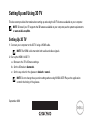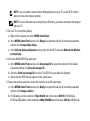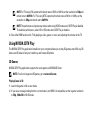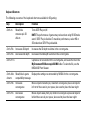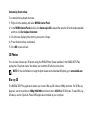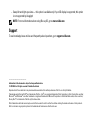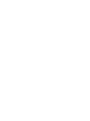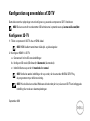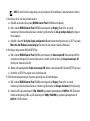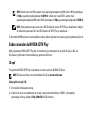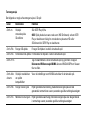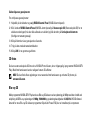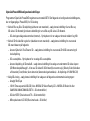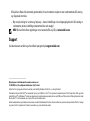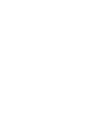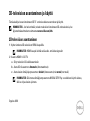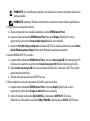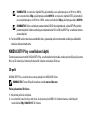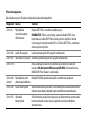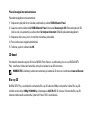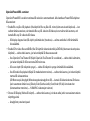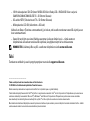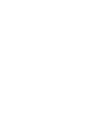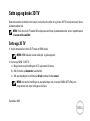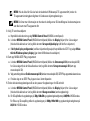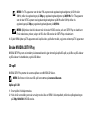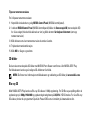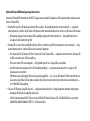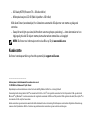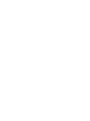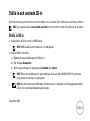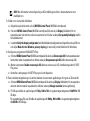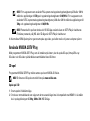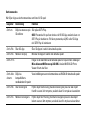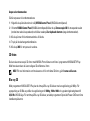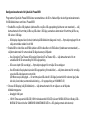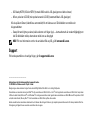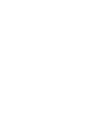September 2010
Setting Up and Using 3D TV
This document provides information about setting up and using the 3D TV features available on your computer.
NOTE: To know if your TV supports the 3D features available on your computer, see the system requirements
at www.nvidia.com/3dtv.
Setting Up 3D TV
1 Connect your computer to the 3D TV using a HDMI cable.
NOTE: The HDMI cable transmits both audio and video signals.
2 Set up the HDMI 1.4 3D TV:
a Browse to the TV’s 3D menu settings.
b Set the 3D mode to Automatic.
c Set the eye order for the glasses to default or normal.
NOTE: Do not change the eye order settings when using NVIDIA 3DTV Play as the application
controls the timing of the glasses.

NOTE: If you are unable to view the entire Windows desktop on your TV, use the 3D TV's built-in
options to reduce the display resolution.
NOTE: For more information about configuring the 3D settings, see the documentation that shipped
with your TV.
3 Set your TV as the primary display:
a Right-click the desktop and select NVIDIA Control Panel.
b In the NVIDIA Control Panel window, click Display to expand the selection (if not already expanded)
and then click Set up multiple display.
c In the Verify the display configuration section, right-click the 3D TV and select Make this the Windows
primary display.
4 Set up the NVIDIA 3DTV Play application:
a In the NVIDIA Control Panel window, click Stereoscopic 3D to expand the selection (if not already
expanded) and then click Set up stereoscopic 3D.
b Select the Enable stereoscopic 3D check box. The 3DTV Play setup wizard is displayed.
c Ensure that the 3DTV Play logo appears in the control panel.
5 Change the desktop resolution to match the resolution of the 3D content type:
a In the NVIDIA Control Panel window, click Display to expand the selection (if not already expanded)
and then click Change resolution.
b For 3D gaming, set the resolution to 720p, 1280x720 and refresh rate to 60/59 Hz in HD 3D mode.
For Blu-ray 3D playback, set the resolution to 1080p, 1920x1080 and refresh rate to 24/23 Hz in HD 3D mode.

NOTE: For TVs using PAL system with refresh rates of 50 Hz or 100 Hz, set the resolution to 720p and
refresh rate to 60/59 Hz. For TVs using NTSC system with refresh rates of 60 Hz or 120 Hz, set the
resolution to 720p and refresh rate to 60/59 Hz.
NOTE: The performance of games may reduce when using HD 3D mode even if 3DTV Play is disabled.
To maximize performance, select HD or SD mode when 3DTV Play is disabled.
6 Check the HDMI audio on the TV by playing a video, game, or music and adjusting the volume on the TV.
Using NVIDIA 3DTV Play
The NVIDIA 3DTV Play application installed on your computer allows you to play 3D games, watch Blu-ray 3D
videos and 3D videos from your hard drive, and browse 3D photos.
3D Games
NVIDIA 3DTV Play application supports the same games as NVIDIA 3D Vision.
NOTE: For a list of supported 3D games, go to www.nvidia.com.
Playing Games in 3D
1 Launch the game in full-screen mode.
2 If you see a message stating that the current mode is not HDMI 1.4 compatible, set the in-game resolution
to 720p, 1280x720 in HD 3D mode.

Keyboard Shortcuts
The following are some of the keyboard shortcuts available for 3D gaming:
Keys Description Function
<Ctrl><t> Show/hide
stereoscopic 3D
effects
Turns 3DTV Play on/off.
NOTE: The performance of games may reduce when using HD 3D mode
even if 3DTV Play is disabled. To maximize performance, select HD or
SD mode when 3DTV Play is disabled.
<Ctrl><F4> Increases 3D depth Increases the 3D depth real-time in the current game.
<Ctrl><F3> Decreases 3D depth Decreases the 3D depth real-time in the current game.
<Ctrl><F11> Captures a 3D screenshot of the current game, and saves the file in the
My Documents\NVSteroscopic3D.IMG folder. To view the file, use the
NVIDIA 3D Photo Viewer.
<Ctrl><Alt>
<Insert>
Show/hide in-game
compatibility message
Displays the settings recommended by NVIDIA for the current game.
<Ctrl><F6> Increases
convergence
Moves objects towards you; maximum convergence places all objects
in front of the scene in your space; also used to place the laser sight.
<Ctrl><F5> Decreases
convergence
Moves objects away from you; minimum convergence places all objects
behind the scene in your space; also used to place the laser sight.

Customizing Shortcut Keys
To customize the keyboard shortcuts:
1 Right-click the desktop and select NVIDIA Control Panel.
2 In the NVIDIA Control Panel window, click Stereoscopic 3D to expand the selection (if not already expanded)
and then click Set keyboard shortcuts.
3 Click the box displaying the shortcut you want to change.
4 Press the desired key combination.
5 Click OK to save and exit.
3D Photos
You can view stereoscopic 3D photos using the NVIDIA Photo Viewer available in the NVIDIA 3DTV Play
application. The photo viewer also allows you to edit the 3D effects on the photo.
NOTE: For more information on using the photo viewer and to download 3D photos, go to www.nvidia.com.
Blu-ray 3D
The NVIDIA 3DTV Play application allows you to watch Blu-ray 3D videos at 1080p resolution. For 3D Blu-ray
playback, set the resolution to 1080p, 1920x1080 and refresh rate to 24/23 Hz in HD 3D mode. To watch Blu-ray
3D videos, use the CyberLink Power DVD application installed on your computer.

CyberLink PowerDVD Configuration Options
The CyberLink PowerDVD application detects your 3D TV automatically. The following are the 3D display
configuration options available in PowerDVD:
• Enable Blu-ray Disc 3D playback (enabled by default) — select this option to watch Blu-ray 3D video in 3D
mode; clear this option to watch Blu-ray 3D video in 2D mode.
– 3D display diagonal size (inches) — move the slider to select a range between 0 to 100.
• Enable 3D for video files and DVDs (disabled by default) — select this option to apply the 3D mode based
on the following:
– Use CyberLink TrueTheater 3D — select this option to apply 2D to 3D conversion for DVD playback.
– 3D scene depth — move the slider to select the 3D scene depth.
– Use 3D media file playback — select this option to choose a supported 3D video layout:
(2D Monoscopic/Anaglyph — to watch a 3D video file in 2D mode [left eye image only]; Side by Side;
Over/Under; Auto detection — for H.264 MVC file playback).
• Choose 3D Display — select this option to choose one of the following supported display types:
– Anaglyph Red/Cyan
– 120 Hz Time-sequential 3D LCD (such as NVIDIA 3D Vision Ready LCD + NVIDIA 3D Vision kit or
SAMSUNG UN46C7000 3D LED TV + 3D Shutter Glasses)
– 3D-Ready HDTV (Checkerboard TV + 3D Shutter Glasses)
– Micro-polarizer LCD 3D (Row-interlaced + 3D Glasses)
Click Auto Detect to automatically detect the supported 3D display and diagonal size.

– Swap left and right eye views — this option is available only if your 3D display is supported; this option
is not supported by Anaglyph
NOTE: For more information about using Blu-ray 3D, go to www.nvidia.com.
Support
To see knowledge base articles and frequently asked questions, go to support.nvidia.com.
____________________
Information in this document is subject to change without notice.
© 2010 Dell Inc. All rights reserved. Printed in the Ireland.
Reproduction of these materials in any manner whatsoever without the written permission of Dell Inc. is strictly forbidden.
Trademarks used in this text: Dell™ are trademarks of Dell Inc. Intel
®
is a registered trademark of Intel Corporation in the U.S. and other countries;
Microsoft
®
and Windows
®
are either trademarks or registered trademarks of Microsoft Corporation in the United States and/or other countries;
Blu-ray Disc™ is a trademark of the Blu-ray Disc Association.
Other trademarks and trade names may be used in this document to refer to either the entities claiming the marks and names or their products.
Dell Inc. disclaims any proprietary interest in trademarks and trade names other than its own.


September 2010
Konfiguration og anvendelse af 3D TV
Dette dokument har oplysninger om at konfigurere og anvende computerens 3D TV-funktioner.
OBS! Du kan se om dit tv understøtter 3D-funktionerne i systemkravene på www.nvidia.com/3dtv.
Konfigurerer 3D-TV
1 Tilslut computeren til 3D TV vha. et HDMI-kabel.
OBS! HDMI-kablet transmitterer både lyd- og videosignaler.
2 Konfigurer HDMI 1.4 3D TV:
a Gennemse til tv’ets 3D-menuindstillinger.
b Konfigurer 3D mode (3D-tilstand) til Automatic (Automatisk).
c Indstil brillernes eye order til standard eller normal.
OBS! Undlad at ændre indstillinger for eye order, når du anvender NVIDIA 3DTV Play,
da programmet styrer brillernes timing.
OBS! Hvis du ikke kan se hele Windows-skrivebordet på tv'et, så anvend 3D TV'ets indbyggede
indstilling til at reducere skærmopløsningen.

OBS! Du kan finde flere oplysninger om at konfigurere 3D-indstillinger i dokumentationen til dit tv.
3 Konfigurer dit tv som den primære skærm:
a Højreklik på skrivbordet og vælg NVIDIA Control Panel (NVIDIA-kontrolpanel).
b Klik i vinduet NVIDIA Control Panel (NVIDIA-kontrolpanel) på Display (Skærm) for at udvide
markeringen (hvis den ikke allerede er udvidet) og klik derefter på Set up multiple display (Konfigurer
flere skærme).
c Højreklik i afsnittet Verify the display configuration (Bekræft skærmkonfigurationen), på 3D TV og vælg
Make this the Windows primary display (Gør dette til den primære skærm i Windows).
4 Konfigurer programmet NVIDIA 3DTV Play:
a Klik i vinduet NVIDIA Control Panel (NVIDIA-kontrolpanel) på Stereoscopic 3D (Stereoskopisk 3D) for
at udvide markeringen (hvis den ikke allerede er udvidet) og klik derefter på Set up stereoscopic 3D
(Konfigurer stereoskopisk 3D).
b Markér afkrydsningsfeltet Enable stereoscopic 3D (Aktivér stereoskopisk 3D). Guiden 3DTV Play vises.
c Kontroller at 3DTV Play-logoet vises i kontrolpanelet.
5 Skift skrivebordsopløsningen til samme opløsning som 3D-indholdstypen:
a Klik i vinduet NVIDIA Control Panel (NVIDIA-kontrolpanel) på Display (Skærm) for at udvide
markeringen (hvis den ikke allerede er udvidet) og klik derefter på Change resolution (Skift opløsning).
b Indstil ved 3D-spil opløsningen til 720p, 1280x720 og opdateringshastigheden til 60/59 Hz i HD 3D-tilstand.
Indstil ved afspilning af Blu-ray 3D opløsningen til 1080p, 1920x1080 og opdateringshastigheden til
24/23 Hz i HD 3D-tilstand.

OBS! Indstil ved tv med PAL-system med opdateringshastighed på 50 Hz eller 100 Hz opløsningen
til 720p og opdateringshastigheden til 60/59 Hz. Indstil ved tv med NTSC-system med
opdateringshastighed på 60 Hz eller 120 Hz opløsningen til 720p og opdateringshastigheden til 60/59 Hz.
OBS! Spils ydelse kan være reduceret i HD 3D-tilstand, selvom 3DTV Play er deaktiveret. Vælg for
at maksimere ydeevnen HD- eller SD-tilstand når 3DTV Play er deaktiveret.
6 Kontroller HDMI-lyd på tv'et ved at afspille en video, spille et spil eller høre musik og justere lydstyrken på tv'et.
Sådan anvender du NVIDIA 3DTV Play
Med programmet NVIDIA 3DTV Play der er installeret på computeren kan du spille 3D-spil, se Blu-ray
3D-videoer og 3D-videor fra harddisken og gennemse 3D-fotos.
3D-spil
Programmet NVIDIA 3DTV Play understøtter de samme spil som NVIDIA 3D Vision.
OBS! Du kan se en liste over understøttede 3D-spil på www.nvidia.com.
Sådan spiller du spil i 3D
1 Start spillet i fuldskærmsvisning.
2 Indstil, hvis du ser en meddelelse om at den nuværende tilstand ikke er HDMI 1.4-kompatibel,
opløsningen til brug i spillet til 720p, 1280x720 i HD 3D-tilstand.

Tastaturgenveje
Det følgende er nogle af tastaturgenvejene i 3D-spil:
Taster Beskrivelse Funktion
<Ctrl><t> Vis/skjul
stereoskopiske
3D-effekter
Slår 3DTV Play til/fra.
OBS! Spils ydelse kan være reduceret i HD 3D-tilstand, selvom 3DTV
Play er deaktiveret. Vælg for at maksimere ydeevnen HD- eller
SD-tilstand når 3DTV Play er deaktiveret.
<Ctrl><F4> Forøger 3D-dybde Forøger 3D-dybden i realtid i det aktuelle spil.
<Ctrl><F3> Formindsker 3D-dybde Formindsker 3D-dybden i realtid i det aktuelle spil.
<Ctrl><F11> Tag et skærmbillede i 3D af det aktuelle spil og gem filen i mappen
Dokumenter\NVSteroscopic3D.IMG. Anvend NVIDIA 3D Photo Viewer
til at se filen.
<Ctrl><Alt>
<Insert>
Vis/skjul meddelelser
om spillet
kompatibilitet
Viser de indstillinger som NVIDIA anbefaler til det aktuelle spil.
<Ctrl><F6> Forøger konvergens Flytter genstande hen imod dig, maksimal konvergens placerer alle
genstande i rummet foran scenen; anvendes også til at anbringe lasersigtet.
<Ctrl><F5> Mindsker konvergens Flytter genstande væk fra dig; minimal konvergens placerer alle genstande
i rummet bag scenen; anvendes også til at anbringe lasersigtet.

Sådan tilpasses genvejstaster
For at tilpasse genvejstaster:
1 Højreklik på skrivbordet og vælg NVIDIA Control Panel (NVIDIA-kontrolpanel).
2 Klik i vinduet NVIDIA Control Panel (NVIDIA-kontrolpanel) på Stereoscopic 3D (Stereoskopisk 3D) for at
udvide markeringen (hvis den ikke allerede er udvidet) og klik derefter på Set keyboard shortcuts
(Konfigurer tastaturgenveje).
3 Klik på feltet der viser genvejen du vil ændre.
4 Tryk på den ønskede tastekombination.
5 Klik på OK for at gemme og afslutte.
3D-fotos
Du kan se stereoskopiske 3D-fotos vha. NVIDIA Photo Viewer, der er tilgængelig i programmet NVIDIA 3DTV
Play. Med fotofremviseren kan du redigere fotoets 3D-effekter.
OBS! Du kan finde flere oplysninger om at anvende fotofremviseren og at hente 3D photos på
www.nvidia.com.
Blu-ray 3D
Med programmet NVIDIA 3DTV Play kan du se Blu-ray 3D-videoer ved en opløsning på 1080p resolution. Indstil ved
afspilning af 3D Blu-ray opløsningen til 1080p, 1920x1080 og opdateringshastigheden til 24/23 Hz i HD 3D-tilstand.
Anvend for at se Blu-ray 3D-videoer programmet CyberLink Power DVD, der er installeret på computeren.

CyberLink PowerDVD konfigurationsindstillinger
Programmet CyberLink PowerDVD registrerer automatisk 3D TV. Det følgende er konfigurationsindstillingerne,
der er tilgængelige i PowerDVD, for 3D-visning:
• Aktivér Blu-ray Disc 3D-afspilning (aktiveret som standard) – vælg denne indstilling til at se Blu-ray
3D-video i 3D-tilstand; fjern denne indstilling for at se Blu-ray 3D-video i 2D-tilstand.
– 3D-visningens diagonale størrelse (tommer) – flyt skyderen for at vælge et interval mellem 0 og 100.
• Aktivér 3D til videofiler og dvd'er (deaktiveret som standard) – vælg denne indstilling for at anvende
3D-stand baseret på følgende:
– Anvend CyberLink TrueTheater 3D – vælg denne indstilling for at anvende 2D til 3D-konvertering til
dvd-afspilning.
– 3D-scenedybde – flyt skyderen for at vælge 3D-scenedybde.
– Anvend afspilning af 3D-mediefil – vælg denne indstilling til at vælge et understøttet 3D-video layout:
(2D Monoskopisk/Anaglyf – til at se a 3D-videofil i 2D-tilstand [kun venstre øje]; Side by Side (Ved siden
af hinanden); Over/Under; Auto detection (Automatisk genkendelse) – til afspilning af H.264 MVC-fil)
• Vælg 3D-visning – vælg denne indstilling til at vælge en de følgende understøttede visningstyper:
– Anaglyf Rød/Cyan
– 120 Hz Time-sequential 3D LCD (f.eks. NVIDIA 3D Vision Ready LCD + NVIDIA 3D Vision kit eller
SAMSUNG UN46C7000 3D LED TV + 3D-shutterbriller)
– 3D-klar HDTV (Checkerboard TV + 3D-shutterbriller)
– Mikropolarisator LCD 3D (Row-interlaced + 3D-briller)

Klik på Auto Detect (Automatisk genkendelse) for automatisk at registrere den understøttede 3D-visning
og diagonale størrelse.
– Byt om på visning for venstre og højre øje – denne indstillinge er kun tilgængelig hvis din 3D-visning er
understøtte; denne indstilling understøttes ikke ved anaglyf
OBS! Du kan finde flere oplysninger om at anvende Blu-ray 3D på www.nvidia.com.
Support
Se vidensbasens artikler og ofte stillede spørgsmål på support.nvidia.com.
____________________
Oplysningerne i dette dokument kan ændres uden varsel.
© 2010 Dell Inc. Alle rettigheder forbeholdes. Trykt i Irland.
Enhver form for gengivelse af disse materialer, uden skriftlig tilladelse fra Dell Inc., er strengt forbudt.
Varemærker i denne tekst: Dell™ er varemærker, der er ejet af Dell Inc. Intel
®
er et registreret varemærke ejet af Intel Corporation i USA. og andre
lande; Microsoft
®
og Windows
®
er enten varemærker eller registrerede varemærker, der er ejet af Microsoft Corporation i USA og/eller andre lande;
Blu-ray Disc™ er et varemærke, der er ejet af Blu-ray Disc Association.
Andre handelsmærker og handelsnavne kan være anvendt i dette dokument til enten at henvise til deres ejere eller deres produkter. Dell Inc. frasiger
sig enhver form for ejendomsret til andre varemærker og -navne tilhørende andre.


Syyskuu 2010
3D-television asentaminen ja käyttö
Tämä asiakirja kuvaa tietokoneen 3D TV -ominaisuuksien asennuksen ja käytön.
HUOMAUTUS: Jos haluat tietää, tukeeko televisiosi tietokoneen 3D-ominaisuuksia, lue
järjestelmävaatimukset osoitteesta www.nvidia.com/3dtv.
3D-television asentaminen
1 Kytke tietokone 3D-televisioon HDMI-kaapelilla.
HUOMAUTUS: HDMI-kaapeli siirtää sekä audio- että videosignaalit.
2 Asenna HDMI 1.4 3D TV:
a Siirry television 3D-valikkoasetuksiin.
b Aseta 3D-tila asentoon Automatic (Automaattinen).
c Aseta lasien silmäjärjestys asentoon default (oletusasetus) tai normal (normaali).
HUOMAUTUS: Älä muuta silmäjärjestysasetusta NVIDIA 3DTV Play -sovelluksen käytön aikana,
sillä se ohjaa lasien ajoitusta.

HUOMAUTUS: Jos koko Windows-työpöytä ei näy televisiossa, pienennä resoluutiota 3D-television
omilla asetuksilla.
HUOMAUTUS: Lisätietoja 3D-laitteen määrityksistä on television mukana tulleissa käyttöohjeissa.
3 Aseta televisio ensisijaiseksi näytöksi:
a Napsauta työpöytää hiiren oikealla painikkeella ja valitse NVIDIA Control Panel.
b Laajenna valinta valitsemalla NVIDIA Control Panel -ikkunasta Display (Näyttö) (ellei se ole jo
laajennettu) ja valitse sitten Set up multiple display (Määritä useita näyttöjä).
c Napsauta Verify the display configuration -kohdassa 3D TV hiiren oikealla painikkeella ja valitse Make
this the Windows primary display (Valitse tämä Windowsin ensisijaiseksi näytöksi).
4 Asenna NVIDIA 3DTV Play -sovellus:
a Laajella valinta valitsemalla NVIDIA Control Panel -ikkunasta Stereoscopic 3D (Stereoskooppinen 3D)
(ellei se ole jo laajennettu) ja valitse sitten Set up Stereoscopic 3D (Määritä Stereoskooppinen 3D).
b Valitse Enable stereoscopic 3D (Ota stereoskooppinen 3D käyttöön) -valintaruutu. 3DTV Play -ohjattu
asennustoiminto käynnistyy.
c Tarkista, että ohjauspaneelissa on 3DTV Play -logo.
5 Muuta työpöydän resoluutio vastaamaan 3D-sisällön tyypin resoluutiota:
a Laajella valinta valitsemalla NVIDIA Control Panel -ikkunasta Display (Näyttö) (ellei se ole jo
laajennettu) ja valitse sitten Change resolution (Muuta resoluutiota).
b Valitse 3D-peleille resoluutioksi 720p, 1280x720 ja päivitystaajuus 60/59 Hz HD 3D -tilassa.
Valitse Blu-ray-3D-toistolle resoluutioksi 1080p, 1920x1080 ja päivitystaajuus 24/23 Hz HD 3D -tilassa.

HUOMAUTUS: Jos televisio käyttää PAL-järjestelmää ja sen päivitystaajuus on 50 Hz tai 100 Hz,
aseta resoluutioksi 720p ja päivitystaajuudeksi 60/59 Hz. Jos televisio käyttää NTSC-järjestelmää
ja sen päivitystaajuus on 60 Hz tai 120 Hz, aseta resoluutioksi 720p ja päivitystaajuudeksi 60/59 Hz.
HUOMAUTUS: Pelien suorituskyky saattaa heiketä HD 3D -tilaa käytettäessä, vaikka 3DTV Play olisikin
poistettu käytöstä. Valitse suorituskyvyn maksimoimiseksi HD- tai SD-tila 3DTV Play -sovelluksen ollessa
poissa käytöstä.
6 Tarkista HDMI-audio televisiossa esittämällä video, pelaamalla peliä tai soittamalla musiikkia ja säätämällä
television äänenvoimakkuutta.
NVIDIA 3DTV Play -sovelluksen käyttö
Tietokoneeseen asennetulla NVIDIA 3DTV Play -sovelluksella tietokoneella voidaan pelata 3D-pelejä, katsoa
Blu-ray-3D-videoita ja kiintolevyllä olevia 3D-videoita sekä selata 3D-kuvia.
3D-pelit
NVIDIA 3DTV Play -sovellus tukee samoja pelejä kuin NVIDIA 3D Vision.
HUOMAUTUS: Tuetut 3D-pelit luetellaan sivulla www.nvidia.com.
Pelien pelaaminen 3D-tilassa
1 Käynnistä peli koko näytössä.
2 Jos näyttöön tulee ilmoitus, että tila ei ole yhteensopiva HDMI 1.4 -liitännän kanssa, määritä pelin
resoluutioksi 720p, 1280x720 HD 3D -tilassa.

Pikavalintanäppäimet
Alla luetellaan joitain 3D-peleissä käytettäviä pikavalintanäppäimiä:
Näppäimet Kuvaus Toiminto
<Ctrl><t> Näytä/piilota
stereoskooppiset
3D-tehosteet
Kytkee 3DTV Play -sovelluksen päälle ja pois.
HUOMAUTUS: Pelien suorituskyky saattaa heiketä HD 3D -tilaa
käytettäessä, vaikka 3DTV Play olisikin poistettu käytöstä. Valitse
suorituskyvyn maksimoimiseksi HD- tai SD-tila 3DTV Play -sovelluksen
ollessa poissa käytöstä.
<Ctrl><F4> Lisää 3D-syvyyttä Lisää pelattavan pelin 3D-syvyyttä tosiaikaisesti.
<Ctrl><F3> Vähentää 3D-syvyyttä Vähentää pelattavan pelin 3D-syvyyttä tosiaikaisesti.
<Ctrl><F11> Ottaa pelattavasta pelistä 3D-näyttökuvan ja tallentaa tiedoston
kansioon My Documents\NVSteroscopic3D.IMG. Voit katsella kuvaa
NVIDIA 3D Photo Viewer -sovelluksella.
<Ctrl><Alt>
<Insert>
Näytä/piilota pelin
yhteensopivuusilmoitus
Näyttää NVIDIAn pelattavalle pelille suosittelemat asetukset.
<Ctrl><F6> Lisää lähentymistä Siirtää kohteita katsojaa kohden; suurin lähentyminen asettaa kaikki kohteet
näkymän eteen tilaasi; käytetään myös lasertähtäimen asettamisessa.
<Ctrl><F5> Vähentää
lähentymistä
Siirtää kohteita poispäin katsojasta; pienin lähentyminen asettaa kaikki
kohteet näkymän taakse tilaasi; käytetään myös lasertähtäimen
asettamisessa.
Sidan laddas ...
Sidan laddas ...
Sidan laddas ...
Sidan laddas ...
Sidan laddas ...
Sidan laddas ...
Sidan laddas ...
Sidan laddas ...
Sidan laddas ...
Sidan laddas ...
Sidan laddas ...
Sidan laddas ...
Sidan laddas ...
Sidan laddas ...
Sidan laddas ...
Sidan laddas ...
Sidan laddas ...
Sidan laddas ...
Sidan laddas ...
Sidan laddas ...
-
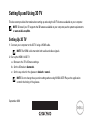 1
1
-
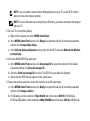 2
2
-
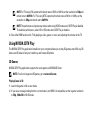 3
3
-
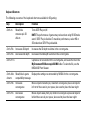 4
4
-
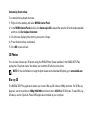 5
5
-
 6
6
-
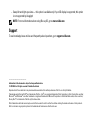 7
7
-
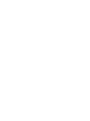 8
8
-
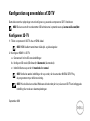 9
9
-
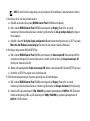 10
10
-
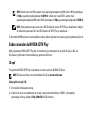 11
11
-
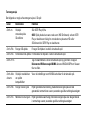 12
12
-
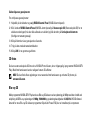 13
13
-
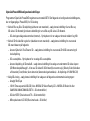 14
14
-
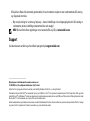 15
15
-
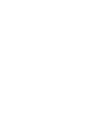 16
16
-
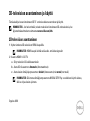 17
17
-
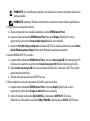 18
18
-
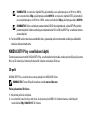 19
19
-
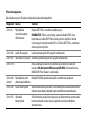 20
20
-
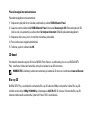 21
21
-
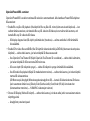 22
22
-
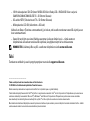 23
23
-
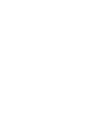 24
24
-
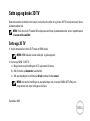 25
25
-
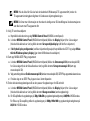 26
26
-
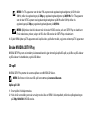 27
27
-
 28
28
-
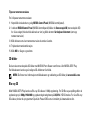 29
29
-
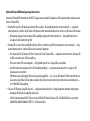 30
30
-
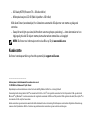 31
31
-
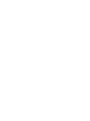 32
32
-
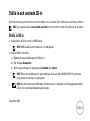 33
33
-
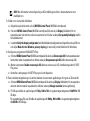 34
34
-
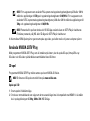 35
35
-
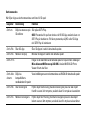 36
36
-
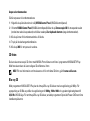 37
37
-
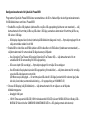 38
38
-
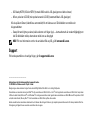 39
39
-
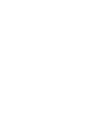 40
40