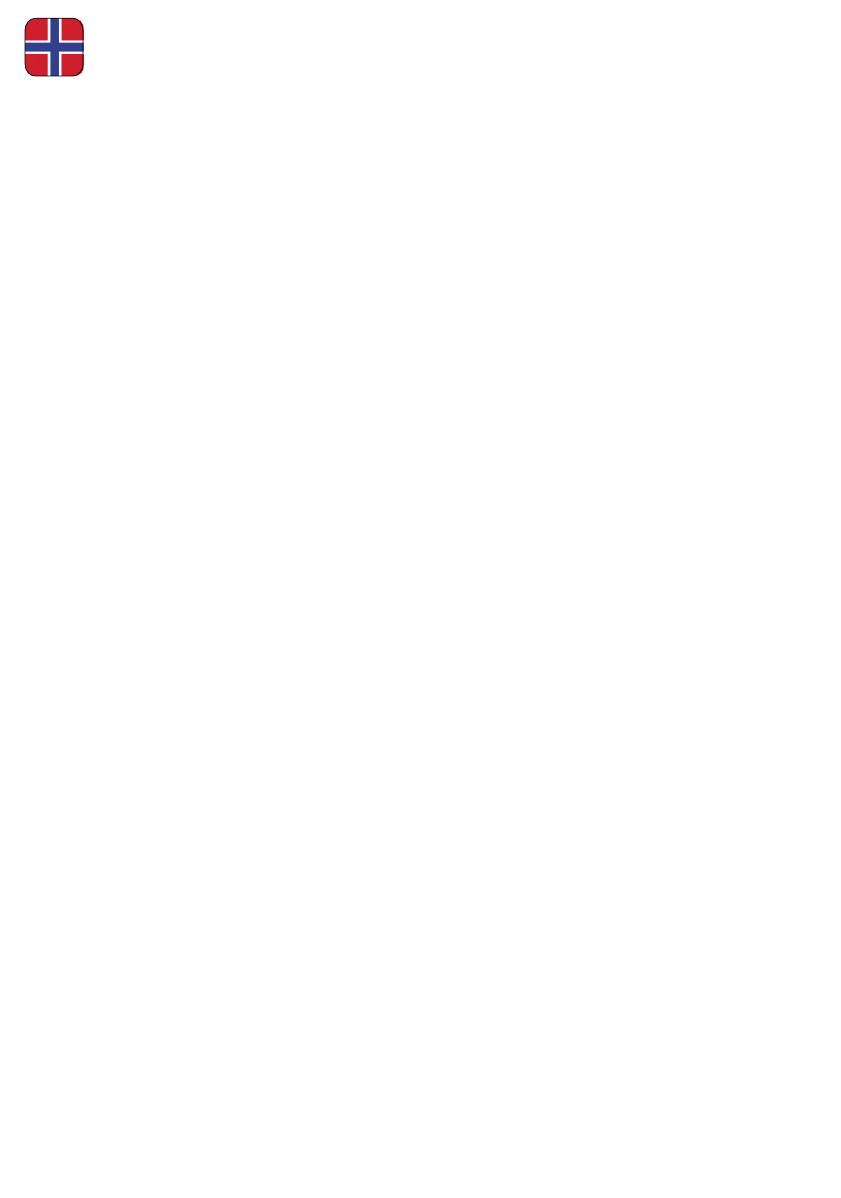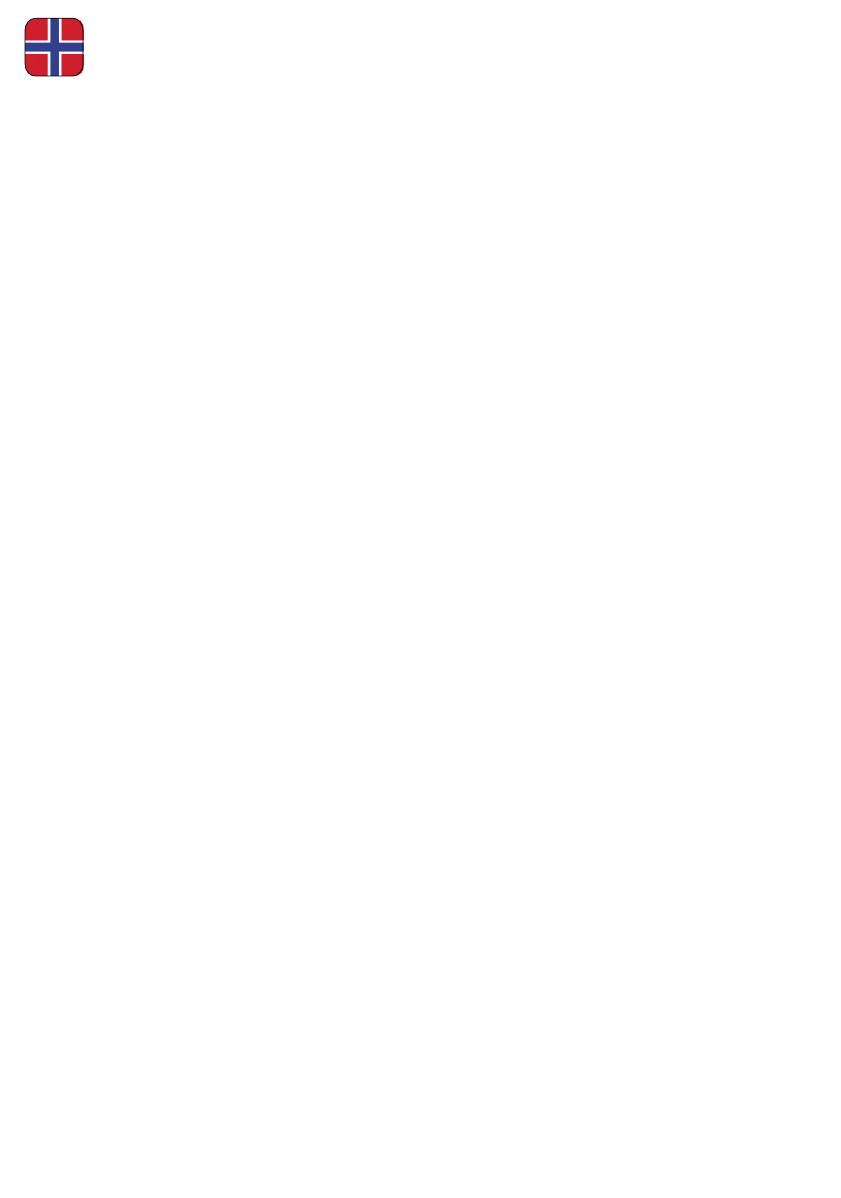
Hjelp og tips - Spørsmål og svar
14
- Jeg har ikke kontakt til Internett
- Hvordan sikrer jeg min trådløse internettilgang?
Din trådløse Jensen ruterte er ferdig sikret med den sterkeste krypteringen tilgjengelig i dag for
privat bruk. Dette betyr blant annet at:
• Trafikken internt på ditt nett er sikret så ingen kan spionere på din nettbruk (dette er mulig på
usikrede nett)
• Det er ikke mulig å koble seg til dine datamaskiner via ditt hjemmenett uten å ha til gang på ditt
passord eller fysisk koble seg til din router. Husk likevel alltid at den enkelte datamaskin bør
sikres med brannmur og antivirus.
- Internett har sluttet å virke, hva gjør jeg?
Dersom du ikke får kontakt med internett etter å ha satt opp ruteren anbefaler vi
at du restarter modemet og ruteren på følgende måte :
1. Koble fra strømmen på bredbåndsmodemet og Jensen ruteren
2. Sjekk at kabel fra modem er tilkoblet Internet/WAN porten på ruteren
3. Vent 5 minutter
4. Koble til strømmen først på Jensen ruter og så på bredbåndsmodem.
5. Kontroller at pcen er tilkoblet ruteren via trådløst eller kabel og sjekk om du kommer på Internett.
Brukerstøtte
For brukerstøtte eller spørsmål knyttet til din Jensen Air:Link ruter kan du ta kontakt med
support hos Jensen Scandinavia. Du må ha din support-id som står på supportbeviset
klart når du ringer support. Jensen har også en egen supportside hvor du kan få hjelp og nyttige tips
uten kostnad, I tillegg kan du sende en e-post med dine spørsmål
og kommentarer til .
www.Jensenscandinavia.com.
support@jensenscandinavia.com
- Hvordan endrer jeg nettverksnavn til mitt trådløse nettverk?
Dersom du ønsker å endre navnet på ruterens trådløse nettverk gjør du det på følgende måte:
1. Åpner nettleseren din, for eksempel Internet Explorer, Opera, Firefox, Safari etc.,
og skriv inn http://192.168.0.1 i adressefeltet. Trykk så “Enter”.
2. Innloggingsbilde til ruteren vises. Brukernavn = admin, Passord = 1234. Trykk “OK”.
3. Start EASY SETUP ved å velge ønsket språk og følg veiviseren.
Dersom du ikke har kontakt til Internett følger du stegene nedenfor:
- Ruterens innloggingsbilde vises ikke
Kontroller at PCen er tilkoblet ruteren enten via kabel eller trådløst (se side 3 - 11).
Om alt er OK prøv igjen å åpne ruterens innloggingsbilde (se over).
1. Åpner nettleseren din og skriv inn http://192.168.0.1 i adressefeltet. Trykk så “Enter”.
2. Innloggingsbilde til ruteren vises. Brukernavn = admin Passord = 1234. Trykk “OK”.
3. Start EASY SETUP ved å velge ønsket språk og følg veiviseren.
- Hvordan resetter jeg min Air:Link ruter til fabrikkinnstillinger?
Dersom du ønsker å resette din Air:Link ruter gjør du det på følgende måte:
1.Trykk og hold Reset/WPS-knappen på ruterens bakside inntil POWER lampen på
ruterens front begynner å blinke fort. Dette tar ca. 15 sekunder.
2. Slipp nå Reset/WPS-knapp og vent til ruteren har startet på nytt.
Dette tar ca. 1 minutt.
3. Ruteren er nå resatt. Du finner standardinnstillinger på ruterens underside.