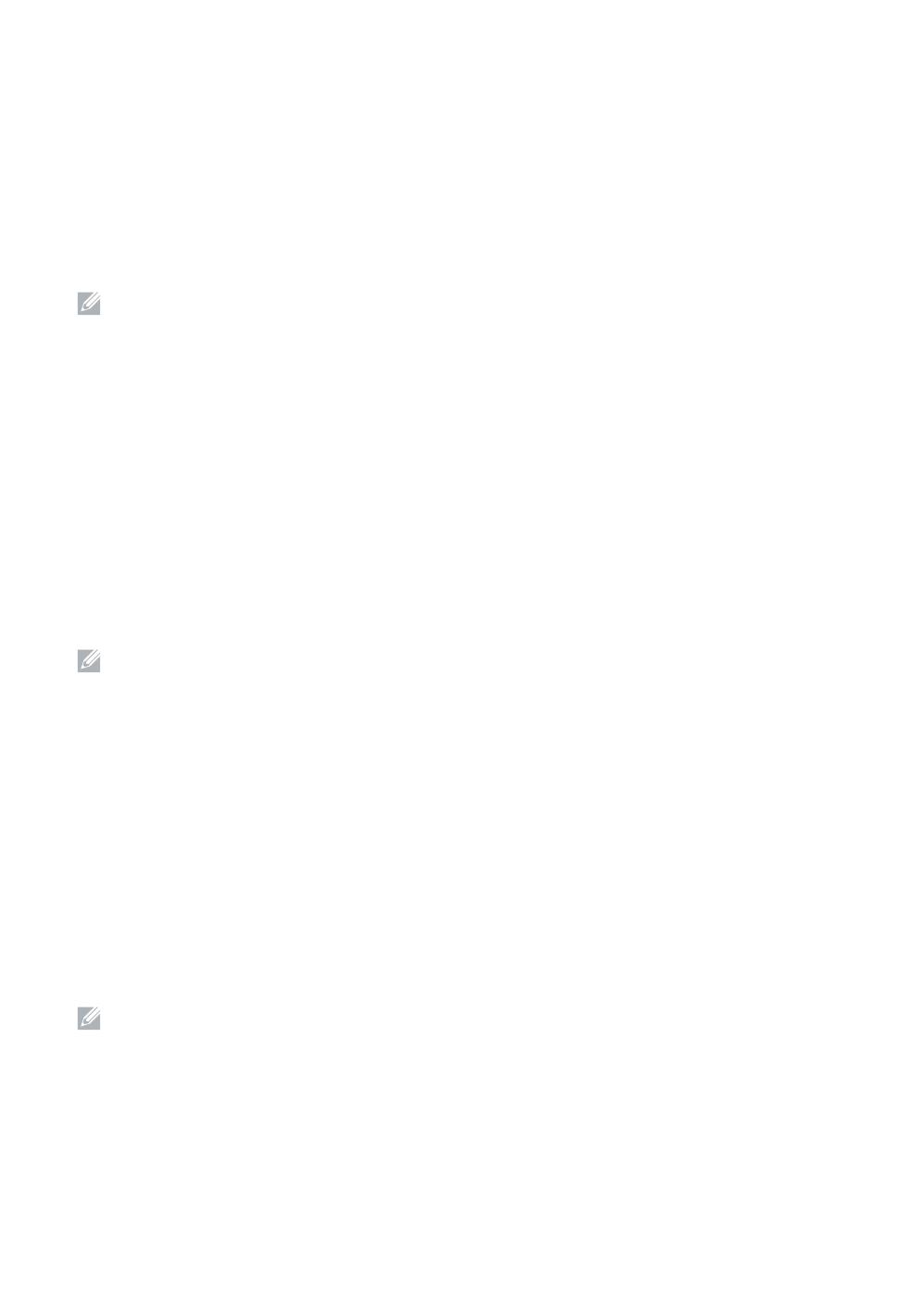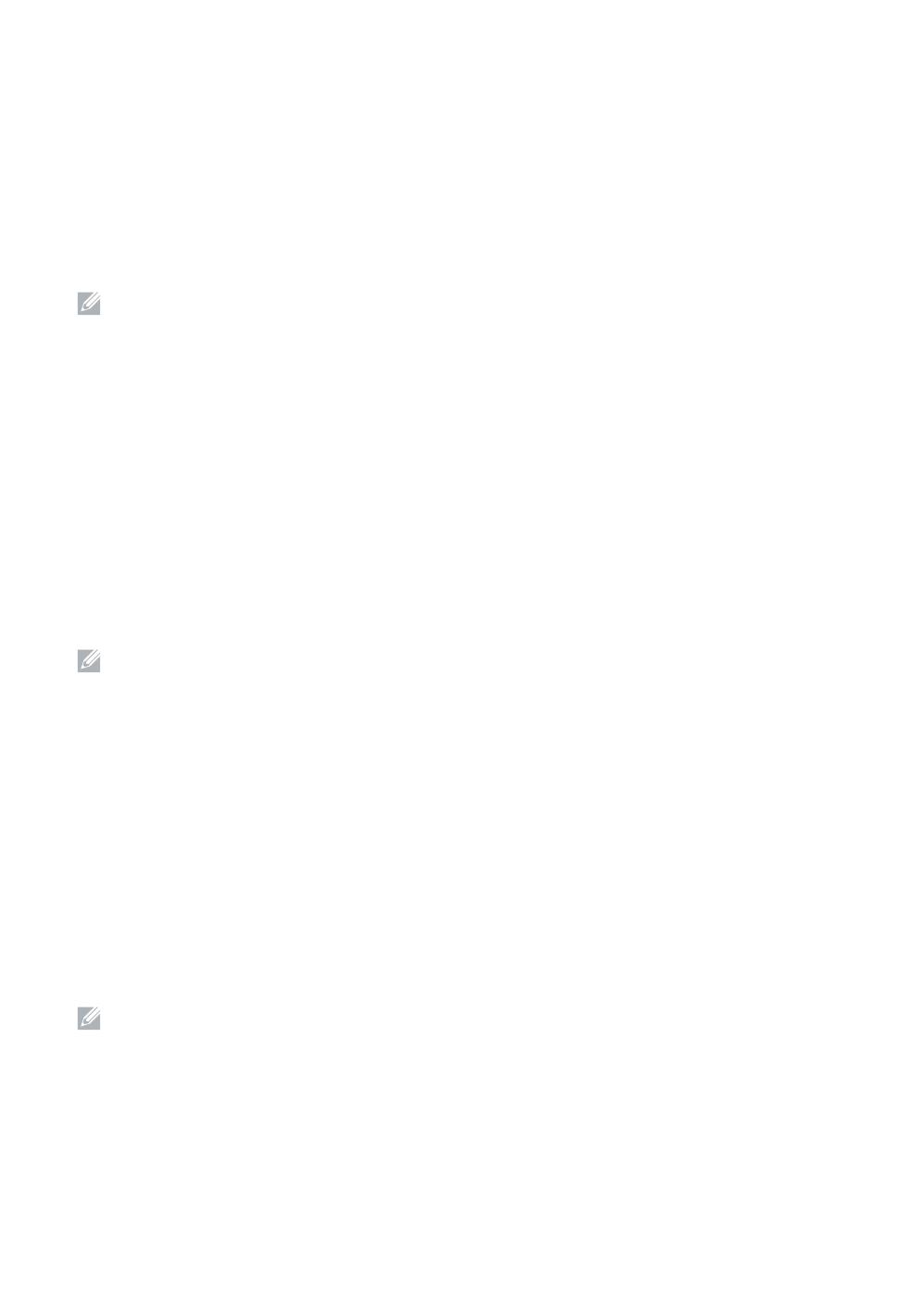
33
Du kan bestille forbrugsdele som tonerpatron og tromlepatron fra Dell online, hvis du anvender en netværkstilsluttet
printer. Skriv din printers IP-adresse i din webbrowser, start Dell Printer Configuration Web Tool, og klik på Bestil
tilbehør hos: for at bestille toner til printeren.
Du kan også bestille tonerpatroner på følgende måde:
1Start
Dell Printer Hub
.
•
Windows 8 eller 8.1: Peg på skærmens nederste højre hjørne for at få vist en menubjælke (amuletbjælken), og klik på
Søg
Applikationer
for at indtaste "Dell Printer Hub" i søgefeltet
Dell Printer Hub
.
•
Windows 7: Klik på
Start
Alle programmer
Dell Printere
Dell Printer Hub
.
Dell Printer Hub-vinduet vises.
2 Vælg din printer på listen
Mine printere
.
3Klik på
Tilbehør
, og følg vejledningen på skærmen for at bestille via internettet.
BEMÆRK: Hvis du ikke automatisk kan få information fra printeren via tovejskommunikation, vises der et
vindue, hvor du bliver bedt om at skrive Service Tag. Skriv dit Dell printer Service Tag i det dertil beregnede felt.
Se afsnittet om Printerens egenskaber i dette dokument for at finde printerens Service Tag.
Hvis du bestiller pr. telefon, skal du ringe til det nummer, som vises i afsnittet Bestil pr. telefon.
Du kan bestille forbruksvarer som tonerkassett og trommelkassett fra Dell på Internett når skriveren er koblet til
nettverket. Skriv inn skriverens IP-adresse i nettleseren, start Dell Printer Configuration Web Tool og klikk på
nettadressen under Bestill tilbehør: for å bestille toner til skriveren.
Du kan også bestille tonerkassetter på følgende måte:
1Start
Dell Printer Hub
.
•
Windows 8 eller 8.1: Pek til nedre høyre hjørne av skjermen for å vise menylinjen (perleverktøylinjen), klikk
Søk
Apper
for å skrive inn "Dell Printer Hub" i søkefeltet
Dell Printer Hub
.
•
Windows 7: Klikk
Start
Alle programmer
Dell-skrivere
Dell Printer Hub
.
Vinduet Dell Printer Hub vises.
2 Velg skriveren fra listen
Mine skrivere
.
3 Klikk
Rekvisita
, og følg deretter anvisningene på skjermen for å bestille fra nettet.
MERK: Når du ikke kan få informasjon fra skriveren automatisk ved toveiskommunikasjon, vises et vindu der du
blir bedt om å taste inn Service Tag. Tast inn Dell-skriverens Service Tag i feltet. Se Skriveregenskaper-delen i
dette dokumentet for å finne skriverens Service Tag.
Ring til nummeret som oppgis i avsnittet Bestill per telefon hvis du bestiller over telefon.
Det går att beställa förbrukningsvaror som tonerkassetter och trumkassetter från Dell online när du använder en skrivare
i nätverket. Mata in IP-adressen för skrivaren i webbläsaren, starta Dell Printer Configuration Web Tool och klicka på
Beställ material via: för att beställa toner till skrivaren.
Du kan också beställa tonerkassetter på följande sätt:
1Starta
Dell Printer Hub
.
•
Windows 8 eller 8.1: Peka mot det nedre högra hörnet på skärmen för att visa menyfältet (snabbknappsfält), klicka på
Sök
Appar
och skriv ”Dell Printer Hub” i sökrutan
Dell Printer Hub
.
•
Windows 7: Klicka på
Start
Alla program
Dell-skrivare
Dell Printer Hub
.
Fönstret för Dell Printer Hub visas.
2 Välj din skrivare i listan
Mina skrivare
.
3Klicka på
Material
, och följ sedan anvisningarna på skärmen för att beställa på Internet.
OBS!: Om du inte kan få informationen automatiskt från skrivaren genom dubbelriktad kommunikation
kommer det upp ett fönster som uppmanar dig att mata in Service Tag. Mata in ditt Dell-skrivares Service Tag i
fältet som visas. Se avsnittet med Skrivarfunktioner i detta dokument för att hitta din skrivares Service Tag.
Om du beställer via telefon ska du ringa det nummer som visas under avsnittet Beställ via telefon.