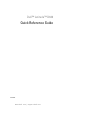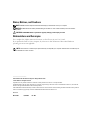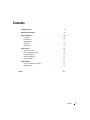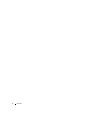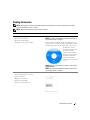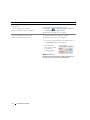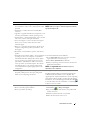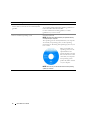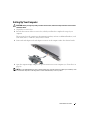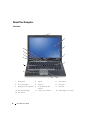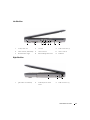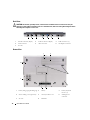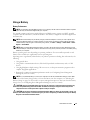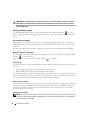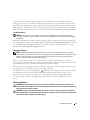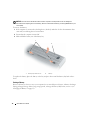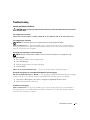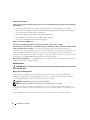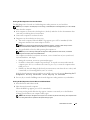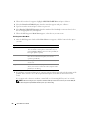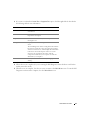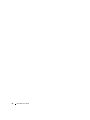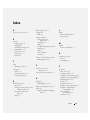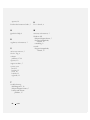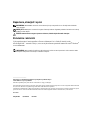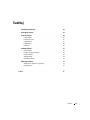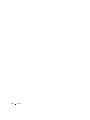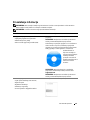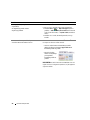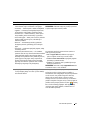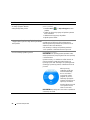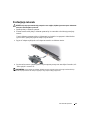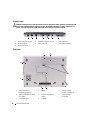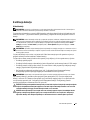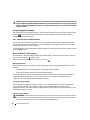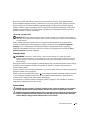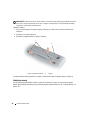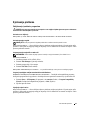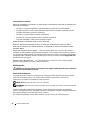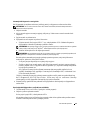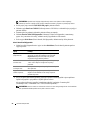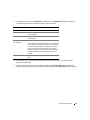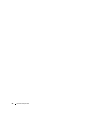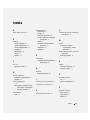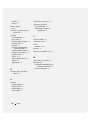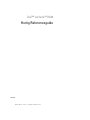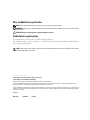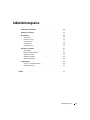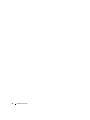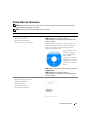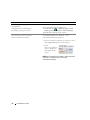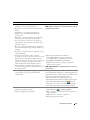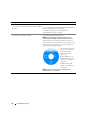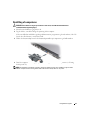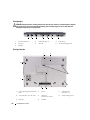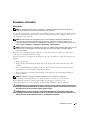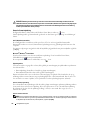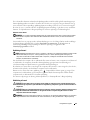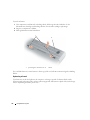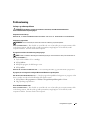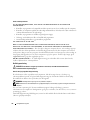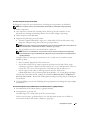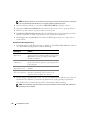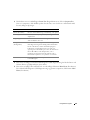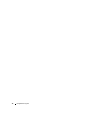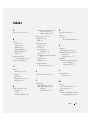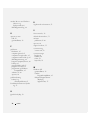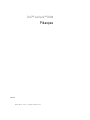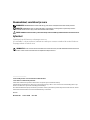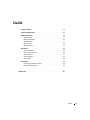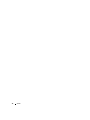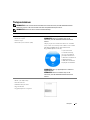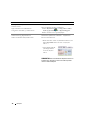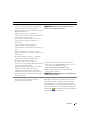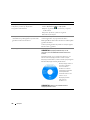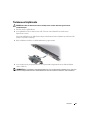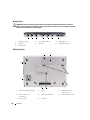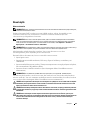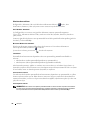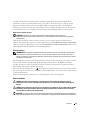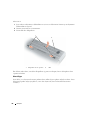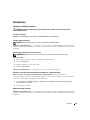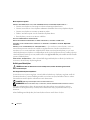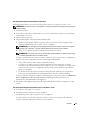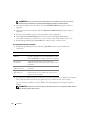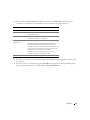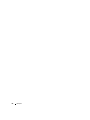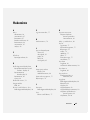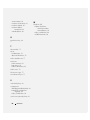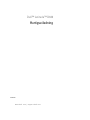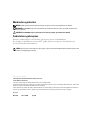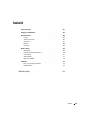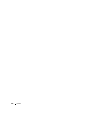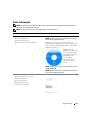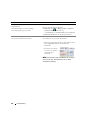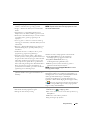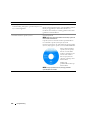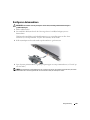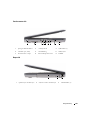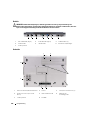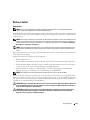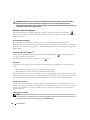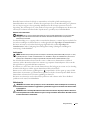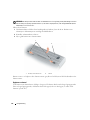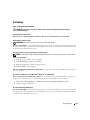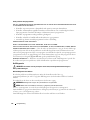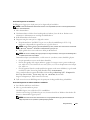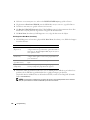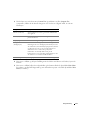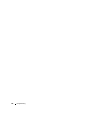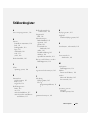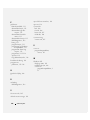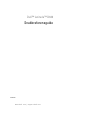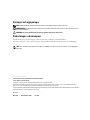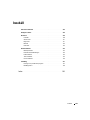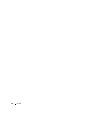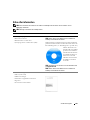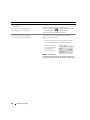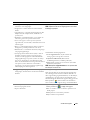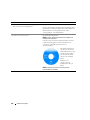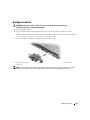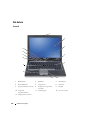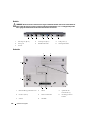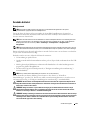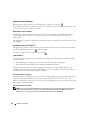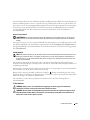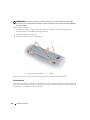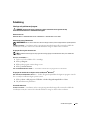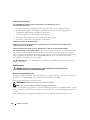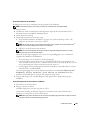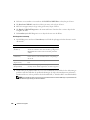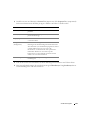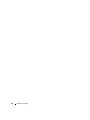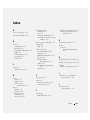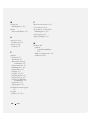Dell Latitude D630c Snabbstartsguide
- Kategori
- Mixer / matberedare tillbehör
- Typ
- Snabbstartsguide
Sidan laddas...
Sidan laddas...
Sidan laddas...
Sidan laddas...
Sidan laddas...
Sidan laddas...
Sidan laddas...
Sidan laddas...
Sidan laddas...
Sidan laddas...
Sidan laddas...
Sidan laddas...
Sidan laddas...
Sidan laddas...
Sidan laddas...
Sidan laddas...
Sidan laddas...
Sidan laddas...
Sidan laddas...
Sidan laddas...
Sidan laddas...
Sidan laddas...
Sidan laddas...
Sidan laddas...
Sidan laddas...
Sidan laddas...
Sidan laddas...
Sidan laddas...
Sidan laddas...
Sidan laddas...
Sidan laddas...
Sidan laddas...
Sidan laddas...
Sidan laddas...
Sidan laddas...
Sidan laddas...
Sidan laddas...
Sidan laddas...
Sidan laddas...
Sidan laddas...
Sidan laddas...
Sidan laddas...
Sidan laddas...
Sidan laddas...
Sidan laddas...
Sidan laddas...
Sidan laddas...
Sidan laddas...
Sidan laddas...
Sidan laddas...
Sidan laddas...
Sidan laddas...
Sidan laddas...
Sidan laddas...
Sidan laddas...
Sidan laddas...
Sidan laddas...
Sidan laddas...
Sidan laddas...
Sidan laddas...
Sidan laddas...
Sidan laddas...
Sidan laddas...
Sidan laddas...
Sidan laddas...
Sidan laddas...
Sidan laddas...
Sidan laddas...
Sidan laddas...
Sidan laddas...
Sidan laddas...
Sidan laddas...
Sidan laddas...
Sidan laddas...
Sidan laddas...
Sidan laddas...
Sidan laddas...
Sidan laddas...
Sidan laddas...
Sidan laddas...
Sidan laddas...
Sidan laddas...
Sidan laddas...
Sidan laddas...
Sidan laddas...
Sidan laddas...
Sidan laddas...
Sidan laddas...
Sidan laddas...
Sidan laddas...
Sidan laddas...
Sidan laddas...
Sidan laddas...
Sidan laddas...
Sidan laddas...
Sidan laddas...
Sidan laddas...
Sidan laddas...
Sidan laddas...
Sidan laddas...
Sidan laddas...
Sidan laddas...
Sidan laddas...
Sidan laddas...
Sidan laddas...
Sidan laddas...
Sidan laddas...
Sidan laddas...
Sidan laddas...
Sidan laddas...
Sidan laddas...
Sidan laddas...
Sidan laddas...
Sidan laddas...
Sidan laddas...
Sidan laddas...
Sidan laddas...
Sidan laddas...
Sidan laddas...
Sidan laddas...
Sidan laddas...

Varningar och upplysningar
OBS! Detta meddelande innehåller viktig information som kan hjälpa dig att få ut mer av din dator.
ANMÄRKNING: En anmärkning anger antingen risk för skada på maskinvara eller förlust av data och förklarar hur du
kan undvika problemet.
VARNING! En varning signalerar risk för skada på egendom eller person eller livsfara.
Förkortningar och akronymer
En fullständig lista över förkortningar och akronymer finns i ordlistan i
Användarhandbok
.
Om du har en Dell™ n Series-dator är inga referenser till Microsoft
®
Windows
®
-operativsystem tillämpliga.
OBS! Vissa funktioner eller media kan vara tillval och medföljer inte alla datorer. Vissa funktioner är inte tillgängliga i
alla länder.
__________________
Informationen i det här dokumentet kan komma att ändras.
© 2007 Dell Inc. Med ensamrätt.
Återgivning i någon form utan skriftligt tillstånd från Dell Inc. är strängt förbjuden.
Varumärken som återfinns i denna text: Dell, DELL-logotypen, Latitude, ExpressCharge och Wi-Fi Catcher är varumärken som tillhör
Dell Inc.; Microsoft och Windows är registrerade varumärken som tillhör Microsoft Corporation.
Övriga varumärken i dokumentet kan användas för att hänvisa till dem som gör anspråk på varumärkena eller deras produkter. Dell Inc. frånsäger
sig allt ägarintresse av andra varumärken än sina egna.
Modell PP18L
Mars 2007 Artikelnummer UY258 Rev. A00

Innehåll 123
Innehåll
Söka efter information . . . . . . . . . . . . . . . . . . . . . . . . . . . . . 125
Konfigurera datorn
. . . . . . . . . . . . . . . . . . . . . . . . . . . . . . . 129
Om datorn
. . . . . . . . . . . . . . . . . . . . . . . . . . . . . . . . . . . 130
Framsida
. . . . . . . . . . . . . . . . . . . . . . . . . . . . . . . . . 130
Vänster sida
. . . . . . . . . . . . . . . . . . . . . . . . . . . . . . . . 131
Höger sida
. . . . . . . . . . . . . . . . . . . . . . . . . . . . . . . . . 131
Baksida
. . . . . . . . . . . . . . . . . . . . . . . . . . . . . . . . . . 132
Undersida
. . . . . . . . . . . . . . . . . . . . . . . . . . . . . . . . . 132
Använda batteriet
. . . . . . . . . . . . . . . . . . . . . . . . . . . . . . . 133
Batteriprestanda
. . . . . . . . . . . . . . . . . . . . . . . . . . . . . 133
Kontrollera batteriladdningen
. . . . . . . . . . . . . . . . . . . . . . 134
Ladda batteriet
. . . . . . . . . . . . . . . . . . . . . . . . . . . . . . 135
Ta bort batteriet
. . . . . . . . . . . . . . . . . . . . . . . . . . . . . . 135
Förvara batteriet
. . . . . . . . . . . . . . . . . . . . . . . . . . . . . 136
Felsökning
. . . . . . . . . . . . . . . . . . . . . . . . . . . . . . . . . . . 137
Låsningar och problem med program
. . . . . . . . . . . . . . . . . . 137
Dell Diagnostics
. . . . . . . . . . . . . . . . . . . . . . . . . . . . . . 138
Index . . . . . . . . . . . . . . . . . . . . . . . . . . . . . . . . . . . . . . . . 143

124 Innehåll

Snabbreferensguide 125
Söka efter information
OBS! Vissa funktioner eller media kan vara tillval och medföljer inte alla datorer. Vissa funktioner är inte
tillgängliga i alla länder.
OBS! Ytterligare information kan medfölja datorn.
Vad söker du efter? Här hittar du det
• Ett diagnostikprogram för datorn
• Drivrutiner för datorn
• Dokumentation om min enhet
• Systemprogram för en bärbar dator (NSS)
Skivan Drivers and Utilities
OBS! Skivan Drivers and Utilities kan vara ett tillval och
medföljer eventuellt inte alla datorer.
Dokumentationen och drivrutinerna är redan installerade
på datorn. Du kan installera om drivrutiner från skivan och
köra Dell Diagnostics (se ”Dell Diagnostics” på sidan 138).
Det kan finnas filer som
heter Readme eller Viktigt
på skivan. De innehåller
rykande färsk information
om tekniska ändringar av
datorn eller avancerat
tekniskt referensmaterial
för tekniker och erfarna
användare.
OBS! Uppdateringar av drivrutiner och dokumentation finns
på support.dell.com
OBS! Skivan Drivers and Utilities kan vara ett tillval och
medföljer eventuellt inte alla datorer.
• Information om garantier
• Villkor (endast USA)
• Säkerhetsanvisningar
• Information om gällande bestämmelser
• Ergonomi
• Licensavtal för slutanvändare
Dell™ Produktinformationsguide

126 Snabbreferensguide
• Ta bort och byta ut delar
• Specifikationer
• Konfigurera systeminställningar
• Felsökning och problemlösning
Användarhandbok
Hjälp- och supportcenter i Microsoft Windows
1
Klicka på
Start
eller
→
Hjälp och support
→
Dell
User and System Guides
→
System Guides
.
2
Klicka på
Användarhandbok
för din dator.
• Servicenummer och expresskod
• Licensetikett för Microsoft Windows
Servicenummer och licens för Microsoft
®
Windows
®
Etiketterna sitter på datorn.
• Använd servicekoden för att identifiera datorn när du
besöker
support.dell.com
eller kontaktar supporten.
• Använd expresskoden
för att komma till rätt
avdelning när du
kontaktar supporten.
OBS! Licensetiketten för
Microsoft Windows har fått ett nytt utseende. Det finns ett
hål eller en ”säkerhetsport” på det, vilket är ett utökat skydd.
Vad söker du efter? Här hittar du det

Snabbreferensguide 127
• Lösningar — Felsökningstips, artiklar från tekniker,
onlinekurser och vanliga frågor
• Gruppforum — Online-diskussion med andra Dell-
kunder
• Uppgraderingar — Uppgraderingsinformation för olika
komponenter, till exempel minnen, hårddiskar och
operativsystem
• Kundtjänst — Kontaktinformation, servicesamtal och
orderstatus, garanti och reparationsinformation
• Service och support — Status på servicejobb och
supporthistorik, servicekontrakt, onlinediskussioner med
teknisk support
• Referens — Datordokumentation, detaljer om datorns
konfiguration, produktspecifikationer och vitbok
• Hämtbara filer — Certifierade drivrutiner, korrigeringar
och programuppdateringar
• Systemprogram för bärbara datorer (NSS) — Om du
installerar om datorns operativsystem bör du även
installera om NSS-programmet. NSS tillhandahåller
viktiga uppdateringar av operativsystemet och stödjer
processorer, optiska enheter och USB-enheter. NSS
behövs för att din Dell-dator ska fungera korrekt. Datorn
och operativsystemet identifieras automatiskt av
programmet, som dessutom installerar uppdateringar
som är lämpliga för din konfiguration.
Dells supportwebbplats — support.dell.com
OBS! Välj ditt område eller företagssegment för att komma
till lämplig supportplats.
Så här hämtar du NSS-programmet:
1
Gå till
support.dell.com
, välj ditt område eller
företagssegment och ange din servicekod.
2
Välj
Drivers & Downloads
(Drivrutiner &
nedladdningsbara filer) och klicka på
Go
(Gå).
3
Klicka på ditt operativsystem och sök efter nyckelordet
Notebook System Software
.
OBS! Webbplatsen support.dell.com kan se ut på olika sätt
beroende på vad du har valt.
• Uppgraderingar för programvara och felsökningstips —
Vanliga frågor, aktuella ämnen och din dators allmänna
tillstånd
Dells supportverktyg
Dells supportverktyg är ett automatiserat uppgraderings-
och aviseringssystem som finns installerat i din dator. I
detta supportverktyg ingår tillståndsanalys av datormiljön,
uppdateringar av program och relevant information om
automatisk support. Starta Dells supportverktyg genom att
klicka på ikonen
i aktivitetsfältet. Mer information
finns i
avsnittet ”Dells supportverktyg” i
Användarhandbok
.
• Använda operativsystemet Windows
• Arbeta med program och filer
• Anpassa skrivbordet
Hjälp- och supportcenter
1
Klicka på
Start
eller
→
Hjälp och support.
2
Skriv ett ord eller en fras som beskriver problemet och
klicka på pilen.
3
Klicka på ämnet som beskriver problemet.
4
Följ instruktionerna på skärmen.
Vad söker du efter? Här hittar du det

128 Snabbreferensguide
• Information om nätverksaktivitet, energisparguiden och
annat som sköts genom Dell QuickSet.
Hjälp för Dell QuickSet
Om du vill läsa
Hjälp om Dell QuickSet
högerklickar du på
QuickSet-ikonen i aktivitetsfältet i Microsoft
®
Windows
®
.
Mer information om Dell QuickSet finns under
”Dell™QuickSet” i Användarhandbok.
• Installera om operativsystemet
Cd-skivan Operating System
OBS! Cd-skivan Operating System kan vara ett tillval och
medföljer inte alla datorer.
Operativsystemet är redan installerat på datorn. Använd
cd-skivan Operating System när du vill installera om
systemet. Se ”Återställa operativsystemet ” i
Användarhandbok.
När du har installerat om
operativsystemet ska du
använda skivan Drivers and
Utilities för att installera
om drivrutinerna till de
enheter som medföljde
datorn.
Etiketten med
operativsystemets
produktnyckel sitter på
datorn.
OBS! Cd-skivans färg varierar beroende på vilket
operativsystem du beställde.
Vad söker du efter? Här hittar du det

Snabbreferensguide 129
Konfigurera datorn
VARNING! Innan du utför någon av åtgärderna i det här avsnittet ska du läsa igenom och följa
säkerhetsinstruktionerna i Produktinformationsguide.
1
Packa upp tillbehörslådan.
2
Lägg innehållet i tillbehörslådan åt sidan. Det behöver du för att slutföra installationen senare.
Tillbehörslådan innehåller även dokumentation och eventuell programvara eller ytterligare maskinvara
(till exempel pc-kort, drivrutiner och batterier) som du har beställt.
3
Anslut nätadaptern till datorns nätadapterkontakt och till eluttaget.
4
Öppna datorns bildskärm och tryck på strömbrytaren för att sätta på datorn (se ”Framsida” på
sidan 130).
OBS! Vi rekommenderar att du sätter på och stänger av datorn åtminstone en gång innan du sätter i eventuella
kort eller ansluter datorn till en dockningsstation eller en annan extern enhet, till exempel en skrivare.

130 Snabbreferensguide
Om datorn
Framsida
1 Bildskärmslås 2 Bildskärm 3 Strömbrytare
4 Enhetsindikatorer 5 Tangentbord 6 Styrplatta
7 Fingeravtrycksläsare (tillval) 8 Knappar för styrspak och
styrplatta/
9 Styrspak
10 Lampor för
tangentbordsstatus
11 Volymknappar 12 Ljussensor (ALS)
13 Knappen Mute (Ljud av)
1
5
2
10
6
11
4
12
3
8
13
9
7

Snabbreferensguide 131
Vänster sida
Höger sida
1 Säkerhetskabeluttag 2 Ventiler 3 Ljudkontakter ( 2)
4 Smartkortfack (med attrapp) 5 1394-kontakt 6 Trådlös omkopplare
7 Lampa för Wi-Fi Catcher™ 8 Kortplats för pc-
kort/ExpressCard
9 Hårddisk
1 Optisk enhet i mediefacket 2 Mediefackets frigöringsspak 3 USB-portar (2)
1
2
3
1
2 3 65 7 84 9

132 Snabbreferensguide
Baksida
VARNING! Du får inte blockera ventilerna eller stoppa in främmande föremål i dem. Du bör också undvika att
damm samlas där. Förvara inte datorn i miljöer med begränsad luftcirkulation, t.ex. i en stängd portfölj, medan
den är igång. Om luftcirkulationen hindras kan datorn skadas eller fatta eld.
Undersida
1 Nätverksport (RJ-45) 2 Modemport (RJ-11) 3 USB-portar (2)
4 Seriell port 5 Bildskärmskontakt 6 Nätadapterkontakt
7 Ventiler
1 Batteriladdnings-/tillståndsvisare 2 Batteri 3 Spärrhakar till
batterifacket (2)
4 Låsskruv (tillval) 5 Minnesmodullucka 6 Dockningsenhetens
kontakt
7 Ventiler 8 Hårddisk
1 2 63 4 75
7
6
1
5
2
8
3
4

Snabbreferensguide 133
Använda batteriet
Batteriprestanda
OBS! Information om Dell-garantin för din dator finns i Produktinformationsguide eller i ett separat
garantidokument i pappersformat som medföljde datorn.
För att din dator ska fungera så bra som möjligt och för att BIOS-inställningarna ska sparas bör
huvudbatteriet alltid sitta i din bärbara Dell™-dator. Ett batteri medföljer som standard och är vid
leverans monterat i batterifacket.
OBS! Eftersom batteriet kanske inte är fulladdat bör du ansluta nätadaptern till datorn och ett eluttag den första
gången du använder datorn. Låt nätadaptern sitta i tills batteriet är helt laddat. Det ger bäst resultat. Batteriets
laddningsstatus visas om du klickar på Start→ Inställningar→ Kontrollpanelen→ Energialternativ→
Energimätaren.
OBS! Batteriets drifttid (den tid som batteriet kan hålla laddningen) minskar med tiden. Beroende på hur ofta och
under vilka förhållanden batteriet används, kan du eventuellt behöva köpa ett nytt batteri under datorns livslängd.
Batteriets drifttid varierar beroende på hur datorn används. Du kan sätta i ett extra batteri i mediefacket
och på så sätt öka batteritiden betydligt.
Drifttiden minskar avsevärt i följande och liknande situationer:
• Vid användning av optiska enheter
• Om du använder trådlösa kommunikationsenheter, pc-kort, ExpressCard, medieminneskort eller USB-
enheter
• Med hög ljusstyrka på bildskärmen, tredimensionella skärmsläckare och andra beräkningsintensiva
program som grafiska 3D-applikationer.
• När datorn körs i läget för maximal prestanda (se ”Konfigurera inställningar för strömhantering” i
Användarhandbok
).
OBS! Du bör ansluta datorn till ett eluttag när du bränner en cd- eller dvd-skiva.
Du kan kontrollera ett batteris laddning innan du sätter in det i datorn (se ”Kontrollera
batteriladdningen” på sidan 134). Du kan även ställa in strömhanteringsalternativen så att du aviseras
när batteristyrkan är låg
(se ”Konfigurera inställningar för strömhantering” i
Användarhandbok
).
VARNING! Om du använder ett inkompatibelt batteri kan risken för brand eller explosion öka. Byt bara till ett
kompatibelt batteri från Dell. Litiumjonbatteriet har utformats för att fungera med din Dell-dator. Använd inte ett
batteri som är avsett för andra datorer.
VARNING! Släng inte batterier i soporna. När det inte längre går att ladda batteriet bör du kassera det på
lämpligt sätt. Kontakta kommunen eller en miljövårdsorganisation om du vill veta mer om hur du bör kassera
batteriet. Se ”Kassering av batterier” i Produktinformationsguide.
VARNING! Felaktig användning av batteriet kan öka risken för brand eller kemisk brännskada. Stick inte hål på
batteriet, bränn det inte, försök inte ta isär det och exponera det inte för temperaturer över 60 °C. Förvara batteriet
oåtkomligt för barn. Hantera skadade eller läckande batterier mycket försiktigt. Skadade batterier kan läcka
eller orsaka skador på personer eller utrustning.

134 Snabbreferensguide
Kontrollera batteriladdningen
Batterimätaren i Dell QuickSet, fönstret Energimätare i Windows och ikonen ,
batteriladdningsmätaren och tillståndsmätaren samt varningen som ges om batteriet håller på att ta slut
ger information om hur väl batteriet är laddat.
Batterimätaren i Dell™ QuickSet
Om Dell QuickSet är installerat trycker du på <Fn><F3> om du vill visa QuickSet Battery Meter
(batterimätare). Batterimätaren visas batteriets tillstånd, hälsa, laddningsnivå och återstående
laddningstid.
Mer information om QuickSet får du om du högerklickar på ikonen QuickSet i aktivitetsfältet och sedan
väljer Hjälp.
Energimätaren i Microsoft
®
Windows
®
Energimätaren i Windows indikerar batteriets återstående laddning. Du kan kontrollera Energimätaren
genom att dubbelklicka på ikonen i Aktivitetsfältet.
Om datorn är ansluten till ett eluttag visas ikonen .
Laddningsmätare
Genom att trycka en gång eller genom att hålla statusknappen nedtryckt på batteriets laddningsmätare
kan du kontrollera:
• Batteriladdningen (kontrollera genom att trycka ned och
släppa upp
statusknappen)
• Batteriets tillstånd (kontrollera genom att hålla statusknappen
nedtryckt
)
Batteriets drifttid påverkas av hur många gånger det har laddats. Efter hundratals laddnings- och
urladdningscykler kan batterier förlora en del laddnings- eller leveranskapacitet. Ett batteri kan alltså vara
”laddat” men ha försämrad laddningskapacitet (hälsa).
Kontrollera batteriets laddning
Kontrollera batteriets laddning genom att trycka på och släppa uppknappen på batteriladdningsmätaren
så att batteriladdningsindikatorerna tänds. status Varje lampa motsvarar cirka 20 procent av full
laddning. Om batteriet exempelvis har kvar 80 procent av laddningen tänds fyra av lamporna. Om ingen
lampa tänds är batteriet urladdat.
Kontrollera batteriets tillstånd
OBS! Du kan kontrollera batteriets tillstånd på två olika sätt: genom att använda laddningsmätaren på batteriet
enligt beskrivningen här nedan och genom att använda batterimätaren i Dell QuickSet. Mer information om
QuickSet får du om du högerklickar på ikonen QuickSet i aktivitetsfältet och väljer Hjälp.

Snabbreferensguide 135
Om du vill kontrollera batteriets tillstånd med hjälp av laddningsmätaren håller du ned statusknappen på
batteriets laddningsmätare i minst tre sekunder. Om ingen lampa tänds är batteriet i god kondition och
minst 80 procent av den ursprungliga laddningskapaciteten återstår. Varje lampa representerar ytterligare
försämring. Om fem lampor tänds återstår mindre än 60 procent av laddningskapaciteten och du bör
överväga att byta batteriet. Mer information om batteriets drifttid finns under ”Specifikationer” i
Användarhandbok.
Batterivarningsindikator
ANMÄRKNING: För att undvika att förlora eller förstöra data bör du spara arbetet så snart en varning om låg
batterinivå visas. Anslut sedan datorn till ett eluttag. Om batteriet blir helt urladdat försätts datorn automatiskt i
viloläge.
Om inget annat anges visas ett varningsmeddelande när omkring 90 procent av laddningen är borta. Du
kan ändra inställningarna för batterilarmen i QuickSet eller fönstret Egenskaper för energialternativ. Se
Energisparinställningar
i
Användarhandboken om du vill ha information om hur du kommer åt QuickSet
eller energialternativ.
Ladda batteriet
OBS! Dell™ ExpressCharge™ gör att nätadaptern laddar upp ett fullständigt tömt batteri till omkring 80 procents
laddning på en timme när datorn är avstängd, och till hundra procent på omkring två timmar. Laddningstiden är
längre om datorn är på. Du kan låta batteriet sitta i datorn så länge du vill. I batteriet finns speciella kretsar som
skyddar mot överladdning.
När du ansluter datorn till ett eluttag eller sätter i ett batteri medan datorn är ansluten till uttaget
kontrolleras batteriladdningen och temperaturen automatiskt. Eventuellt laddar nätadaptern batteriet så
att laddningen bibehålls.
Om batteriet är varmt på grund av att det har använts eller av att omgivningen är varm kan det hända att
det inte laddas trots att du ansluter datorn till ett eluttag.
Batteriet är för varmt för att laddas om batteriets indikator blinkar omväxlande grönt och orange.
Koppla ur datorn från eluttaget och låt sedan datorn och batteriet svalna i rumstemperatur. Anslut sedan
datorn till eluttaget och fortsätt att ladda batteriet.
Mer information om hur du löser problem med ett batteri finns i avsnittet ”Strömproblem” i
Användarhandbok.
Ta bort batteriet
VARNING! Stäng av datorn, ta ur nätadaptern från vägguttaget och datorn, koppla bort modemet från
telefonjacket och datorn och ta bort alla andra externa sladdar från datorn.
VARNING! Om du använder ett inkompatibelt batteri kan risken för brand eller explosion öka. Byt bara till ett
kompatibelt batteri från Dell. Batteriet har utformats så att det fungerar med din Dell™-dator. Använd inte ett
batteri som är avsett för andra datorer i din dator.

136 Snabbreferensguide
ANMÄRKNING: Du måste ta bort alla externa kablar från datorn för att undvika att skada kontakterna. Mer
information om hur du byter ut det andra batteriet, som finns i mediafacket, finns i avsnittet ”Använda multimedia” i
Användarhandbok.
Så här tar du bort batteriet:
1
Om datorn är ansluten (dockad) till en dockningsstation frigör du den. Mer information finns i
dokumentationen som medföljde dockningsstationen.
2
Kontrollera att datorn är avstängd.
3
Skjut ut och lyft ur batteriet ur batterifacker.
Sätt i det nya batteriet i facket och tryck det nedåt tills du här att spärrhaken klickar till.
Förvara batteriet
Ta ut batteriet ur datorn om du inte ska använda den under en tid. Om ett batteri förvaras en längre tid
utan att användas laddas det ur. Efter en lång tids förvaring bör du ladda upp batteriet på nytt innan du
använder det (se ”Ladda batteriet” på sidan 135).
1 Frigöringsspak för batterifacket 2 Batteri
1
2

Snabbreferensguide 137
Felsökning
Låsningar och problem med program
VARNING! Innan du utför någon av åtgärderna i det här avsnittet ska du läsa igenom och följa
säkerhetsinstruktionerna i Produktinformationsguide.
Datorn startar inte
KONTROLLERA ATT NÄTADAPTERN SITTER I ORDENTLIGT I DATORN OCH I ELUTTAGET.
Datorn slutar svara på kommandon
ANMÄRKNING: Du kan förlora data om du inte kan stänga av datorn på det vanliga sättet via operativsystemet.
S
TÄNG AV DATORN — Om datorn varken svarar på tangentnedtryckningar eller musrörelser håller du
strömbrytaren intryckt i minst 8-10 sekunder tills datorn stängs av. Starta sedan om datorn.
Ett program låser sig eller kraschar ofta
OBS! Installationsanvisningar för ett program finns många gånger i dokumentationen eller på en diskett eller
cd-skiva.
A
VSLUTA PROGRAMMET —
1
Tryck ner <Ctrl><Shift><Esc> samtidigt.
2
Klicka på
Program
.
3
Klicka på det program som inte längre svarar.
4
Klicka på
Avsluta aktivitet
.
LÄS PROGRAMDOKUMENTATIONEN — Avinstallera och installera om programmet om det behövs.
Ett program är utvecklat för en tidigare version av Microsoft
®
Windows
®
KÖR GUIDEN PROGRAMKOMPATIBILITET — Guiden Programkompatibilitet konfigurerar program så att de
körs i en miljö som liknar tidigare operativsystem.
1
Klicka på
Start
→
Alla program
→
Tillbehör
→
Guiden Programkompatibilitet
→
Nästa
.
2
Följ instruktionerna på skärmen.
En helt blå skärm visas
STÄNG AV DATORN — Om datorn varken svarar på tangentnedtryckningar eller musrörelser håller du
strömbrytaren intryckt i minst 8-10 sekunder tills datorn stängs av. Starta sedan om datorn.

138 Snabbreferensguide
Andra problem med program
LÄS PROGRAMMETS DOKUMENTATION ELLER KONTAKTA TILLVERKAREN FÖR ATT FÅ
FELSÖKNINGSINFORMATION —
• Se till att programmet är kompatibelt med det operativsystem som är installerat på datorn.
• Se till att datorn uppfyller de minimikrav för maskinvara som krävs för att köra programmet.
Programmets dokumentation innehåller mer information.
• Se till att programmet är rätt installerat och konfigurerat.
• Kontrollera att drivrutinerna inte står i konflikt med andra program.
• Avinstallera och installera om programmet om det behövs.
SÄKERHETSKOPIERA FILERNA OMEDELBART.
A
NVÄND ETT ANTIVIRUSPROGRAM FÖR ATT KONTROLLERA ATT DET INTE FINNS VIRUS PÅ HÅRDDISKEN,
DISKETTERNA ELLER CD-SKIVORNA.
S
PARA OCH STÄNG ALLA ÖPPNA FILER OCH PROGRAM OCH STÄNG AV DATORN PÅ Start-menyn.
S
ÖK IGENOM DATORN EFTER SPIONPROGRAM — Om datorn är trög, om du ofta får se popup-annonser eller
har problem med att ansluta till Internet kan datorn vara infekterad med spionprogram. Sök igenom
datorn och ta bort spionprogrammen med ett antivirusprogram som även tar bort spionprogram (du kan
behöva uppgradera programmet). Besök support.dell.com och sök på nyckelordet spyware (eller
spionprogram) om du vill ha mer information.
KÖR DELL DIAGNOSTICS — Se ”Dell Diagnostics” på sidan 138. Om alla tester lyckas beror felet på ett
programvaruproblem.
Dell Diagnostics
VARNING! Innan du utför någon av åtgärderna i det här avsnittet ska du läsa igenom och följa
säkerhetsinstruktionerna i Produktinformationsguide.
När du ska använda Dell Diagnostics
Om du har problem med datorn utför du kontrollerna i avsnittet ”Låsningar och problem med program”
på sidan 137 och kör Dell Diagnostics innan du kontaktar Dell för att få hjälp.
Skriv gärna ut instruktionerna innan du börjar.
ANMÄRKNING: Dell Diagnostics fungerar bara på datorer från Dell™.
OBS! Skivan Drivers and Utilities är ett tillval och medföljer inte alla datorer.
Starta systeminställningsprogrammet (se ”Systeminställningsprogrammet” i Användarhandbok), granska
datorns konfiguration och se till att enheten som du vill testa visas i systeminställningsprogrammet och
är aktivt.
Starta Dell Diagnostics antingen från hårddisken eller eventuellt från Drivers and Utilities-skivan.

Snabbreferensguide 139
Starta Dell Diagnostics från hårddisken
Dell Diagnostics finns på en dold diagnostikverktygspartition på hårddisken.
OBS! Kontakta Dell om det inte visas något på skärmen (se ”Kontakta Dell” i Användarhandbok).
1
Stäng av datorn.
2
Om datorn är ansluten (dockad) till en dockningsstation frigör du den. Mer information finns i
dokumentationen som medföljde dockningsstationen.
3
Anslut datorn till ett eluttag.
4
Diagnostikprogrammet kan startas på två sätt:
a
Slå på strömmen till datorn. När DELL™-logotypen visas trycker du direkt på <F12>. Välj
Diagnostics på startmenyn och tryck på <Enter>.
OBS! Om du väntar för länge och operativsystemets logotyp visas, fortsätter du att vänta tills Microsoft
®
Windows
®
har startats. Stäng sedan av datorn och försök igen.
b
Håll <Fn> nedtryckt när du sätter på datorn.
OBS! Om du får ett meddelande om att ingen partition för diagnostikverktyget har hittats, kör du Dell
Diagnostics från skivan Drivers and Utilities.
Datorn kör då Systemgenomgång före start, som är en serie grundläggande tester av moderkortet,
tangentbordet, hårddisken och bildskärmen.
• Svara på de frågor som eventuellt visas under genomgången.
• Om ett fel upptäcks stannar datorn och avger en ljudsignal. Vill du avbryta genomgången och
starta om datorn trycker du på <Esc>. Vill du fortsätta med nästa test trycker du på <y> och vill
du testa den komponent som inte fungerade igen trycker du på <r>.
• Om fel upptäcks under genomgången ska du anteckna felkoderna och kontakta Dell (se avsnittet
”Kontakta Dell” i
Användarhandbok
).
Om systemgenomgången före start har slutförts utan problem visas meddelandet
Booting Dell
Diagnostic Utility Partition. Press any key to continue
(Startar från
partitionen med Dell Diagnostic. Tryck på valfri tangent för att gå vidare).
5
Tryck på valfri tangent och starta Dell Diagnostics från partitionen för diagnostikverktyget på
hårddisken.
Starta Dell Diagnostics från skivan Drivers and Utilities
1
Sätt in
Drivers and Utilities
-skivan.
2
Stäng av och starta om datorn.
När DELL-logotypen visas trycker du genast på <F12>.
Om du väntar för länge och Windows-logotypen visas fortsätter du att vänta tills skrivbordet i
Windows syns. Stäng sedan av datorn och försök igen.
OBS! Nästa steg ändrar startsekvensen bara för denna gång. Nästa gång startas datorn enligt vad som har
angetts för enheterna i systeminställningsprogrammet.

140 Snabbreferensguide
3
När listan över startenheter visas markerar du
CD-/DVD-/CD-RW Drive
och trycker på <Enter>.
4
Välj
Boot from CD-ROM
(starta från cd-skiva) på menyn och tryck på <Enter>.
5
Skriv
1
för att öppna menyn och gå vidare genom att trycka på <Enter>.
6
Välj
Run the 32 Bit Dell Diagnostics
i den numrerade listan. Finns det flera versioner väljer du den
som gäller din dator.
7
När
huvudmenyn
för Dell Diagnostics visas väljer du det test som du vill köra.
Dell Diagnostics huvudmeny
1
När Dell Diagnostics är inläst och
huvudmenyn
visas klickar du på knappen för det alternativ som du
vill använda.
2
Om du stöter på ett problem under ett test visas ett meddelande med en felkod och en beskrivning av
problemet. Anteckna felkoden och problembeskrivningen och följ sedan instruktionerna på skärmen.
Om du inte klarar av att lösa problemet ska du kontakta Dell (se ”Kontakta Dell” i
Användarhandbok
).
OBS! Servicekoden för datorn visas överst på varje testsida. Om du kontaktar Dell frågar representanten från
den tekniska supporten dig om ditt servicemärke.
Alternativ Funktion
Express Test
(Snabbtest)
Utför ett snabbtest av enheter. Testet tar vanligtvis 10 till
20 minuter och kräver inte att användaren gör något. Kör
Express Test först så ökar chansen att hitta problemet
snabbt.
Extended Test
(Utökat test)
Utför ett utökat test av enheterna. Testet tar normalt en
timme eller mer, och användaren måste svara på frågor
då och då.
Custom Test
(Anpassat test)
Testar en viss enhet. Du kan anpassa de tester som du vill
köra.
Symptom Tree
(Symptomträd)
Här visas de vanligaste problemsymptomen och här kan
du välja ett test utifrån symptomen som datorn uppvisar.

Snabbreferensguide 141
3
Om du kör ett test med alternativen
Custom Test
(anpassat test) eller
Symptom Tree
(symptomträd)
får du mer information när du klickar på någon av flikarna som beskrivs i tabellen nedan.
4
Ta ut cd-skivan när testen är slutförda, om du kör Dell Diagnostics från
Drivers and Utilities
-skivan.
5
När testen är slutförda stänger du testsidan för att återgå till
huvudmenyn
. Stäng
huvudmenyn
för att
avsluta Dell Diagnostics och starta om datorn.
Flik Funktion
Results (resultat) Visar testresultatet och eventuella feltillstånd som har
påträffats.
Errors (fel) Visar feltillstånd som har påträffats, felkoder och
problembeskrivningar.
Help (hjälp) Beskriver testet och kan innehålla information om
eventuella testkrav.
Configuration
(konfiguration)
Visar maskinvarukonfigurationen för den valda enheten.
Dell Diagnostics hämtar konfigurationsinformation för
alla enheter från systeminstallationsprogrammet, minnet
och från olika interna tester och visar sedan
informationen i enhetslistan till vänster på skärmen.
Enhetslistan kanske inte visar namnen på alla
komponenter som är installerade på datorn eller alla
enheter som är anslutna till datorn.
Parameters (parametrar) Med dessa kan du anpassa testet genom att ändra
inställningarna.
Sidan laddas...
Sidan laddas...
Sidan laddas...
-
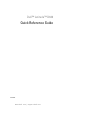 1
1
-
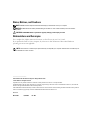 2
2
-
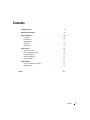 3
3
-
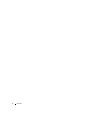 4
4
-
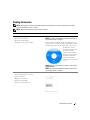 5
5
-
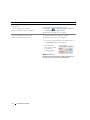 6
6
-
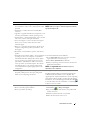 7
7
-
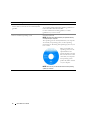 8
8
-
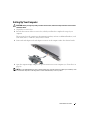 9
9
-
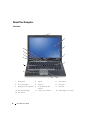 10
10
-
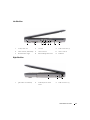 11
11
-
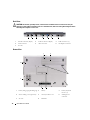 12
12
-
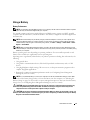 13
13
-
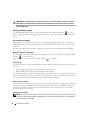 14
14
-
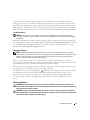 15
15
-
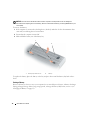 16
16
-
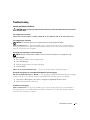 17
17
-
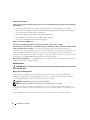 18
18
-
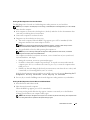 19
19
-
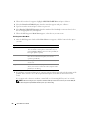 20
20
-
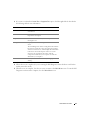 21
21
-
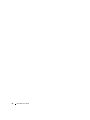 22
22
-
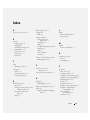 23
23
-
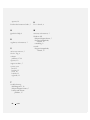 24
24
-
 25
25
-
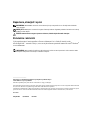 26
26
-
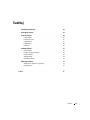 27
27
-
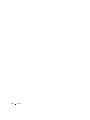 28
28
-
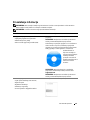 29
29
-
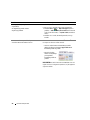 30
30
-
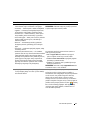 31
31
-
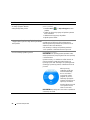 32
32
-
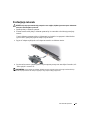 33
33
-
 34
34
-
 35
35
-
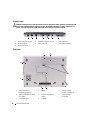 36
36
-
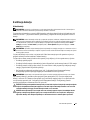 37
37
-
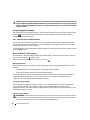 38
38
-
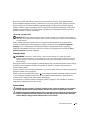 39
39
-
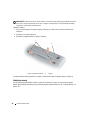 40
40
-
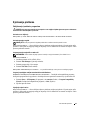 41
41
-
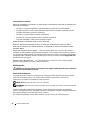 42
42
-
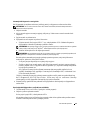 43
43
-
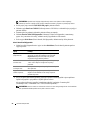 44
44
-
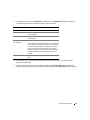 45
45
-
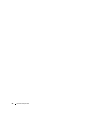 46
46
-
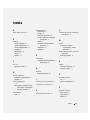 47
47
-
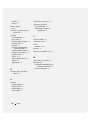 48
48
-
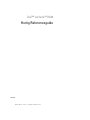 49
49
-
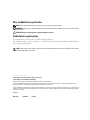 50
50
-
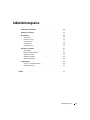 51
51
-
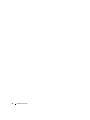 52
52
-
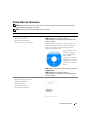 53
53
-
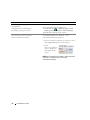 54
54
-
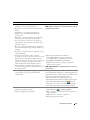 55
55
-
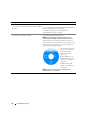 56
56
-
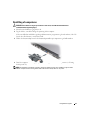 57
57
-
 58
58
-
 59
59
-
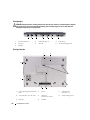 60
60
-
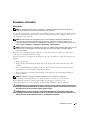 61
61
-
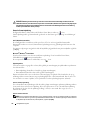 62
62
-
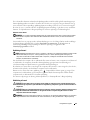 63
63
-
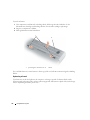 64
64
-
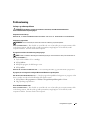 65
65
-
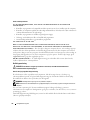 66
66
-
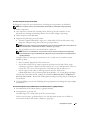 67
67
-
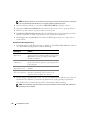 68
68
-
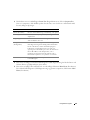 69
69
-
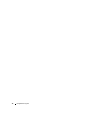 70
70
-
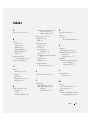 71
71
-
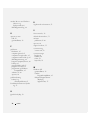 72
72
-
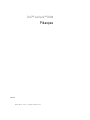 73
73
-
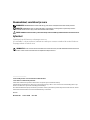 74
74
-
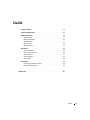 75
75
-
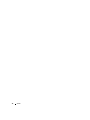 76
76
-
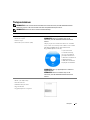 77
77
-
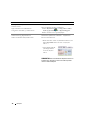 78
78
-
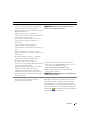 79
79
-
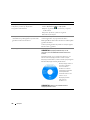 80
80
-
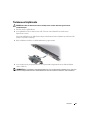 81
81
-
 82
82
-
 83
83
-
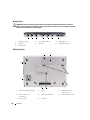 84
84
-
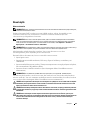 85
85
-
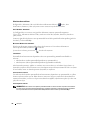 86
86
-
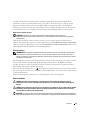 87
87
-
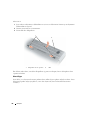 88
88
-
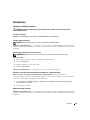 89
89
-
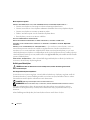 90
90
-
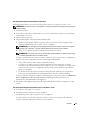 91
91
-
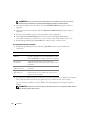 92
92
-
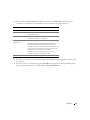 93
93
-
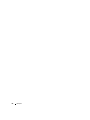 94
94
-
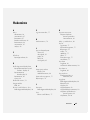 95
95
-
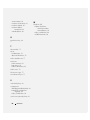 96
96
-
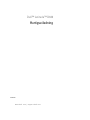 97
97
-
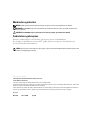 98
98
-
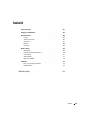 99
99
-
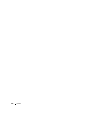 100
100
-
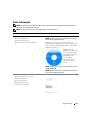 101
101
-
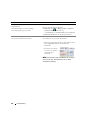 102
102
-
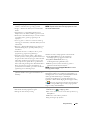 103
103
-
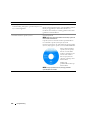 104
104
-
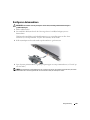 105
105
-
 106
106
-
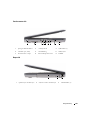 107
107
-
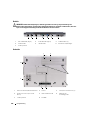 108
108
-
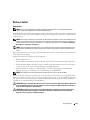 109
109
-
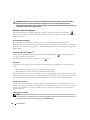 110
110
-
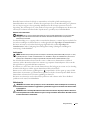 111
111
-
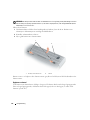 112
112
-
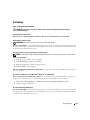 113
113
-
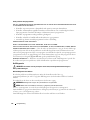 114
114
-
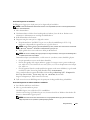 115
115
-
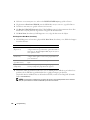 116
116
-
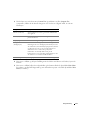 117
117
-
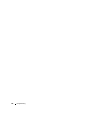 118
118
-
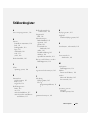 119
119
-
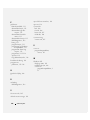 120
120
-
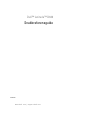 121
121
-
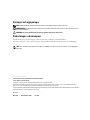 122
122
-
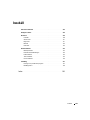 123
123
-
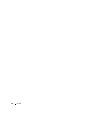 124
124
-
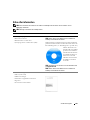 125
125
-
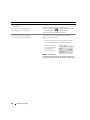 126
126
-
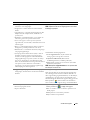 127
127
-
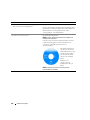 128
128
-
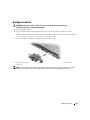 129
129
-
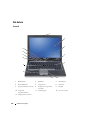 130
130
-
 131
131
-
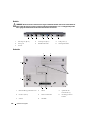 132
132
-
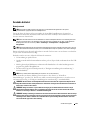 133
133
-
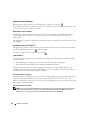 134
134
-
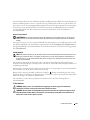 135
135
-
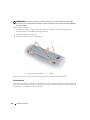 136
136
-
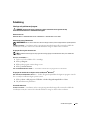 137
137
-
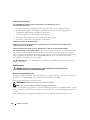 138
138
-
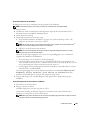 139
139
-
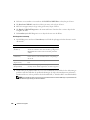 140
140
-
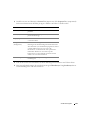 141
141
-
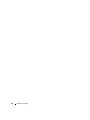 142
142
-
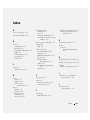 143
143
-
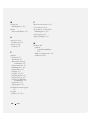 144
144
Dell Latitude D630c Snabbstartsguide
- Kategori
- Mixer / matberedare tillbehör
- Typ
- Snabbstartsguide