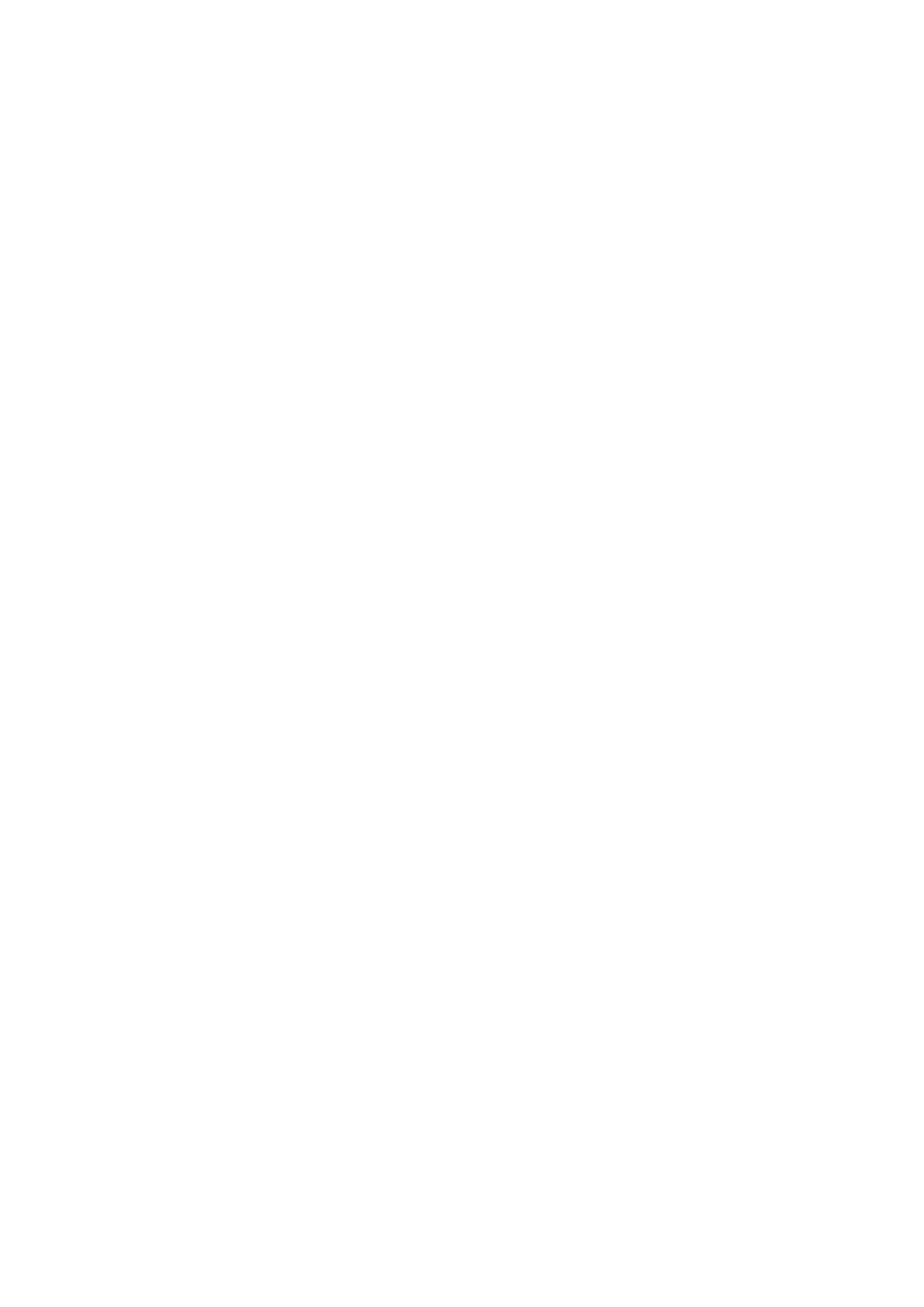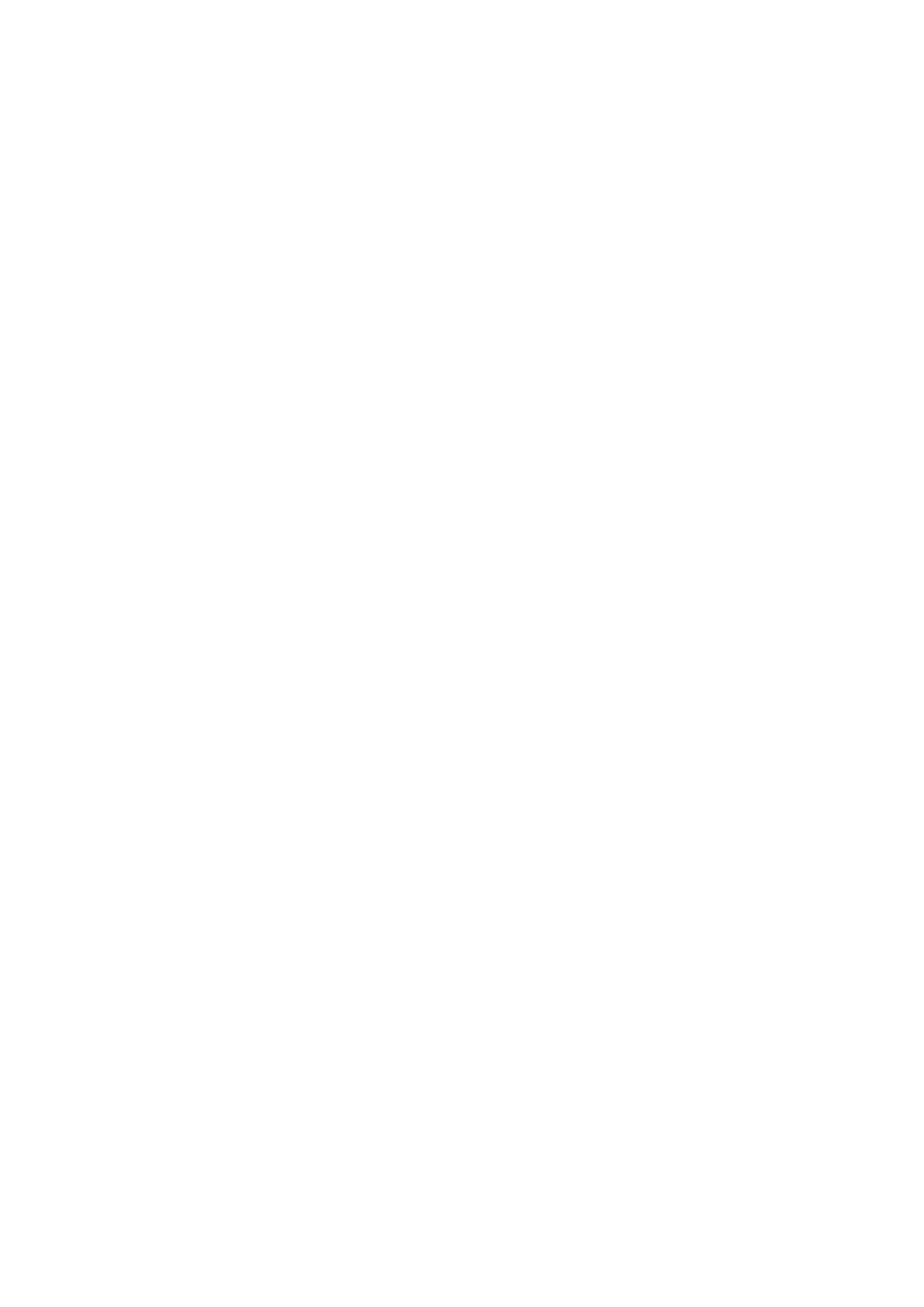
Ta bort WLAN-kortet....................................................................................................................................................34
Installera WLAN-kortet.................................................................................................................................................35
WWAN-kortet......................................................................................................................................................................36
Ta bort WWAN-kortet.................................................................................................................................................. 36
Installera WWAN-kortet............................................................................................................................................... 36
Tangentbordsfack................................................................................................................................................................37
Ta bort tangentbordsfacket......................................................................................................................................... 37
Installera tangentbordsfacket...................................................................................................................................... 38
Tangentbord.........................................................................................................................................................................38
Ta bort tangentbordet.................................................................................................................................................. 38
Installera tangentbordet................................................................................................................................................39
Primär minnesmodul.............................................................................................................................................................41
Tar bort den primära minnesmodulen..........................................................................................................................41
Installerar den primära minnesmodulen.......................................................................................................................42
Kylfläns..................................................................................................................................................................................43
Ta bort kylflänsmonteringen.........................................................................................................................................43
Installera kylflänsenheten..............................................................................................................................................44
Nätaggregatsport................................................................................................................................................................44
Ta bort nätaggregatporten...........................................................................................................................................44
Installera nätaggregatporten........................................................................................................................................45
Strömbrytarkort...................................................................................................................................................................46
Ta bort strömbrytarkortet............................................................................................................................................ 46
Installera strömbrytarkortet..........................................................................................................................................47
Strömbrytarkort med fingeravtrycksläsare...................................................................................................................... 47
Ta bort strömbrytarenheten med fingeravtrycksläsare............................................................................................47
Installera strömbrytarenheten med fingeravtrycksläsare.........................................................................................48
Inre ramen.............................................................................................................................................................................49
Ta bort den inre ramen................................................................................................................................................. 49
Installering av inre ramen..............................................................................................................................................50
Smart card-hållare................................................................................................................................................................51
Ta bort smartkortläsaren...............................................................................................................................................51
Installera smartkortläsaren........................................................................................................................................... 52
Styrplattans knapp.............................................................................................................................................................. 53
Tar bort pekskärmsknapparna..................................................................................................................................... 53
Installera pekskärmsknapparna....................................................................................................................................54
SD-kortläsare.......................................................................................................................................................................55
Ta bort SD-kortläsaren................................................................................................................................................. 55
Installera SD-kortläsaren...............................................................................................................................................56
Strömbrytare........................................................................................................................................................................57
Ta bort strömbrytaren...................................................................................................................................................57
Installera strömbrytaren................................................................................................................................................58
Strömbrytarenhet med fingeravtrycksläsare...................................................................................................................59
Ta bort strömbrytarenheten med fingeravtrycksläsare............................................................................................59
Installera strömbrytarenheten med fingeravtrycksläsare.........................................................................................60
GPU-strömkabel..................................................................................................................................................................60
Ta bort GPU-strömkabeln............................................................................................................................................60
Installera GPU-strömkabeln.......................................................................................................................................... 61
Moderkort.............................................................................................................................................................................62
Ta bort moderkortet......................................................................................................................................................62
Installera moderkortet...................................................................................................................................................65
4
Innehåll