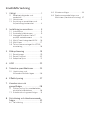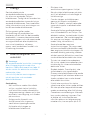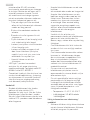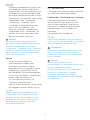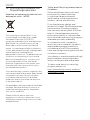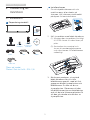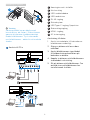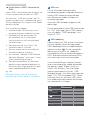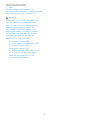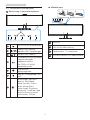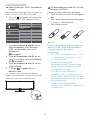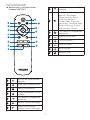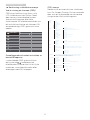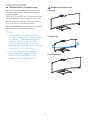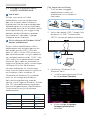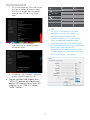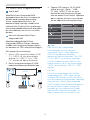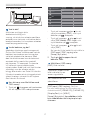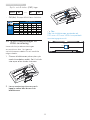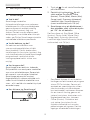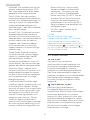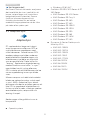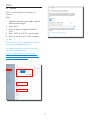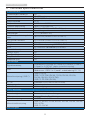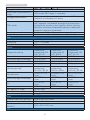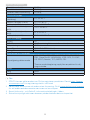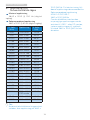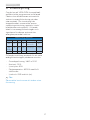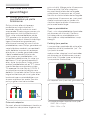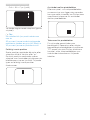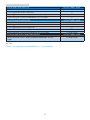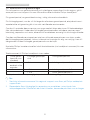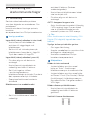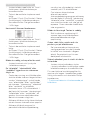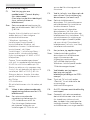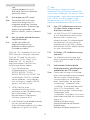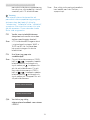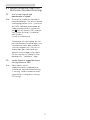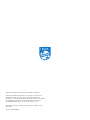Philips 439P9H/01 Användarmanual
- Kategori
- TV-apparater
- Typ
- Användarmanual
Denna manual är också lämplig för

Innehållsförteckning
1. Viktigt ............................................. 1
1.1 Säkerhetsåtgärder och
underhåll ........................................ 1
1.2 Notationer ..................................... 3
1.3 Avyttring av produkten och
förpackningsmaterialet ............. 4
2. Inställning av monitorn ............. 5
2.1 Installation .................................... 5
2.2 Använda bildskärmen ................9
2.3 Inbyggd Windows Hello™
popup-webbkamera ...............14
2.4 MultiClient Integrated KVM ..... 16
2.5 MultiView ..................................... 17
2.6 Ta bort basmontaget för VESA-
montering ....................................18
3. Bildoptimering ...........................19
3.1 SmartImage .................................19
3.2 SmartContrast ............................20
3.3 Adaptive Sync .............................21
4. HDR ............................................. 22
5. Tekniska specikationer .......... 23
5.1 Upplösning och
förhandsinställda lägen ..........26
6. Eektstyrning ............................ 27
7. Kundservice och
garantifrågor .............................. 28
7.1 Philips policy för pixeldefekter
på platta bildskärmar ............... 28
7.2 Kundstöd och garantifrågor .... 31
8. Felsökning och återkommande
frågor ........................................... 32
8.1 Felsökning .................................. 32
8.2 Allmänna frågor ......................... 34
8.3 Återkommanxde frågor om
Multiview (erskärmsvisning) 37

1
1. Viktigt
1. Viktigt
Den här elektroniska
användarhandboken är avsedd
för alla som använder Philips-
bildskärmen. Ta dig tid att läsa den här
användarhandboken innan du börjar
använda bildskärmen. Den innehåller
viktig information och anvisningar om
hur du använder bildskärmen.
Philips garanti gäller under
förutsättning att produkten har
hanterats på rätt sätt för det avsedda
ändamålet, i överensstämmelse med
bruksanvisningen, och vid uppvisande
av originalfakturan eller köpekvittot,
som visar köpdatum, säljarens
namn, samt produktens modell och
tillverkningsnummer.
1.1 Säkerhetsåtgärder och
underhåll
Varningar
Att använda andra kontroller, justeringar
eller tillvägagångssätt än de som
beskrivs i detta dokument kan leda till
att du utsätts för elektriska och/eller
mekaniska risker.
Läs och följ de här anvisningarna
när du ansluter och använder
datorbildskärmen.
Användning
• Håll monitorn undan från direkt
solljus, mycket starka ljuskällor
och borta från andra värmekällor.
Lång exponering i denna miljö kan
resultera i missfärgning och skador
på monitorn.
• Avlägsna alla föremål som
skulle kunna falla in genom
ventilationsöppningarna eller
förhindra avkylningen av
bildskärmens elektronik.
• Blockera inte
ventilationsöppningarna i höljet.
• När du sätter bildskärmen på plats,
se till att elkabeln och eluttaget är
lätt åtkomliga.
• Om du stänger av bildskärmen
genom att koppla ur elkabeln
eller DC-kabeln, vänta 6 sekunder
innan du kopplar in elkabeln eller
DC-kabeln.
• Använd alltid en godkänd elkabel
som tillhandahållits av Philips. Om
elkabeln saknas, kontakta det lokala
servicecentret. (Se kontaktuppgifter
för service som anges i handboken
under Viktig information.)
• Använd med den angivna
strömförsörjningen. Var noga med
att bara använda bildskärmen med
den angivna strömförsörjningen. Att
använda felaktig spänning innebär
att det uppstår felfunktion samt kan
orsaka brand eller elektriska stötar.
• Ta inte isär växelströmsadaptern.
Att ta isär växelströmsadaptern kan
utsätta dig för riskerna brand eller
elektriska stötar.
• Skydda kabeln. Dra eller böj inte
strömkabeln och signalkabeln.
Placera inte bildskärmen eller andra
tunga föremål på kablarna eftersom
skador på dem kan orsaka brand
eller elektriska stötar.
• Utsätt inte monitorn för starka
vibrationer eller stötar under driften.
• Slå inte på eller tappa bildskärmen
under användning eller förflyttning.
• Överdriven användning av skärmen
kan orsaka obehag i ögonen. Det
är bättre att ta kortare pauser
ofta från datorn än längre pauser
mindre ofta, t ex en paus på 5-10

2
1. Viktigt
minuter efter 50-60 minuters
kontinuerlig användning av skärmen
är troligtvis bättre än en paus på 15
minuter varannan timme. Försök
att undvika att anstränga ögonen
när du använder skärmen under en
konstant tidsperiod genom att:
• Titta på något på olika avstånd
efter att ha fokuserat på skärmen
under en lång period.
• Blinka ofta medvetet medan du
arbetar.
• Blunda och rulla ögonen för att
slappna av.
• Flytta skärmen till en lämplig höjd
och vinkel enligt din längd.
• Justera ljusstyrkan och kontrasten
till en lämplig nivå.
• Justera miljöbelysningen så att
den liknar skärmen ljusstyrka,
undvik lysrör och ytor som inte
reflekterar för mycket ljus.
• Uppsök läkare om du har
symptom.
• USB typ C-porten kan endast
anslutas för att ange utrustning
med brandskydd i enlighet med IEC
62368-1 eller IEC 60950-1.
• Överdrivet ljudtryck från hörlurar kan
orsaka hörselnedsättning. Justering
av utjämnaren till maximal ljudnivå
ökar hörlurarnas utgångsspänning
och därmed ljudtrycksnivån.
Underhåll
• Skydda bildskärmen från skador
genom att inte utsätta LCD-
panelen för hårt tryck. När du flyttar
bildskärmen lyfter du den i ramen.
När du lyfter bildskärmen ska du inte
vidröra LCD-panelen med händerna
eller fingrarna.
• Koppla från bildskärmen om du inte
kommer
att använda den under en längre tid.
• Koppla från bildskärmen om du
behöver rengöra den med en lätt
fuktat trasa. Skärmen kan torkas
med en torr trasa när strömmen
är avstängd. Men använd aldrig
organiska rengöringsmedel som
alkohol eller ammoniakbaserade
vätskor när du ska rengöra
bildskärmen.
• Undvik risk för elstötar och
permanenta skador på bildskärmen
genom att inte utsätta den för
damm, regn, vatten eller mycket hög
fuktighet.
• Om bildskärmen blir blöt torkar du
av den så fort som möjligt med en
torr trasa.
• Om främmande ämnen eller vatten
kommer in i bildskärmen stänger
du av strömmen omedelbart och
drar ut strömkabeln. Avlägsna
sedan det främmande ämnet eller
vattnet och skicka bildskärmen till
underhållscentret.
• Förvara inte och använd inte
bildskärmen på platser som är
exponerade för värme, direkt solljus
eller extrem kyla.
• För att upprätthålla bästa möjliga
prestanda och få längsta möjliga
livslängd från bildskärmen ska du
använda den på en plats som ligger
inom följande temperatur- och
fuktighetsområden.
• Temperatur: 0-40°C 32-104°F
• Luftfuktighet: 20-80% relativ
luftfuktighet
Viktig information om inbränning/
spökbild
• Aktivera alltid en rörlig skärmsläckare
när du lämnar bildskärmen. Aktivera
alltid ett program för periodisk

3
1. Viktigt
bildskärmsuppdatering om du visar
oföränderligt, statiskt innehåll på
bildskärmen. Om du oavbrutet visar
stillbilder eller statiska bilder under
en längre tidsperiod kan det orsaka
“inbränning” på skärmen, även kallat
“efterbilder” eller “spökbilder”.
• “Inbränning”, “efterbild” eller
“spökbild” är välkända fenomen
inom LCD-skärmteknik. I de
flesta fall kommer “inbränningar”,
“efterbilder” eller “spökbilder” att
gradvis försvinna med tiden efter
det att strömmen slagits av.
Varning
Om inte en skärmsläckare eller ett
periodiskt skärmuppdateringsprogram
aktiveras kan det leda till allvarlig
“inbränning”, “efterbild” eller “spökbild”,
symptom som inte försvinner och inte
går att reparera. Ovan nämnda skada
täcks inte av garantin.
Service
• Höljet får bara öppnas av
kvalificerad servicepersonal.
• Om behov uppstår av någon
dokumentation för reparation eller
integrering, kontakta vårt lokala
servicecenter. (Se kontaktuppgifter
för service som anges i handboken
under Viktig information.)
• För transportinformation, se
“Tekniska specifikationer”.
• Lämna inte bildskärmen i en bil eller
ett bagageutrymme i direkt solljus.
Obs
Rådgör med en servicetekniker om
bildskärmen inte fungerar som den
ska eller om du inte är säker på vilka
åtgärder du ska vidta när du har följt
användaranvisningarna i den här
användarhandboken.
1.2 Notationer
I följande avsnitt beskrivs de notationer
som används i detta dokument.
Påpekanden, Försiktighet och Varningar
I hela denna bruksanvisning kan
textstycken åtföljas av en ikon och
vara skrivna med fetstil eller kursivt.
Dessa block innehåller anteckningar,
uppmaningar till försiktighet och
varningar.
De används på följande sätt:
Obs
Denna ikon markerar viktig information
och tips som kan hjälpa dig att använda
datorsystemet på ett bättre sätt.
Försiktighet
Denna ikon markerar information som
talar om för dig hur du ska undvika
potentiella risker för maskinvaran eller
förlust av data.
Varning
Denna ikon markerar risk för
kroppsskada och informerar dig om hur
du ska undvika problemet.
En del varningar kan visas med annat
format och sakna ikon. I sådana
fall är den specika visningen av
varningen bemyndigad av lagstiftande
myndigheter.

4
1. Viktigt
1.3 Avyttring av produkten och
förpackningsmaterialet
Direktivet för hantering av elektriskt och
elektroniskt avfall - WEEE
This marking on the product or on
its packaging illustrates that, under
European Directive 2012/19/EU
governing used electrical and electronic
appliances, this product may not be
disposed of with normal household
waste. You are responsible for disposal
of this equipment through a designated
waste electrical and electronic
equipment collection. To determine the
locations for dropping off such waste
electrical and electronic, contact your
local government office, the waste
disposal organization that serves your
household or the store at which you
purchased the product.
Your new display contains materials that
can be recycled and reused. Specialized
companies can recycle your product
to increase the amount of reusable
materials and to minimize the amount
to be disposed of.
All redundant packing material has been
omitted. We have done our utmost to
make the packaging easily separable
into mono materials.
Please find out about the local
regulations on how to dispose of your
old display and packing from your sales
representative.
Taking back/Recycling Information for
Customers
Philips establishes technically and
economically viable objectives
to optimize the environmental
performance of the organization's
product, service and activities.
From the planning, design and
production stages, Philips emphasizes
the important of making products
that can easily be recycled. At Philips,
end-of-life management primarily
entails participation in national take-
back initiatives and recycling programs
whenever possible, preferably
in cooperation with competitors,
which recycle all materials (products
and related packaging material) in
accordance with all Environmental
Laws and taking back program with the
contractor company.
Your display is manufactured with high
quality materials and components
which can be recycled and reused.
To learn more about our recycling
program please visit
http://www.philips.com/a-w/about/
sustainability.html

5
2. Inställning av monitorn
2. Inställning av
monitorn
2.1 Installation
Förpackningsinnehåll
Register your product and get support at
www.philips.com/welcome
Quick
Power
*HDMI
* CD
*DP
Display
*USB C-C/A
*Remote
Control Unit
(439P9H1)
*Batteries
(439P9H1)
Start
241B8
Brilliance
439P9
Contents:
Drivers
User’s Manual
User’s Manual
www.philips.com/welcome
使用产品前请阅读使用说明
保留备用
439P
*Beror på landet
*Batteri: Zink-kol AAA · R03 1,5V
Installera basen
1. För att skydda skärmen väl och
undvika repor eller skador på
skärmen, håll skärmen vänd nedåt
på dynan för basinstallation.
2. Håll övre delen med båda händerna.
(1) Montera den övre delen försiktigt
till VESA-fästet tills den låses på
plats.
(2) Använd en skruvmejsel och
skruva åt monteringsskruvarna
och säkra basen för bildskärmen
ordentligt.
1
2
3. När basen monteras så använd
båda händerna för att ställa
bildskärmen upprätt, med ett fast
grepp om både styrenplasten och
bildskärmen. Du kan nu dra av
styrenplasten. Observera att den
här bildskärmen har en böjd design
och att du inte klämmer panelen så
att den går sönder när du drar av
styrenplasten.

6
2. Inställning av monitorn
1
2
Varning
Denna produkt har en bågformad
konstruktion, du fäster / ta bort basen
genom att placera skyddsmaterialet
under bildskärmen. Tryck inte nedåt
mot bildskärmen - detta för att undvika
skado
r.
Ansluta till PC:n
Charger
1
5
3 4
2
7
8
9
6
10
USB-C1 USB-C2
USB-C1 USB-C2
(75W) (15W)
USB C-C
USB C-A
OR
1 2
USB-C
USB USB
1
Kensington anti-stöldlås
2
Hörlursuttag
3
USB-snabbladdare
4
USB-nedströms
5
RJ-45-ingång
6
Strömbrytare
7
USB Type-C-ingång/Uppström
8
Skärmuttagsingång
9
HDMI -ingång
10
AC strömingång
Anslutning till dator
1. Anslut strömkabeln till baksidan av
bildskärmen ordentligt.
2. Stäng av datorn och lossa dess
nätkabel.
3. Anslut bildskärmens signalkabel
till bildanslutningskontakten på
baksidan av datorn.
4. Koppla in datorns och bildskärmens
strömkabel i ett eluttag.
5. Slå på datorn och bildskärmen. Om
en bild visas på bildskärmen har
installationen slutförts.

7
2. Inställning av monitorn
4
Installation av USB C-drivrutin för
RJ45
Innan USB C-dockdisplayen används, se
till att installera drivrutinen för USB C.
Du kan hitta ”LAN-drivrutiner” på CD-
skivan om den finns i paketet eller gå till
Philips webbplats för support och ladda
ner drivrutinen.
Följ installationsstegen:
1. Installera den LAN-drivrutin som
stämmer överens med ditt system.
2. Dubbelklicka på drivrutinen för
att installera och följ Windows
instruktioner för att fortsätta med
installationen.
3. Den kommer att visa "klart" när
installationen är slutförd.
4. Datorn måste startas om efter att
installationen har slutförts.
5. Nu kommer "Realtek USB Ethernet
Network Adapter" att finnas i listan
över installerade program.
6. Det rekommenderas att periodvis
besöka ovanstående webblänk för
att kontrollera tillgänglighet för den
mest uppdaterade drivrutinen.
Obs
Kontakta Philips service-hotline för
klonverktyg av Mac-adress, vid behov.
5
USB-nav
För att följa den Internationella
atomenergiorganets säkerhetsföreskrift,
stängs USB-navet/portarna på den
här skärmen av under viloläge och
avstängningsläget.
Anslutna USB-enheter fungerar inte i
detta läge.
För att permanent sätta USB-funktionen
till "ON" (på)-läget, gå till OSD-menyn
och välj sedan "USB-vänteläge" och
växla till "ON".
6
USB-laddning
Denna skärm har USB-portar som klarar
normal uteffekt inklusive några med
USB-laddningsfunktion (identifierbara
med strömikon ). Du kan använda
dessa portar för att t. ex. ladda din
smarttelefon eller strömsätta en extern
HDD. Skärmen måste alltid vara PÅ för
att funktionen ska kunna användas.
Vissa utvalda Philips-skärmar kanske
inte strömsätter eller laddar din enhet
när den är i läget “Sleep” (Vila) (vit
ström-LED blinkar). Om så är fallet,
öppna skärmmenyn och välj “USB
Standby Mode”, och ställ funktionen på
läget “ON” (PÅ) (standard=OFF). Detta
kommer på så vis att hålla USB-ström-
och laddningsfunktionerna aktiva även
när skärmen är i viloläge.
USB
KVM
USB Standby Mode
Off
On

8
2. Inställning av monitorn
Obs
Om du stänger AV skärmen via
strömbrytaren vid något tillfälle, kommer
alla USB-portarna att stängas AV.
Varning!
Trådlösa 2,4 GHz USB-engheter som
t.ex. en trådlös mus, tangentbord
och hörlurar, kan ha interferens från
höghastighetssignalen från USB
3.2-enheter, vilket kan leda till att
radiosändningens kvalitet försämras.
Skulle detta inträa, kan du prova
följande metoder för att minska
eekterna av interferensen.
• Försök att inte ha USB
2.0-mottagare i närheten av USB
3.2-anslutningsporten.
• Använd en vanlig USB-
förlängningskabel eller USB-hubb
för att öka avståndet mellan din
trådlösa mottagare och USB
3.2-anslutningsporten.

9
2. Inställning av monitorn
2.2 Använda bildskärmen
Beskrivning av kontrollknapparna
5 4
3
2
1
7
6
Slå PÅ och AV bildskärmen.
Öppna OSD-menyn
.
Bekräfta OSD-inställningen.
Justera OSD-menyn.
Användarinställningsknapp.
Anpassa din egen
preferensfunktion
från OSD:n till att bli
“användarnyckel”.
Byta källa för
ingångssignalen.
Återgå till föregående OSD-
nivå.
SmartImage. Det nns
era val: EasyRead,
Oce (kontor), Photo
(bild), Movie (lm),
Game (spel), Economy
(ekonomi), LowBlue-läge,
SmartUniformity (smart
uniformitet), O (av).
2
Webbkamera
21 13 2 4
1 2 3
1
Mikrofon
2
IR av ansiktsidentifiering
3
Webbkamera, 2,0 megapixel
4
Aktivitetsindikator för webbkamera

10
2. Inställning av monitorn
3
Anpassa din egen “USER” (Användare)
-knapp.
Denna snabbknapp ger dig möjlighet att
ställa in din favoritfunktionsknapp.
1. Tryck på -knappen på framkanten
för att öppna OSD-menyskärmen.
2. Tryck på knappen ▲ eller ▼ för att
välja huvudmeny [OSD Settings]
(OSD-inställningar), och tryck
därefter på
-knappen.
3. Tryck på knappen ▲ eller ▼ för att
välja [Användare], och tryck därefter
på -knappen.
4. Tryck på knappen ▲ eller ▼ för att
välja funktion.
5. Tryck på -knappen för att
bekräfta valet.
Nu kan du trycka på snabbknappen
direkt på framkanten. Enbart din förvalda
funktion visas som snabbåtkomst.
439P
4
Fjärrkontrollen drivs med två 1,5 V AAA-
batterier.
(439P9H1)
För att installera eller byta batterier:
1. Tryck och dra av locket för att öppna
den.
2. Sätt i batterierna efter märkningarna
(+) och (–) i batterifacket.
3. Sätt tillbaka locket.
OBS!
Felaktig användning av batterierna kan
leda till att de läcker eller exploderar.
Var noga med att följa dessa
instruktioner:
• Sätt “AAA”-batterierna så att (+) och
(–) på batterierna matchar (+) och
(–) i batterifacket.
• Blanda inte batterityper.
• Kombinera inte nya batterier med
gamla. Det ger batterierna kortare
livslängd eller läckage.
• Ta ut de tomma batterierna
omedelbart för att undvika att de
läcker vätska i batterifacket. Rör inte
exponerad batterisyra eftersom den
kan skada huden.
• Om du inte tänker använda
fjärrkontrollen under en längre tid, ta
ur batterierna.

11
2. Inställning av monitorn
5
Beskrivning av fjärrkontrollens
knappar(439P9H1)
1
2
3
5
6
4
7
8
9
10
11 12
13
14
15
1
Tryck för att sätta på eller
stänga av.
2
Ändra signalingångskällan.
3
Öppna skärmmenyn.
4
Justera skärmmenyn/Öka
värdena.
5
Gå tillbaka till föregående
skärmnivå.
6
Bekräfta skärmjusteringen.
7
Öppna skärmmenyn.
Bekräfta skärmjusteringen.
8
Justera skärmmenyn/Sänk
värdena.
9
SmartImage. Det nns
era val: EasyRead,
Oce (kontor), Photo
(bild), Movie (lm),
Game (spel), Economy
(ekonomi), LowBlue-läge,
SmartUniformity (smart
uniformitet), O (av).
10
Gå tillbaka till föregående
skärmnivå
11
Minska ljusstyrkan
12
Öka ljusstyrkan
13
Sänk volymen
14
Höj volymen
15
Stäng av ljud

12
2. Inställning av monitorn
6
Beskrivning av bildskärmsmenyn
Vad är visning på skärmen (OSD)?
OSD är en funktion som finns i alla
LCD-bildskärmar från Philips. Med
den kan en slutanvändare justera
skärminställningarna eller välja
funktionerna för bildskärmen direkt via
ett instruktionsfönster på skärmen. Ett
användarvänligt OSD-gränssnitt visas
nedan:
Grundläggande och enkel instruktion av
kontrollknapparna
I ovanstående OSD-gränssnitt kan
du trycka på / -knapparna på
bildskärmens främre ram för att flytta
markören, samt bekräfta valet eller
ändringen med OK-knappen.
OSD-menyn
Nedan visas en översikt över strukturen
hos On-Screen Display. Du kan använda
den som ett hjälpmedel när du senare
ska göra de olika inställningarna.
Main menu Sub menu
Picture
OSD Settings
USB Setting
Setup
Language
Color
Audio
PBP
LowBlue
Mode
Input
Horizontal
Vertical
Transparency
OSD Time Out
Resolution Notication
Color Temperature
sRGB
User Dene
User Key
USB
USB Standby Mode
KVM
Reset
Information
SmartResponse
SmartContrast
Gamma
Over Scan
Contrast
Brightness
Volume
Mute
Audio Source
PBP Mode
Swap
PBP Input
0~100
0~100
O, 1, 2, 3, 4
5, 10, 20, 30, 60
Native,5000K,6500K,7500K,8200K,9300K,11500K
Audio Source, Volume, Brightness, KVM
USB 3.2, USB 2.0
On, O
Auto, USB C 1, USB C 2
Red: 0~100
Green: 0~100
Blue: 0~100
Yes, No
0~100
On, O
On, O
0~100
On, O
HDMI, DisplayPort 1, DisplayPort 2, USB C 1, USB C 2
O, Fast, Faster, Fastest
On, O
1.8, 2.0, 2.2, 2.4, 2.6
0~100
HDMI 2.0, DisplayPort 1, DisplayPort 2, USB C 1, USB C 2
O, PBP
Sharpness
0~100
O
On
1,2,3,4
DisplayPort 1
USB C 1
USB C 2
Auto
HDMI 2.0
HDR Normal ,VESA HDR 400, O
Picture Format Wide screen, 4:3, 16:9, Movie 1, Movie 2, 1:1
On, O
English, Deutsch, Español, Ελληνική, Français, Italiano, Maryar, Nederlands,
Português, Português do Brazil, Polski , Русский, Svenska, Suomi, Türkçe,
Čeština, Українська, 简体中文, 繁體中文,日本語,한국어
DisplayPort 2

13
2. Inställning av monitorn
7
Meddelande om upplösning
Den här bildskärmen har utformats för
optimal prestanda i den ursprungliga
upplösningen
3840 x 1200 vid 60 Hz. Om bildskärmen
slås på med en annan upplösning visas
en varning på skärmen: Använd 3840 x
1200 vid 60 Hz för bästa resultat.
Detta meddelande kan stängas av under
Inställningar i bildskärmsmenyn.
OBS!
1. USB-hubbens standardinställning
för USB C-ingången för denna skärm
är "USB3.2". Den upplösning som
stöds av USB3.2 är 3840 x 1200
@ 60Hz. När du byter till USB2.0
kommer upplösningen som stöds att
vara 3840 x 1200 @ 100Hz.
2. Om din Ethernet-anslutning
verkar långsam, gå in i OSD-
menyn och välj USB3.2 som
stöder LAN-hastighet på 1G.
8
Mekaniska funktioner
Lutning
-5˚
10˚
Svängning
+20˚
-20˚
Höjdjustering
130mm

14
2. Inställning av monitorn
2.3 Inbyggd Windows Hello™
popup-webbkamera
1
Vad är det?
Phillips innovativa och säkra
webbkamera visas när du behöver
den och stoppas säkert tillbaka in i
bildskärmen när du inte använder den.
Webbkameran är också utrustad med
avancerade sensorer för Windows Hello
ansiktsigenkänning, som loggar in dig
bekvämt på dina Windows-enheter
på mindre än 2 sekunder, 3 gånger
snabbare än ett lösenord.
2
Så här aktiverar du Windows Hello™
popup-webbkamera
Philips-skärm med Windows Hello-
webbkamera kan aktiveras genom att
helt enkelt ansluta USB-C1 från din
dator till USB-C2 eller USB-porten på
den här bildskärmen, och gör sedan ett
val i enlighet med avsnittet "KVM" i din
OSD-meny Nu är webbkameran med
Windows Hello redo att användas så
länge som Windows Hello-inställningen
i Windows10 är klar. Se Windows
officiella webbplats för inställningar:
https://www.windowscentral.com/how-
set-windows-hello-windows-10
Observera att Windows 10-systemet
krävs för att konfigurera Windows
Hello:ansiktsigenkänning; med en
version som är lägre än Windows 10 eller
Mac OS, kan webbkameran användas
utan ansiktsigenkänning. Med Windows
7 krävs en drivrutin för att aktivera
webbkameran.
Operativsystem Webbkamera Windows
Hello
Win7 Ja 1* Nej
Win8 Ja Nej
Win8.1 Ja Nej
Win10 Ja Ja
Följ stegen för inställning:
1. Tryck på den inbyggda
webbkameran överst på
bildskärmen och vrid den till
framsidan.
1 2 3
2. Anslut helt enkelt USB C-kabeln från
din dator till USB C1-porten eller
USB C2-porten på denna bildskärm.
USB C
3. Inställning i Windows 10 för
Windows Hello
a. I inställningsprogrammet klickar
du på accounts (konton).
b. Klicka på sign-in options
(inloggningsalternativ) i
sidofältet.

15
2. Inställning av monitorn
c. Du måste ange en PIN-kod innan
du kan använda Windows Hello.
När du har angett den kommer
alternativet för Hello att låsas
upp.
d. Nu ser du vilka alternativ
som finns att installera under
Windows Hello.
e. Klicka på "Get started" (Komma
igång). Inställningen är klar.
4. Om du ansluter USB-kabeln från
"USB-C2"-porten på bildskärmen,
öppna OSD-menyn för att göra ett
lämpligt val av "USB-C2" under
"KVM"-skiktet.
USB
USB Standby Mode
USB C2
USB C1
Auto
KVM
Obs
1. Gå alltid till Windows officiella
webbplats för att få tillgång till
den senaste informationen.
Informationen i EDFU kan ändras
utan föregående meddelande.
2. Olika regioner har olika spänningar,
en inkonsekvent spänningsinställning
kan orsaka vågrörelser vid
användning av webbkameran. Ställ
in spänningen till samma inställning
som spänningen i din region.

16
2. Inställning av monitorn
2.4 MultiClient Integrated KVM
1
Vad är det?
Med MultiClient Integrated KVM-
omkopplare kan du styra två separata
datorer med en enda uppsättning
skärm, tangentbord och mus. En
bekväm knapp låter dig snabbt växla
mellan källor. Praktiskt för inställningar
som kräver dubbel datorkraft eller delar
en stor bildskärm för att visa två olika
datorer.
2
Hur man aktiverar MultiClient
Integrated KVM
Med den inbyggda MultiClient
Integrated KVM kan Philips-skärmen
snabbt växla kringutrustningen mellan
två enheter via OSD-menyinställningen.
Följ stegen för inställningar.
1. Anslut USB-uppströmskabeln (USB
C-C /USB C-A) från dina dubbla
enheter till "USB-C1" och "USB-
C2"-porten på denna bildskärm.
2. Anslut kringutrustningen till USB-
nedströmsporten på bildskärmen.
USB-C2
USB-C1
USB USB
PC1/PC2
PC2
PC1
3. Öppna OSD-menyn. Gå till KVM-
skiktet och välj "Auto", "USB-
C1" eller "USB-C2" för att byta
kontrollen över kringutrustningen
från en enhet till en annan. Upprepa
detta steg för att byta styrsystemet
för en uppsättning kringutrustning.
USB
USB Standby Mode
USB C2
Auto
USB C1
KVM
Obs
Den MultiClient-integrerade
KVM-enheten är som standard
inställd på "Auto" vilket begränsar
USB C1 som den huvudsakliga
detektionsuppströmsporten. Om USB
C1 och USB C2 är anslutna samtidigt
och du föredrar att välja USB C2 som
uppströmsport, se till att inställningen
"KVM" är inställd på "USB C2" i OSD-
menyn.
Obs
Du kan också använda "MultiClient
Integrated KVM" i PBP-läget. När du
aktiverar PBP kan du se två olika källor
som projiceras på bildskärmen samtidigt
sida vid sida. "MultiClient Integrated
KVM" förbättrar din användning genom
en uppsättning kringutrustning som
används att styra mellan två system
genom OSD-menyinställningen. Följ
steg 3 på det sätt som nämnts ovan.

17
2. Inställning av monitorn
2.5 MultiView
439P
Vad är det?
Multiview möjliggör aktiv
dubbelanslutning och
visning, så att du kan arbeta med era
enheter som stationär och bärbar dator
bredvid varandra, för komplexa arbeten
med erprogramkörning.
Varför behöver jag det?
Med den ultrahöga upplösningen på
Philips MultiView-bildskärmen kan du
bekvämt använda en anslutningsbar
värld på arbetet eller hemma. Med
den här bildskärmen kan du bekvämt
använda källor med olika innehåll
på skärmen. Till exempel: Du kanske
vill hålla ett öga på direktsända
nyhetsvideor med ljud i ett litet fönster
samtidigt som du arbetar på din
blogg, eller ändra i en Excel-l från din
Ultrabook medan du är inloggad på ett
säkert företags-intranät för att öppna
ler från ett skrivbord.
Hur aktiverar man MultiView med
OSD-meny?
1. Tryck på -knappen på framkanten
för att öppna OSD-menyskärmen.
• Tryck på knappen eller för att
välja huvudmeny [PBP], och tryck
därefter på -knappen.
• Tryck på knappen eller för att
välja [PBP Mode] (PBP-läge), och
tryck därefter på -knappen.
• Tryck på knappen eller för att
välja [PBP].
• Nu kan du flytta bakåt för att ställa in
[PBP Input] (PBP-ingång) eller
[Swap] (Byt plats).
2. Tryck på -knappen för att
bekräfta valet.
MultiView i OSD-meny
[PBP]: Bild vid bild
Öppna ett underfönster
bild-vid-bild för en
annan signalkälla.
A (main) B
(huvud)
När underkällan inte
identieras:
A (main) B
(huvud)
[PBP Input]
(
PBP-ingång
): Det finns
fyra olika videoingångar att välja mellan som
underskärmskälla: [
1 HDMI 2.0
], [
2 HDMI 2.0
],
[
DisplayPort
] och [
USB C
].
[Swap] (Byt plats): Huvudbildens källa
och underbildens källa byter plats på
skärmen.

18
2. Inställning av monitorn
Byt A- och B-källa i [PBP]-läge:
A (main) B
(huvud)
↔
B (main) A
(huvud)
• O (Av): Stoppa MultiView-funktion.
HDMI
HDMI
DP 1
DP 1
USB-C1 USB-C2
DP 2
SUB SOURCE
SOURCE
Inputs
MAIN
POSSIBILITY (xl)
(xl)
USB-C1
USB-C2
DP 2
2.6 Ta bort basmontaget för
VESA-montering
Innan du börjar demonteringen
av monitorns bas, läs igenom
instruktionerna nedan för att undvika
några skador.
1. Placera bildskärmen på en plan yta
med skärmdelen nedåt. Se till att du
inte repar eller skadar skärmen.
2. Lossa monteringsskruvarna och
koppla sedan bort basen från
bildskärmen.
2
1
Obs
Den här bildskärmen använder ett
100 mm x 100 mm VESA-kompatibelt
monteringsgränssnitt.
100mm
100mm
Sidan laddas ...
Sidan laddas ...
Sidan laddas ...
Sidan laddas ...
Sidan laddas ...
Sidan laddas ...
Sidan laddas ...
Sidan laddas ...
Sidan laddas ...
Sidan laddas ...
Sidan laddas ...
Sidan laddas ...
Sidan laddas ...
Sidan laddas ...
Sidan laddas ...
Sidan laddas ...
Sidan laddas ...
Sidan laddas ...
Sidan laddas ...
Sidan laddas ...
-
 1
1
-
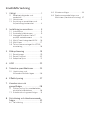 2
2
-
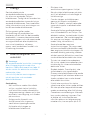 3
3
-
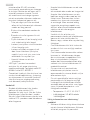 4
4
-
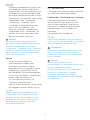 5
5
-
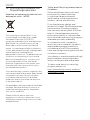 6
6
-
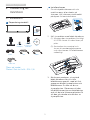 7
7
-
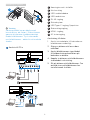 8
8
-
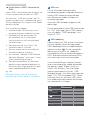 9
9
-
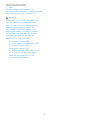 10
10
-
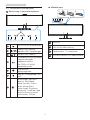 11
11
-
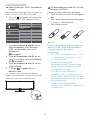 12
12
-
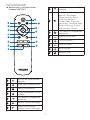 13
13
-
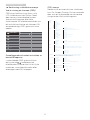 14
14
-
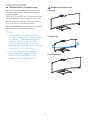 15
15
-
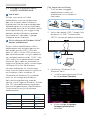 16
16
-
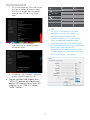 17
17
-
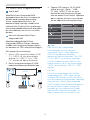 18
18
-
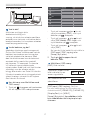 19
19
-
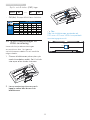 20
20
-
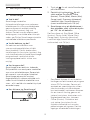 21
21
-
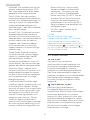 22
22
-
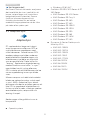 23
23
-
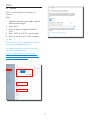 24
24
-
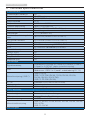 25
25
-
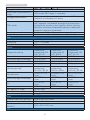 26
26
-
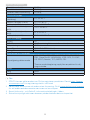 27
27
-
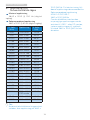 28
28
-
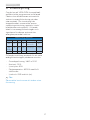 29
29
-
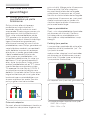 30
30
-
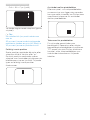 31
31
-
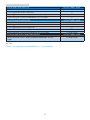 32
32
-
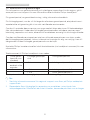 33
33
-
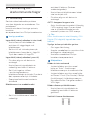 34
34
-
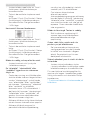 35
35
-
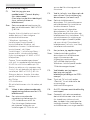 36
36
-
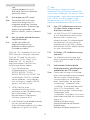 37
37
-
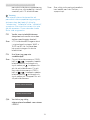 38
38
-
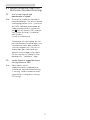 39
39
-
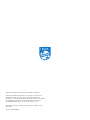 40
40
Philips 439P9H/01 Användarmanual
- Kategori
- TV-apparater
- Typ
- Användarmanual
- Denna manual är också lämplig för
Relaterade papper
-
Philips 328P6AUBREB/00 Användarmanual
-
Philips 279C9/01 Användarmanual
-
Philips 499P9H/00 Användarmanual
-
Philips 329P9H/00 Användarmanual
-
Philips 346P1CRH/01 Användarmanual
-
Philips 27B1U5601H/01 Användarmanual
-
Philips 498P9/00 Användarmanual
-
Philips 329P1H/01 Användarmanual
-
Philips 45B1U6900CH/00 Användarmanual
-
Philips 326P1H/01 Användarmanual