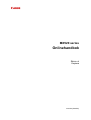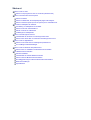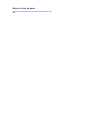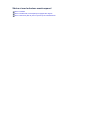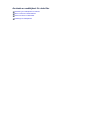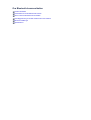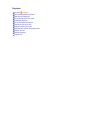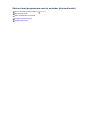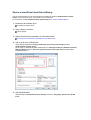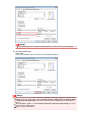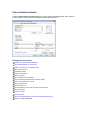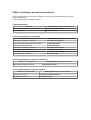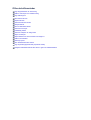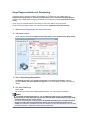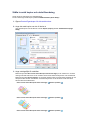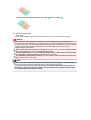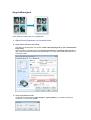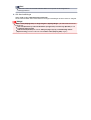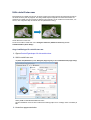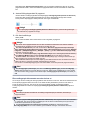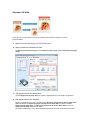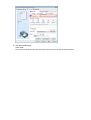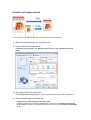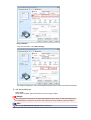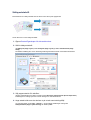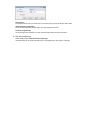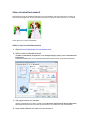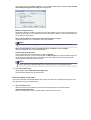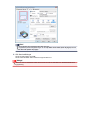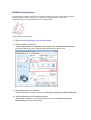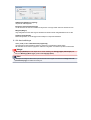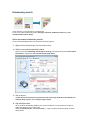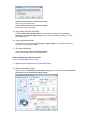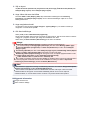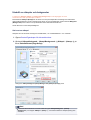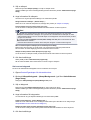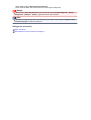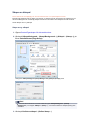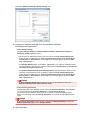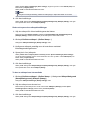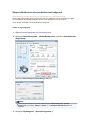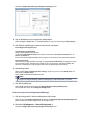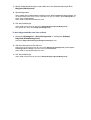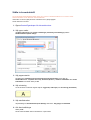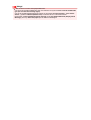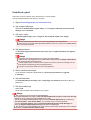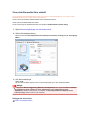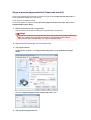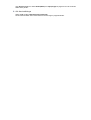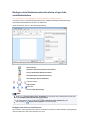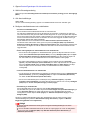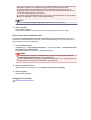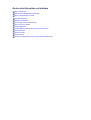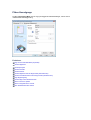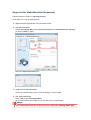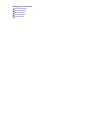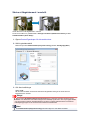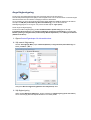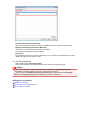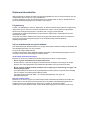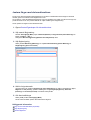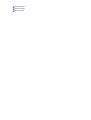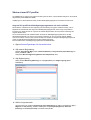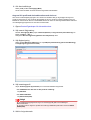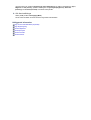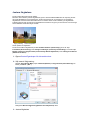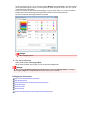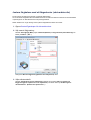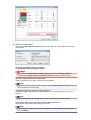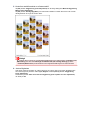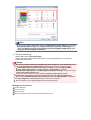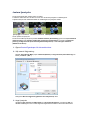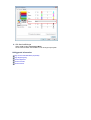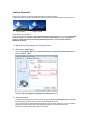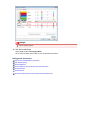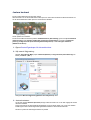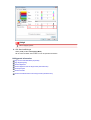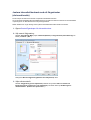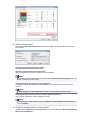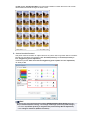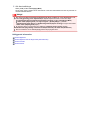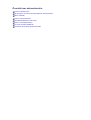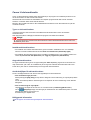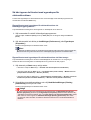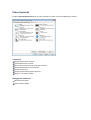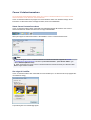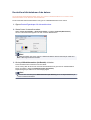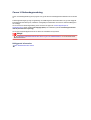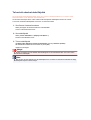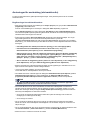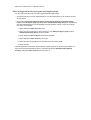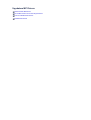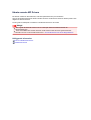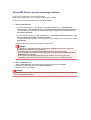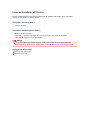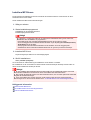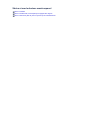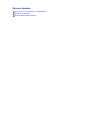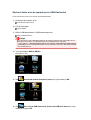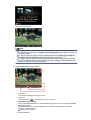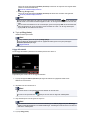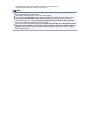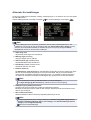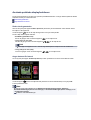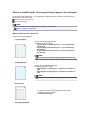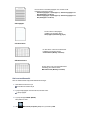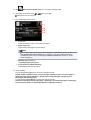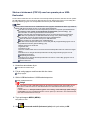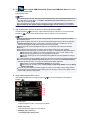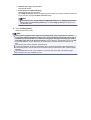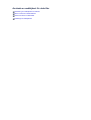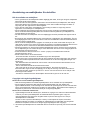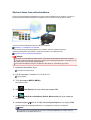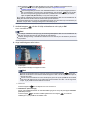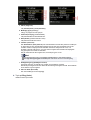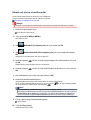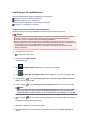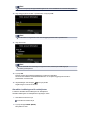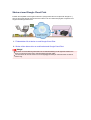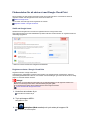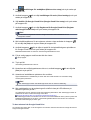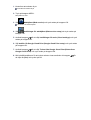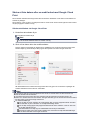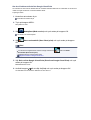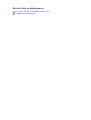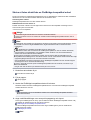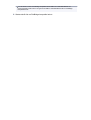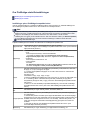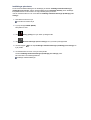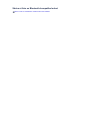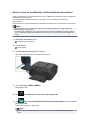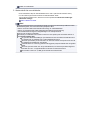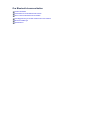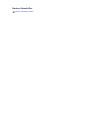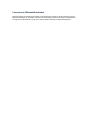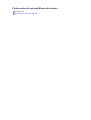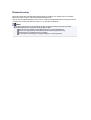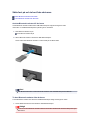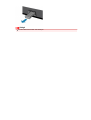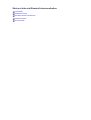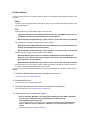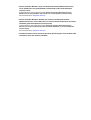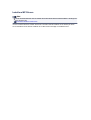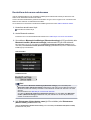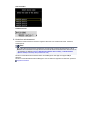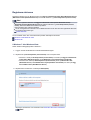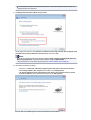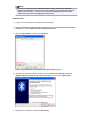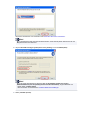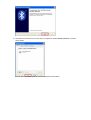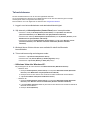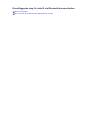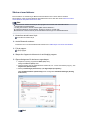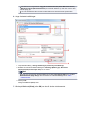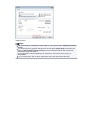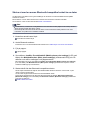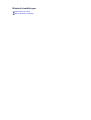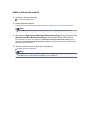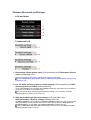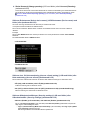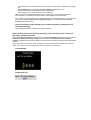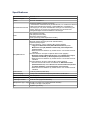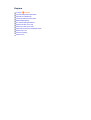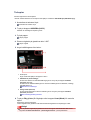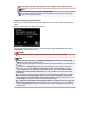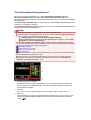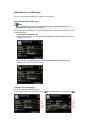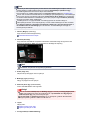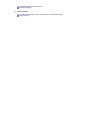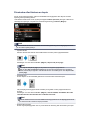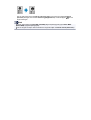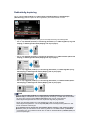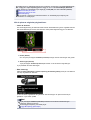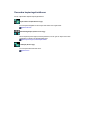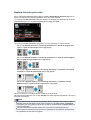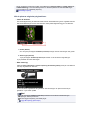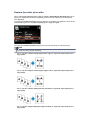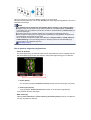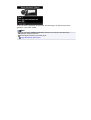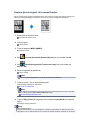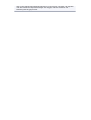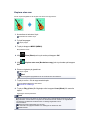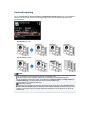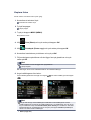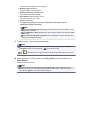Canon PIXMA MX525 Användarmanual
- Kategori
- Multifunktionella enheter
- Typ
- Användarmanual

MX520 series
Onlinehandbok
Skriva ut
Kopiera
svenska (Swedish)

Skriva ut
Skriva ut från en dator
Skriva ut med programvara som du använder (skrivardrivrutin)
Skriva ut med enhetens manöverpanel
Skriva ut fotodata
Skriva ut mallformulär, till exempel linjerat papper eller diagram
Skriva ut dokument (PDF-fil) som har sparats på en USB-flashenhet
Använda en webbtjänst för utskrifter
Anmärkning om webbtjänster för utskrifter
Skriva ut foton från onlinefotoalbum
Hämta och skriva ut mallformulär
Inställningar för webbtjänsten
Skriva ut med Google Cloud Print
Förberedelser för att skriva ut med Google Cloud Print
Skriva ut från datorn eller en mobil enhet med Google Cloud Print
Skriva ut från en digitalkamera
Skriva ut foton direkt från en PictBridge-kompatibel enhet
Om PictBridge-utskriftsinställningar
Skriva ut från en Bluetooth-kompatibel enhet
Skriva ut från en mobiltelefon via Bluetooth-kommunikation
Om Bluetooth-kommunikation
Hantera föreskrifter
Förberedelse att använda Bluetooth-enheten
Skriva ut data via Bluetooth-kommunikation
Grundläggande steg för utskrift via Bluetooth-kommunikation
Bluetooth-inställningar
Specifikationer

Kopiera
Ta kopior Förenklad
Visa förhandsgranskningsfönstret
Alternativ för inställningar
Förminska eller förstora en kopia
Dubbelsidig kopiering
Om andra kopieringsfunktioner
Kopiera två sidor på en sida
Kopiera fyra sidor på en sida
Kopiera tjocka original, till exempel böcker
Kopiera utan ram
Sorterad kopiering
Kopiera foton

Skriva ut med Enkel utskriftsinställning
I det här avsnittet beskrivs hur du enkelt specificerar inställningar på fliken Snabbinstallation (Quick
Setup) som gör att du kan skriva ut på ett sätt som passar enheten.
Mer information om fliken Snabbinstallation (Quick Setup) finns i "Fliken Snabbinstallation".
1.
Kontrollera att enheten är på
Kontrollera att enheten är på
2.
Lägg i papper i enheten
Fylla på papper
3.
Öppna fönstret med egenskaper för skrivardrivrutinen
Så här öppnar du fönstret med egenskaper för skrivardrivrutinen
4.
Välj en profil som används ofta
Välj en lämplig utskriftsprofil i Vanliga inställningar (Commonly Used Settings) på fliken
Snabbinstallation (Quick Setup).
När du väljer en utskriftsprofil ändras inställningarna för Ytterligare funktioner (Additional Features),
Medietyp (Media Type) och Skrivarens pappersstorlek (Printer Paper Size) automatiskt till de
förinställda värdena.
5.
Välj utskriftskvalitet
Välj inställning för Utskriftskvalitet (Print Quality) efter behov: Hög (High), Standard eller Snabb
(Fast).

Viktigt!
Vilka inställningar som kan väljas för utskriftskvalitet kan variera beroende på utskriftsprofil.
6. Gör dina inställningar
Klicka på OK.
När du startar utskriften skrivs dokumentet ut med lämpliga inställningar.
Viktigt!
Om du markerar kryssrutan Skriv alltid ut med aktuella inställningar (Always Print with Current
Settings) sparas alla inställningar på flikarna Snabbinstallation (Quick Setup), Huvudgrupp (Main)
och Utskriftsformat (Page Setup) så att du kan använda samma inställningar även nästa gång du
skriver ut.
Klicka på Spara... (Save...) i fönstret Vanliga inställningar (Commonly Used Settings) om du vill
spara de angivna inställningarna.
Skapa en vanlig utskriftsprofil.

Fliken Snabbinstallation
På fliken Snabbinstallation (Quick Setup) kan du skapa vanliga utskriftsinställningar. När du väljer en
skapad inställning växlar enheten automatiskt till de förinställda alternativen.
Närliggande information
Skriva ut med Enkel utskriftsinställning
Ange Pappersstorlek och Orientering
Ställa in antal kopior och utskriftsordning
Utför utskrift utan ram
Dubbelsidig utskrift
Ställa in kuvertutskrift
Utskrift på vykort
Visa utskriftsresultat före utskrift
Ange anpassad pappersstorlek (Anpassad storlek)
Skriva ut färgdokument i svartvitt
Ange färgkorrigering
Justera färgbalans
Justera färgbalans med ett färgmönster (skrivardrivrutin)
Justera ljusstyrka
Justera intensitet
Justera kontrast
Justera intensitet/kontrast med ett färgmönster (skrivardrivrutin)
Skapa en vanlig utskriftsprofil

Ställa in medietyp med skrivardrivrutinen
När du använder enheten bör du välja en medietyp som passar den aktuella utskriften för att få bästa
möjliga utskriftsresultat.
Du kan använda följande medietyper i enheten.
Tillgängliga papper
Medienamn Medietyp (Media Type) i skrivardrivrutinen
Vanligt papper (inklusive återvunnet papper) Vanligt papper (Plain Paper)
Kuvert (Envelope) Kuvert (Envelope)
Canon originalpapper (fotoutskrift)
Medienamn <Modellnummer> Medietyp (Media Type) i skrivardrivrutinen
Photo Paper Pro Platinum <PT-101> Photo Paper Pro Platinum
Glossy Photo Paper "Everyday Use" <GP-501> Glossy Photo Paper
Photo Paper Glossy <GP-502> Glossy Photo Paper
Photo Paper Plus Glossy II <PP-201> Photo Paper Plus Glossy II
Photo Paper Pro Luster <LU-101> Photo Paper Pro Luster
Photo Paper Plus Semi-gloss <SG-201> Photo Paper Plus Semi-gloss
Matte Photo Paper <MP-101> Matte Photo Paper
Canon originalpapper (utskrift av affärsbrev)
Medienamn <Modellnummer> Medietyp (Media Type) i skrivardrivrutinen
High Resolution Paper <HR-101N> High Resolution Paper
Canon originalpapper (originalprodukter)
Medienamn <Modellnummer> Medietyp (Media Type) i skrivardrivrutinen
T-shirt-tryck <TR-301> T-shirt-tryck (T-Shirt Transfers)
Fotoetiketter <PS-101> Glossy Photo Paper

Olika utskriftsmetoder
Ange Pappersstorlek och Orientering
Ställa in antal kopior och utskriftsordning
Ange häftmarginal
Utför utskrift utan ram
Anpassa till sida
Utskrift med ändrad storlek
Sidlayoututskrift
Sida vid sida/affischutskrift
Utskrift av broschyrer
Dubbelsidig utskrift
Utskrift av stämplar och bakgrunder
Skapa en stämpel
Skapa bilddata som ska användas som bakgrund
Ställa in kuvertutskrift
Utskrift på vykort
Visa utskriftsresultat före utskrift
Ange anpassad pappersstorlek (Anpassad storlek)
Redigera utskriftsdokumentet eller skriva ut igen från utskriftshistoriken

Ange Pappersstorlek och Orientering
Pappersstorlek och orientering bestäms huvudsakligen av programvaran. Om inställningarna för
Pappersstorlek (Page Size) och Orientering (Orientation) på fliken Utskriftsformat (Page Setup) är
desamma som inställningarna i programmet behöver du inte välja dem på fliken Utskriftsformat (Page
Setup).
Så här anger du pappersstorlek och orientering om du inte kan ställa in det i programmet:
Du kan också ange pappersstorlek och orientering på fliken Snabbinstallation (Quick Setup).
1.
Öppna fönstret Egenskaper för skrivardrivrutinen
2.
Välj pappersstorlek
Välj en pappersstorlek i listan Pappersstorlek (Page Size) på fliken Utskriftsformat (Page Setup).
3.
Ställ in
Orientering (Orientation)
Välj Stående (Portrait) eller Liggande (Landscape) för Orientering (Orientation). Markera
kryssrutan Rotera 180 grader (Rotate 180 degrees) om du vill att sidan ska vridas 180 grader vid
utskrift.
4.
Gör dina inställningar
Klicka på OK.
När du skriver ut kommer den inställda pappersstorleken och orienteringen att användas.
Obs!
Om Normal storlek (Normal-size) har valts för Sidlayout (Page Layout) visas Automatisk
förminskning av stora dokument som skrivaren inte kan skriva ut (Automatically reduce large
document that the printer cannot output).
Vid normal användning kan du låta kryssrutan Automatisk förminskning av stora dokument som
skrivaren inte kan skriva ut (Automatically reduce large document that the printer cannot
output) vara markerad. Avmarkera kryssrutan vid utskrift om du inte vill att dokument som är för stora
för att kunna skrivas ut på skrivaren automatiskt ska förminskas.

Ställa in antal kopior och utskriftsordning
Så här anger du antal kopior och utskriftsordning:
Du kan också ange antalet kopior på fliken Snabbinstallation (Quick Setup).
1.
Öppna fönstret Egenskaper för skrivardrivrutinen
2.
Ange det antal kopior som du vill skriva ut
Ange antalet kopior som ska skrivas ut under Kopior (Copies) på fliken Utskriftsformat (Page
Setup).
3. Ange ordningsföljd för utskriften
Markera kryssrutan Skriv ut från sista sidan (Print from Last Page) om du vill skriva ut i omvänd
ordning med sista sidan först. Om du vill skriva ut från första sidan ska kryssrutan vara avmarkerad.
Markera kryssrutan Sortera (Collate) om du skriver ut flera kopior av ett dokument samtidigt och vill
att kopiorna ska sorteras vid utskriften. Avmarkera kryssrutan om du vill skriva ut alla sidor med
samma sidnummer tillsammans.
•
Skriv ut från sista sidan (Print from Last Page): /Sortera (Collate):
•
Skriv ut från sista sidan (Print from Last Page): /Sortera (Collate):
•
Skriv ut från sista sidan (Print from Last Page): /Sortera (Collate):

•
Skriv ut från sista sidan (Print from Last Page): /Sortera (Collate):
4.
Gör dina inställningar
Klicka på OK.
När du startar utskriften skrivs det angivna antalet kopior ut i den angivna utskriftsordningen.
Viktigt!
Om det program där du skapade dokumentet har samma funktion anger du inställningarna på
skrivardrivrutinen. Om utskriften inte är godtagbar anger du funktionsinställningarna i programmet. Om
du anger antalet kopior och utskriftsordningen i både programvaran och skrivardrivrutinen, kan antalet
kopior bli de båda inställningarna multiplicerade med varandra eller så kanske den angivna
utskriftsordningen inte används.
Skriv ut från sista sidan (Print from Last Page) är nedtonat och kan inte väljas om Sida vid sida/
affisch (Tiling/Poster) har valts som Sidlayout (Page Layout).
När Broschyr (Booklet) har valts som Sidlayout (Page Layout) är Skriv ut från sista sidan (Print
from Last Page) och Sortera (Collate) nedtonade och kan inte väljas.
När Dubbelsidig utskrift (Duplex Printing) har valts är Skriv ut från sista sidan (Print from Last
Page) nedtonad och kan inte väljas.
Obs!
Genom att ställa in både Skriv ut från sista sidan (Print from Last Page) och Sortera (Collate)
kan du skriva ut så att pappren sorteras ett i taget, med början från sista sidan.
Dessa inställningar kan även användas tillsammans med Normal storlek (Normal-size), Utan ram
(Borderless), Anpassa till sida (Fit-to-Page), Ändrad storlek (Scaled), Sidlayout (Page Layout)
samt Dubbelsidig utskrift (Duplex Printing).

Ange häftmarginal
Så här ställer du in häfta i sidan och marginalbredd:
1.
Öppna fönstret Egenskaper för skrivardrivrutinen
2. Ange vilken sida som ska häftas
Kontrollera var häftmarginalen ska placeras i Häfta i sidan (Stapling Side) på fliken Utskriftsformat
(Page Setup).
Skrivaren analyserar inställningarna för Orientering (Orientation) och Sidlayout (Page Layout) och
väljer sedan automatiskt den bästa häftningsplaceringen. Om du vill ändra inställningen väljer du ett
annat värde i listan.
3.
Ange marginalens bredd
Om det behövs kan du klicka på Ange marginal... (Specify Margin...) och ställa in bredden på
marginalen och sedan klicka på OK.

Obs!
Skrivaren minskar automatiskt utskriftsområdet för att anpassa det till marginalen för
häftningspositionen.
4. Gör dina inställningar
Klicka på OK på fliken Utskriftsformat (Page Setup).
När du startar utskriften skrivs dokumentet ut med angivna inställningar för häfta i sidan och marginal.
Viktigt!
Häfta i sidan (Stapling Side) och Ange marginal... (Specify Margin...) är nedtonade och kan inte
användas när:
Utan ram (Borderless), Sida vid sida/affisch (Tiling/Poster) eller Broschyr (Booklet) är valt
för Sidlayout (Page Layout)
Ändrad storlek (Scaled) har valts för Sidlayout (Page Layout) (när Dubbelsidig utskrift
(Duplex Printing) också har valts kan endast Häfta i sidan (Stapling Side) anges.)

Utför utskrift utan ram
Med funktionen för utskrift utan ram kan du skriva ut data utan marginal genom att förstora dokumentet så
att det tar lite större plats än papperet. Vid vanlig utskrift skapas marginaler runt dokumentområdet. Om
funktionen för utskrift utan ram används så skapas inga marginaler. Om du vill skriva ut ett dokument, t.ex.
ett foto, utan marginaler väljer du Utskrift utan ram (Borderless Printing).
Så här skriver du ut utan ram:
Du kan även ställa in utskrift utan ram i Ytterligare funktioner (Additional Features) på fliken
Snabbinstallation (Quick Setup).
Ange inställningar för utskrift utan ram
1. Öppna fönstret Egenskaper för skrivardrivrutinen
2. Ställ in utskrift utan ram
Välj Utan ram (Borderless) i listan Sidlayout (Page Layout) på fliken Utskriftsformat (Page Setup).
Klicka på OK när bekräftelsemeddelandet visas.
När ett meddelande visas om att du måste ändra mediatyp väljer du en mediatyp i listan och klickar på
OK.
3.
Kontrollera pappersstorleken

Kontrollera listan Pappersstorlek (Page Size). Om du vill ändra inställningen väljer du en annan
pappersstorlek i listan. I listan visas enbart de pappersstorlekar som kan användas för utskrift utan
ram.
4. Justera förlängningsmåttet för papperet
Justera vid behov förlängningsmåttet med skjutreglaget Förlängningsmått (Amount of Extension).
Du kan öka eller minska förlängningsmåttet genom att dra skjutreglaget åt höger eller vänster.
Du bör placera skjutreglaget i andra positionen från höger i de flesta fall.
Viktigt!
Om skjutreglaget Förlängningsmått (Amount of Extension) är i positionen längst till höger
kan baksidan av papperet bli smetigt.
5.
Gör dina inställningar
Klicka på OK.
När du startar utskriften skrivs dokumentet ut utan marginaler på papperet.
Viktigt!
Om du har valt en pappersstorlek som inte kan användas för utskrift utan ram ändras storleken
automatiskt till de storlekar som kan användas för utskrift utan ram.
När Utan ram (Borderless) har valts är alternativen Skrivarens pappersstorlek (Printer Paper
Size), Dubbelsidig utskrift (Duplex Printing), Häfta i sidan (Stapling Side) samt knappen Stämpel/
bakgrund... (Stamp/Background...) (Stämpel... (Stamp...)) på fliken Utskriftsformat (Page Setup)
nedtonade och kan inte väljas.
Om du har valt Kuvert (Envelope), High Resolution Paper eller T-shirt-tryck (T-Shirt Transfers) i
listan Medietyp (Media Type) på fliken Huvudgrupp (Main) kan du inte skriva ut utan ram.
Utskriftskvaliteten kan försämras och arket kan bli smetigt längst upp och längst ned beroende på
vilken mediatyp som används vid utskrift utan ram.
När förhållandet mellan höjd och bredd skiljer sig från bildinformationen kan det hända att en del av
bilden inte skrivs ut. Det beror på vilken mediastorlek som används.
Gå i så fall in i ett bildredigeringsprogram och beskär bilden så att den passar till pappersstorleken.
Obs!
När Vanligt papper (Plain Paper) har valts som Medietyp (Media Type) på fliken Huvudgrupp
(Main) rekommenderar vi inte att du skriver ut utan ram. Därför visas meddelandet om val av media.
Om du använder vanligt papper för testutskrift väljer du Vanligt papper (Plain Paper) och klickar på
OK.
Öka omfånget på dokumentet som ska skrivas ut
Om du anger ett stort omfång blir det inga problem med att skriva ut utan ram. Den del av dokumentet som
inte får plats på papperet skrivs dock inte ut och därför kanske ytterkanterna på ett foto inte skrivs ut.
Prova att skriva ut utan ram. Om du inte är nöjd med resultatet minskar du förlängningsmåttet.
Förlängningsmåttet blir mindre om skjutreglaget Förlängningsmått (Amount of Extension) flyttas åt
vänster.
Viktigt!
Om förlängningsmåttet minskas kan en felaktig marginal skapas på utskriften, beroende på
pappersstorleken.
Obs!
Om skjutreglaget Förlängningsmått (Amount of Extension) dras längst till vänster skrivs bilddata
ut i full storlek. Om du anger den här inställningen när du skriver ut adressidan på ett vykort skrivs
avsändarens postnummer ut i rätt position.
Om Förhandsgranska före utskrift (Preview before printing) har markerats på fliken
Huvudgrupp (Main) kan du innan utskriften görs kontrollera om någon ram kommer att finnas.
Sidan laddas...
Sidan laddas...
Sidan laddas...
Sidan laddas...
Sidan laddas...
Sidan laddas...
Sidan laddas...
Sidan laddas...
Sidan laddas...
Sidan laddas...
Sidan laddas...
Sidan laddas...
Sidan laddas...
Sidan laddas...
Sidan laddas...
Sidan laddas...
Sidan laddas...
Sidan laddas...
Sidan laddas...
Sidan laddas...
Sidan laddas...
Sidan laddas...
Sidan laddas...
Sidan laddas...
Sidan laddas...
Sidan laddas...
Sidan laddas...
Sidan laddas...
Sidan laddas...
Sidan laddas...
Sidan laddas...
Sidan laddas...
Sidan laddas...
Sidan laddas...
Sidan laddas...
Sidan laddas...
Sidan laddas...
Sidan laddas...
Sidan laddas...
Sidan laddas...
Sidan laddas...
Sidan laddas...
Sidan laddas...
Sidan laddas...
Sidan laddas...
Sidan laddas...
Sidan laddas...
Sidan laddas...
Sidan laddas...
Sidan laddas...
Sidan laddas...
Sidan laddas...
Sidan laddas...
Sidan laddas...
Sidan laddas...
Sidan laddas...
Sidan laddas...
Sidan laddas...
Sidan laddas...
Sidan laddas...
Sidan laddas...
Sidan laddas...
Sidan laddas...
Sidan laddas...
Sidan laddas...
Sidan laddas...
Sidan laddas...
Sidan laddas...
Sidan laddas...
Sidan laddas...
Sidan laddas...
Sidan laddas...
Sidan laddas...
Sidan laddas...
Sidan laddas...
Sidan laddas...
Sidan laddas...
Sidan laddas...
Sidan laddas...
Sidan laddas...
Sidan laddas...
Sidan laddas...
Sidan laddas...
Sidan laddas...
Sidan laddas...
Sidan laddas...
Sidan laddas...
Sidan laddas...
Sidan laddas...
Sidan laddas...
Sidan laddas...
Sidan laddas...
Sidan laddas...
Sidan laddas...
Sidan laddas...
Sidan laddas...
Sidan laddas...
Sidan laddas...
Sidan laddas...
Sidan laddas...
Sidan laddas...
Sidan laddas...
Sidan laddas...
Sidan laddas...
Sidan laddas...
Sidan laddas...
Sidan laddas...
Sidan laddas...
Sidan laddas...
Sidan laddas...
Sidan laddas...
Sidan laddas...
Sidan laddas...
Sidan laddas...
Sidan laddas...
Sidan laddas...
Sidan laddas...
Sidan laddas...
Sidan laddas...
Sidan laddas...
Sidan laddas...
Sidan laddas...
Sidan laddas...
Sidan laddas...
Sidan laddas...
Sidan laddas...
Sidan laddas...
Sidan laddas...
Sidan laddas...
Sidan laddas...
Sidan laddas...
Sidan laddas...
Sidan laddas...
Sidan laddas...
Sidan laddas...
Sidan laddas...
Sidan laddas...
Sidan laddas...
Sidan laddas...
Sidan laddas...
Sidan laddas...
Sidan laddas...
Sidan laddas...
Sidan laddas...
Sidan laddas...
Sidan laddas...
Sidan laddas...
Sidan laddas...
Sidan laddas...
Sidan laddas...
Sidan laddas...
Sidan laddas...
Sidan laddas...
Sidan laddas...
Sidan laddas...
Sidan laddas...
Sidan laddas...
Sidan laddas...
Sidan laddas...
Sidan laddas...
Sidan laddas...
Sidan laddas...
Sidan laddas...
Sidan laddas...
Sidan laddas...
Sidan laddas...
-
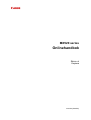 1
1
-
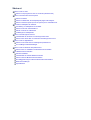 2
2
-
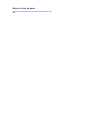 3
3
-
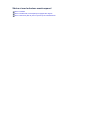 4
4
-
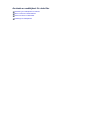 5
5
-
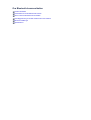 6
6
-
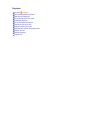 7
7
-
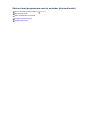 8
8
-
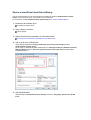 9
9
-
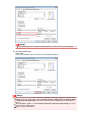 10
10
-
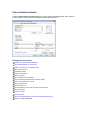 11
11
-
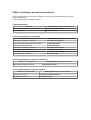 12
12
-
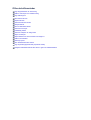 13
13
-
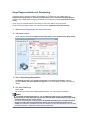 14
14
-
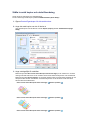 15
15
-
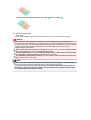 16
16
-
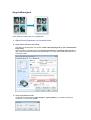 17
17
-
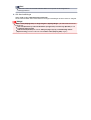 18
18
-
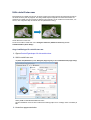 19
19
-
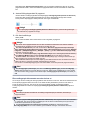 20
20
-
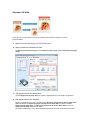 21
21
-
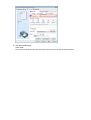 22
22
-
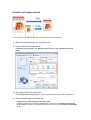 23
23
-
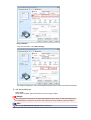 24
24
-
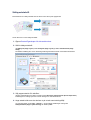 25
25
-
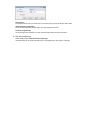 26
26
-
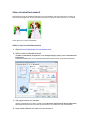 27
27
-
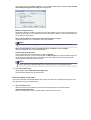 28
28
-
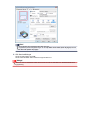 29
29
-
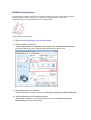 30
30
-
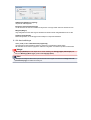 31
31
-
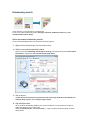 32
32
-
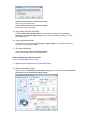 33
33
-
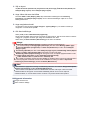 34
34
-
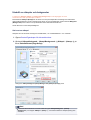 35
35
-
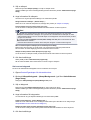 36
36
-
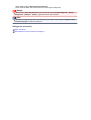 37
37
-
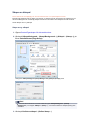 38
38
-
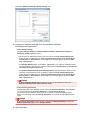 39
39
-
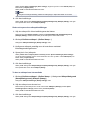 40
40
-
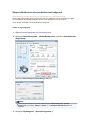 41
41
-
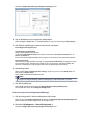 42
42
-
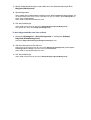 43
43
-
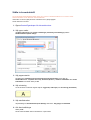 44
44
-
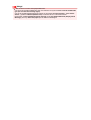 45
45
-
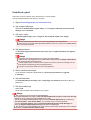 46
46
-
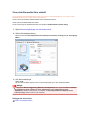 47
47
-
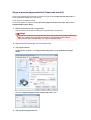 48
48
-
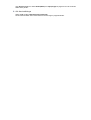 49
49
-
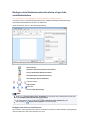 50
50
-
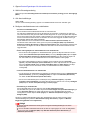 51
51
-
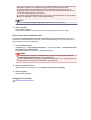 52
52
-
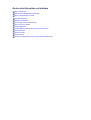 53
53
-
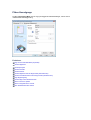 54
54
-
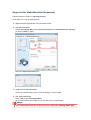 55
55
-
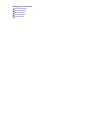 56
56
-
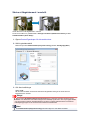 57
57
-
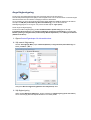 58
58
-
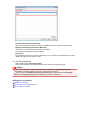 59
59
-
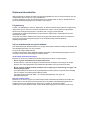 60
60
-
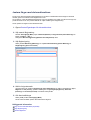 61
61
-
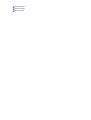 62
62
-
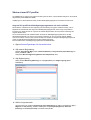 63
63
-
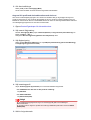 64
64
-
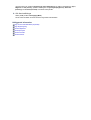 65
65
-
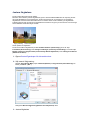 66
66
-
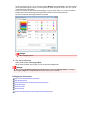 67
67
-
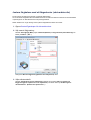 68
68
-
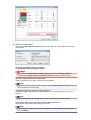 69
69
-
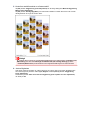 70
70
-
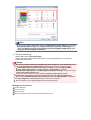 71
71
-
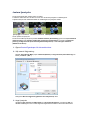 72
72
-
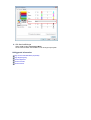 73
73
-
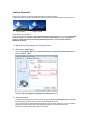 74
74
-
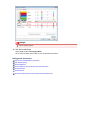 75
75
-
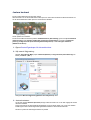 76
76
-
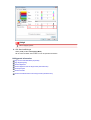 77
77
-
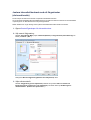 78
78
-
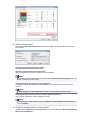 79
79
-
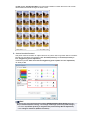 80
80
-
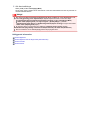 81
81
-
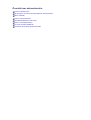 82
82
-
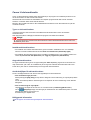 83
83
-
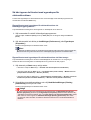 84
84
-
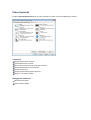 85
85
-
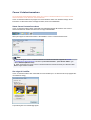 86
86
-
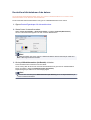 87
87
-
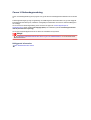 88
88
-
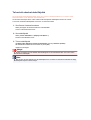 89
89
-
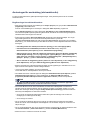 90
90
-
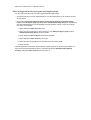 91
91
-
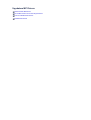 92
92
-
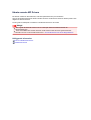 93
93
-
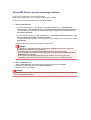 94
94
-
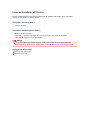 95
95
-
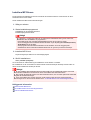 96
96
-
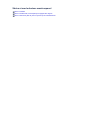 97
97
-
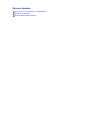 98
98
-
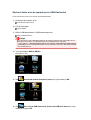 99
99
-
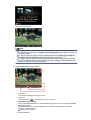 100
100
-
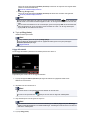 101
101
-
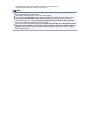 102
102
-
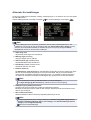 103
103
-
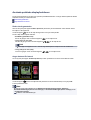 104
104
-
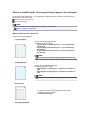 105
105
-
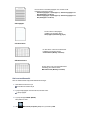 106
106
-
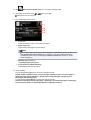 107
107
-
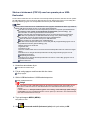 108
108
-
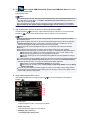 109
109
-
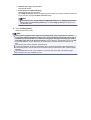 110
110
-
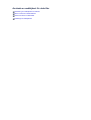 111
111
-
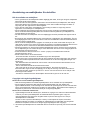 112
112
-
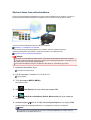 113
113
-
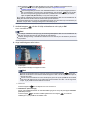 114
114
-
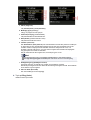 115
115
-
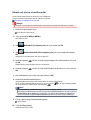 116
116
-
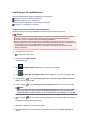 117
117
-
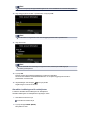 118
118
-
 119
119
-
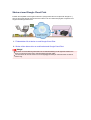 120
120
-
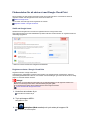 121
121
-
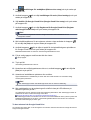 122
122
-
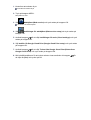 123
123
-
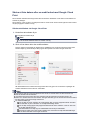 124
124
-
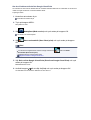 125
125
-
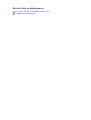 126
126
-
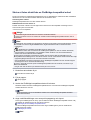 127
127
-
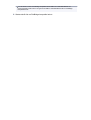 128
128
-
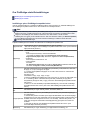 129
129
-
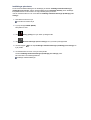 130
130
-
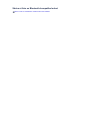 131
131
-
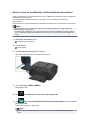 132
132
-
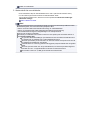 133
133
-
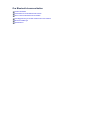 134
134
-
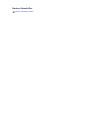 135
135
-
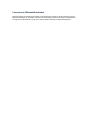 136
136
-
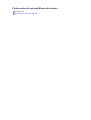 137
137
-
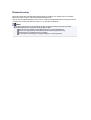 138
138
-
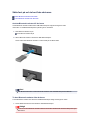 139
139
-
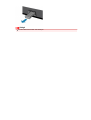 140
140
-
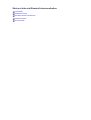 141
141
-
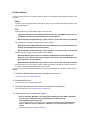 142
142
-
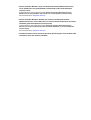 143
143
-
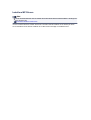 144
144
-
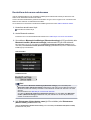 145
145
-
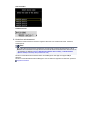 146
146
-
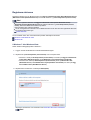 147
147
-
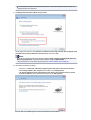 148
148
-
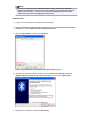 149
149
-
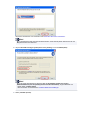 150
150
-
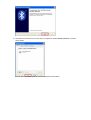 151
151
-
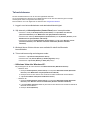 152
152
-
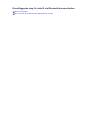 153
153
-
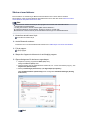 154
154
-
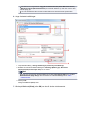 155
155
-
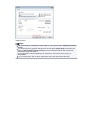 156
156
-
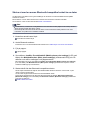 157
157
-
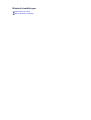 158
158
-
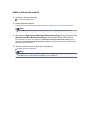 159
159
-
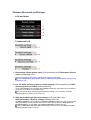 160
160
-
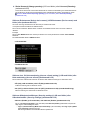 161
161
-
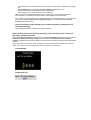 162
162
-
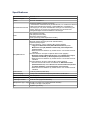 163
163
-
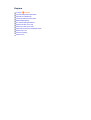 164
164
-
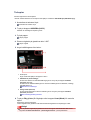 165
165
-
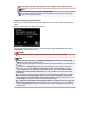 166
166
-
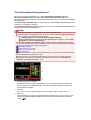 167
167
-
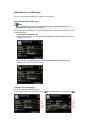 168
168
-
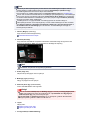 169
169
-
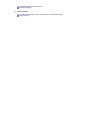 170
170
-
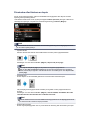 171
171
-
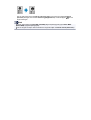 172
172
-
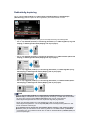 173
173
-
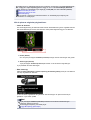 174
174
-
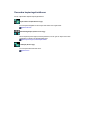 175
175
-
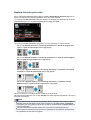 176
176
-
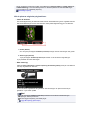 177
177
-
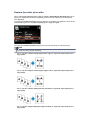 178
178
-
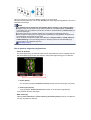 179
179
-
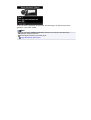 180
180
-
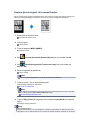 181
181
-
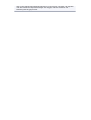 182
182
-
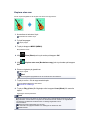 183
183
-
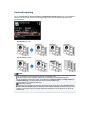 184
184
-
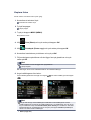 185
185
-
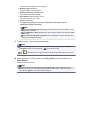 186
186
Canon PIXMA MX525 Användarmanual
- Kategori
- Multifunktionella enheter
- Typ
- Användarmanual