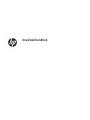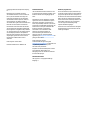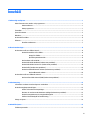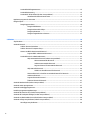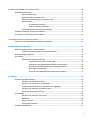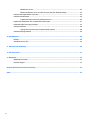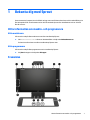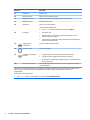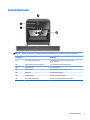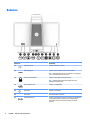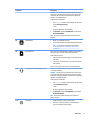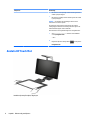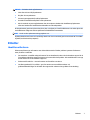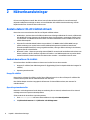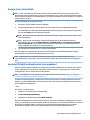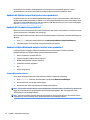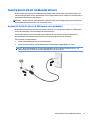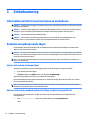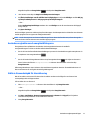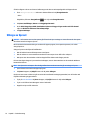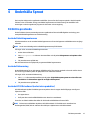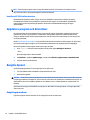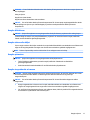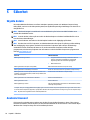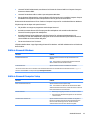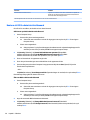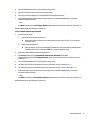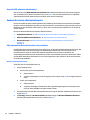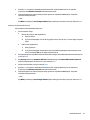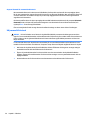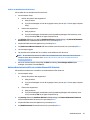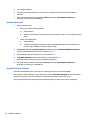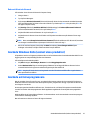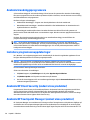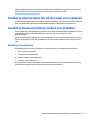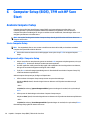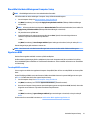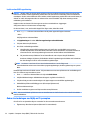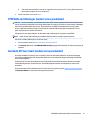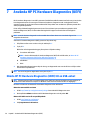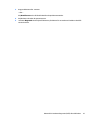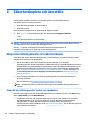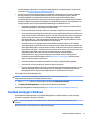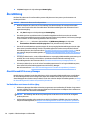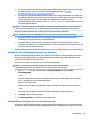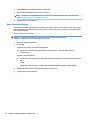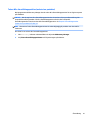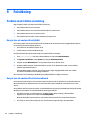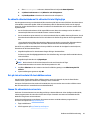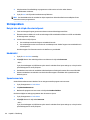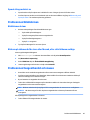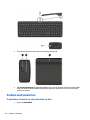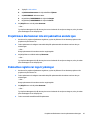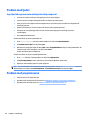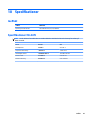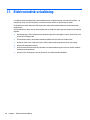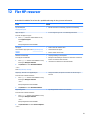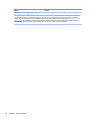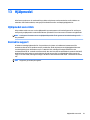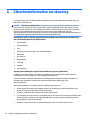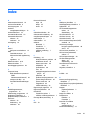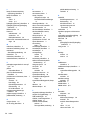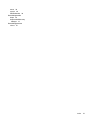Användarhandbok

© Copyright 2016 HP Development Company,
L.P.
Bluetooth är ett varumärke som tillhör
varumärkesinnehavaren och som används av
HP Inc. på licens. Windows är antingen ett
registrerat varumärken eller ett varumärke
som tillhör Microsoft Corporation i USA och/
eller andra länder. SD, SDHC och SDXC är
varumärken eller registrerade varumärken som
tillhör SD-3C i USA och/eller i andra länder.
Informationen i detta dokument kan komma
att bli inaktuell utan föregående meddelande.
De enda garantier som gäller för HP-produkter
och -tjänster beskrivs i de uttryckliga garantier
som medföljer produkterna och tjänsterna.
Ingenting i detta dokument skall anses utgöra
en ytterligare garanti. HP ansvarar inte för
tekniska eller redaktionella fel i detta
dokument.
Första utgåvan: oktober 2016
Dokumentartikelnummer: 900605-101
Produktmeddelande
I den här handboken beskrivs funktioner som
är gemensamma för de esta produkter. Vissa
funktioner kanske inte är tillgängliga på din
dator.
Alla funktioner är inte tillgängliga i samtliga
utgåvor eller versioner av Windows. System
kan behöva uppgraderas och/eller det kan
krävas separat inköpt maskinvara, drivrutiner,
programvara och/eller BIOS-uppdateringar för
att du ska kunna dra nytta av Windows alla
funktioner. Windows 10 uppdateras
automatiskt – denna funktion är alltid
aktiverad. Eventuella kostnader för
Internetanslutning kan tillkomma och
ytterligare krav kan i framtiden gälla för
uppdatering. Se http://www.microsoft.com för
ytterligare information.
Du kan hämta den senaste
användarhandboken genom att gå till
http://www.hp.com/support och välja ditt land.
Välj Hitta din produkt och följ sedan
instruktionerna på skärmen.
Projektorn och skrivbordslampan är avsedda
att användas för bildprojektion och
bildtagning. De är inte avsedda att användas
för andra tillämpningar.
Säkerhetsinformation
LED i projektor – riskgruppsklassiering:
Riskgrupp 1
Villkor för programvaran
Genom att installera, kopiera, hämta eller på
annat sätt använda något av de förinstallerade
programmen på den här datorn samtycker du
till villkoren i HPs licensavtal för slutanvändare
(EULA). Om du inte godtar dessa licensvillkor
ska du returnera den oanvända produkten i sin
helhet (både maskinvara och programvara)
inom 14 dagar för återbetalning enligt
säljarens återbetalningsregler.
Om du vill ha mer information eller vill begära
full återbetalning av priset för datorn ska du
vända dig till säljaren.

Innehåll
1 Bekanta dig med Sprout ................................................................................................................................. 1
Hitta information om maskin- och programvara .................................................................................................. 1
Hitta maskinvara ................................................................................................................................. 1
Hitta programvara ............................................................................................................................... 1
Framsidan .............................................................................................................................................................. 1
Sprout Illuminator .................................................................................................................................................. 3
Baksidan ................................................................................................................................................................. 4
Ansluta HP Touch Mat ............................................................................................................................................ 6
Etiketter ................................................................................................................................................................. 7
Identiera etiketterna ......................................................................................................................... 7
2 Nätverksanslutningar .................................................................................................................................... 8
Ansluta datorn till ett trådlöst nätverk ................................................................................................................. 8
Använda kontrollerna för trådlöst ...................................................................................................... 8
Knapp för trådlöst ............................................................................................................. 8
Operativsystemskontroller ............................................................................................... 8
Ansluta datorn till ett WLAN ................................................................................................................ 9
Använda HP Mobilt bredband (endast vissa produkter) ..................................................................... 9
Använda HP Mobile Connect Pro (endast vissa produkter) .............................................................. 10
Använda GPS (endast vissa produkter) ............................................................................................. 10
Använda trådlösa Bluetooth-enheter (endast vissa produkter) ...................................................... 10
Ansluta Bluetooth-enheter ............................................................................................. 10
Ansluta datorn till ett trådbundet nätverk .......................................................................................................... 11
Ansluta till ett lokalt nätverk (LAN) (endast vissa produkter) .......................................................... 11
3 Strömhantering ........................................................................................................................................... 12
Information om batteri som kan bytas av användaren ...................................................................................... 12
Använda energibesparande lägen ....................................................................................................................... 12
Initiera och avsluta strömsparläget .................................................................................................. 12
Aktivera och avsluta användarinitierat viloläge (endast vissa produkter) ...................................... 12
Använda energimätaren och energiinställningarna ......................................................................... 13
Ställa in lösenordsskydd för återaktivering ..................................................................................... 13
Stänga av Sprout ................................................................................................................................................. 14
4 Underhålla Sprout ....................................................................................................................................... 15
Förbättra prestanda ............................................................................................................................................ 15
iii

Använda Diskdefragmenteraren ....................................................................................................... 15
Använda Diskrensning ....................................................................................................................... 15
Använda HP 3D DriveGuard (endast vissa produkter) ...................................................................... 15
Identiera HP 3D DriveGuards status ............................................................................. 16
Uppdatera program och drivrutiner .................................................................................................................... 16
Rengöra Sprout .................................................................................................................................................... 16
Rengöringsprocedurer ...................................................................................................................... 16
Rengöra bildskärmen ...................................................................................................... 17
Rengöra sidorna eller höljet ........................................................................................... 17
Rengöra pekmattan ........................................................................................................ 17
Rengöra tangentbordet och musen ............................................................................... 17
5 Säkerhet ..................................................................................................................................................... 18
Skydda datorn ...................................................................................................................................................... 18
Använda lösenord ................................................................................................................................................ 18
Ställa in lösenord i Windows ............................................................................................................. 19
Ställa in lösenord i Computer Setup ................................................................................................. 19
Hantera ett BIOS-administratörslösenord ....................................................................................... 20
Ange ett BIOS-administratörslösenord .......................................................................... 22
Använda DriveLock-säkerhetsalternativ .......................................................................................... 22
Välja automatiskt DriveLock (endast vissa produkter) .................................................. 22
Aktivera automatiskt DriveLock ................................................................... 22
Inaktivera automatiskt DriveLock ................................................................ 23
Ange ett lösenord för automatiskt DriveLock ............................................. 24
Välja manuellt DriveLock ................................................................................................ 24
Ställa in ett huvudlösenord för DriveLock ................................................... 25
Aktivera DriveLock och ställ in ett användarlösenord för DriveLock ............................ 25
Inaktivera DriveLock ....................................................................................................... 26
Ange ett DriveLock-lösenord .......................................................................................... 26
Ändra ett DriveLock-lösenord ........................................................................................ 27
Använda Windows Hello (endast vissa produkter) .............................................................................................. 27
Använda antivirusprogramvara ........................................................................................................................... 27
Använda brandväggsprogramvara ...................................................................................................................... 28
Installera programvaruuppdateringar ................................................................................................................ 28
Använda HP Client Security (endast vissa produkter) ......................................................................................... 28
Använda HP Touchpoint Manager (endast vissa produkter) ............................................................................... 28
Använda en säkerhetskabel som tillval (endast vissa produkter) ...................................................................... 29
Använda en ngeravtrycksläsare (endast vissa produkter) ............................................................................... 29
Hitta ngeravtrycksläsaren .............................................................................................................. 29
iv

6 Computer Setup (BIOS), TPM och HP Sure Start ............................................................................................... 30
Använda Computer Setup .................................................................................................................................... 30
Starta Computer Setup ..................................................................................................................... 30
Navigera och välja i Computer Setup ................................................................................................ 30
Återställa fabriksinställningarna i Computer Setup ......................................................................... 31
Uppdatera BIOS ................................................................................................................................. 31
Ta reda på BIOS-versionen .............................................................................................. 31
Ladda ned en BIOS-uppdatering ..................................................................................... 32
Ändra startordningen med hjälp av f9-prompten ............................................................................ 32
TPM BIOS-inställningar (endast vissa produkter) ............................................................................................... 33
Använda HP Sure Start (endast vissa produkter) ................................................................................................ 33
7 Använda HP PC Hardware Diagnostics (UEFI) .................................................................................................. 34
Hämta HP PC Hardware Diagnostics (UEFI) till en USB-enhet ............................................................................ 34
8 Säkerhetskopiera och återställa ................................................................................................................... 36
Skapa återställningsmedier och säkerhetskopior .............................................................................................. 36
Skapa HP-återställningsmedier (endast vissa produkter) ............................................................... 36
Använda verktygen i Windows ............................................................................................................................ 37
Återställning ........................................................................................................................................................ 38
Återställa med HP Recovery Manager .............................................................................................. 38
Vad du behöver veta innan du sätter igång .................................................................... 38
Använda HP:s återställningspartition (endast vissa produkter) .................................... 39
Använda HP-återställningsmedier för att återställa systemet ..................................... 39
Ändra datorns startordning ............................................................................................ 40
Ta bort HP:s återställningspartition (endast vissa produkter) ...................................... 41
9 Felsökning .................................................................................................................................................. 42
Problem med trådlös anslutning ......................................................................................................................... 42
Det går inte att ansluta till ett WLAN ................................................................................................ 42
Det går inte att ansluta till ett önskat nätverk ................................................................................. 42
De aktuella säkerhetskoderna för nätverket är inte tillgängliga ..................................................... 43
Det går inte att ansluta till den trådlösa routern ............................................................................. 43
Ikonen för nätverksstatus visas inte ................................................................................................ 43
Strömproblem ...................................................................................................................................................... 44
Det går inte att slå på eller starta Sprout ......................................................................................... 44
Hårddiskfel ........................................................................................................................................ 44
Sprout svarar inte .............................................................................................................................. 44
Sprout stängs oväntat av .................................................................................................................. 45
Problem med bildskärmen .................................................................................................................................. 45
v

Bildskärmen är tom ........................................................................................................................... 45
Bilderna på skärmen är för stora eller för små, eller så är bilderna suddiga ................................... 45
Problem med tangentbordet och musen ............................................................................................................ 45
Problem med pekmattan ..................................................................................................................................... 46
Projektionen stannar kvar när pekmattan tas bort .......................................................................... 46
Projektionen återkommer inte när pekmattan ansluts igen .............................................................................. 47
Pekmattan registrerar inga tryckningar ............................................................................................................. 47
Problem med ljudet ............................................................................................................................................. 48
Inget ljud hörs genom externa högtalare (köps separat) ................................................................ 48
Problem med programvaran ............................................................................................................................... 48
10 Specikationer .......................................................................................................................................... 49
Ineekt ................................................................................................................................................................. 49
Specikationer för drift ....................................................................................................................................... 49
11 Elektrostatisk urladdning .......................................................................................................................... 50
12 Fler HP-resurser ........................................................................................................................................ 51
13 Hjälpmedel ................................................................................................................................................ 53
Hjälpmedel som stöds ......................................................................................................................................... 53
Kontakta support ................................................................................................................................................. 53
Bilaga A Säkerhetsinformation om skanning .................................................................................................... 54
Index ............................................................................................................................................................. 55
vi

1 Bekanta dig med Sprout
Sprout Immersive Computer är ett kraftfullt verktyg avsett att förbättra ditt arbete och din underhållning. Läs
det här kapitlet så får du information om hur du bäst använder Sprout efter installationen och var du hittar
er HP-resurser.
Hitta information om maskin- och programvara
Hitta maskinvara
Så här tar du reda på vilken maskinvara som nns installerad på Sprout:
▲
Skriv enhetshanterare i sökrutan i aktivitetsfältet och välj sedan Enhetshanteraren.
En lista över alla enheter som nns installerade på Sprout visas.
Hitta programvara
Så här tar du reda på vilken programvara som är installerad på Sprout:
▲
Välj Start-knappen och välj sedan Alla appar.
Framsidan
Hitta information om maskin- och programvara 1

Komponent Beskrivning
(1) Högtalare (2) Producerar ljud.
(2) WLAN-antenner (2)* Sänder och tar emot trådlösa signaler.
(3) Inbyggda mikrofoner (2) Spelar in ljud och ltrerar automatiskt bort det omgivande bruset.
(4) Webbkameralampa Tänd: Webbkameran är på.
(5) Webbkamera Spelar in video och tar stillbilder.
Så här använder du webbkameran:
▲ Skriv kamera i sökrutan i aktivitetsfältet och välj sedan Kamera.
(6) Strömlampa
●
Tänd: Datorn är på.
●
Blinkande: Datorn är i strömsparläge. Strömmen till skärmen och andra
inaktiva komponenter stängs av.
●
Släckt: Datorn är avstängd eller i viloläge. Viloläge är ett energisparläge som
använder minsta möjliga ström.
(7) Knapp/lampa för
tangentbordet
Projicerar tangentbordet på pekmattan.
(8) Hemknapp/-lampa Visar Sprout-verktygen.
(9) Knapp/lampa för projektor/
pekmatta
●
Tryck på knappen om du vill stänga av pekfunktionen på mattan.
●
Tryck på och håll ned knappen om du vill stänga av projektorn.
●
När projektorn är avstängd slår du på både projektorn och pekmattan genom
att trycka på knappen.
(10) HP Touch Mat (pekmattan) En beröringskänslig matta där du kan projicera Sprout-verktygen för att skapa en
horisontell pekskärm.
*Dessa antenner är inte synliga från datorns utsida. Optimal överföring får du genom att se till att området närmast antennerna är
fritt från hinder. Föreskrifter för trådlösa enheter gällande ditt land nns i landets avsnitt i Reglerings-, säkerhets- och
miljöföreskrifter.
Så här kommer du åt detta dokument:
▲ Skriv support i sökrutan i aktivitetsfältet och välj sedan appen HP Support Assistant.
2 Kapitel 1 Bekanta dig med Sprout

Sprout Illuminator
VIKTIGT: Undvik att titta rakt in i lamporna på Sprout Illuminator för att förhindra att din syn skadas.
Komponent Beskrivning
(1) Skrivbordslampans peksensor Tryck på sensorn för tända, tona ned eller släcka
skrivbordslampan.
(2) Lampa för kamera med hög upplösning Tänd: Kameran med hög upplösning är på.
(3) Skrivbordslampa Lyser upp pekmattan.
(4) Projektorspegel Projicerar Sprout-verktygen på pekmattan.
(5) Djupkamera Tar tredimensionella bilder.
(6) Djupkameralampa Tänd: Djupkameran är påslagen.
(7) Kamera med hög upplösning Tar bilder med hög upplösning från pekmattan.
Sprout Illuminator 3

Baksidan
Komponent Beskrivning
(1) USB 2.0-portar (4) Ansluter extra USB 2.0-enheter.
(2) HDMI-utgångsport Projicerar datorns bildskärm på en extern bildskärm.
OBS! HDMI-utgångsporten kan inte användas som ingång från
en TV, en spelkonsol eller en set-top-box.
(3) Plats för säkerhetskabeln Kopplar en säkerhetskabel (tillval) till datorn.
OBS! Säkerhetskabeln kanske inte skyddar datorn mot
felaktig hantering eller stöld.
(4) RJ-45-uttag (nätverk) Ansluter en nätverkskabel.
(5) Strömuttag Ansluter en strömkabel.
(6) Strömlampa Tänd: Strömkabeln är ansluten.
(7) Ljudutgång (hörlurar) Ansluter stereohögtalare, hörlurar, hörsnäckor, ett headset eller
en TV-ljudkabel (tillval). Ansluter även en headsetmikrofon
(tillval). Detta uttag har inte stöd för enheter med enbart
mikrofon.
4 Kapitel 1 Bekanta dig med Sprout

Komponent Beskrivning
VARNING: Minska risken för hörselskador genom att justera
volymen innan du sätter på dig hörlurarna, hörsnäckorna eller
ett headset. Mer information om säkerhet nns i Reglerings-,
säkerhets- och miljöföreskrifter.
Så här öppnar du handboken:
1. Skriv support i sökrutan i aktivitetsfältet och välj sedan
appen HP Support Assistant.
– eller –
Klicka på frågetecknet i aktivitetsfältet.
2. Välj Min dator, välj iken Specikationer och välj sedan
Användarhandböcker.
OBS! När en enhet ansluts till uttaget inaktiveras datorns
högtalare.
(8) Hårddisklampa
●
Blinkar vitt: Hårddisken används.
●
Gul: HP 3D DriveGuard har parkerat hårddisken temporärt.
OBS! Mer information om HP 3D Driveguard nns i
Använda HP 3D DriveGuard (endast vissa produkter)
på sidan 15.
(9) Minneskortläsare Läser extra minneskort (SD, SDHC och SDXC) som används för
att lagra, hantera, dela eller få åtkomst till information.
Så här sätter du i ett kort:
1. Håll kortet med etikettsidan uppåt och kontakterna vända
mot datorn.
2. För in kortet i minneskortläsaren och tryck in det tills det
sitter på plats.
Du tar ut ett kort genom att dra ut det ur minneskortläsaren.
(10) Ljudutgång (hörlurar)/ljudingång (mikrofon) Ansluter stereohögtalare, hörlurar, hörsnäckor, ett headset eller
en TV-ljudkabel (tillval).
VARNING: Minska risken för hörselskador genom att justera
volymen innan du sätter på dig hörlurarna, hörsnäckorna eller
ett headset. Ytterligare säkerhetsinformation nns i Reglerings-,
säkerhets- och miljöföreskrifter.
Så här öppnar du handboken:
1. Skriv support i sökrutan i aktivitetsfältet och välj sedan
appen HP Support Assistant.
– eller –
Klicka på frågetecknet i aktivitetsfältet.
2. Välj Min dator, välj iken Specikationer och välj sedan
Användarhandböcker.
OBS! När en enhet ansluts till hörlursjacket inaktiveras
datorns högtalare.
(11) Strömknapp
●
Slå på datorn genom att trycka på knappen.
●
När datorn är påslagen aktiverar du strömsparläget
genom att snabbt trycka på knappen.
Baksidan 5

Komponent Beskrivning
●
När datorn är i strömsparläge avslutar du detta genom att
snabbt trycka på knappen.
●
När datorn är i viloläge avslutar du detta genom att snabbt
trycka på knappen.
VIKTIGT: Om du håller ned strömknappen förlorar du all
information som inte har sparats.
Om datorn har slutat reagera och det inte går att använda
avstängningsprocedurerna kan du stänga av datorn genom att
hålla ned strömknappen i minst 5 sekunder.
Mer information om energiinställningar nns i Energialternativ.
1. Skriv energialternativ i sökrutan i aktivitetsfältet
och välj Energialternativ.
– eller –
2.
Högerklicka på ikonen Energimätare och välj sedan
Energialternativ.
Ansluta HP Touch Mat
Installera Sprout på en plan, vågrät yta.
6 Kapitel 1 Bekanta dig med Sprout

VIKTIGT: Förhindra skador på pekmattan:
●
Skär eller stick inte hål på pekmattan.
●
Böj eller vik inte pekmattan.
●
Placera inga magnetiska föremål på pekmattan.
●
Använd inte metallföremål på eller under pekmattan.
●
När du använder en penna på pekmattan ska du inte placera handen eller handatan på pekmattan
eftersom handen eller handatan kan behandlas som kontaktpunkter.
Anslut pekmattan genom att placera den på en plan och vågrät yta framför bildskärmen och sedan skjuta den
mot bildskärmen. Magneter ansluter pekmattan till bildskärmen automatiskt.
OBS! Om du tar bort pekmattan stängs projektorn av.
Skydda pekmattan mot smuts och oavsiktliga skador när den inte används genom att använda HP Touch Mat-
skyddet (ett tillval som köps separat).
Etiketter
Identiera etiketterna
Etiketterna på datorn ger information som du kan behöva när du felsöker problem i systemet. Etiketterna
sitter på datorns undersida.
●
Serviceetikett – Innehåller viktig information för att identiera din dator. När du kontaktar support bli du
förmodligen ombedd att uppge serienumret och eventuellt också produkt- eller modellnumret. Leta upp
de här numren innan du kontaktar supporten.
●
Etikett med föreskrifter – visar information om föreskrifter om datorn.
●
Certieringsetikett(er) för trådlöst – ger information om extra trådlösa enheter och
godkännandemärkningar för de länder eller regioner där enheterna har godkänts för användning.
Etiketter 7

2 Nätverksanslutningar
Du kan ta med dig datorn överallt. Men du kan även utforska världen hemifrån och visa information på
miljontals webbplatser med hjälp av datorn och en trådbunden eller trådlös nätverksanslutning. I det här
kapitlet beskrivs hur du ansluter datorn till Internet.
Ansluta datorn till ett trådlöst nätverk
Datorn kan vara utrustad med en eller era av följande trådlösa enheter:
●
WLAN-enhet – Ansluter datorn till trådlösa lokala nätverk (vanligen kallade Wi-Fi-nätverk, trådlösa LAN
eller WLAN) på företag, i hemmet och på allmänna platser som ygplatser, restauranger, kaféer, hotell
och universitet. I ett WLAN kommunicerar datorns mobila trådlösa enhet med en trådlös router eller en
trådlös åtkomstpunkt.
●
HP-modul för mobilt bredband (endast vissa produkter) – En WWAN-enhet (trådlöst WAN) som ger
trådlös anslutning i ett mycket större område. Mobilnätverksoperatörer installerar basstationer
(liknande mobiltelefonmaster) i stora geograska områden, vilket ger eektiv täckning i hela delstater,
regioner eller till och med länder.
●
Bluetooth®-enhet – Skapar ett personligt nätverk (PAN) för att ansluta till andra Bluetooth-enheter som
datorer, telefoner, skrivare, headset, högtalare och kameror. I ett PAN kommunicerar varje enhet direkt
med andra enheter. Enheterna måste vara relativt nära varandra – i normalfallet inom 10 meter.
Använda kontrollerna för trådlöst
Du kan kontrollera de trådlösa enheterna i datorn med en eller era av dessa metoder:
●
Knappen för trådlöst (även kallad tangenten för ygplansläge) (i det här kapitlet kallas den knappen för
trådlöst)
●
Operativsystemskontroller
Knapp för trådlöst
Datorn kan ha en knapp för trådlöst, en eller era trådlösa enheter och en eller två lampor för trådlöst. Alla
trådlösa enheter på din dator är fabriksaktiverade som standard.
Den trådlösa lampan visar den övergripande driftstatusen för dina trådlösa enheter, inte statusen för
enskilda enheter.
Operativsystemskontroller
I Nätverks- och delningscentret kan du skapa en anslutning eller ett nätverk, ansluta datorn till ett nätverk
och diagnostisera och reparera nätverksproblem.
Så här använder du kontrollerna i operativsystemet:
1. Skriv kontrollpanel i sökrutan i aktivitetsfältet och välj sedan Kontrollpanelen.
2. Välj Nätverk och Internet och välj Nätverks- och delningscenter.
8 Kapitel 2 Nätverksanslutningar

Ansluta datorn till ett WLAN
OBS! Om du vill ha åtkomst till Internet i ditt hem måste du öppna ett konto hos en Internetleverantör.
Kontakta en lokal Internetleverantör och köp en Internettjänst och ett modem. Internetleverantören hjälper
dig att installera modemet och nätverkskabeln för att ansluta din trådlösa router till modemet, och testar att
Internettjänsten fungerar.
Anslut till WLAN genom att följa dessa steg:
1. Kontrollera att den trådlösa enheten är påslagen.
2. Välj nätverksstatusikonen i aktivitetsfältet och anslut sedan till ett av de tillgängliga nätverken.
Om ditt WLAN är ett säkerhetsförberett WLAN uppmanas du att ange en säkerhetsnyckel. Ange koden
och välj sedan Nästa så att anslutningen upprättas.
OBS! Om det inte nns några WLAN på listan kanske du benner dig för långt ifrån en trådlös router
eller åtkomstpunkt.
OBS! Om du inte ser det WLAN du vill ansluta till högerklickar du på nätverksstatusikonen i
aktivitetsfältet och väljer sedan Öppna Nätverks- och delningscenter. Välj Skapa en ny anslutning
eller ett nytt nätverk. En lista med alternativ visas där du kan leta efter och ansluta datorn till ett
nätverk manuellt, eller skapa en ny nätverksanslutning.
3. Följ instruktionerna på skärmen för att slutföra anslutningen.
När anslutningen är upprättad väljer du ikonen för nätverksstatus i meddelandefältet längst till höger i
aktivitetsfältet för att veriera anslutningens namn och status.
OBS! Räckvidden (dvs. hur långt dina trådlösa signaler når) beror på WLAN-implementeringen,
routertillverkaren och störningar från andra elektroniska enheter eller strukturella hinder som väggar och
golv.
Använda HP Mobilt bredband (endast vissa produkter)
Din dator med HP Mobilt bredband har ett inbyggt stöd för mobilt bredband. När du använder din nya dator
med en mobiloperatörs nätverk får du friheten att ansluta till Internet, skicka e-post eller ansluta till ditt
företagsnätverk utan att vara beroende av WiFi-punkter.
OBS! Om HP Mobile Connect medföljer din dator gäller följande avsnitt inte dig. Se Använda HP Mobile
Connect Pro (endast vissa produkter) på sidan 10.
Du måste eventuellt ange IMEI- och/eller MEID-numret för HP-modulen för mobilt bredband för att kunna
aktivera en mobil bredbandstjänst. Serienumret nns tryckt på en etikett på undersidan inuti batterifacket
eller på baksidan av bildskärmen.
– eller –
Gör så här för att hitta numret:
1. Välj ikonen för nätverksstatus i aktivitetsfältet.
2. Välj Visa anslutningsinställningar.
3. Välj ikonen för nätverksstatus under Mobilt bredband.
Med vissa mobilnätoperatörer måste du ha ett SIM-kort. Ett SIM-kort innehåller grundläggande information
om dig, t.ex. en PIN-kod, samt nätverksinformation. En del datorer har ett förinstallerat SIM-kort. Om det inte
nns något förinstallerat SIM-kort i din dator, kan det nnas bland dokumentationen till HP:s mobila
bredband som medföljer datorn, eller också kan mobilnätoperatören tillhandahålla det separat.
Ansluta datorn till ett trådlöst nätverk 9

Om du vill veta mer om HP:s mobila bredband och hur du aktiverar ovanstående tjänst hos önskad
mobilnätoperatör, kan du läsa informationen om HP:s mobila bredband som medföljer datorn.
Använda HP Mobile Connect Pro (endast vissa produkter)
HP Mobile Connect Pro är en förbetald mobil bredbandstjänst som ger en kostnadseektiv, säker, enkel och
exibel mobil bredbandsanslutning för din dator. För att använda HP Mobile Connect Pro måste datorn ha ett
SIM-kort och appen HP Mobile Connect. Mer information om HP Mobile Connect Pro och var den är tillgänglig
nns på http://www.hp.com/go/mobileconnect.
Använda GPS (endast vissa produkter)
Datorn kan vara utrustad med en GPS-enhet (Global Positioning System). GPS-satelliter förser GPS-utrustade
system med positioner, hastigheter och anvisningar.
Om du vill aktivera GPS-funktionen ska du se till att platsinformation är aktiverad i sekretessinställningarna i
Windows.
1. Skriv plats i sökrutan i aktivitetsfältet och välj Sekretessinställningar för platsinformation.
2. Följ anvisningarna för användning av platsinformationen på skärmen.
Använda trådlösa Bluetooth-enheter (endast vissa produkter)
En Bluetooth-enhet möjliggör trådlös kommunikation över korta avstånd och ersätter de fysiska
kabelanslutningar som vanligtvis länkar samman elektroniska enheter:
●
Datorer (stationära, notebook-datorer)
●
Telefoner (mobila, trådlösa, smarta telefoner)
●
Bildbehandlingsenheter (skrivare, kameror)
●
Ljudenheter (headset, högtalare)
●
Mus
●
Externt tangentbord
Ansluta Bluetooth-enheter
Innan du kan använda en Bluetooth-enhet måste du etablera en Bluetooth-anslutning.
1. Skriv bluetooth i sökrutan i aktivitetsfältet och välj sedan Bluetooth-inställningar.
2. Aktivera Bluetooth, om det inte redan är igång.
3. Välj enheten från listan och följ sedan anvisningarna på skärmen.
OBS! Om du måste veriera enheten visas en kopplingskod. Följ anvisningarna på skärmen för den enhet du
lägger till för att bekräfta att koden stämmer överens med kopplingskoden. Mer information nns i den
dokumentation som medföljde enheten.
OBS! Kontrollera att Bluetooth har aktiverats på enheten om den inte visas på listan. Vissa enheter kan ha
ytterligare krav; mer information nns i den dokumentation som medföljde enheten.
10 Kapitel 2 Nätverksanslutningar

Ansluta datorn till ett trådbundet nätverk
Vissa produkter har kapacitet för trådbundna anslutningar: lokalt nätverk (LAN) och modemanslutning. En
LAN-anslutning används med en nätverkskabel och är mycket snabbare än ett modem som används med en
telefonkabel. Båda kablarna säljs separat.
VARNING: Minska risken för elektriska stötar, brand eller skada på utrustningen genom att inte ansluta en
modemkabel eller telefonsladd i ett RJ-45 (nätverk)-uttag.
Ansluta till ett lokalt nätverk (LAN) (endast vissa produkter)
Använd en LAN-anslutning om du vill ansluta datorn direkt till en router i hemmet (istället för trådlöst) eller
om du vill ansluta datorn till ett bentligt nätverk på ditt kontor.
För att kunna ansluta datorn till ett lokalt nätverk behöver du en 8-stifts RJ-45-nätverkskabel eller en
dockningsenhet eller expansionsport (tillval) om det inte nns någon RJ-45-port på datorn.
Så här ansluter du nätverkskabeln:
1. Anslut nätverkskabeln till datorns nätverksuttag (1).
2. Anslut den andra änden av nätverkskabeln till ett nätverksuttag i väggen (2) eller en router.
OBS! Om nätverkskabeln har ett störningsskydd (3) avsett att förhindra störningar från TV- och
radiomottagning, ska änden med störningsskyddet vara vänd mot datorn.
Ansluta datorn till ett trådbundet nätverk 11

3 Strömhantering
Information om batteri som kan bytas av användaren
VARNING: Explosionsrisk föreligger om batteriet byts ut mot fel batterityp. Batterier ska kasseras i enlighet
med givna instruktioner.
VARNING: Eftersom det föreligger risk för brand eller brännskador får du inte ta isär, krossa eller punktera
ett batteri. Du får inte heller kortsluta batteriets kontakter eller slänga batteriet i eld eller vatten.
VARNING: Förvara batteriet utom räckhåll för barn.
VARNING: Minska risken för säkerhetsproblem genom att bara använda det utbytbara batteri som
medföljer datorn, ett reservbatteri från HP eller ett kompatibelt batteri som köpts från HP.
Använda energibesparande lägen
Strömsparläget aktiveras på fabriken. När strömsparläget startas blinkar strömlampan och sedan släcks
skärmen. Ditt arbete sparas i minnet.
VIKTIGT: Du kan minska risken för informationsförlust och försämrad ljud- och videokvalitet samt problem
med ljud- och videofunktionerna genom att inte initiera strömsparläget när information läses till eller från en
skiva eller ett externt minneskort.
OBS! Det går inte att initiera någon typ av nätverksanslutning eller utföra datorfunktioner när datorn är
försatt i strömsparläge.
Initiera och avsluta strömsparläget
Om datorn är på kan du initiera strömsparläget genom att använda någon av följande metoder:
●
Tryck snabbt på strömknappen.
●
Välj Start-knappen, välj Av/på-ikonen och välj sedan Strömsparläge.
Avsluta strömsparläget genom att trycka snabbt på strömknappen.
När strömsparläget avslutas tänds strömlamporna och därefter återgår datorn till den skärm som visades
när strömsparläget aktiverades.
OBS! Om du har angivit att ett lösenord måste anges för att datorn ska återaktiveras måste du ange ditt
Windows-lösenord innan datorn visar skärmbilden igen.
Aktivera och avsluta användarinitierat viloläge (endast vissa produkter)
Du kan aktivera användarinitierat viloläge och ändra andra energiinställningar och tidsgränser med
Energialternativ:
1. Skriv energialternativ i sökrutan i aktivitetsfältet och välj Energialternativ.
– eller –
12 Kapitel 3 Strömhantering

Högerklicka på ikonen Energimätare och välj sedan Energialternativ.
2. I den vänstra rutan väljer du Ange hur strömbrytarna ska fungera.
3. Välj Ändra inställningar som för tillfället inte är tillgängliga och välj sedan Viloläge i området När jag
trycker på strömbrytaren eller När jag trycker på strömsparknappen.
– eller –
Under Avstängningsinställningar markerar du rutan Viloläge om du vill visa alternativet Viloläge på
Energi-menyn.
4. Välj Spara ändringar.
Avsluta viloläget genom att snabbt trycka på strömknappen. Strömlampan tänds och därefter visas skärmen
med de program som var öppna när viloläget aktiverades.
OBS! Om du har angivit att ett lösenord måste anges för att datorn ska återaktiveras, måste du ange ditt
Windows-lösenord innan skärmen visas med ditt öppna program.
Använda energimätaren och energiinställningarna
Energimätaren nns på Windows-skrivbordet. Med energimätaren kommer du snabbt åt
energiinställningarna och kan se den återstående batteriladdningen.
●
Om du vill visa den återstående batteriladdningen i procent och det aktuella energischemat placerar du
muspekaren över energimätarikonen .
●
Om du vill använda Energialternativ klickar du på energimätarikonen och väljer ett alternativ i
listan. Du kan också skriva energialternativ i sökrutan i aktivitetsfältet och sedan välja
Energialternativ.
Olika energimätarikoner visas när datorn drivs med batteri respektive nätström. Ett meddelande visas vid
ikonen om batteriet når en låg eller kritiskt låg laddningsnivå.
Ställa in lösenordsskydd för återaktivering
När du har ställt in ett lösenord för datorn kan du ställa in att datorn ska fråga efter ett lösenord när
strömsparläget eller viloläget avslutas.
Så här ställer du in ett lösenord:
1. Skriv energialternativ i sökrutan i aktivitetsfältet och välj Energialternativ.
– eller –
Högerklicka på ikonen Energimätare och välj sedan Energialternativ.
2. Välj Start, Inställningar, Konton, Inloggningsalternativ, Lösenord och Lägg till, och följ sedan
instruktionerna på skärmen för att ställa in ett lösenord.
3. Stäng Energialternativ.
Använda energibesparande lägen 13

Så här kongurerar du att ett lösenord måste anges när datorns strömsparläge eller viloläge avslutas:
1. Skriv energialternativ i sökrutan i aktivitetsfältet och välj Energialternativ.
– eller –
Högerklicka på ikonen Energimätare och välj sedan Energialternativ.
2. Välj Start, Inställningar, Konton och Inloggningsalternativ.
3. Under Kräv inloggning och När ska Windows kräva att du loggar in igen om du varit ifrån datorn?
väljer du När datorn aktiveras från strömsparläge.
4. Välj Spara ändringar.
Stänga av Sprout
VIKTIGT: Information som inte har sparats går förlorad när Sprout stängs av. Kontrollera att du har sparat
ditt arbete innan du stänger av Sprout.
När du använder kommandot Stäng av avslutas alla öppna program, även operativsystemet, och sedan
stängs Sprout av.
Stäng av Sprout under följande förhållanden:
●
När du behöver komma åt komponenter inuti Sprout
●
När du ansluter en extern maskinvaruenhet till en annan port än en USB- eller videoport
●
När Sprout inte ska användas och är bortkopplad från elnätet under längre perioder
Du kan visserligen stänga av Sprout med strömknappen, men vi rekommenderar att du använder Windows-
kommandot Avsluta:
OBS! Om Sprout är i strömspar- eller viloläge måste detta avslutas innan det går att stänga av Sprout.
1. Spara arbetet och avsluta alla öppna program.
2. Välj Start-knappen, välj Av/på-ikonen och välj sedan Stäng av.
Om Sprout inte svarar och det inte går att använda ovanstående avstängningsmetoder, kan du försöka med
följande nödavstängningsprocedurer:
●
Tryck på ctrl+alt+delete. Välj Start-knappen, välj Av/på-ikonen och välj sedan Stäng av.
●
Tryck in och håll ned strömknappen i minst 5 sekunder.
●
Koppla bort Sprout från nätström.
14 Kapitel 3 Strömhantering
Sidan laddas...
Sidan laddas...
Sidan laddas...
Sidan laddas...
Sidan laddas...
Sidan laddas...
Sidan laddas...
Sidan laddas...
Sidan laddas...
Sidan laddas...
Sidan laddas...
Sidan laddas...
Sidan laddas...
Sidan laddas...
Sidan laddas...
Sidan laddas...
Sidan laddas...
Sidan laddas...
Sidan laddas...
Sidan laddas...
Sidan laddas...
Sidan laddas...
Sidan laddas...
Sidan laddas...
Sidan laddas...
Sidan laddas...
Sidan laddas...
Sidan laddas...
Sidan laddas...
Sidan laddas...
Sidan laddas...
Sidan laddas...
Sidan laddas...
Sidan laddas...
Sidan laddas...
Sidan laddas...
Sidan laddas...
Sidan laddas...
Sidan laddas...
Sidan laddas...
Sidan laddas...
Sidan laddas...
Sidan laddas...
-
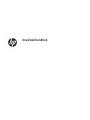 1
1
-
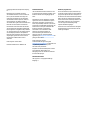 2
2
-
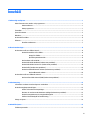 3
3
-
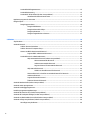 4
4
-
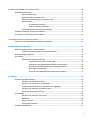 5
5
-
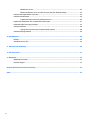 6
6
-
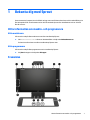 7
7
-
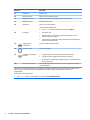 8
8
-
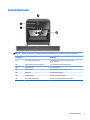 9
9
-
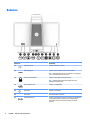 10
10
-
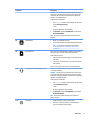 11
11
-
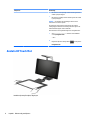 12
12
-
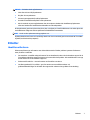 13
13
-
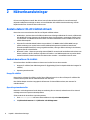 14
14
-
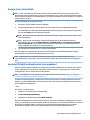 15
15
-
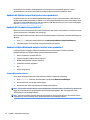 16
16
-
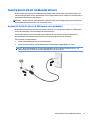 17
17
-
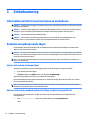 18
18
-
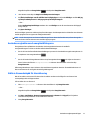 19
19
-
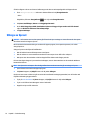 20
20
-
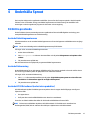 21
21
-
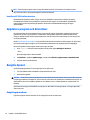 22
22
-
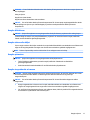 23
23
-
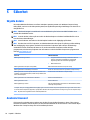 24
24
-
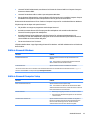 25
25
-
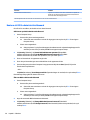 26
26
-
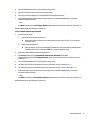 27
27
-
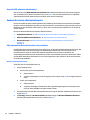 28
28
-
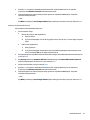 29
29
-
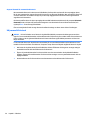 30
30
-
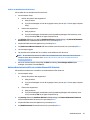 31
31
-
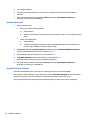 32
32
-
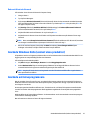 33
33
-
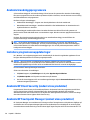 34
34
-
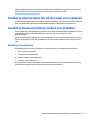 35
35
-
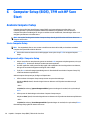 36
36
-
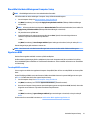 37
37
-
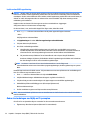 38
38
-
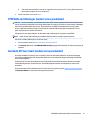 39
39
-
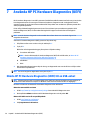 40
40
-
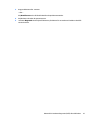 41
41
-
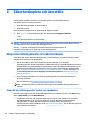 42
42
-
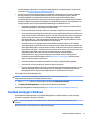 43
43
-
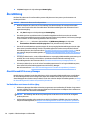 44
44
-
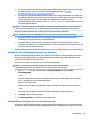 45
45
-
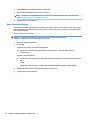 46
46
-
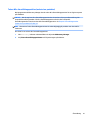 47
47
-
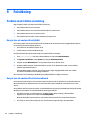 48
48
-
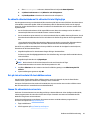 49
49
-
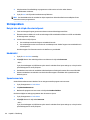 50
50
-
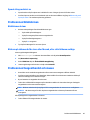 51
51
-
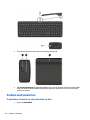 52
52
-
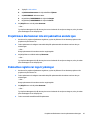 53
53
-
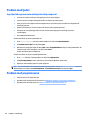 54
54
-
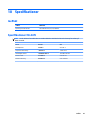 55
55
-
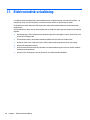 56
56
-
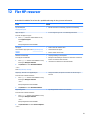 57
57
-
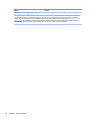 58
58
-
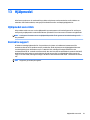 59
59
-
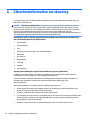 60
60
-
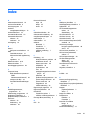 61
61
-
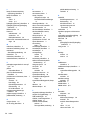 62
62
-
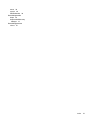 63
63
HP Sprout Pro G2 (ENERGY STAR) Användarmanual
- Typ
- Användarmanual
- Denna manual är också lämplig för
Relaterade papper
-
HP Sprout Pro (ENERGY STAR) Användarmanual
-
HP ZBook 15u G4 Mobile Workstation Användarmanual
-
HP EliteBook 755 G4 Notebook PC Användarmanual
-
HP EliteBook 820 G4 Notebook PC Användarmanual
-
HP ProBook 430 G3 Notebook PC Användarmanual
-
HP ProBook 650 G3 Notebook PC Användarmanual
-
HP ProBook 470 G4 Notebook PC Användarmanual
-
HP EliteBook 745 G2 Notebook PC Användarmanual
-
HP ProBook 11 EE G2 Användarmanual