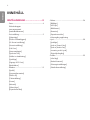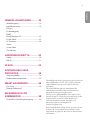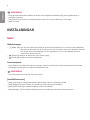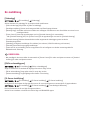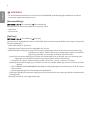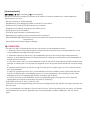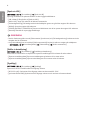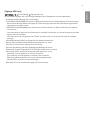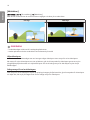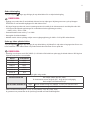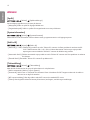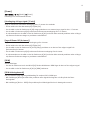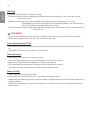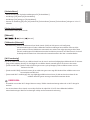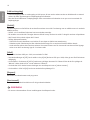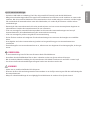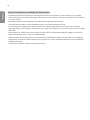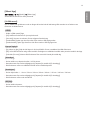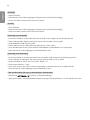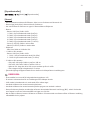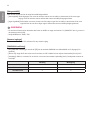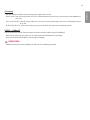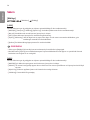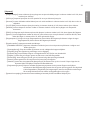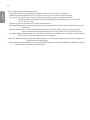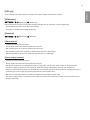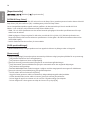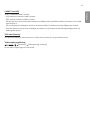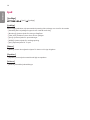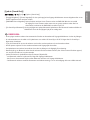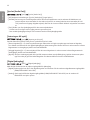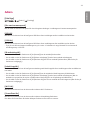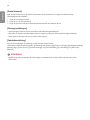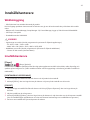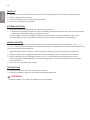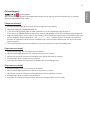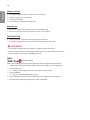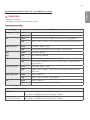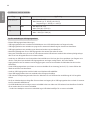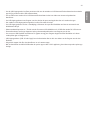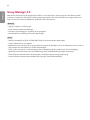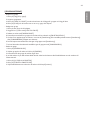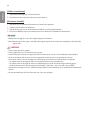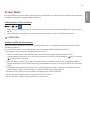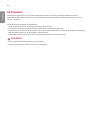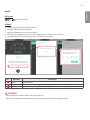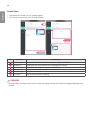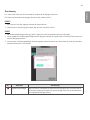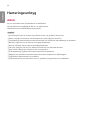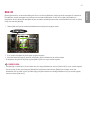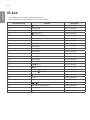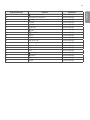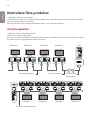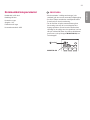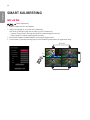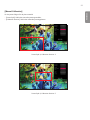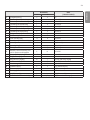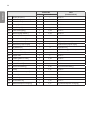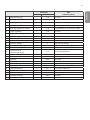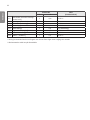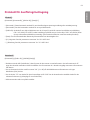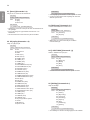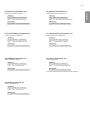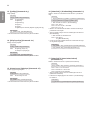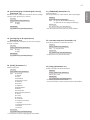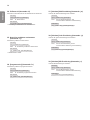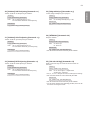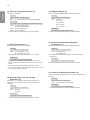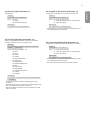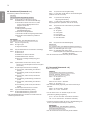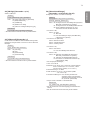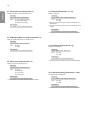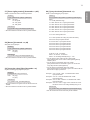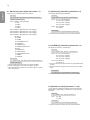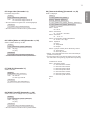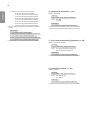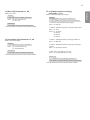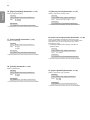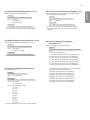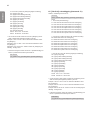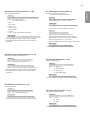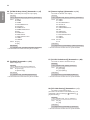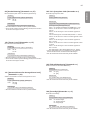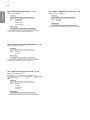webOS 4.0
www.lg.com
BRUKSANVISNING
LG Digital
Signage
(SIGNAGE BILDSKÄRM)
Läs den här handboken noggrant innan du använder produkten och spara
den för framtida bruk.

SVENSKA
2
INNEHÅLL
INSTÄLLNINGAR ...........................4
- Start ......................................................................................... 4
Globala knappar
Instrumentpanel
[Innehållshanterare]
- Ez-inställning ......................................................................5
[Videovägg]
[På/Av-schemaläggare]
[SI-Server Inställning]
[Serverinställning]
[Fail Over]
[Statusmejlande]
[Spela via URL]
[Ställer in datakloning]
[Synkläge]
[Signage 365 Care]
[Multiskärm]
- Allmänt ................................................................................12
[Språk]
[Systeminformation]
[Ställ in ID]
[Tidsinställning]
[Power]
[Nätverk]
[Säkert läge]
[Expertkontroller]
- Skärm ...................................................................................24
[Bildläge]
[LED-ljus]
[Bildformat]
[Rotation]
[Expertkontroller]
Videoutgång upplösning
- Ljud ........................................................................................30
[Ljudläge]
[Ljud ut (Sound Out)]
[Ljud ut (Audio Out)]
[Justering av AV-synk]
[Digital ljudingång]
- Admin ...................................................................................33
[Låst läge]
[Ändra lösenord]
[Företagsinställningar]
[Fabriksåterställning]

SVENSKA
3
INNEHÅLLSHANTERARE ........... 35
- Webbinloggning..............................................................35
- Innehållshanterare .........................................................35
[Player]
[Schemaläggare]
[Mall]
- Group Manager 2.0 ......................................................42
- Screen Share ....................................................................45
- LG Presenter.....................................................................46
Anslut
Screen Share
Överlämning
HANTERINGSVERKTYG ............. 50
- Admin ...................................................................................50
- Bild-ID ..................................................................................51
IR-KOD ........................................ 52
KONTROLLERA FLERA
PRODUKTER ............................... 54
- Anslutningskablar .......................................................... 54
- Kommunikationsparameter ......................................55
SMART KALIBRERING ................ 56
- Gör så här ..........................................................................56
[Manual Calibration]
REFERENSLISTA FÖR
KOMMANDON ........................... 58
- Protokoll för överföring/mottagning ..................63
På webbplatsen http://opensource.lge.com kan du
hämta källkoden för GPL, LGPL, MPL och andra
öppna källkod-licenser som ingår för den här
produkten.
Förutom källkoden kan du även hämta alla
tillhörande licensvillkor, samt information om
garantifriskrivning och upphovsrätt.
LG Electronics tillhandahåller även open source-
kod till dig på CD-ROM till en kostnad som täcker
utgifterna för att utföra sådan distribution
(såsom kostnad för media, transport och
hantering) efter e-postbegäran till
opensourc[email protected].
Detta erbjudande är giltigt under en period av tre
år efter vår sista leverans av produkten. Detta
erbjudande är giltigt för alla som tar emot denna
information.

SVENSKA
4
OBSERVERA
• Det programvarurelaterade innehållet kan ändras utan föregående meddelande på grund av uppdateringar av
produktens funktioner.
• Vissa funktioner som beskrivs i användarmanualen stöds inte av vissa modeller eller i vissa länder.
• SNMP 2.0 stöds.
INSTÄLLNINGAR
Start
Globala knappar
• [MOBIL-URL]: Ger den information som behövs för att komma till bildskärmen via en extern enhets webbläsare.
Med den här funktionen kan du visa QR-kod och URL-information. Genom att öppna URL-adressen
kan du även köra Content Manager och Group Manager 2.0 och Control Manager. (Detta är
optimerat för Google Chrome.)
• [Inmatning]: Navigera till skärmen för val av extern ingång
• [Inställning]: Navigera till skärmen Inställningar
Instrumentpanel
• Denna funktion visar viktig information om Signage i mitten av startskärmen. På instrumentpanelen kan du ändra
inställningar manuellt genom att välja motsvarande alternativ.
OBSERVERA
• Om instrumentpanelen är låst kan fokus inte flyttas.
[Innehållshanterare]
• [Player]: Spela upp en mängd olika innehåll, inklusive bilder, videor och SuperSign-innehåll.
• [Schemaläggare]: Hantera scheman för innehåll som spelas upp vid olika tidpunkter.
• [Mall]: Du kan skapa eget innehåll med hjälp av mallar och mediefiler.
• [Group Manager 2.0]: Distribuera innehållsscheman och inställning av data till den anslutna enheten.

SVENSKA
5
Ez-inställning
[Videovägg]
[Ez-inställning] [Videovägg]
Ställ in alternativ för videovägg för att skapa en bred visuell kanvas.
• [Sida-vid-sida läge]: Slå på eller av [Sida-vid-sida läge].
• [Panelläge inställning]: Visa en enda integrerad skärm på flera Signage-skärmar.
• [Naturligt läge]: Visa bilden exklusive området som överlappar med skärmens ram så att bilden som visas har en
naturligare känsla.
• [Frame Control]: Justera de uppsättningar som kör [Omvänd skanning] och ramavvikelse.
- När [Omvänd skanning] körs, kör [Frame Control] för de uppsättningar som inte kör [Omvänd skanning].
• [Omvänd skanning]: Minska skärmavvikelsen mellan angränsande videoväggar genom att ändra
skärmskanningsmetod.
• [Vitbalans]: Konfigurera inställningar för vitbalans (vitt mönster, R/G/B-förstärkning och luminans).
• [Återställ]: Återställ till ursprungliga inställningar.
• [Starta om för att verkställa)]: Starta om apparaten för att konfigurera ett ändrat inverteringsvärde för
Bildrutekontroll-/Skanning.
OBSERVERA
• När panelläge är aktiverat ställer du automatiskt in [Frame Control] för rader med ojämna nummer och [Omvänd
skanning] för rader med jämna nummer.
[På/Av-schemaläggare]
[Ez-inställning] [På/Av-schemaläggare]
Ange ett schema för att använda din Signage efter tid och dag i veckan.
• [På/Av-tidsinställning]: Ange på/av-tider för varje dag i veckan.
• [Semesterinställning]: Ange helgdagar efter datum och veckodag.
[SI-Server Inställning]
[Ez-inställning] [SI-Server Inställning] [SI-Server Inställning]
Konfigurera för att ansluta din Signage till en extern SI-server. Konfigurera en servermiljö för SI-appinstallation.
[Ez-inställning] [SI-Server Inställning] [Utvecklarläge & Beanviser]
Den här funktionen är till stor hjälp för apputvecklarna.
Ställ in för att installera och aktivera Utvecklar-läge och BEANVISER-appen.

SVENSKA
6
OBSERVERA
• För att använda dessa funktioner krävs ett konto (ID/PASSWORD) på webOS Signages webbsida för utvecklare
(http://webossignage.developer.lge.com/).
[Serverinställning]
[Ez-inställning] [Serverinställning]
Konfigurera för att ansluta din Signage till en SuperSign-server.
• CMS-server
• Control-server
[Fail Over]
[Ez-inställning] [Fail Over]
Ange prioritet för ingångsenheterna när ett fel inträffar. Spela automatiskt upp innehållet som är lagrat i enheten eller
kör den inställda appen.
• [På/Av]: Slår på eller av [Fail Over] .
• [Ingångsprioritet]: Ange prioritet för ingångskällor för fail-over.
• [Säkerhetskopiera via lagring]: När det inte finns någon ingångssignal spelar den här funktionen automatiskt upp
innehållet som är lagrat i enheten eller kör den inställda appen. När den är inställd till
[På], [Auto], [Manuell], och [SuperSign innehåll] är objekt aktiverade.
- [Auto]: När automatiska ingång byts till följd av att skärmdumpar tas av en bild eller video som spelas upp med
regelbunden intervall, kommer funktionen att spela upp filen. (OLED-modell stöds ej.)
>- Tidsintervall för Capture: Tidsintervallet kan ställas in till 30 min, 1 timme, 2 timmar och 3 timmar.
- [Manuell]: När automatisk ingång byts till följd av att bild- och videofilen laddas upp, kommer funktionen att spela
upp filen.
>- [VÄLJ SÄKERHETSKOPIERINGSMEDIA]: Med hjälp av inställningsknappen kan du ladda upp en fil till det interna/
externa minnet.
>- [Förhandsgranskning]: Du kan förhandsgranska uppladdad fil.
- [SuperSign innehåll]: När automatisk ingång byts, kommer denna funktion att spela upp filen/filerna distribuerade i
SuperSign CMS.
• [återställ]: Återställ till ursprungliga inställningar.

SVENSKA
7
[Statusmejlande]
[Ez-inställning] [Statusmejlande]
Med den här funktionen konfigurerar systemet så att statusen för enheten utvärderas och sedan meddelas till
administratören via e-post.
• [På/Av]: Slå på eller av [Statusmejlande].
• [Mejlalternativ], [Schemaläggning]: Ställer in intervall för e-postutskick.
• [Användarens e-postadress]: Ange avsändarens e-postadress.
• [Utgående server (SMTP)]: Ange adressen för SMTP-servern.
• [ID]: Ange konto-ID för avsändaren.
• [Lösenord]: Ange lösenordet för avsändarens konto.
• [Mottagarens e-postadress]: Ange e-postadressen för mottagaren.
• [SKICKA MEDDELANDE]: Bedöm direkt statusen för enheten och leverera information till den angivna
e-postadressen.
• [återställ]: Återställ till ursprungliga inställningar.
OBSERVERA
• Om status för något av följande ändras eller blir onormal kan ett statusmeddelande skickas.
- 1. Temperatur Sensor: Om produkten uppnår en farlig temperatur registreras dess nuvarande temperatur och ett
e-postmeddelande med sådan information skickas.
- 2. Temperatur Validering av Sensor: Ett e-postmeddelande skickas om det inte finns någon temperatursensor
ansluten, om kommunikationsstatus för temperatursensorn är okänd eller om informationen som tillhandahålls av
chipleverantören är onormal.
- 3. LAN-status, WiFi-status: Ett e-postmeddelande skickas när nätverkets anslutningsstatus ändras. Maximalt antal
ändringar av nätverksstatus som kan sparas är begränsat till 50. Det sparade värdet nollställs när strömmen stängs
av.
- 4. Signalkontroll: Kontrollerar om det finns en signal. Om det inte finns någon signal i mer än 10 sekunder skickas
ett e-postmeddelande.
- 5. Status för uppspelningsschema: Ett e-postmeddelande skickas om innehållet inte kan spelas mellan planerad
starttid och sluttid angiven i schemaläggningsstatus för Content Management eller SuperSign Content-status.
Detta gäller dock inte när uppspelningen avslutas med hjälp av fjärrkontrollen.
- 6. Fail-over-status: Ett e-postmeddelande skickas om ingångsväxling uppstod på grund av ett fel. (Exklusive
ingångsväxling som initieras av användaren (RC, RS232C, SuperSign))
• Endast SMTP-portarna 25, 465, och 587 har stöd.
• Förekomsten av interna ingångsväxlingar, exklusive externa ingångsväxlingar (RC, RS232C, SuperSign), betraktas som
fail-over-status.
• Ett e-postmeddelande som innehåller ”Fail-over-status: Fail-over” skickas vid växling till fail-over-status, och följande
statusmeddelanden som skickas regelbundet eller vid statusändringar innehåller meddelandet ”Fail-over-status:
Ingen”.

SVENSKA
8
[Spela via URL]
[Ez-inställning] [Spela via URL]
Spela upp innehåll du vill spela automatiskt via den inbyggda webbläsaren.
• [URL-inläsare]: Slår på eller av [Spela via URL].
• [Ställ in URL]: Ange URL-adressen till skärmen automatiskt.
• [Förhandsgranskning]: Förhandsgranska önskad webbplats genom att gå till den angivna URL-adressen.
• [SPARA]: Spara den angivna URL-adressen.
• [STARTA OM FÖR ATT VERKSTÄLLA]: Startar om bildskärmen när du har sparat den angivna URL-adressen.
• [återställ]: Återställ till ursprungliga inställningar.
OBSERVERA
• Den här funktionen gäller inte när [Skärmrotation] är aktiverad, och [Förhandsgranskning] inaktiveras när du
använder den här funktionen.
• Om [Tidsinställning] inte är inställt till [Ställ in automatiskt] kan det bli svårt att navigera på webbplatser.
- Kontrollera[allmän] [Tidsinställning] [Ställ in automatiskt]
[Ställer in datakloning]
[Ez-inställning] [Inställningar datakloning]
Denna funktion används för att kopiera och importera inställningarna för enheten till andra enheter.
• [Exportera inställningsdata]: Exportera inställningarna på enheten till en annan enhet.
• [Importera inställningsdata]: Importera inställningarna för en annan enhet till enheten.
[Synkläge]
[Ez-inställning] [Synkläge]
Synkronisera tid och innehåll mellan flera Signage-enheter.
• [RS-232C-synk]: Synkronisera flera Signage-enheter anslutna med RS-232C.
• [synka nätverksinnehåll]: Synkronisera flera Signage-enheter som är anslutna till samma nätverk.

SVENSKA
9
[Signage 365 Care]
[Ez-inställning] [Signage 365 Care]
Du kan installera Signage 365 Care-lösningen (feldiagnostik) för feldiagnostik och förutsägelsetjänst.
• [Installera]: Installera Signage 365 Care-lösningen.
1) [ANVÄND KONTONUMMER]: Ange det 6-siffriga kontonumret för att installera Signage 365 Care-lösningen.
- Kontonummer: Numret tilldelas när Signage 365 Care-lösningen registreras. När kontonumret anges hämtas
kontonamnet som tillhör numret.
2) [BEKRÄFTA KONTONUMMER]: Visar kontonumret och kontonamnet som tillhör kontonumret och validerar
kontonumret.
- Om kontonumret är registrerat visas kontonamnet som tillhör kontonumret, och du kan fortsätta att installera
Signage 365 Care-lösningen.
- Om kontonumret inte är registrerat visas ”Okänd” som kontonamn, och du kan inte fortsätta att installera
lösningen.
• [Aktivera]/[Inaktivera]: Väljer om Signage 365 ska Aktiveras/Avaktiveras.
• [Konto]: Visar användarens aktuellt anslutna kontonummer och -namn.
• [Version]: Visar versionen för Signage 365 Care-lösning.
• [Sök efter uppdatering]: Sök efter tillgängliga uppdateringar på servern.
• [Uppdatera]: Uppdatera Signage 365 Care-lösningen till den senaste versionen.
• [Serverstatus]: Visar statusen för anslutning mellan apparat och server.
- [Ansluten]: Visar när apparaten och servern är anslutna.
- [Inte ansluten]: Visar när apparaten och servern inte är anslutna.
- [Väntar på godkännande]: Visar när servern väntar på godkännande.
- [Avvisad]: Visar när servern avvisar anslutningen.
• [Återställ]: Tar bort den installerade Signage 365 Care-lösningen.

SVENSKA
10
[Multiskärm]
[Ez-inställning] [Multiskärm]
Med den här funktionen kan du visa flera externa ingångar och videor på en enda skärm.
PIP-läge PBP-läge
OBSERVERA
• I multiskärmsläget stöds inte DP-seriekopplingsfunktionen.
• Antalet splitskärmar du kan använda kan variera beroende på modell.
Välja skärmlayout
Om du aktiverar multiskärmsläget utan att ha angett någon skärmlayout visas menyn för val av skärmlayout.
När menyn för val av skärmlayout inte visas på skärmen, går du till menyraden för skärmlayout genom att trycka
på uppåtpilen på fjärrkontrollen och välj önskad layout. Om du vill stänga menyn för skärmlayout trycker du på
bakåtknappen.
Stänga menyn för val av skärmlayout
Från menyn för val av skärmlayout trycker du på pil upp-knappen på fjärrkontrollen, går till menyraden för skärmlayout
och väljer den, eller tryck på knappen back för att stänga menyn för skärmlayout.

SVENSKA
11
Ändra skärmingång
Tryck på knappen längst upp till höger på varje delad skärm för att välja önskad ingång.
OBSERVERA
• Ingångar som redan valts för andra delade skärmar kan inte väljas igen. Välj dem genom att trycka på knappen
ÅTERSTÄLL för att återställa ingångarna för alla skärmar först.
• PIP-läget fungerar endast när extern inmatningsrotation är inställt på Av skärmrotation är inställd på Av eller 180.
• I PIP-läget stöds följande upplösningar för underskärmar: Andra upplösningar stöds ej.
- 1680 x 1050 / 1920 x 1080
• Sammanflätade format stöds ej. T ex 1080i
• Detta gäller för båda AV/Media.
• Modeller med 4-skärms splitläge stödjer extern ingångsupplösning på 3840 x 2160 på PIP underskärmar.
Spela upp videor på delad skärm
Tryck på knappen längst upp till höger på varje delad skärm, välj Videofil och välj sedan en lagringsenhet för att visa
listan med filmer i den valda enheten. Välj sedan önskad video från listan för att spela den.
OBSERVERA
• Videoklipp som skapats med HEVC, MPEG-2, H.264 eller VP9-kodek kan spelas upp på delade skärmar. I PIP-läge kan
följande kombinationer inte användas.
Huvud Underordnad
HEVC HEVC
H.264 HEVC
MPEG2 HEVC
VP9 VP9
H.264 4K MPEG2
H.264 4K VP9
• Begränsningarna för 3- och 4-skräms split gäller enligt nedan.
När du använder 4K Det stödjer endast upp till 2 videor.
En kombination av max 4K @ 60 fps + 2K @ 60 fps är tillgänglig.
Dock stödjer H.264 4K max 30 fps.
När du endast använder 2K 60fps Du kan kombinera upp till 1 MPEG2, 2 H.264, och 4 andra codecs.
30fps Du kan kombinera upp till 2 MPEG2 och 4 andra codecs.
• Rekommenderad bildhastighet: 24, 25, 30, 60 (inklusive 23,9, 24,9, 29,9, 59,9)
Vi garanterar inte prestandan när du spelar upp innehåll med andra bildhastigheter.

SVENSKA
12
Allmänt
[Språk]
[allmän] [Språkinställningar]
Du kan välja menyspråket som ska visas på skärmen.
• [Menyspråk]: Ställer in språk för Signage-bildskärmen.
• [Tangentbordsspråk]: Ställer in språket för tangentbordet som visas på skärmen.
[Systeminformation]
[allmän] [Systeminformation]
Denna funktion visar information såsom enhetens namn, programvaruversion och lagringsutrymme.
[Ställ in ID]
[allmän] [Ställ in ID]
• [Ställ in ID] (1-1000): Tilldelar varje produkt ett unikt ”Enhets-ID”-nummer när flera produkter är anslutna via RS-
232C. Tilldela nummer från 1 till 1000 och lämna alternativet. Du kan styra varje produkt
separat genom att använda de ”Ställ in ID”-nummer du tilldelat varje produkt.
• [Automatisk Set ID]: Tilldelar automatiskt varje produkt ett unikt ”Enhets-ID”-nummer när flera produkter är anslutna
för skärmen.
• [Återställ Set ID]: Återställer ”Enhets-ID”-numret för produkten till 1.
[Tidsinställning]
[allmän] [Tidsinställning]
Med den här funktionen kan du visa och ändra datum och tid på enheten.
• [Ställ in automatiskt]: Ställ in [Tid] och [Datum].
• [Sommartid]: Ställ in start- och sluttider för sommartid. Start-/sluttiderna för DST fungerar endast när du ställer in
dem mer än en dag ifrån varandra.
• [NTP-serverinställning]: Låter dig ställa in andra NTP-servrar än standard NTP-server.
• [Tidzon]: Låter dig ändra tidszonen baserat på kontinent, land/region, stad eller egna inställningar.

SVENSKA
13
[Power]
[allmän] [Power]
Inställningar för strömrelaterad funktion
[Avstängning vid ingen signal (15 min)]
Ange om funktionen Automatisk avstängning efter 15 minuter ska användas.
• Du kan ställa in det här alternativet på [PÅ] eller [AV].
• Om du ställer in den här funktionen till [På] stängs produkten av om statusen Ingen signal är aktiv i 15 minuter.
• Om du ställer in funktionen på [AV] inaktiveras funktionen autoavstängning efter 15 minuter.
• Vi rekommenderar att du ställer in den här funktionen på [AV] om du har tänkt använda produkten under en längre
tid, eftersom funktionen stänger av produktens strömtillförsel.
[Ingen IR Power Off (4 timmar)]
Anger om du ska använda funktionen Avstängning efter 4 timmar.
• Du kan ställa in det här alternativet på [PÅ] eller [AV].
• Om du ställer in den här funktionen till [On På] stängs produkten av om det inte finns någon insignal från
fjärrkontrollen på 4 timmar.
• Om du ställer in funktionen på [AV] inaktiveras funktionen avstängning efter 4 timmar.
• Vi rekommenderar att du ställer in den här funktionen på [AV] om du har tänkt använda produkten under en längre
tid, eftersom funktionen stänger av produktens strömtillförsel.
[DPM]
Ställ in DPM-läget.
• Om den här funktionen inte är inställd till [AV] försätts bildskärmen i DPM-läget när det inte finns någon insignal.
• Om du ställer in den här funktionen på [AV] är [DPM] inaktiverat.
[DPM väckningskontroll]
Slår på produkten enligt digital signalbehandling för ansluten DVI-D-/HDMI-port.
• När inställningen [Klocka] används söker produkten efter digitala klocksignaler och slås på när den finner
klocksignalen.
• När inställningen [Klocka + DATA] slås produkten på om både digital klocka och datasignaler matas in.

SVENSKA
14
[PM-läge]
• [Power Off (Standard)]: Ställ in normalt DC av-läge.
• [SKÄRM AV]: Växlar till statusen [SKÄRM AV] när lägena DPM, Autoavstängning (15 min, 4 tim) eller Onormal
inaktivering aktiveras.
• [Bildskärm av alltid]: Växlar till statusen [SKÄRM AV] när lägena DPM, Autoavstängning (15 min, 4 tim),
Schemaläggning för avstängningstid eller Onormal avstängning aktiveras, eller när bildskärmen
stängs av via fjärrkontrollen eller bildskärmens av-knapp.
• [Skärm av & bakgrundsbelysning på]: Slå på bakgrundsbelysningen delvis så att skärmen hålls vid rätt temperatur vid
status Skärm av.
OBSERVERA
• Om du vill växla bildskärmens status från [Screen Off Skärm av] till aktivt läge måste det finnas en insignal från
fjärrkontrollens knapp för Power eller Input eller bildskärmens On-knapp.
[Ström på-fördröjning)(0-250)
• Denna funktion förhindrar överbelastning genom att implementera en fördröjd strömtillförsel när flera skärmar slås
på.
• Du kan ställa in fördröjningen i intervallet 0 till 250 sekunder.
[Ström på-status]
• Välj driftstatus för bildskärmen när strömmen slås på.
• Du kan välja bland [PWR (Ström på)], [STD (Vänteläge)], och [LST (Senaste status)].
• [PWR (Ström på)] håll bildskärmen påslagen när strömmen har slagits på.
• [STD (Vänteläge)] växla bildskärmen till Standby-status när strömmen har slagits på.
• [LST (Senaste status)] växlar bildskärmens status till dess föregående status.
[Wake-on-LAN]
• Anger om du ska använda [Wake-on-LAN].
• Du kan ställa in funktionen på På eller Av för varje trådanslutet/trådlöst nätverk.
• [Trådbundet]: När inställningen är [På] är funktionen [Wake-on-LAN] aktiverad så att du kan slå på produkten via ett
trådbundet nätverk.
• [Trådlöst]: När inställningen är [På] är funktionen [Wake-on-LAN] aktiverad så att du kan slå på produkten via ett
trådlöst nätverk.

SVENSKA
15
[Strömindikator]
• Denna funktion låter dig ändra inställningarna för [Strömindikator].
• Inställningen [PÅ] sätter på [Strömindikator].
• Inställningen [AV] stänger av [Strömindikator].
• Oavsett om inställning [PÅ] eller [AV] används för [Strömindikator] kommer [Strömindikator] stängas av i cirka 15
sekunder.
[Ström på/av-historik]
Visa enhetens ström på/av-historik.
[Nätverk]
[allmän] [Nätverk]
[Trådbunden (Ethernet)]
• Kabelanslutning: Ansluter bildskärmen till ett lokalt nätverk (LAN) via LAN-porten och konfigurerar
nätverksinställningarna. Endast trådbundna nätverksinställningar kan användas. Efter att blivit
fysiskt ansluten kommer bildskärmen automatiskt att ansluta utan några justeringar till de flesta
nätverk. Inställningarna för bildskärmsnätverket kan behöva justeras för ett fåtal nätverk. Om du vill
ha detaljerad information kan du kontakta din internetleverantör eller läsa i routerhandboken.
[Wi-Fi-anslutning]
Om du har ställt in skärmen för ett trådlöst nätverk kan du visa och ansluta till tillgängliga trådlösa nätverk för internet.
• [Lägg till dolt trådlöst nätverk]: Du kan lägga till ett trådlöst nätverk manuellt genom att skriva in dess namn.
• [Anslut via WPS PBC]: Anslut enkelt till routern genom att trycka på knappen på den trådlösa routern som har
funktioner för PBC.
• [Anslut via WPS PIN]: Anslut till routern på ett enkelt sätt genom att ange PIN-koden till den trådlösa router som
kan användas med PIN-kod.
• [Avancerade Wi-Fi-inställningar]: När inga tillgängliga trådlösa nätverk visas på skärmen kan du ansluta till det
trådlösa nätverket genom att ange nätverksinformationen direkt.
OBSERVERA
• På modeller som stöder Wi-Fi-dongel aktiveras menyn Trådlös nätverksanslutning endast när en Wi-Fi-dongel är
ansluten.
• Om du är ansluten till ett nätverk som stödjer IPv6 kan du välja IPv4 / IPv6 för den trådbundna/trådlösa
nätverksanslutningen. Men IPv6-anslutningen stödjer endast automatisk anslutning.

SVENSKA
16
[LAN-seriekoppling]
• LAN-seriekoppling bildar en seriekoppling av LAN-portar, så även om du ansluter endast en bildskärm till ett nätverk
ansluts de andra uppsättningarna i kedjekopplingen till nätverket.
• Men den första bildskärmen i kedjekopplingen måste vara ansluten till nätverket via en port som inte används för
kedjekopplingen.
[SoftAP]
Om du konfigurerar en SoftAP kan du ansluta flera enheter via en Wi-Fi-anslutning utan en trådlös router och använda
trådlöst internet.
• SoftAP- och ScreenShare-funktioner kan inte användas samtidigt.
• På modeller som stöder Wi-Fi-donglar aktiveras SoftAP-menyn endast när en Wi-Fi-dongel är ansluten till produkten.
• Wi-Fi-kanal: Du kan direkt välja en Wi-Fi-kanal.
• SoftAp-åtkomstinformation
- SSID: SSID: En unik identifierare som behövs för att skapa en trådlös internetanslutning.
- Säkerhetsnyckel: Säkerhetsnyckel: Den säkerhetskod du anger för att ansluta till önskat trådlöst nätverk.
- Antal anslutna enheter: Antal anslutna enheter: Visar antal enheter som för närvarande är anslutna till din Signage-
enhet via en Wi-Fi-anslutning. Upp till 10 enheter stöds.
[UPnP]
Öppnar eller blockerar UDP-port 1900, som används för UPnP.
• Standardinställningen är [PÅ]. Om du ställer in den på [AV] blockeras UDP-port 1900, vilket gör att UPnP-funktionen
otillgänglig.
• Om du ställer in funktionen till [Off Av] inaktiveras synklägets alternativ för ”Nätverk”. När värdet för synkläget är
”Nätverk” växlar värdet till ”Av” om du inaktiverar ”Nätverk”.
• Om du ändrar UPnP-värdet kommer ändringen inte att tillämpas innan en [reboot omstart].
• Om du ställer in UPnP till [AV] kan du inte använda Group Manager 2.0.
[Pingtest]
Kontrollera din nätverksstatus med ping-testet.
[Port-kontroll]
Portar som inte används kan blockeras för högre nätverkssäkerhet.
OBSERVERA
• En omstart rekommenderas för att inställningarna ska tillämpas korrekt.

SVENSKA
17
Tips för nätverksinställningar
• Använd en LAN-kabel av standardtyp (Cat5 eller högre med RJ45-kontakt) med den här bildskärmen.
• Många nätverksanslutningsproblem som uppstår vid installationen kan ofta lösas om du installerar om routern eller
modemet. När du har anslutit bildskärmen till hemmanätverket ska du snabbt stänga av strömmen och/eller koppla
från strömkabeln till hemmanätverkets router eller kabelmodem, och sedan slå på strömmen och/eller ansluta
strömkabeln igen.
• Beroende på vilken internetleverantör du har kan antalet enheter som kan ta emot internettjänsten begränsas av
tjänstevillkoren. Kontakta din internetleverantör för mer information.
• LG är inte ansvariga för eventuella funktionsproblem hos skärmen eller internetanslutningen som beror på
kommunikationsfel i din bredbandsanslutning eller annan ansluten utrustning.
• LG är inte ansvariga för problem som gäller din internetanslutning.
• Du kan få sämre resultat om hastigheten för nätverksanslutningen inte motsvarar den hastighet som innehållet
kräver.
• Vissa åtgärder som kräver internetanslutning kanske inte kan genomföras pga. vissa internetleverantörers
restriktioner.
• Eventuella avgifter som internetleverantören tar ut, inklusive men inte begränsat till anslutningsavgifter, är ditt eget
ansvar.
OBSERVERA
• En internetanslutning krävs för åtkomst till internet direkt från bildskärmen.
• Kontrollera nätverksförhållandena från en dator i nätverket om det inte går att ansluta till internet.
• När du använder Nätverksinställning ska du kontrollera att LAN-kabeln är ansluten och att DHCP i routern är på.
• Om du inte slutför nätverksinställningarna fungerar kanske inte nätverket som det ska.
VARNING
• Anslut inte en modulär telefonkabel till LAN-porten.
• Eftersom det finns olika anslutningsmetoder rekommenderar vi att du följer anvisningarna från ditt telefonbolag eller
din internetleverantör.
• Menyn för nätverksinställningar är inte tillgänglig förrän bildskärmen är ansluten till ett fysiskt nätverk.

SVENSKA
18
Tips för när du konfigurerar inställningar för trådlöst nätverk
• Det trådlösa nätverket kan påverkas av störningar från enheter som använder 2,4GHz-frekvens, t.ex. en trådlös
telefon, Bluetooth-enhet eller mikrovågsugn. Störningar kan också orsakas av enheter som använder 5GHz-frekvens,
t.ex. Wi-Fi-enheter.
• Det trådlösa nätverket kan bli långsamt, beroende på den omgivande trådlösa miljön.
• Vissa enheter kan drabbas av nätverkstrafikstockning om ett lokalt hemnätverk slås på.
• För anslutning till en trådlös router behövs en router som stöder trådlös anslutning och funktionen för trådlös
anslutning måste vara aktiverad på motsvarande router. Fråga routertillverkaren om routern har funktioner för trådlös
anslutning.
• När du ansluter en trådlös router ska du verifiera routerns SSID och säkerhetsinställningar. Uppgifter om SSID och
säkerhetsinställningar finns i routerns användarhandbok.
• Skärmen kanske inte fungerar korrekt om nätverksenheter (trådbunden/trådlös router eller hubb, osv.) är felaktigt
konfigurerade. Se till att installera enheterna korrekt genom att se deras användarhandböcker innan du konfigurerar
nätverksanslutningen.
• Anslutningsmetoden kan variera beroende på tillverkaren.

SVENSKA
19
[Säkert läge]
[allmän] [Säkert läge]
Använd denna funktion för säker prestanda.
[Se ISM-metod]
Om en stillbild visas på skärmen under en längre tid kan det leda till inbränning. ISM-metoden är en funktion som
förhindrar att bilden fastnar.
[LÄGE]
• Ställer in [ISM-metod]-läge.
• [AV]: Inaktivera funktionen för Ljusstyrka kontroll.
• [Vitt skölj]: Visar ett vitt mönster för att avlägsna eftersläckning.
• [Användarbild]: Spelar upp dina foton eller filmer med en USB-lagringsenhet.
• [Användarvideo]: Spelar upp dina foton eller filmer med en USB-lagringsenhet.
Upprepa dagligen
• [Av, enbart en gång]: Välj det här läget och klicka på Slutför för att omedelbart köra ISM-funktionen.
• [PÅ]: Utför ISM-funktionen enligt tiden inställd i varaktighet om stillbilden kvarhålls under perioden inställd i väntläge.
• [Schedule (Schema)]: Aktivera ISM-funktionen från starttid till sluttid på inställd dag.
[Vänteläge:]
• Du kan ställa in en tidsperiod mellan 1 till 24 timmar.
• Detta alternativ finns endast tillgängligt när [Repetera] är inställt till [Schemalägg].
• ISM-funktionen utförs om stillbilden kvarhålls under inställd tidsperiod.
[Varaktighet]
• Du kan välja mellan 1 - 10 min / 20 min / 30 min / 60 min / 90 min / 120 min / 180 min / 240 min.
• Detta alternativ finns endast tillgängligt när [Repetera] är inställt till [Schemalägg].
• ISM-funktionen utförs under inställd tid.
[Välj dag]
• Du kan ställa in datumet.
• Detta alternativ finns endast tillgängligt när [Repetera] är inställt till [Schemalägg].

SVENSKA
20
[Starttid]
• Ställ in Starttiden.
• Detta alternativ finns endast tillgängligt när [Repetera] är inställt till [Schemalägg].
• Du kan inte ställa in samma tid för Starttid och Sluttid.
[Sluttid]
• Ställ in Sluttiden.
• Detta alternativ finns endast tillgängligt när [Repetera] är inställt till [Schemalägg].
• Du kan inte ställa in samma tid för Starttid och Sluttid.
[Hämtning av användarbild]
• För att kunna ladda ner en bild måste det finnas en bildfil i ”ISM”-mappen på din USB-lagringsenhet.
• Ta bort befintliga bilder lagrade i det interna minnet innan du laddar ner en ny bildfil.
• Stödja bildfilformat: BMP, JPG, JPEG, PNG
• Du kan ladda ner upp till 4 bilder. (Maximal upplösning är 1920 x 1080.)
• Om en bandbild tas bort eller ej finns används standardbilden. (Standardbilden är en vit bakgrund)
• Detta alternativ är endast tillgängligt när [Användarbild] har valts.
[Hämtning av användarvideo]
• För att kunna ladda ner en video måste det finnas en videofil i ”ISM”-mappen på din USB-largringsenhet.
• Ta bort befintligt innehåll lagrat i det interna minnet innan du laddar ner en ny videofil.
• Stödja videofilformat: “MP4”, “AVI”, “FLV”, “MKV”, “MPEG”, “TS”
• Du kan endast ladda ner 1 video.
• Om en video tas bort eller ej finns används standardvideon. (Standardvideon är en vit bakgrundsbild)
• Detta alternativ är endast tillgängligt när [Användarbild] har valts.
* Hur man återställer eller tar bort Användarbild / Användarvideo
• Återställ med > [Admin] > [Fabriksåterställning]
• Öppna Spelar-appen > klicka på RADERA-knappen längst upp till höger på skärmen > Ta bort hämtad bild / video
Sidan laddas...
Sidan laddas...
Sidan laddas...
Sidan laddas...
Sidan laddas...
Sidan laddas...
Sidan laddas...
Sidan laddas...
Sidan laddas...
Sidan laddas...
Sidan laddas...
Sidan laddas...
Sidan laddas...
Sidan laddas...
Sidan laddas...
Sidan laddas...
Sidan laddas...
Sidan laddas...
Sidan laddas...
Sidan laddas...
Sidan laddas...
Sidan laddas...
Sidan laddas...
Sidan laddas...
Sidan laddas...
Sidan laddas...
Sidan laddas...
Sidan laddas...
Sidan laddas...
Sidan laddas...
Sidan laddas...
Sidan laddas...
Sidan laddas...
Sidan laddas...
Sidan laddas...
Sidan laddas...
Sidan laddas...
Sidan laddas...
Sidan laddas...
Sidan laddas...
Sidan laddas...
Sidan laddas...
Sidan laddas...
Sidan laddas...
Sidan laddas...
Sidan laddas...
Sidan laddas...
Sidan laddas...
Sidan laddas...
Sidan laddas...
Sidan laddas...
Sidan laddas...
Sidan laddas...
Sidan laddas...
Sidan laddas...
Sidan laddas...
Sidan laddas...
Sidan laddas...
Sidan laddas...
Sidan laddas...
Sidan laddas...
Sidan laddas...
Sidan laddas...
Sidan laddas...
Sidan laddas...
Sidan laddas...
Sidan laddas...
-
 1
1
-
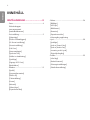 2
2
-
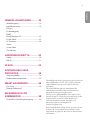 3
3
-
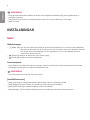 4
4
-
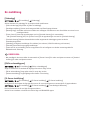 5
5
-
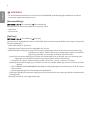 6
6
-
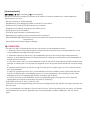 7
7
-
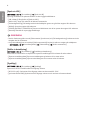 8
8
-
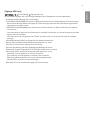 9
9
-
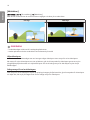 10
10
-
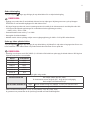 11
11
-
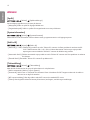 12
12
-
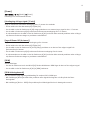 13
13
-
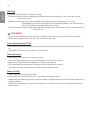 14
14
-
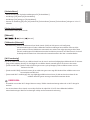 15
15
-
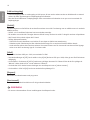 16
16
-
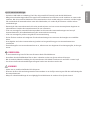 17
17
-
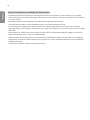 18
18
-
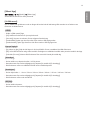 19
19
-
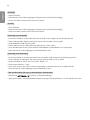 20
20
-
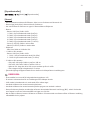 21
21
-
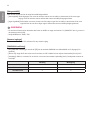 22
22
-
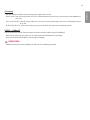 23
23
-
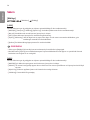 24
24
-
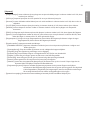 25
25
-
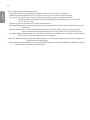 26
26
-
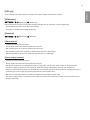 27
27
-
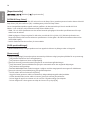 28
28
-
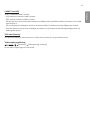 29
29
-
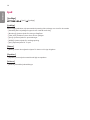 30
30
-
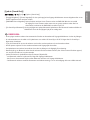 31
31
-
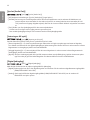 32
32
-
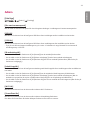 33
33
-
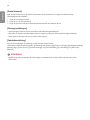 34
34
-
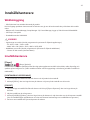 35
35
-
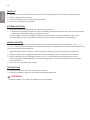 36
36
-
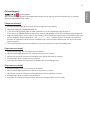 37
37
-
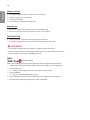 38
38
-
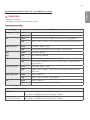 39
39
-
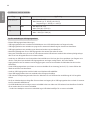 40
40
-
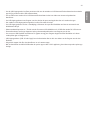 41
41
-
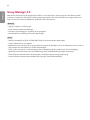 42
42
-
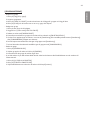 43
43
-
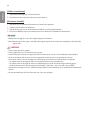 44
44
-
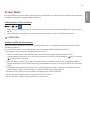 45
45
-
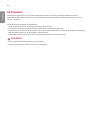 46
46
-
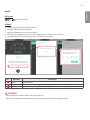 47
47
-
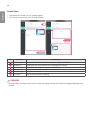 48
48
-
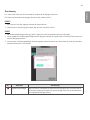 49
49
-
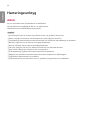 50
50
-
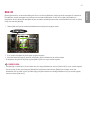 51
51
-
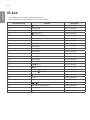 52
52
-
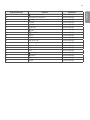 53
53
-
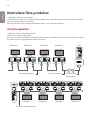 54
54
-
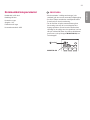 55
55
-
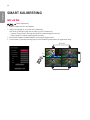 56
56
-
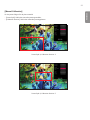 57
57
-
 58
58
-
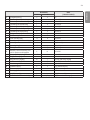 59
59
-
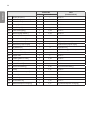 60
60
-
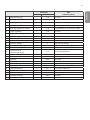 61
61
-
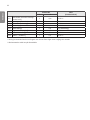 62
62
-
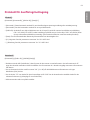 63
63
-
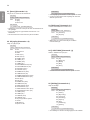 64
64
-
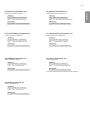 65
65
-
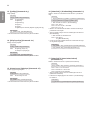 66
66
-
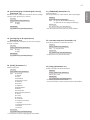 67
67
-
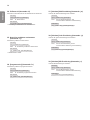 68
68
-
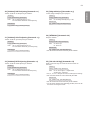 69
69
-
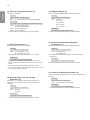 70
70
-
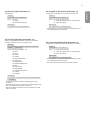 71
71
-
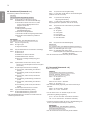 72
72
-
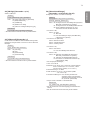 73
73
-
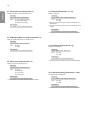 74
74
-
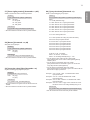 75
75
-
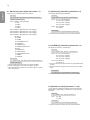 76
76
-
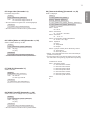 77
77
-
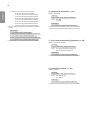 78
78
-
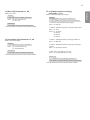 79
79
-
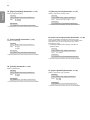 80
80
-
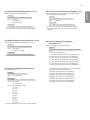 81
81
-
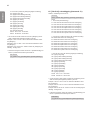 82
82
-
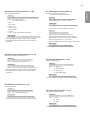 83
83
-
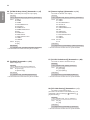 84
84
-
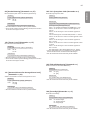 85
85
-
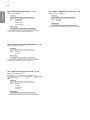 86
86
-
 87
87