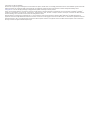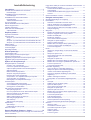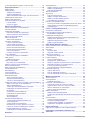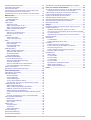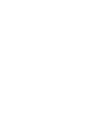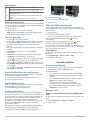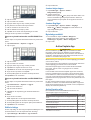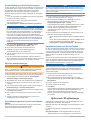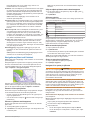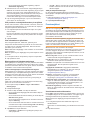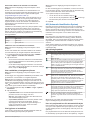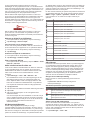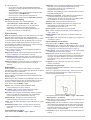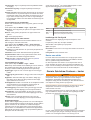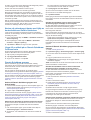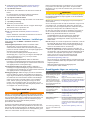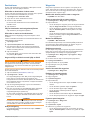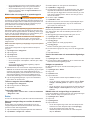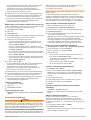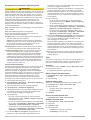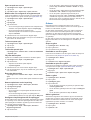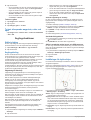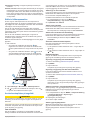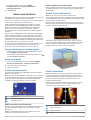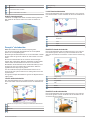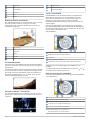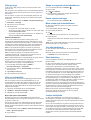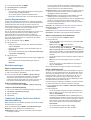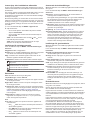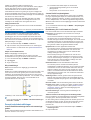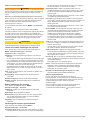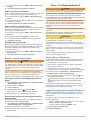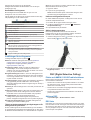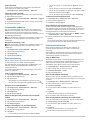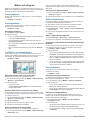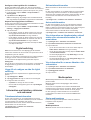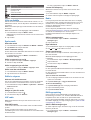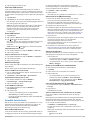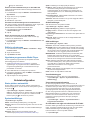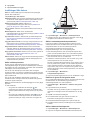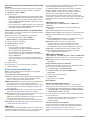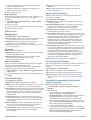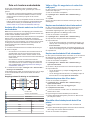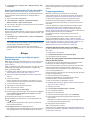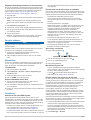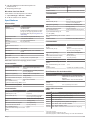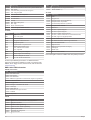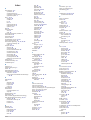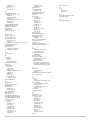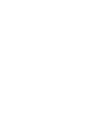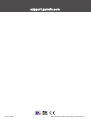Garmin ECHOMAP Plus 74cv Bruksanvisning
- Typ
- Bruksanvisning

ECHOMAP
™
PLUS
Användarhandbok

© 2017 Garmin Ltd. eller dess dotterbolag
Med ensamrätt. I enlighet med upphovsrättslagarna får den här handboken inte kopieras, helt eller delvis, utan ett skriftligt godkännande från Garmin. Garmin förbehåller sig rätten att ändra eller
förbättra sina produkter och att förändra innehållet i den här handboken utan skyldighet att meddela någon person eller organisation om sådana ändringar eller förbättringar. Gå till
www.garmin.com om du vill ha aktuella uppdateringar och tilläggsinformation gällande användningen av den här produkten.
Garmin
®
, Garmin logotypen, BlueChart
®
och FUSION
®
är varumärken som tillhör Garmin Ltd. eller dess dotterbolag och är registrerade i USA och i andra länder. ActiveCaptain
®
, ECHOMAP
™
,
FUSION-Link
™
, Garmin ClearVü
™
, Garmin Connect
™
, Garmin Express
™
, Garmin Quickdraw
™
, GXM
™
, HomePort
™
, LiveScope
™
, OneChart
™
och Panoptix
™
är varumärken som tillhör Garmin Ltd.
eller dess dotterbolag. De här varumärkena får inte användas utan skriftligt tillstånd av Garmin.
Märket BLUETOOTH
®
och logotyperna ägs av Bluetooth SIG, Inc., och all användning av sådana märken från Garmin är licensierad. NMEA
®
, NMEA 2000
®
och NMEA 2000 logotypen är
registrerade varumärken som tillhör National Marine Electronics Association. microSD
®
och microSD logotypen är varumärken som tillhör SD-3C, LLC. SiriusXM
®
är ett registrerat varumärke som
tillhör SiriusXM Radio Inc. Wi‑Fi
®
är ett registrerat märke som tillhör Wi-Fi Alliance Corporation. Windows
®
är ett registrerat varumärke som tillhör Microsoft Corporation i USA och andra länder.
Alla övriga varumärken och upphovsrätter tillhör respektive ägare.

Innehållsförteckning
Introduktion.....................................................................1
Översikt över ECHOMAP Plus 40 enheten................................ 1
Enhetsknappar....................................................................... 1
ECHOMAP Plus 60 sedd framifrån.............................................1
Enhetsknappar....................................................................... 1
ECHOMAP Plus 70/90 sedd framifrån........................................1
Enhetsknappar....................................................................... 2
Tilldela ett kortkommando...................................................... 2
Tips och genvägar...................................................................... 2
Hämta handböckerna från webbplatsen..................................... 2
Garmin Supportcenter................................................................ 2
Installera minneskort...................................................................2
Söka efter GPS-satellitsignaler................................................... 2
Välja GPS-källa...................................................................... 2
Anpassa plottern............................................................ 2
Anpassa hemskärmen................................................................ 2
Anpassa sidor............................................................................. 2
Skapa en ny kombinationssida med ECHOMAP Plus
70/90...................................................................................... 2
Skapa en ny kombinationssida med ECHOMAP Plus 60...... 3
Skapa en ny kombinationssida med ECHOMAP Plus 40...... 3
Ställa in båttyp............................................................................ 3
Justera belysningen.................................................................... 3
Justera färgläget......................................................................... 3
Byta bakgrundsbild..................................................................... 3
ActiveCaptain App......................................................... 3
ActiveCaptain roller.....................................................................3
Komma igång med ActiveCaptain appen................................... 4
Aktivera smartaviseringar........................................................... 4
Uppdatera programvara med ActiveCaptain appen................... 4
Uppdatera sjökort med ActiveCaptain........................................ 4
Sjökort och 3D-sjökortsvyer......................................... 4
Navigationssjökort och fiskekort................................................. 5
Zooma in och ut på sjökortet..................................................5
Panorera i sjökortet med knapparna...................................... 5
Välja ett objekt på kartan med enhetsknapparna.................. 5
Sjökortssymboler................................................................... 5
Mäta ett avstånd på sjökortet................................................. 5
Skapa en waypoint på sjökortet............................................. 5
Navigera till en punkt på sjökortet.......................................... 5
Visa positions- och objektinformation på ett sjökort............... 6
Visa information om sjömärken..............................................6
Riktningslinje och fiskeplatsmarkeringar................................ 6
Premiumsjökort........................................................................... 6
Visa tidvattensstationsinformation......................................... 6
Visa satellitbilder på navigationssjökortet.............................. 7
Visa flygfoton av landmärken................................................. 7
AIS (Automatic Identification System)........................................ 7
AIS-spårningssymboler.......................................................... 7
Kurs och projekterad kurs för aktiverade AIS-objekt............. 7
Aktivera ett objekt för en AIS-farkost..................................... 8
Visa en lista med AIS-hot.......................................................8
Ställa in kollisionslarm för säker zon...................................... 8
AIS Navigeringshjälpmedel.................................................... 8
AIS-nödanrop......................................................................... 8
Stänga av AIS-mottagning..................................................... 9
Sjökortsmeny.............................................................................. 9
Sjökortslager.......................................................................... 9
Inställningar för Fish Eye 3D................................................ 10
Kartor som stöds.......................................................................10
Garmin Quickdraw Contours – kartor........................ 10
Kartera ett vattendrag på kartan med hjälp av konturfunktionen
Garmin Quickdraw.................................................................... 11
Lägga till en etikett på en Garmin Quickdraw Contours karta
.. 11
Garmin Quickdraw gruppen...................................................... 11
Ansluta till Garmin Quickdraw gruppen med
ActiveCaptain....................................................................... 11
Ansluta till Garmin Quickdraw gruppen med Garmin
Connect................................................................................11
Garmin Quickdraw Contours – inställningar............................. 12
Navigera med en plotter.............................................. 12
Grundläggande frågor om navigering....................................... 12
Destinationer.............................................................................13
Söka efter en destination via dess namn............................. 13
Välja en destination med navigationssjökortet..................... 13
Söka efter en marin servicedestination................................ 13
Ange och följa en direkt kurs med hjälp av Gå till................ 13
Avbryta navigering............................................................... 13
Waypoints................................................................................. 13
Markera din aktuella position som en waypoint................... 13
Skapa en waypoint vid en annan position........................... 13
Markera en MÖB-plats......................................................... 13
Beräkna en waypoint........................................................... 13
Visa en lista med alla waypoints.......................................... 13
Redigera en sparad waypoint.............................................. 13
Flytta en sparad waypoint.................................................... 13
Bläddra efter och navigera till en sparad waypoint.............. 14
Ta bort en waypoint eller en MÖB-plats...............................14
Ta bort alla waypoints.......................................................... 14
Rutter........................................................................................ 14
Skapa och navigera längs en rutt från din aktuella
position.................................................................................14
Skapa och spara en rutt....................................................... 14
Visa en lista med rutter och automatiska
vägledningsrutter................................................................. 14
Redigera en sparad rutt....................................................... 14
Bläddra efter och navigera längs en sparad rutt.................. 14
Bläddra efter och navigera parallellt till en sparad rutt......... 15
Ta bort en sparad rutt.......................................................... 15
Ta bort alla sparade rutter....................................................15
Automatisk vägledning..............................................................15
Ange och följa en Automatisk vägledning............................ 15
Skapa och spara en Automatisk vägledning........................ 15
Justera en automatisk vägledningsrutt................................ 15
Avbryta en pågående beräkning av Automatisk
vägledning............................................................................15
Ställa in Tidsangiven ankomst............................................. 15
Konfiguration av automatiska vägledningsrutter.................. 16
Spår.......................................................................................... 16
Visa spår.............................................................................. 16
Ställa in färg för det aktiva spåret........................................ 16
Spara det aktiva spåret........................................................ 16
Visa en lista med sparade spår............................................16
Redigera ett sparat spår...................................................... 16
Spara ett spår som en rutt................................................... 17
Bläddra efter och navigera till ett registrerat spår................ 17
Ta bort ett sparat spår..........................................................17
Ta bort alla sparade spår..................................................... 17
Följa det aktiva spåret.......................................................... 17
Rensa det aktiva spåret....................................................... 17
Hantera spårminnet under inspelning.................................. 17
Konfigurera inspelningsintervall för spårloggen................... 17
Gränser..................................................................................... 17
Skapa en gräns.................................................................... 17
Omvandla en rutt till en gräns.............................................. 17
Omvandla ett spår till en gräns............................................ 17
Ändra en gräns.................................................................... 17
Ställa in gränslarm............................................................... 17
Ta bort en gräns...................................................................18
Innehållsförteckning i

Ta bort alla sparade waypoints, rutter och spår....................... 18
Seglingsfunktioner....................................................... 18
Ställa in båttyp.......................................................................... 18
Seglingstävling..........................................................................18
Vägledning för startlinje....................................................... 18
Använda tävlingstiduret........................................................18
Ställa in avståndet mellan bogen och GPS-antennen......... 18
Inställningar för layline-linjer..................................................... 18
Ställa in kölkompensation......................................................... 19
Använda autopiloten på segelbåt............................................. 19
Fast vindvinkel..................................................................... 19
Kryssa och gippa................................................................. 19
Ekolod med fishfinder.................................................. 20
Avbryta sändningen av ekolodssignaler................................... 20
Ändra ekolodsbild..................................................................... 20
Traditionellt ekolodssida........................................................... 20
Delad frekvensbild som ekolodssida................................... 20
Delad zoombild av ekolodsvisningen................................... 20
Garmin ClearVü ekolodssida.................................................... 20
SideVü ekolodssida.................................................................. 20
SideVü skanningsteknik....................................................... 21
Panoptix™ ekolodssidor........................................................... 21
LiveVü nedåt ekolodssida.................................................... 21
LiveVü framåt ekolodssida................................................... 21
RealVü 3D framåt ekolodssida............................................ 21
RealVü 3D nedåt ekolodssida............................................. 21
RealVü 3D historik ekolodssida........................................... 22
FrontVü ekolodssida............................................................ 22
Panoptix LiveScope™ ekolodssida..................................... 22
Vy för realtidsbild...................................................................... 22
Sida med genvägar för realtidsbild...................................... 22
Välja givartyp............................................................................ 23
Kalibrera kompassen........................................................... 23
Välja en ekolodskälla................................................................ 23
Byta namn på en ekolodskälla............................................. 23
Skapa en waypoint på ekolodsskärmen................................... 23
Pausa ekolodsvisningen........................................................... 23
Mäta avstånd på ekolodsskärmen............................................ 23
Visa ekolodshistorik.................................................................. 23
Ekolodsdelning......................................................................... 23
Justera detaljnivån.................................................................... 23
Justera färgintensiteten............................................................ 24
Ekolodsinspelningar..................................................................24
Spela in ekolodsvisningen................................................... 24
Avbryta ekolodsinspelningen............................................... 24
Ta bort en ekolodsinspelning............................................... 24
Traditionell, Garmin ClearVü och SideVü ekolodsinställning... 24
Ställa in zoomnivån för ekolodsskärmen............................. 24
Ställa in bildhastigheten....................................................... 24
Justera djup- eller breddskalans mätområde....................... 25
Inställningar för ekolodets utseende.................................... 25
Ekolodslarm......................................................................... 25
Avancerade ekolodsinställningar......................................... 25
Inställningar för givarinstallation...........................................25
Ekolodsfrekvenser............................................................... 25
Slå på realtidsvyn.................................................................26
Panoptix ekolodsinställningar................................................... 26
Justera RealVü betraktningsvinkeln och
zoomningsgraden................................................................ 26
Justera RealVü svephastigheten......................................... 26
Ekolodsmeny för LiveVü framåt och FrontVü...................... 26
LiveVü och FrontVü inställningar för utseende.................... 27
RealVü inställningar för utseende........................................ 27
Inställningar för Panoptix givarinstallation........................... 27
Autopilot........................................................................ 28
Autopilotskärmen
...................................................................... 28
Ställa in ökningar av stegstyrningsstorlek............................ 28
Ställa in energisparläget...................................................... 28
Välja standardkurskälla........................................................ 28
Aktivera autopiloten.................................................................. 28
Styrmönster.............................................................................. 28
Följa U-svängsmönstret....................................................... 28
Ställa in och följa cirkelmönstret.......................................... 29
Ställa in och följa sicksackmönstret..................................... 29
Följa Williamson-girmönstret................................................29
Reactor™ autopilotfjärrkontroll................................................. 29
Para ihop en Reactor autopilotfjärrkontroll med en plotter.. 29
Ändra funktion på Reactor autopilotfjärrkontrollens
åtgärdsknappar.................................................................... 29
Force™ Trollingmotorkontroll.....................................29
Ansluta till en trollingmotor........................................................29
Lägga till trollingmotorkontroller till skärmar............................. 29
Kontrollfältet Trollingmotor................................................... 30
Inställningar för trollingmotor.................................................... 30
Tilldela ett kortkommando till genvägsknapparna för
trollingmotorns fjärrkontroll...................................................30
Kalibrera trollingmotorns kompas........................................ 30
Ställa in bogkompensation................................................... 30
DSC (Digital Selective Calling).................................... 30
Plotter och NMEA 0183 VHF-radiofunktioner........................... 30
Aktivera DSC............................................................................ 30
DSC-lista...................................................................................30
Visa DSC-listan.................................................................... 31
Lägga till en DSC-kontakt.................................................... 31
Inkommande nödanrop............................................................. 31
Navigera till ett fartyg i nöd.................................................. 31
Positionsspårning..................................................................... 31
Visa en positionsrapport...................................................... 31
Navigera till en spårad farkost............................................. 31
Skapa en waypoint vid positionen för en spårad farkost..... 31
Redigera information i en positionsrapport.......................... 31
Ta bort ett positionsrapportanrop......................................... 31
Visa farkostspår på navigationssjökortet............................. 31
Individuella rutinanrop.............................................................. 31
Välja en DSC-kanal..............................................................31
Göra ett individuellt rutinanrop............................................. 31
Göra ett individuellt rutinanrop till ett AIS-objekt.................. 31
Mätare och diagram..................................................... 32
Visa kompassen....................................................................... 32
Visa trippmätare........................................................................32
Återställa trippmätare........................................................... 32
Visa Motor- och bränslemätare.................................................32
Välja antal motorer som visas som mätare.......................... 32
Anpassa vilka motorer som visas som mätare.................... 32
Aktivera statuslarm för motormätare.................................... 32
Aktivera vissa mätarstatuslarm............................................ 32
Ställa in bränslelarm................................................................. 32
Ställa in båtens bränslekapacitet......................................... 32
Synkronisera bränsledata med faktisk bränslemängd för
båten.................................................................................... 32
Visa vindmätare........................................................................ 32
Konfigurera seglingsvindmätaren........................................ 32
Konfigurera hastighetskällan............................................... 32
Konfigurera riktningskällan för vindmätaren........................ 33
Anpassa den högupplösta vindmätaren.............................. 33
Digital switching........................................................... 33
Lägga till och redigera en sida för digital switching.................. 33
Information om tidvatten, strömmar och
astronomi...................................................................... 33
ii Innehållsförteckning

Tidvattensstationsinformation................................................... 33
Strömstationsinformation.......................................................... 33
Astronomiinformation................................................................ 33
Visa information om tidvattenstation, aktuell station eller
astronomiinformation för ett annat datum................................. 33
Visa information för en annan tidvatten- eller strömstation...... 33
Mediespelare................................................................. 33
Starta mediespelaren................................................................33
Mediaspelarikoner................................................................33
Välja mediekälla........................................................................34
Spela musik.............................................................................. 34
Söka efter musik.................................................................. 34
Ställa in upprepning av en låt.............................................. 34
Ställa in upprepning av alla låtar.......................................... 34
Ställa in att låtar ska blandas............................................... 34
Ställa in volymen.......................................................................34
Aktivera och avaktivera zoner.............................................. 34
Stänga av ljudet för media................................................... 34
VHF-radio................................................................................. 34
Söka VHF-kanaler................................................................34
Justera VHF-dämpning........................................................ 34
Radio........................................................................................ 34
Ställa in mottagarregion....................................................... 34
Byta radiokanal.................................................................... 34
Ändra kanalväljarläge.......................................................... 34
Förinställningar.................................................................... 34
DAB-uppspelning...................................................................... 34
Ställa in DAB-mottagarregion.............................................. 34
Söka efter DAB-stationer..................................................... 35
Ändra DAB-stationer............................................................ 35
DAB-förinställningar............................................................. 35
SiriusXM® Satellite Radio........................................................ 35
Hitta ett SiriusXM radio-id.................................................... 35
Aktivera ett SiriusXM abonnemang......................................35
Anpassa kanalguiden.......................................................... 35
Spara en SiriusXM kanal i snabbvalslistan.......................... 35
Låsa upp föräldrakontroll för SiriusXM................................. 35
Ställa in enhetsnamn................................................................ 36
Uppdatera programvaran Media Player................................... 36
Enhetskonfiguration.....................................................36
Starta plottern automatiskt........................................................ 36
Systeminställningar...................................................................36
Skärminställningar............................................................... 36
GPS-inställningar................................................................. 36
Visa händelseloggen........................................................... 36
Visa systemprograminformation.......................................... 36
Se information om regler och efterlevnad för E-label.......... 36
Inställningar i Min farkost.......................................................... 37
Ställa in kölkompensation.................................................... 37
Ställa in vattentemperaturkompensationen......................... 37
Kalibrera en givare för fart genom vatten............................ 37
Ställa in båtens bränslekapacitet......................................... 37
Synkronisera bränsledata med faktisk bränslemängd för
båten.................................................................................... 38
Anpassa gränsvärden för motor- och bränslemätare.......... 38
Kommunikationsinställningar.................................................... 38
NMEA 0183..........................................................................38
NMEA 2000 inställningar..................................................... 38
Wi‑Fi nätverk........................................................................ 38
Ställa in larm............................................................................. 39
Navigationslarm................................................................... 39
Systemlarm.......................................................................... 39
Ställa in bränslelarm............................................................ 39
Enhetsinställningar................................................................... 39
Navigeringsinställningar............................................................39
Övriga farkostinställningar........................................................ 39
Återställa till ursprungliga fabriksinställningar för plottern
........ 39
Dela och hantera användardata.................................. 40
Ansluter till en Garmin enhet om du vill dela användardata..... 40
Kopplingsschema för delning av användardata................... 40
Välja en filtyp för waypoints och rutter från tredje part............. 40
Kopiera användardata från ett minneskort............................... 40
Kopiera användardata till ett minneskort.................................. 40
Säkerhetskopiera data till en dator........................................... 40
Återställa säkerhetskopierade data till en plotter...................... 40
Spara systeminformation till ett minneskort.............................. 41
Rensa sparade data................................................................. 41
Bilagor........................................................................... 41
Registrera enheten med hjälp av appen Garmin Express........ 41
Programuppdatering................................................................. 41
Installera Garmin Express appen på en dator..................... 41
Läsa in den nya programvaran på ett minneskort med hjälp
av Garmin Express.............................................................. 41
Uppdatera enhetsprogramvaran med ett minneskort.......... 42
Rengöra skärmen..................................................................... 42
Skärmbilder...............................................................................42
Ta skärmbilder..................................................................... 42
Kopiera skärmbilder till en dator.......................................... 42
Felsökning................................................................................ 42
Enheten tar inte emot GPS-signaler.................................... 42
Enheten slås inte på eller stängs av hela tiden................... 42
Mitt ekolod fungerar inte...................................................... 42
Enheten skapar inte waypoints på rätt plats........................ 42
Min enhet visar inte rätt tid................................................... 43
Specifikationer.......................................................................... 43
Alla modeller........................................................................ 43
4-tumsmodeller.................................................................... 43
6-tumsmodeller.................................................................... 43
7-tumsmodeller.................................................................... 43
9-tumsmodeller.................................................................... 43
Specifikationer för ekolodsmodeller..................................... 43
NMEA 0183 information....................................................... 43
NMEA 2000 PGN-information.............................................. 44
Index.............................................................................. 45
Innehållsförteckning iii


Introduktion
VARNING
I guiden Viktig säkerhets- och produktinformation, som medföljer
i produktförpackningen, finns viktig information och
produktvarningar.
Översikt över ECHOMAP Plus 40 enheten
Enhetsknappar
microSD
®
minneskortsplats
Ström- och givaranslutningar
Summer
OBS!
Varje gång du placerar enheten i fästet ska du se till att den
sitter stadigt i hållaren, att kablarna är helt isatta i enheten och
hållaren samt att låsfästet är ordentligt stängt. Du hör ett
klickande ljud när enheten eller låsbygeln monterats korrekt. Om
kablarna inte sitter fast ordentligt och enheten inte är ordentligt
fäst kan den förlora ström eller sluta fungera. Enheten kan
också falla ur fästet och skadas om den inte är ordentligt
fastsatt.
Enhetsknappar
Sätta på och stänga av enheten när du håller i den.
Öppnar en snabbmeny till bakgrundsbelysning, färgläge och
ekolodssändning när den trycks ner och släpps snabbt.
Bläddrar igenom ljusstyrkenivåerna när den trycks ner
upprepade gånger.
Zooma ut från ett sjökort eller en vy.
Zooma in i ett sjökort eller en vy.
Bläddra, framhäva alternativ och flytta pekaren.
SELECT Bekräfta meddelanden och välja alternativ.
BACK Återgå till föregående skärm.
MARK Markera aktuell plats som en waypoint.
HOME Återgå till hemskärmen.
Tar en skärmbild när du håller ner den.
MENU Öppna en meny med alternativ för sidan, i tillämpliga fall.
Stänga en meny, i tillämpliga fall.
Tar en skärmbild när du håller ner den.
ECHOMAP Plus 60 sedd framifrån
Strömknapp
Automatisk sensor för belysning
Knappar
microSD minneskortsplats
OBS!
Varje gång du placerar enheten i hållaren ska du se till att den
sitter stadigt i hållaren, att kablarna är helt isatta i enheten och
hållaren samt att låsfästet är ordentligt stängt. Du hör ett
klickande ljud när låsbygeln monterats korrekt. Om kablarna inte
sitter fast ordentligt och enheten inte är ordentligt fäst kan den
förlora ström eller sluta fungera. Enheten kan också falla ur
fästet och skadas om den inte är ordentligt fastsatt.
Enhetsknappar
Sätta på och stänga av enheten när du håller i den.
Öppnar en snabbmeny till bakgrundsbelysning, färgläge och
ekolodssändning när den trycks ner och släpps snabbt.
Bläddrar igenom ljusstyrkenivåerna när den trycks ner
upprepade gånger.
Zooma ut från ett sjökort eller en vy.
Zooma in i ett sjökort eller en vy.
Bläddra, framhäva alternativ och flytta pekaren.
SELECT Bekräfta meddelanden och välja alternativ.
BACK Återgå till föregående skärm.
MARK Markera aktuell plats som en waypoint.
HOME Återgå till hemskärmen.
Tar en skärmbild när du håller ner den.
MENU Öppna en meny med alternativ för sidan, i tillämpliga fall.
Stänga en meny, i tillämpliga fall.
Tar en skärmbild när du håller ner den.
ECHOMAP Plus 70/90 sedd framifrån
Strömknapp
Automatisk sensor för belysning
Pekskärm
Genvägsknappar
microSD minneskortsplats
Introduktion 1

Enhetsknappar
Sätta på och stänga av enheten när du håller i den.
Öppnar en snabbmeny till bakgrundsbelysning, färgläge och
ekolodssändning när den trycks ner och släpps snabbt.
Bläddrar igenom ljusstyrkenivåerna när den trycks ner
upprepade gånger.
1 2 3 4 Tilldelar den aktiva skärmen ett kortkommando när den hålls
intryckt.
Öppnar den tilldelade skärmen när den trycks ned.
Tilldela ett kortkommando
Du kan snabbt öppna de vanligaste skärmarna genom att tilldela
ett kortkommando. Du kan skapa ett kortkommando till skärmar,
t.ex. ekolodsskärmar och sjökort.
1
Öppna en skärm.
2
Håll ett kortkommando intryckt och välj OK.
TIPS: Kortkommandot sparas också under kategorin Ofta
använda med kortkommandots nummer.
Tips och genvägar
• Tryck på om du vill slå på plottern.
• Du kan trycka på flera gånger från vilken skärm som helst
för att bläddra igenom ljusstyrkenivåerna. Detta kan vara
användbart när ljusstyrkan är så lågt att du inte kan se
skärmen.
• Håll en numrerad knapp intryckt för att skapa en genväg till
en skärm.
• Välj HOME från alla skärmar om du vill återgå till
Hemskärmen.
• Välj MENU för att öppna fler inställningar för den skärmen.
• Välj MENU för att stänga menyn när du är klar.
• Tryck på för att öppna fler alternativ, till exempel om du vill
reglera bakgrundsbelysningen och låsa pekskärmen.
• Tryck på och välj Ström > Stäng av enh., eller håll ned
tills indikatorn Stäng av enh. fylls för att stänga av plottern,
om tillgängligt.
• Tryck på och välj Ström > Viloläge för att ställa in plottern i
standbyläge, om tillgängligt.
Hämta handböckerna från webbplatsen
Du kan hämta den senaste användarhandboken och översatta
handböcker från webbplatsen Garmin
®
.
1
Gå till garmin.com/manuals/echomapplus60-70-90.
2
Hämta användarhandboken.
Garmin Supportcenter
Hjälp och information finns på support.garmin.com, till exempel
produkthandböcker, vanliga frågor, videor,
programuppdateringar och kundsupport.
Installera minneskort
Du kan använda extra minneskort med plottern. Med hjälp av
minneskort med karta kan du visa högupplösta satellitbilder och
flygfoton av hamnar, marinor och andra intressanta platser. Du
kan använda tomma minneskort om du vill spela in Garmin
Quickdraw
™
Contours kartor, spela in ekolod (med en
kompatibel givare), överföra data som waypoints och rutter till
en annan kompatibel plotter eller en dator och använd
ActiveCaptain
®
appen.
Den här enheten stöder microSD minneskort på upp till 32 GB,
FAT32-formaterat. Hastighetsklass 4 eller högre krävs.
1
Öppna fliken eller luckan på framsidan av plottern.
2
Sätt i minneskortet .
3
Tryck in kortet tills du hör ett klick.
4
Stäng luckan.
Söka efter GPS-satellitsignaler
Det kan vara så att enheten behöver fri sikt mot himlen för att
hämta satellitsignaler. Tid och datum ställs in automatiskt utifrån
GPS-positionen.
1
Sätt på enheten.
2
Vänta medan enheten söker satelliter.
Det kan ta 30–60 sekunder att söka efter satellitsignaler.
När enheten hittar satellitsignaler visas överst på
hemskärmen.
Om enheten förlorar satellitsignaler försvinner och ett
blinkande frågetecken visas ovanför på sjökortet.
Mer information om GPS finns på garmin.com/aboutGPS. Om
du behöver hjälp med att hämta satellitsignaler, se (Enheten tar
inte emot GPS-signaler, sidan 42).
Välja GPS-källa
Du kan välja önskad källa för GPS-data om det finns mer än en
GPS-källa.
1
Välj Inställningar > System > GPS > Källa.
2
Välj källa för GPS-data.
Anpassa plottern
Anpassa hemskärmen
Du kan lägga till och ändra ordning på objekt på hemskärmen.
1
På Hemskärmen väljer du Anpassa Hem.
2
Välj ett alternativ:
• Om du vill ändra ordning på ett objekt väljer du Ändra
ordning, markerar objektet som ska flyttas och väljer en
ny plats.
• Om du vill lägga till ett objekt på hemskärmen väljer du
Lägg till och markerar det nya objektet.
• Om du vill ta bort ett objekt som du lagt till på
hemskärmen väljer du Ta bort och markerar objektet.
• För att ändra bakgrundsbild på hemskärmen väljer du
Bakgrund och sedan en bild.
Anpassa sidor
Skapa en ny kombinationssida med ECHOMAP Plus
70/90
Du kan skapa en anpassad kombinationssida som passar dina
behov.
1
Välj Kombinationer > Anpassa > Lägg till.
2
Välj en layout.
2 Anpassa plottern

3
Välj ett område.
4
Välj en funktion för området.
5
Upprepa dessa steg för varje område på sidan.
6
Dra pilarna för att ändra storlek på områden.
7
Håll ett område för att ordna om det.
8
Håll ett datafält för att välja nya data.
9
Välj Klar när du är klar med anpassningen av sidan.
10
Ange ett namn på sidan och välj Klar.
Skapa en ny kombinationssida med ECHOMAP Plus
60
Du kan skapa en anpassad kombinationssida som passar dina
behov.
1
Välj Kombinationer > Anpassa > Lägg till.
2
Välj en layout.
3
Välj ett område.
4
Välj en funktion för området.
5
Upprepa dessa steg för varje område på sidan.
6
Välj Data och anpassa de data som visas.
7
Välj Nästa när du är klar med anpassningen av sidan.
8
Ange ett namn på sidan och välj Klar.
9
Använd pilknapparna för att ändra storlek på fönstren.
10
Välj BACK om du vill avsluta.
Skapa en ny kombinationssida med ECHOMAP Plus
40
Du kan skapa en anpassad kombinationssida som passar dina
behov.
1
Välj Kombinationer > Anpassa > Lägg till.
2
Välj den första funktionen.
3
Välj den andra funktionen.
4
Välj Dela för att välja riktning på de delade skärmarna
(valfritt).
5
Nästa.
6
Ange ett namn för sidan.
TIPS: Välj SELECT för att välja önskad bokstav.
7
Använd pilknapparna för att ändra storlek på fönstren.
8
Använd pilknapparna för att välja en plats på hemskärmen.
9
Välj BACK om du vill avsluta.
Ställa in båttyp
Du kan välja båttyp för att konfigurera plotterinställningarna och
använda funktioner som är anpassade efter din båttyp.
1
Välj Inställningar > Min farkost > Typ av farkost.
2
Välj ett alternativ.
Justera belysningen
1
Välj Inställningar > System > Skärm >
Bakgrundsbelysning.
2
Justera belysningen.
TIPS: Du kan trycka på flera gånger från vilken skärm som
helst för att bläddra igenom ljusstyrkenivåerna. Detta kan
vara användbart när ljusstyrkan är så lågt att du inte kan se
skärmen.
Justera färgläget
1
Välj Inställningar > System > Skärm > Färgläge.
TIPS: Välj > Skärm > Färgläge från valfri skärm för att
öppna färginställningarna.
2
Välj ett alternativ.
Byta bakgrundsbild
1
På hemskärmen väljer du MENU > Bakgrund.
TIPS: Du kan även ändra den här inställningen från
Inställningar > System > Skärm > Bakgrund.
2
Välj en bild.
ActiveCaptain App
OBSERVERA
Den här funktionen gör det möjligt för användare att skicka
information. Garmin gör inga utfästelser rörande riktighet,
fullständighet eller aktualitet för den information som skickas av
användare. All användning av eller tilltro till informationen som
skickas av användare sker på egen risk.
Obs! Funktionen ActiveCaptain är endast tillgänglig på modeller
som har Wi‑Fi
®
teknik.
Om du ansluter till en Wi‑Fi adapter är ActiveCaptain funktionen
endast tillgänglig på modeller som har Wi‑Fi teknik.
Med ActiveCaptain appen kan du ansluta till din ECHOMAP
Plus enhet, sjökort, kartor och gruppen för en ansluten
båtupplevelse.
På din mobila enhet med ActiveCaptain appen kan du hämta,
köpa och uppdatera kartor och sjökort. Du kan använda appen
för att snabbt och enkelt överföra användardata som waypoints
och rutter, ansluta till Garmin Quickdraw Contours gruppen och
uppdatera enhetens programvara. Du kan även planera din resa
från appen.
Du kan ansluta till ActiveCaptain gruppen för uppdaterad
feedback om marinor och andra intressanta platser. Appen kan
skicka push-smartaviseringar, som samtal och sms, till plotterns
display när enheterna parats ihop.
ActiveCaptain roller
Din interaktionsnivå med ECHOMAP Plus enheten via
ActiveCaptain appen beror på din roll.
Funktion Ägare Gäst
Registrera enhet, inbyggda kartor och tilläggskartkort till
konto
Ja Nej
Uppdatera programvara Ja Ja
Automatiskt överföra Garmin Quickdraw konturer som du
har hämtat eller skapat
Ja Nej
Push smartaviseringar Ja Ja
Börja navigera till en specifik waypoint eller navigera
längs en specifik rutt
Ja Ja
Synkronisera manuellt waypoints och rutter med
ECHOMAP Plus enheten
Ja Ja
ActiveCaptain App 3

Komma igång med ActiveCaptain appen
Du kan ansluta en mobil enhet till ECHOMAP Plus enheten med
ActiveCaptain appen. Appen ger dig ett snabbt och enkelt sätt
att interagera med ECHOMAP Plus enheten och slutföra
uppgifter såsom att dela data, registrera och uppdatera
enhetens programvara och ta emot aviseringar på den mobila
enheten.
1
För in ett minneskort i ECHOMAP Plus enhetens kortplatser
(Installera minneskort, sidan 2).
Se till att kortet sätts in varje gång du vill använda
ActiveCaptain funktionen.
2
Välj ActiveCaptain > Skapa ActiveCaptain-minneskort.
OBS!
Du kan uppmanas att formatera minneskortet. Formatering
tar bort all information som sparats på kortet. Detta omfattar
även eventuella sparade användardata, t.ex. waypoints. Vi
rekommenderar att du formaterar kortet, men det är inget
krav. Innan du formaterar kortet bör du spara data från
minneskortet i enhetens internminne (Kopiera användardata
från ett minneskort, sidan 40). När du har formaterat kortet
för ActiveCaptain appen kan du föra över användardata till
kortet igen (Kopiera användardata till ett minneskort,
sidan 40).
3
Från sidan ActiveCaptain väljer du MENU > Wi-Fi-
konfiguration > Wi-Fi-nätverk > Wi-Fi > På.
4
Ange namn och lösenord för det här nätverket.
5
Installera och öppna ActiveCaptain appen från
applikationsbutiken på din mobila enhet.
6
Håll den mobila enheten inom 32 m (105 fot) från ECHOMAP
Plus enheten.
7
Från din mobila enhets inställningar öppnar du sidan för
Wi‑Fi anslutningar och ansluter till Garmin enheten genom att
ange det namn och lösenord som du angav i enheten.
Aktivera smartaviseringar
VARNING
Läs inte eller svara på meddelanden medan du manövrerar
båten. Underlåtenhet att beakta förhållandena på vattnet kan
leda till skador på båten, personskada eller dödsfall.
Innan ECHOMAP Plus enheten kan ta emot aviseringar måste
du ansluta den till din mobila enhet och till ActiveCaptain appen.
1
På ECHOMAP Plus enheten väljer du ActiveCaptain >
Smartaviseringar > Aktivera aviseringar.
2
Slå på Bluetooth
®
teknik i den mobila enhetens inställningar.
3
Placera enheterna på ett avstånd av 10 m (33 fot) från
varandra.
4
Från ActiveCaptain appen på den mobila enheten väljer du
Smartaviseringar > Para ihop med plottern.
5
Följ instruktionerna på skärmen för att para ihop appen med
ECHOMAP Plus enheten.
6
När du uppmanas till det anger du nyckeln på din mobila
enhet.
7
Vid behov justerar du vilka aviseringar du vill ta emot i
inställningarna på din mobila enhet.
Uppdatera programvara med ActiveCaptain
appen
Om enheten har Wi‑Fi teknik kan du använda ActiveCaptain
appen för att hämta och installera de senaste
programvaruuppdateringarna för din enhet.
OBS!
Programvaruuppdateringar kan kräva att appen hämtar stora
filer. Vanliga datagränser eller avgifter från internetleverantören
gäller. Kontakta din internetleverantör för mer information om
gränser eller avgifter.
Installationsprocessen kan ta flera minuter.
1
Anslut mobilenheten till ECHOMAP Plus enheten (Komma
igång med ActiveCaptain appen, sidan 4).
2
När en programuppdatering finns tillgänglig och du har
tillgång till internet på din mobila enhet väljer du
Programvaruuppdateringar > Hämta.
ActiveCaptain appen hämtar uppdateringarna till den mobila
enheten. När du återansluter appen till ECHOMAP Plus
enheten överförs uppdateringen till enheten. När
överföringen är slutförd uppmanas du att installera
uppdateringen.
3
När du uppmanas av ECHOMAP Plus enheten väljer du ett
alternativ för att installera uppdateringen.
• Om du vill uppgradera programvaran omedelbart väljer du
OK.
• Om du vill fördröja uppdateringen väljer du Avbryt. När du
är redo att installera uppdateringen väljer du
ActiveCaptain > Programvaruuppdat. > Installera nu.
Uppdatera sjökort med ActiveCaptain
Du kan använda ActiveCaptain appen för att hämta och överföra
de senaste sjökortsuppdateringarna för din enhet. För att spara
utrymme på din mobila enhet och på ActiveCaptain kortet och
för hämtningstiden bör du tänka på att använda ActiveCaptain
appen endast för att hämta de sjökortsområden som du
behöver.
Om du hämtar ett helt sjökort kan du använda Garmin Express
™
appen för att hämta kartdata till ett minneskort. Garmin Express
appen hämtar stora sjökort snabbare än ActiveCaptain appen.
Mer information finns på garmin.com/express.
OBS!
Sjökortsuppdateringar kan kräva att appen hämtar stora filer.
Vanliga datagränser eller avgifter från internetleverantören
gäller. Kontakta din internetleverantör för mer information om
gränser eller avgifter.
1
Anslut mobilenheten till ECHOMAP Plus enheten (Komma
igång med ActiveCaptain appen, sidan 4).
2
När en sjökortsuppdatering finns tillgänglig och du har
tillgång till internet på din mobila enhet väljer du OneChart >
Mina sjökort.
3
Välj den karta som ska uppdateras.
4
Välj det område du vill hämta.
5
Välj Hämta
ActiveCaptain appen hämtar uppdateringarna till den mobila
enheten. När du återansluter appen till ECHOMAP Plus
enheten överförs uppdateringen till enheten. När
överföringen är klar är de uppdaterade sjökorten tillgängliga
att använda.
Sjökort och 3D-sjökortsvyer
Vilka sjökort och 3D-sjökortsvyer som är tillgängliga beror på
vilka kartdata och tillbehör som används.
Obs! 3D-sjökortsvyer är tillgängliga med premiumsjökort i vissa
områden.
Du kommer åt sjökort och 3D-sjökortsvyer genom att välja
Sjökort.
Navigationssjökort: Visar navigationsdata som finns på
förladdade kartor och på tilläggskartor, om sådana finns.
4 Sjökort och 3D-sjökortsvyer

Data inkluderar bojar, fyrar, kablar, djup, marinor och
tidvattenstationer i en översiktsvy.
Fiskekort: Ger en detaljerad vy av bottenkonturerna och djupen
på sjökortet. Det här sjökortet tar bort navigationsdata från
sjökortet, tillhandahåller detaljerade batymetriska data och
förstärker bottenkonturer för djupavläsning. Det här sjökortet
är bäst för djuphavsfiske.
Obs! Fiskekortet är tillgängligt i vissa områden om du
använder premiumsjökort.
Perspective 3D: Ger ett fågelperspektiv över och bakom båten
(baserat på din kurs) som ett visuellt navigationshjälpmedel.
Den här vyn är användbar när du navigerar över besvärliga
rev, under broar och i kanaler, och är dessutom användbar
när du försöker identifiera infarter och utfarter i obekanta
hamnar.
Mariner's Eye 3D: Visar en detaljerad, tredimensionell vy över
och bakom båten (baserat på din kurs) som ett visuellt
navigationshjälpmedel. Den här vyn är användbar när du
navigerar över besvärliga rev, under broar och i kanaler, och
är dessutom användbar när du försöker identifiera infarter
och utfarter i obekanta hamnar.
Fish Eye 3D: Tillhandahåller en undervattensvy som visuellt
återger havsbotten utifrån sjökortets information. När en
ekolodsgivare är ansluten anges svävande mål (t.ex. fisk)
med röda, gröna och gula sfärer. Rött anger de största målen
och grönt anger de minsta.
Reliefskuggning: Högupplöst höjdskuggning av sjöar och
kustvatten. Du kan använda det här sjökortet för fiske och
dykning.
Obs! Sjökortet med Reliefskuggning är tillgängligt för vissa
områden om du använder premiumsjökort.
Navigationssjökort och fiskekort
Obs! Fiskekortet är tillgängligt i vissa områden om du använder
premiumsjökort.
Navigationssjökort är optimerat för navigering. Du kan planera
din kurs, visa kartinformation och använda sjökortet som ett
navigeringshjälpmedel. Om du vill öppna Navigationssjökort
väljer du Sjökort > Navigationssjökort.
Fiskekort ger en detaljerad vy med mer bottendetaljer och
fiskeinnehåll. Det här sjökortet fungerar mycket bra vid fiske.
Om du vill öppna Fiskekort väljer du Sjökort > Fiskekort.
Zooma in och ut på sjökortet
Zoomnivån anges av skaltalet längst ned på sjökortet. Stapeln
under skaltalet betecknar det avståndet på sjökortet.
• Zooma ut genom att välja eller genom att nypa ihop två
fingrar på pekskärmen.
• Om du vill zooma in väljer du eller drar isär två fingrar på
pekskärmen.
Panorera i sjökortet med knapparna
Du kan flytta sjökortet så att ett annat område än din aktuella
plats visas.
1
Använd pilknapparna på sjökortet.
2
Välj BACK för att avbryta panoreringen och återgå till att visa
nuvarande plats.
Obs! För att panorera från en kombinationsskärm väljer du
SELECT.
Välja ett objekt på kartan med enhetsknapparna
1
På ett sjökort eller en 3D-sjökortsvy väljer du , , eller
för att flytta markören.
2
Välj SELECT.
Sjökortssymboler
Den här tabellen innehåller en del av de vanliga symboler som
visas på de detaljerade sjökorten.
Ikon Beskrivning
Boj
Information
Marin service
Tidvattenstation
Strömstation
Foto ovanifrån finns
Perspektivfoto finns
Övriga funktioner som är gemensamma för de flesta sjökort är
djupkonturlinjer, tidvattenzoner, lodade djup (som de visas på
papperssjökortet), navigationshjälpmedel och -symboler,
undervattensstenar och kabelområden.
Mäta ett avstånd på sjökortet
1
Välj en plats från ett sjökort.
2
Välj Mät distans.
En kartnål visas på skärmen på din aktuella plats. Avståndet
och vinkeln från nålen anges i hörnet.
TIPS: Om du vill återställa kartnålen och mäta från markörens
aktuella plats väljer du Ange referens.
Skapa en waypoint på sjökortet
1
Välj en plats eller ett objekt på ett sjökort.
2
Välj Skapa waypoint.
Navigera till en punkt på sjökortet
VARNING
Alla rutt- och navigeringslinjer som visas på plottern är endast
avsedda att visa generell vägledning eller hitta rätt kanal och är
inte avsedda att följas exakt. Ta alltid hänsyn till sjömärken och
väder till sjöss när du navigerar så att du undviker att gå på
grund eller risker som kan leda till skada på båten,
personskador eller dödsfall.
Funktionen Automatisk vägledning bygger på information från
elektroniska sjökort. Dessa data garanterar inte att rutten är fri
från hinder eller att djupinformationen är tillräcklig. Jämför noga
kursen med alla visuella iakttagelser och undvik allt land, grunt
vatten och andra hinder som kan finnas i din väg.
När du använder Gå till kan en direkt kurs och en korrigerad
kurs passera över land eller grunt vatten. Använd visuella
iakttagelser och styr så att du undviker land, grunt vatten och
farliga föremål.
Obs! Fiskekortet är tillgängligt i vissa områden om du använder
premiumsjökort.
Obs! Automatisk vägledning är tillgängligt med premiumsjökort i
vissa områden.
1
Välj en plats på navigationssjökortet eller fiskekortet.
2
Om det behövs väljer du Navigera till.
3
Välj ett alternativ:
• Om du vill navigera direkt till platsen väljer du Gå till.
• Om du vill skapa en rutt till platsen, inklusive girar, väljer
du Rutt till.
Sjökort och 3D-sjökortsvyer 5

• Om du vill använda Automatisk vägledning väljer du
Automatisk vägledning.
4
Granska kursen som visas med den magentafärgade linjen.
Obs! När du använder Automatisk vägledning anger ett grått
segment i någon del av den magentafärgade linjen att
Automatisk vägledning inte kan beräkna en del av linjen för
Automatisk vägledning. Det beror på inställningarna för
minsta säkra vattendjup och minsta säkra höjd för hinder.
5
Följ den magentafärgade linjen, styr för att undvika land,
grunt vatten och andra hinder.
Visa positions- och objektinformation på ett sjökort
Du kan visa information, såsom tidvatten, strömmar, astronomi,
sjökortstext eller lokala tjänster, om en plats eller ett objekt på
navigationssjökortet eller fiskekortet.
1
På navigationssjökortet eller fiskekortet väljer du en plats
eller ett objekt.
En lista med alternativ visas längst upp på sjökortet. Visade
alternativ varierar beroende på den position eller det objekt
du valt.
2
Välj Information.
Visa information om sjömärken
Från navigationssjökortet, fiskekortet, sjökortsvyerna
Perspective 3D eller Mariner’s Eye 3D kan du visa information
om olika typer av navigationshjälpmedel, bland annat fasta
sjömärken, fyrar och hinder.
Obs! Fiskekortet är tillgängligt i vissa områden om du använder
premiumsjökort.
Obs! 3D-sjökortsvyer är tillgängliga med premiumsjökort i vissa
områden.
1
På ett sjökort eller en 3D-sjökortsvy väljer du ett sjömärke.
2
Välj sjömärkets namn.
Riktningslinje och fiskeplatsmarkeringar
Riktningslinjen är en förlängning som ritas på kartan från båtens
för i färdriktningen. Fiskeplatsmarkeringar indikerar den relativa
positionen från stäven eller kurs över grund, vilket är användbart
för kastfiske och för att hitta referenspunkter.
Ställa in riktningslinjen och fiskeplatsmarkeringarna
Riktningslinjen är en förlängning som ritas på kartan från båtens
för i färdriktningen. Fiskeplatsmarkeringar indikerar den relativa
positionen från stäven eller kurs över grund, vilket är användbart
för kastfiske och för att hitta referenspunkter.
Du kan visa kurslinje och linje för kurs över grund (COG) på
sjökortet.
COG är din rörelseriktning. Kurs är riktningen som båtens bog
pekar mot när en kurssensor är ansluten.
1
På ett sjökort väljer du MENU > Lager > Min farkost >
Riktningslinje.
2
Fiskeplatsmarkeringar
3
Vid behov väljer du Källa, och väljer ett alternativ:
• Om du vill använda tillgänglig källa automatiskt väljer du
Automatiskt.
• Om du vill använda GPS-antennriktning för COG väljer du
GPS-kurs över grund.
• Om du vill använda uppgifter från en ansluten kurssensor
väljer du Riktning.
• Om du vill använda data från både en ansluten kurssensor
och GPS-antenn väljer du Kurs över grund och riktning.
Då visas både kurslinje och COG-linje på kartan.
4
Välj Skärm och välj ett alternativ:
• Välj Distans > Distans och ange längden på linjen som
visas på sjökortet.
• Välj Tid > Tid och ange den tid som ska användas för att
beräkna avståndet som din båt ska åka under angiven tid i
aktuell hastighet.
Sätta på fiskeplatsmarkeringar
Du kan lägga till fiskeplatsmarkeringar på kartan längs
riktningslinjen. Fiskeplatsmarkeringar kan vara användbara när
du kastfiskar.
1
Ställ in riktningslinjen (Ställa in riktningslinjen och
fiskeplatsmarkeringarna, sidan 6).
2
Välj Fiskeplatsmarkeringar.
Premiumsjökort
VARNING
Alla rutt- och navigeringslinjer som visas på plottern är endast
avsedda att visa generell vägledning eller hitta rätt kanal och är
inte avsedda att följas exakt. Ta alltid hänsyn till sjömärken och
väder till sjöss när du navigerar så att du undviker att gå på
grund eller risker som kan leda till skada på båten,
personskador eller dödsfall.
Funktionen Automatisk vägledning bygger på information från
elektroniska sjökort. Dessa data garanterar inte att rutten är fri
från hinder eller att djupinformationen är tillräcklig. Jämför noga
kursen med alla visuella iakttagelser och undvik allt land, grunt
vatten och andra hinder som kan finnas i din väg.
Obs! Kartor kan inte användas i alla modeller.
Med tillvalspremiumsjökort, t.ex. BlueChart
®
g3 Vision, kan du få
ut mesta möjliga av din plotter. Förutom detaljerade marina
sjökort kan premiumsjökort innehålla följande funktioner, som är
tillgängliga i vissa områden.
Mariner’s Eye 3D: Visar en vy över och bakom båten som ett
tredimensionellt navigationshjälpmedel.
Fish Eye 3D: Visar en undervattensvy i 3D som visuellt återger
havsbotten utifrån sjökortets information.
Fiskekort: Visar sjökortet med utökade bottenkonturer och utan
navigationsdata. Det här sjökortet fungerar bra för
djuphavsfiske.
Högupplösta satellitbilder: Högupplösta satellitbilder
tillhandahålls för en realistisk vy av land och vatten på
navigationssjökortet (Visa satellitbilder på
navigationssjökortet, sidan 7).
Flygfoton: Visar flygfoton på marinor och andra viktiga
navigationspunkter som hjälper dig att visualisera
omgivningen (Visa flygfoton av landmärken, sidan 7).
Detaljerade vägar och POI-data: Visar detaljerade data om
vägar och intressanta platser (POI). Dessa data innefattar
mycket detaljerade kustvägar och intressanta platser, t.ex.
restauranger, logi och lokala sevärdheter.
Automatisk vägledning: Använder angiven information om
båten och sjökortsdata för att bestämma den bästa vägen till
din destination.
Visa tidvattensstationsinformation
Ikonen på sjökortet indikerar en tidvattenstation. Du kan visa
ett detaljerat diagram för en tidvattenstation, som hjälper dig att
förutsäga tidvattennivåer på olika tider eller olika dagar.
Obs! Funktionen är tillgänglig med premiumsjökort i vissa
områden.
1
På navigationssjökortet eller fiskekortet väljer du en
tidvattenstation.
Information om tidvattenriktning och tidvattennivå visas nära
.
2
Välj stationsnamnet.
6 Sjökort och 3D-sjökortsvyer

Animerade indikatorer för tidvatten och strömmar
Obs! Funktionen är tillgänglig med premiumsjökort i vissa
områden.
Du kan visa animerade indikatorer för tidvattenstation och
strömriktning på navigationssjökortet eller fiskekortet. Du måste
också aktivera animerade ikoner i sjökortsinställningarna
(Lagerinställningar för sjökort, sidan 9).
En indikator för en tidvattenstation visas på sjökortet som en
vertikal stapel med en pil. En röd pil som pekar nedåt anger
fallande tidvatten, och en blå pil som pekar uppåt anger
stigande tidvatten. När du för markören över indikatorn för
tidvattenstation visas tidvattnets höjd vid stationen över
stationsindikatorn.
Indikatorer för strömriktning visas som pilar på sjökortet. Varje
pils riktning anger strömmens riktning på en viss plats på
sjökortet. Strömpilens färg anger strömmens fartintervall på
platsen. När du för markören över indikatorn för strömriktning
visas strömmens specifika fart på platsen över
riktningsindikatorn.
Färg Strömmens fartintervall
Gul 0 till 1 knop
Orange 1 till 2 knop
Röd 2 knop eller mer
Indikatorer som visar tidvatten och strömmar
Obs! Funktionen är tillgänglig med premiumsjökort i vissa
områden.
Du kan visa statiska eller animerade indikatorer för tidvatten-
och strömstationer på navigationssjökortet eller fiskekortet.
1
På navigationssjökortet eller fiskekortet väljer du MENU >
Lager > Sjökort > Tidvatten och strömmar.
2
Välj ett alternativ:
• Om du vill visa animerade indikatorer för tidvattenstation
och animerade indikatorer för strömriktning på sjökortet
väljer du Animerad.
• För att aktivera skjutreglaget för tidvatten och strömmar,
som ställer in tiden för när tidvatten och strömmar visas på
kartan, väljer du Skjutreglage.
Visa satellitbilder på navigationssjökortet
Obs! Funktionen är tillgänglig med premiumsjökort i vissa
områden.
Du kan lägga över högupplösta satellitbilder på landdelen, eller
på både land- och havsdelen av navigationssjökortet.
Obs! När den här funktionen är aktiverad är de högupplösta
satellitbilderna bara tillgängliga vid lägre zoomnivåer. Om du
inte kan visa högupplösta bilder i din extra sjökortsregion kan du
välja för att zooma in. Du kan också ställa in detaljnivån på ett
högre värde genom att ändra kartans zoomdetaljer.
1
På navigationssjökortet väljer du MENU > Lager > Sjökort >
Satellitfoton.
2
Välj ett alternativ:
• Välj Endast land för att visa standardsjökortsinformation
på vatten med foton som läggs över land.
Obs! Den här inställningen måste vara aktiverad för att
visa Standard Mapping
®
sjökort.
• Välj Fotokarta, bildmix för att visa foton på både vatten
och land med angiven genomskinlighet. Använd
skjutreglaget för att justera fotots genomskinlighet. Ju
högre procentvärde du anger, desto mer täcker
satellitfotona land och vatten.
Visa flygfoton av landmärken
Innan du kan visa flygfoton på navigationssjökortet måste du
aktivera inställningen Fotopunkter på sjökortet.
Obs! Funktionen är tillgänglig med premiumsjökort i vissa
områden.
Du kan använda flygfoton av landmärken, marinor och hamnar
för att orientera dig efter omgivningarna eller för att bekanta dig
med en marina eller hamn innan du kommer dit.
1
På sjökortet väljer du en kameraikon:
• Om du vill visa ett foto ovanifrån väljer du .
• Om du vill visa ett perspektivfoto väljer du . Fotot togs
från kamerans plats, riktad i konens riktning.
2
Välj Foto.
AIS (Automatic Identification System)
Med AIS (Automatic Identification System) kan du identifiera och
spåra andra fartyg samt få varningar om trafik i området. När
plottern är ansluten till en extern AIS-enhet kan den visa viss
AIS-information om andra fartyg som finns inom räckhåll, som är
utrustade med transponder och som aktivt sänder AIS-
information.
Den information som rapporteras för varje fartyg inkluderar
MMSI (Maritime Mobile Service Identity), position, GPS-fart,
GPS-KÖG, tiden som förflutit sedan fartygets senaste position
rapporterades, närmaste ankomst och tiden för närmaste
ankomst.
Vissa plottermodeller kan användas med Blue Force Tracking.
Fartyg som spåras med Blue Force Tracking anges på plottern
med blågrön färg.
AIS-spårningssymboler
Symbol Beskrivning
AIS-fartyg. Fartyget rapporterar AIS-information. Riktningen
som triangeln pekar i anger den riktning som AIS-fartyget rör
sig i.
Målet har valts.
Målet har aktiverats. Objektet visas större på sjökortet. En
grön linje fäst vid objektet anger dess kurs. Fartygets MMSI,
fart och riktning visas under objektet om detaljinställningen
ställts in på Visa. Om AIS-sändningen från fartyget försvinner
visas en meddelanderam.
Målet har försvunnit. Ett grönt X anger att AIS-sändningen
från fartyget försvunnit och plottern visar en meddelanderam
med frågan om fartyget ska fortsätta att spåras. Om du
avbryter fartygsspårningen försvinner symbolen för förlorat
objekt från sjökortet eller 3D-sjökortsvyn.
Farligt objekt i området. Objektet blinkar medan en larmsignal
ljuder och en meddelanderam visas. Efter att larmet bekräf-
tats anger en röd triangel med en röd linje fäst vid den
objektets position och kurs. Om kollisionslarmet för säker zon
ställts in på Av blinkar objektet, men ljudlarmet hörs inte och
meddelanderamen visas inte. Om AIS-sändningen från
fartyget försvinner visas en meddelanderam.
Farligt mål har försvunnit. Ett rött X anger att AIS-sändningen
från fartyget försvunnit och plottern visar en meddelanderam
med frågan om fartyget ska fortsätta att spåras. Om du
avbryter fartygsspårningen försvinner symbolen för förlorat
farligt objekt från sjökortet eller 3D-sjökortsvyn.
Den här symbolens position anger den närmaste ankomst-
punkten till ett farligt objekt, och siffrorna i närheten av
symbolen anger tiden till den närmaste ankomstpunkten till
objektet.
Obs! Fartyg som spåras med funktionen Blue Force Tracking
anges med blågrön färg oavsett deras status.
Kurs och projekterad kurs för aktiverade AIS-objekt
När ett aktiverat AIS-objekt anger information om kurs och kurs
över grund visas objektets kurs på ett sjökort som en linje fäst
vid AIS-objektsymbolen. En riktningslinje visas inte på en 3D-
sjökortsvy.
Den projekterade kursen för ett aktiverat AIS-objekt visas som
en streckad linje på ett sjökort eller en 3D-sjökortsvy. Längden
Sjökort och 3D-sjökortsvyer 7

på den projekterade kurslinjen baseras på värdet på
inställningen för den projekterade kursen. Om ett aktiverat AIS-
objekt inte sänder fartinformation, eller om farkosten inte rör sig
visas ingen projekterad kurslinje. Ändringar i informationen om
fart, kurs över grund eller girvinkel som farkosten sänder kan
påverka beräkningen av den projekterade kurslinjen.
När ett aktiverat AIS-objekt anger information om kurs över
grund, kurs och girvinkel beräknas den projekterade kursen för
objektet baserat på informationen om kurs över grund och
girvinkel. Riktningen som objektet girar i, som också baseras på
informationen om girvinkel, anges av hakens riktning i slutet av
kurslinjen. Hakens längd ändras inte.
När ett aktiverat AIS-objekt anger information om kurs över
grund och kurs, men information om girvinkel inte anges
beräknas objektets projekterade kurs baserat på informationen
om kurs över grund.
Aktivera ett objekt för en AIS-farkost
1
På ett sjökort eller en 3D-sjökortsvy väljer du AIS-fartyg.
2
Välj AIS-fartyg > Aktivera objekt.
Visa information om en spårad AIS-farkost
Du kan visa AIS-signalstatus, MMSI, GPS-fart, GPS-KÖG och
annan information som rapporteras om en spårad AIS-farkost.
1
På ett sjökort eller en 3D-sjökortsvy väljer du AIS-fartyg.
2
Välj AIS-fartyg.
Avaktivera ett objekt för en AIS-farkost
1
På ett sjökort eller en 3D-sjökortsvy väljer du AIS-fartyg.
2
Välj AIS-fartyg > Avaktivera objekt.
Visa en lista med AIS-hot
På ett sjökort eller en 3D-sjökortsvy väljer du MENU > Andra
farkoster > AIS-lista.
Ställa in kollisionslarm för säker zon
Innan du kan ställa in ett kollisionslarm för säker zon måste du
ha en kompatibel plotter som är ansluten till en AIS-enhet.
Kollisionslarmet för säker zon används endast med AIS. Den
säkra zonen används för att undvika kollisioner och kan
anpassas.
1
Välj Inställningar > Larm > AIS > AIS-larm > På.
En meddelanderam visas och en larmsignal avges när ett
AIS-aktiverat fartyg kommer in i säkerhetsområdet runt
båten. Objektet märks också som farligt på skärmen. När
larmet är av inaktiveras meddelanderamen och ljudlarmet,
men objektet är fortfarande märkt som farligt på skärmen.
2
Välj Djupintervall.
3
Välj ett avstånd för säkerhetsområdets radie kring din farkost.
4
Välj Tid till.
5
Välj en tid när larmet ljuder om ett mål upptäcks inom
säkerhetsområdet.
Om du till exempel vill få ett meddelande om ett mål som på
väg in i säkerhetsområdet 10 minuter innan det är sannolikt
att det inträffar, ställ in Tid till på 10 om du vill att larmet ska
ljuda 10 minuter innan farkosten hamnar inom
säkerhetsområdet.
AIS Navigeringshjälpmedel
Ett AIS navigeringsjälpmedel (ATON) är en slags
navigeringshjälp som sänds över AIS-radio. ATON:er visas på
sjökorten och har identifierande information, t.ex. plats och typ.
Det finns tre huvudtyper av AIS ATON:er. ATON på boj existerar
fysiskt och skickar sin identifierings- och platsinformation från
sin faktiska plats. ATON:er i land existerar fysiskt och skickar sin
identifierings- och platsinformation från en annan plats. Virtuella
ATON:er existerar inte fysiskt och skickar sin identifierings- och
platsinformation från en annan plats.
Du kan visa AIS ATON:er på sjökortet när plottern är ansluten till
en kompatibel AIS-radio. Om du vill visa AIS ATON:er väljer du
MENU > Lager > Sjökort > Sjömärke > ATONs. Du kan visa
mer information om en ATON om du väljer ATON:en på
sjökortet.
Symbol Betydelse
ATON på boj eller i land
ATON på boj eller i land: Nordmärke
ATON på boj eller i land: Sydmärke
ATON på boj eller i land: Ostmärke
ATON på boj eller i land: Västmärke
ATON på boj eller i land: Specialmärke
ATON på boj eller i land: Säkert
ATON på boj eller i land: Fara
Virtuell ATON
Virtuell ATON: Nordmärke
Virtuell ATON: Sydmärke
Virtuell ATON: Ostmärke
Virtuell ATON: Västmärke
Virtuell ATON: Specialmärke
Virtuell ATON: Säkert
Virtuell ATON: Fara
AIS-nödanrop
Fristående AIS-nödanropsenheter sänder ut positionsrapporter
om nödsituationer när de är aktiverade. Plottern kan ta emot
signaler från räddningsgivaren (SART), EPIRB (Emergency
Position Indicating Radio Beacons) och andra signaler för man
över bord. Nödanropssändningar skiljer sig från standard-AIS-
sändningar och visas därför annorlunda på plottern. Istället för
att spåra en nödanropssändning för att undvika kollisioner
spårar du den för att lokalisera och hjälpa en farkost.
Navigera till en nödanropssändning
När du tar emot en nödanropssändning visas ett larm för
nödanrop.
Välj Granska > Gå till för att börja navigera till
nödanropssändningen.
AIS-nödanropsenhetens spårningssymboler
Symbol Beskrivning
AIS-nödanropsenhetens sändning. Välj den här om du vill
visa mer information om sändningen och börja navigera.
Sändningen förlorades.
Sändningstest. Visas när ett fartyg initierar ett test av sin
nödanropsenhet och är inte tecken på en verklig nödsituation.
Sändningstestet förlorades.
Aktivera larm för AIS-sändningstest
Om du vill undvika ett stort antal testlarm och symboler i
områden där det finns många människor, t.ex. marinor, kan du
välja att ta emot eller ignorera AIS-testmeddelanden. Om du vill
testa en AIS-nödsituationsenhet måste du aktivera plottern för
att kunna ta emot testlarm.
1
Välj Inställningar > Larm > AIS.
8 Sjökort och 3D-sjökortsvyer

2
Välj ett alternativ:
• Om du vill ta emot eller ignorera EPRIB-testsignaler
(Emergency Position Indicating Radio Beacon) väljer du
AIS-EPIRB-test.
• Om du vill ta emot eller ignorera MÖB-testsignaler (Man
överbord) väljer du AIS-MOB-test.
• Om du vill ta emot eller ignorera testsignaler för
räddningsgivare (SART) väljer du AIS-räddn.-givartest.
Stänga av AIS-mottagning
AIS-signalmottagning är som standard påslagen.
Välj Inställningar > Andra farkoster > AIS > Av.
Alla AIS-funktioner på alla sjökort och 3D-sjökortsvyer
avaktiveras. Det inkluderar AIS-farkostspårning,
kollisionslarm som härrör från AIS-farkostspårning och
visning av information om AIS-farkoster.
Sjökortsmeny
Obs! Alla inställningar gäller inte för alla sjökortsvyer. För vissa
alternativ krävs premiumkartor eller anslutna tillbehör.
Obs! Menyerna kan innehålla vissa inställningar som inte stöds
av dina installerade sjökort eller din aktuella plats. Om du gör
ändringar i sådana inställningar påverkas inte sjökortsvyn.
Dessa inställningar gäller för sjökortsvyerna, förutom Fish Eye
3D (Inställningar för Fish Eye 3D, sidan 10).
På ett sjökort väljer du MENU.
Lager: Justerar visningen av de olika objekten på sjökorten
(Sjökortslager, sidan 9).
Waypoints och spår: Justerar hur waypoints och spår visas
(Lagerinställningar för användardata, sidan 10).
Quickdraw Contours: Aktiverar ritning av bottenkonturer och
låter dig skapa etiketter för fiskekartor (Garmin Quickdraw
Contours – kartor, sidan 10).
Sjökortsinställning: Justerar riktningen och detaljnivån som
visas på sjökortet och justerar de data som visas på
skärmen.
Sjökortslager
Du kan aktivera och avaktivera sjökortslager och anpassa
sjökortets egenskaper. Varje inställning är specifik för det sjökort
eller den sjökortsvy som används.
Obs! Alla inställningar gäller inte för alla sjökort och
plottermodeller. För vissa alternativ krävs premiumkartor eller
anslutna tillbehör.
Obs! Menyerna kan innehålla vissa inställningar som inte stöds
av dina installerade sjökort eller din aktuella plats. Om du gör
ändringar i sådana inställningar påverkas inte sjökortsvyn.
På ett sjökort väljer du MENU > Lager.
Sjökort: Visar och döljer sjökortsrelaterade objekt
(Lagerinställningar för sjökort, sidan 9).
Min farkost: Visar och döljer objekt relaterade till båten
(Lagerinställningar för min farkost, sidan 9).
Egna data: Visar och döljer användardata, såsom waypoints,
gränser och spår samt öppnar listor över användardata
(Lagerinställningar för användardata, sidan 10).
Andra farkoster: Justerar hur andra farkoster visas
(Lagerinställningar för andra farkoster, sidan 10).
Vatten: Visar och döljer djupobjekt (Lagerinställningar för vatten,
sidan 10).
Quickdraw Contours: Visar och döljer Garmin Quickdraw
kondurdata (Garmin Quickdraw Contours – inställningar,
sidan 12).
Lagerinställningar för sjökort
På ett sjökort väljer du MENU > Lager > Sjökort.
Satellitfoton: Visar högupplösta satellitbilder på land eller över
både land och hav på navigationssjökortet när vissa
premiumkartor används (Visa satellitbilder på
navigationssjökortet, sidan 7).
Obs! Den här inställningen måste vara aktiverad för att visa
Standard Mapping sjökort.
Tidvatten och strömmar: Visar indikatorer för strömstationer
och tidvattensstationer på sjökortet och aktiverar
skjutreglaget för tidvatten och strömmar, som ställer in tiden
för när tidvatten och strömmar visas på kartan.
Sevärt på land: Visar intressanta platser på land.
Sjömärke: Visar navigeringshjälpmedel som ATON:er och
blinkande lampor på sjökortet. Här kan du välja
sjömärkestypen NOAA eller IALA.
Servicepunkter: Visar platser för marina tjänster.
Djup: Justerar objekten på djuplagret (Lagerinställningar för
vatten, sidan 10).
Skyddsområden: Visar information om skyddsområden på
sjökortet.
Fotopunkter: Visar kameraikoner för flygfoton (Visa flygfoton av
landmärken, sidan 7).
Lagerinställningar för min farkost
På ett sjökort väljer du MENU > Lager > Min farkost.
Riktningslinje: Visar och justerar riktningslinjen, som är en linje
som ritas på kartan från båtens bog i färdriktningen (Ställa in
riktningslinjen och fiskeplatsmarkeringarna, sidan 6).
Riktningslinjer: Justerar riktningslinjer när du är i seglingsläget
(Inställningar för layline-linjer, sidan 9).
Kompassros: Här kan du visa kompassrosor på sjökortet.
Vindrosor visar en visuell representation av vindvinkeln eller
riktningen som tillhandahålls av den anslutna vindsensorn.
Kompassrosen anger kompassriktningen i förhållande till
båtens kurs.
Fartygsikon: Anger vilken ikon som visar din nuvarande
position på sjökortet.
Inställningar för layline-linjer
För att kunna använda layline-funktioner måste du ansluta en
vindgivare till plottern.
När du är i seglingsläget (Ställa in båttyp, sidan 3) kan du visa
layline-linjer på navigationssjökortet. Layline-linjer kan vara
mycket användbara vid tävling.
På navigationssjökortet väljer du MENU > Lager > Min farkost
> Riktningslinjer > Inställning.
Skärm: Anger hur layline-linjer och båtar visas på sjökortet och
justerar layline-linjernas längd.
Seglingsvinkel: Här kan du välja hur enheten beräknar layline-
linjer. Alternativet Faktiska beräknar layline-linjer med hjälp
av den uppmätta vindvinkeln från vindsensorn. Alternativet
Manuell beräknar layline-linjer genom att använda manuellt
angivna lovarts- och läsidesvinklar.
Lovartvinkel: Ange en layline-linje baserat på lovartvinkeln vid
segling.
Sjökort och 3D-sjökortsvyer 9

Läsidesvinkel: Ange en layline-linje baserat på läsidesvinkeln
vid segling.
Tidvattenskorrigering: Korrigerar layline-linjer baserat på
tidvattnet.
Filtertid, konstant: Filtrerar layline-data baserat på det angivna
tidsintervallet. För en jämnare layline som filtrerar bort vissa
förändringar i båtens kurs eller faktisk vindvinkel anger du en
högre siffra. För layline-linjer som visar en högre känslighet
för förändringar i båtens kurs eller faktisk vindvinkel anger du
en lägre siffra.
Lagerinställningar för användardata
Du kan visa användardata, såsom waypoints, gränser och spår,
på sjökorten.
På ett sjökort väljer du MENU > Lager > Egna data.
Waypoints: Visar waypoints på sjökortet och öppnar listan över
waypoints.
Gränser: Visar gränser på sjökortet och öppnar listan över
gränser.
Spår: Visar spår på sjökortet.
Lagerinställningar för andra farkoster
Obs! För de här alternativen krävs anslutna tillbehör som en
AIS-mottagare, radar eller VHF-radio.
På ett sjökort väljer du MENU > Lager > Andra farkoster.
DSC: Ställer in hur DSC-farkoster och spår visas på sjökortet
och visar DSC-listan.
AIS: Ställer in hur AIS-farkoster och spår visas på sjökortet och
visar AIS-listan.
Information: Visar annan farkostinformation på sjökortet.
Projekterad kurs: Ställer in den projekterade kursens tid för
AIS-aktiverade och MARPA-taggade farkoster.
AIS-larm: Ställer in kollisionslarm för säker zon (Ställa in
kollisionslarm för säker zon, sidan 8).
Lagerinställningar för vatten
På ett sjökort väljer du MENU > Lager > Vatten.
Obs! Menyn kan innehålla vissa inställningar som inte stöds av
dina installerade sjökort eller din aktuella plats. Om du gör
ändringar i sådana inställningar påverkas inte sjökortsvyn.
Djupskugga: Anger ett övre och nedre djup att visa skuggor
mellan.
Skuggning för grund: Ställer in skuggor från kusten till angivet
djup.
Djupsiffror: Aktiverar lodade djup och ställer in farligt djup.
Djupsiffror som är lika med eller grundare än det farliga
djupet indikeras med röd text.
Fiskedjupkurvor: Ställer in zoomnivån för en detaljerad översikt
över bottenkonturer och djuplodning. Kartvisningen är
enklare och en mycket bra hjälp vid fisketurer.
Reliefskuggning: Visar bottens lutning med skugga. Den här
funktionen är endast tillgänglig med vissa premiumkartor.
Ekolodsbilder: Visar ekolodsbilder så att du kan se bottens
densitet. Den här funktionen är endast tillgänglig med vissa
premiumkartor.
Sjönivå: Anger den aktuella vattennivån i sjön. Den här
funktionen är endast tillgänglig med vissa premiumkartor.
Djupområdesskugga
Du kan ställa in färgområden på kartan som visar vattendjupen
där din önskade fisksort nappar för närvarande. Du kan ställa in
djupare områden för att övervaka hur snabbt bottendjupet
förändras inom ett visst djupområde. Du kan skapa upp till tio
djupområden. För inlandsfiske kan maximalt fem djupområden
hjälpa till att göra kartan mindre rörig. Djupområdena gäller för
alla sjökort och alla vattendrag.
Vissa Garmin LakeVü
™
och premiumtilläggssjökort har flera
djupområdensskuggningar som standard.
Röd Från 0 till 1,5 m (från 0 till 5 fot)
Orange Från 1,5 till 3 m (från 5 till 10 fot)
Gul Från 3 till 4,5 m (från 10 till 15 fot)
Grön Från 4,5 till 7,6 m (från 15 till 25 fot)
Inställningar för Fish Eye 3D
Obs! Funktionen är tillgänglig med premiumsjökort i vissa
områden.
På sjökortsvyn Fish Eye 3D väljer du MENU.
Visa: Ställer in 3D-sjökortsvyns perspektiv.
Spår: Visar spår.
Ekolodskon: Visar en kon som anger det område som täcks av
givaren.
Fisksymboler: Visar svävande mål.
Kartor som stöds
För att du ska kunna vara säker och ha roligt på sjön stöder
Garmin enheter endast officiella kartor framställda av Garmin
eller en godkänd tredjepartsframställare.
Du kan köpa kartor från Garmin. Om du köper kartor från en
annan försäljare än Garmin ska du kontrollera försäljaren före
köpet. Var extra försiktig med försäljare online. Om du har köpt
en karta som inte stöds returnerar du den till försäljaren.
Garmin Quickdraw Contours – kartor
VARNING
Med kartfunktionen Garmin Quickdraw Contours kan användare
skapa kartor. Garmin gör inga utfästelser rörande riktighet,
tillförlitlighet, fullständighet eller aktualitet för kartorna som
skapats av tredje part. All användning av eller tilltro till kartorna
som skapats av tredje part sker på egen risk.
Med kartfunktionen Garmin Quickdraw Contours kan du direkt
skapa kartor med konturer och djupmarkeringar i vilket
vattenområde som helst.
När Garmin Quickdraw Contours registrerar data syns en färgad
ring runt båtikonen. Ringen motsvarar det ungefärliga område
på kartan som skannas av varje gång.
En grön cirkel anger bra djup och GPS-position och en hastighet
under 9 knop (10 mph). En gul cirkel anger bra djup och GPS-
position och en hastighet mellan 9 och 18 knop (10 och
10 Garmin Quickdraw Contours – kartor

20 mph). En röd cirkel anger dåligt djup eller dålig GPS-position
och en hastighet över 18 knop (20 mph).
Du kan visa Garmin Quickdraw Contours på en
kombinationsskärm eller som enskild vy på kartan.
Mängden sparade data beror på storleken på minneskortet,
ekolodskällan och båtens hastighet när du registrerar data. Du
kan registrera data under längre tid om du använder ett ekolod
med en stråle. Du ska kunna spela in cirka 1 500 timmar på ett
minneskort på 2 GB.
När du registrerar data på ett minneskort i plottern läggs nya
data till på din befintliga Garmin Quickdraw Contours karta och
sparas på minneskortet. När du sätter i ett nytt minneskort
överförs inte befintliga data till det nya kortet.
Kartera ett vattendrag på kartan med hjälp av
konturfunktionen Garmin Quickdraw
Innan du kan använda konturfunktionen Garmin Quickdraw
måste du ha ekolodsdjup, din GPS-position och ett minneskort
med ledigt utrymme.
1
På en sjökortssida väljer du MENU > Quickdraw Contours >
Starta inspelning.
2
När inspelningen är klar väljer du MENU > Quickdraw
Contours > Stoppa inspelning.
3
Välj Hantera > Namn och ange ett namn på kartan.
Lägga till en etikett på en Garmin Quickdraw
Contours karta
Du kan lägga till etiketter på en Garmin Quickdraw Contours
karta för att markera faror och intressanta platser.
1
Välj en plats på navigationssjökortet.
2
Välj Lägg till Quickdraw-etikett.
3
Ange text för etiketten och välj Klar.
Garmin Quickdraw gruppen
Garmin Quickdraw gruppen är en kostnadsfri, offentlig
onlinegrupp där du kan dela dina Garmin Quickdraw Contours
kartor med andra. Du kan också hämta kartor som andra
användare har skapat.
Om din enhet har Wi‑Fi teknik kan du använda appen
ActiveCaptain för att gå till Garmin Quickdraw gruppen (Ansluta
till Garmin Quickdraw gruppen med ActiveCaptain, sidan 11).
Om din enhet inte har Wi‑Fi teknik kan du använda webbplatsen
Garmin Connect
™
för att gå till Garmin Quickdraw gruppen
(Ansluta till Garmin Quickdraw gruppen med Garmin Connect,
sidan 11).
Ansluta till Garmin Quickdraw gruppen med
ActiveCaptain
1
På den mobila enheten öppnar du ActiveCaptain appen och
ansluter till ECHOMAP Plus enheten (Komma igång med
ActiveCaptain appen, sidan 4).
2
I appen väljer du Quickdraw-gruppen.
Du kan hämta konturer från andra i gruppen (Hämta Garmin
Quickdraw gruppkartor med ActiveCaptain, sidan 11) och dela
konturerna du har skapat (Dela Garmin Quickdraw Contours
kartor med Garmin Quickdraw gruppen med hjälp av
ActiveCaptain, sidan 11).
Hämta Garmin Quickdraw gruppkartor med ActiveCaptain
Du kan hämta Garmin Quickdraw Contours kartor som andra
användare har skapat och delat med Garmin Quickdraw
gruppen.
1
Från ActiveCaptain appen på din mobila enhet väljer du
Quickdraw-gruppen > Sök efter konturer.
2
Använd kart- och sökfunktioner för att hitta ett område att
hämta.
De röda punkterna representerar Garmin Quickdraw
Contours kartor som har delats för området.
3
Välj Välj region som ska hämtas.
4
Dra i rutan för att välja det område som du vill hämta.
5
Dra hörnen för att ändra hämtningsytan.
6
Välj Hämta område.
Nästa gång du ansluter ActiveCaptain appen till ECHOMAP
Plus enheten överförs de nedladdade konturerna till enheten
automatiskt.
Dela Garmin Quickdraw Contours kartor med Garmin
Quickdraw gruppen med hjälp av ActiveCaptain
Du kan dela Garmin Quickdraw Contours kartor som du har
skapat med andra i Garmin Quickdraw gruppen.
När du delar en konturkarta är det bara konturkartan som delas.
Dina waypoints delas inte.
När du konfigurerar din ActiveCaptain app kan du ha valt att
dela dina konturer med gruppen automatiskt. Om inte, följ dessa
steg för att aktivera delning.
Gå till appen ActiveCaptain på din mobila enhet och välj
Synkronisera med plotter > Bidra till gruppen.
Nästa gång du ansluter appen ActiveCaptain till enheten
ECHOMAP Plus överförs konturkartorna automatiskt till
gruppen.
Ansluta till Garmin Quickdraw gruppen med Garmin
Connect
1
Gå till connect.garmin.com.
2
Välj Komma igång > Quickdraw-gruppen > Komma igång.
3
Om du inte redan har ett Garmin Connect konto skapar du ett
konto.
4
Logga in på ditt Garmin Connect konto.
5
Välj Marint längst upp till höger för att öppna Garmin
Quickdraw widgeten.
TIPS: Kontrollera att du har ett minneskort i datorn för att dela
Garmin Quickdraw Contours kartor.
Dela Garmin Quickdraw Contours kartor med Garmin
Quickdraw gruppen med hjälp av Garmin Connect
Du kan dela Garmin Quickdraw Contours kartor som du har
skapat med andra i Garmin Quickdraw gruppen.
När du delar en konturkarta är det bara konturkartan som delas.
Dina waypoints delas inte.
1
Sätt i minneskortet i kortfacket (Installera minneskort,
sidan 2).
2
Sätt in minneskortet i datorn.
3
Gå till Garmin Quickdraw gruppen (Ansluta till Garmin
Quickdraw gruppen med Garmin Connect, sidan 11).
4
Välj Dela konturer.
5
Bläddra till minneskortet och välj mappen Garmin.
6
Öppna mappen Quickdraw och välj filen ContoursLog.svy.
När filen har överförts tar du bort filen ContoursLog.svy från
minneskortet för att undvika problem med kommande
överföringar. Dina data går inte förlorade.
Hämta Garmin Quickdraw gruppkartor med Garmin Connect
Du kan hämta Garmin Quickdraw Contours kartor som andra
användare har skapat och delat med Garmin Quickdraw
gruppen.
Om din enhet inte har Wi‑Fi teknik kan du gå till Garmin
Quickdraw gruppen via Garmin Connect webbplatsen.
Om din enhet har Wi‑Fi teknik ska du gå till Garmin Quickdraw
gruppen via ActiveCaptain appen (Ansluta till Garmin Quickdraw
gruppen med ActiveCaptain, sidan 11).
1
Sätt in minneskortet i datorn.
Garmin Quickdraw Contours – kartor 11

2
Gå till Garmin Quickdraw gruppen (Ansluta till Garmin
Quickdraw gruppen med Garmin Connect, sidan 11).
3
Välj Sök efter konturer.
4
Använd kart- och sökfunktioner för att hitta ett område att
hämta.
De röda punkterna representerar Garmin Quickdraw
Contours kartor som har delats för området.
5
Välj Välj ett område att hämta.
6
Dra i rutans kanter för att välja det område som du vill hämta.
7
Välj Påbörja hämtning.
8
Spara filen på minneskortet.
TIPS: Om du inte hittar filen letar du i mappen Hämtningar.
Webbläsaren kan ha sparat filen där.
9
Ta bort minneskortet från datorn.
10
Sätt i minneskortet i kortfacket (Installera minneskort,
sidan 2).
Plottern identifierar automatiskt konturkartorna. Det kan ta
några minuter att läsa in kartorna.
Garmin Quickdraw Contours – inställningar
På ett sjökort väljer du MENU > Quickdraw Contours >
Inställningar.
Inspelningskompensation: Ställer in avståndet mellan
ekolodets djup och konturregistreringens djup. Om
vattennivån har ändrats sedan den senaste inspelningen
justerar du den här inställningen så att inspelningsdjupet är
detsamma för båda inspelningarna.
Om den senaste inspelningen till exempel hade ett
ekolodsdjup på 3,1 m (10,5 fot) och dagens ekolodsdjup är
3,6 m (12 fot) anger du -0,5 m (-1,5 fot) för värdet
Inspelningskompensation.
Användarvisningskompensation: Ställer in skillnader i
konturdjup och djupmarkeringar på dina egna konturkartor för
att kompensera för förändringar i en vattenmassas vattennivå
och djupfel på kartor med inspelade djup.
Visningskompensation för grupp: Ställer in skillnader i
konturdjup och djupmarkeringar på gruppkonturkartorna för
att kompensera för förändringar i en vattenmassas vattennivå
och djupfel på kartor med inspelade djup.
Kartläggningsfärger: Ställer in färgen på Garmin Quickdraw
Contours skärmen. När den här inställningen är aktiverad
anger färgerna kvaliteten på inspelningen. När inställningen
är inaktiverad har konturområdena kartans standardfärger.
Grönt anger bra djup och GPS-position och en hastighet
under 16 km/h (10 mph). Gult anger bra djup och GPS-
position och en hastighet mellan 16 och 32 km/h (10 och
20 mph). Rött anger dåligt djup eller dålig GPS-position och
en hastighet över 32 km/h (20 mph).
Navigera med en plotter
VARNING
Alla rutt- och navigeringslinjer som visas på plottern är endast
avsedda att visa generell vägledning eller hitta rätt kanal och är
inte avsedda att följas exakt. Ta alltid hänsyn till sjömärken och
väder till sjöss när du navigerar så att du undviker att gå på
grund eller risker som kan leda till skada på båten,
personskador eller dödsfall.
Funktionen Automatisk vägledning bygger på information från
elektroniska sjökort. Dessa data garanterar inte att rutten är fri
från hinder eller att djupinformationen är tillräcklig. Jämför noga
kursen med alla visuella iakttagelser och undvik allt land, grunt
vatten och andra hinder som kan finnas i din väg.
När du använder Gå till kan en direkt kurs och en korrigerad
kurs passera över land eller grunt vatten. Använd visuella
iakttagelser och styr så att du undviker land, grunt vatten och
farliga föremål.
OBSERVERA
Om båten har ett autopilotsystem måste en särskild styrdisplay
för autopilot installeras vid varje styrplats om du vill avaktivera
autopilotsystemet.
Obs! En del sjökortsvyer är tillgängliga med premiumsjökort i
vissa områden.
Om du vill navigera måste du välja en destination, ange en kurs
och skapa en rutt, och följa kursen eller rutten. Du kan följa
kursen eller rutten på navigationssjökortet, fiskekortet samt på
sjökortsvyerna Perspective 3D och Mariner’s Eye 3D.
Du kan ange och följa en kurs till en destination med någon av
de tre metoderna Gå till, Rutt till och Automatisk vägledning.
Gå till: Tar dig direkt till destinationen. Det här är
standardalternativet för att navigera till en destination.
Plottern skapar en rak kurs eller navigeringslinje till
destinationen. Färdvägen kan sträcka sig över land och
andra hinder.
Rutt till: Skapar en rutt från din plats till en destination, så att du
kan lägga till girar längs vägen. Det här alternativet ger en
rak kurs till destinationen, men du kan lägga till girar längs
rutten för att undvika land och andra hinder.
Automatisk vägledning: Använder angiven information om
båten och sjökortsdata för att bestämma den bästa vägen till
din destination. Det här alternativet är bara tillgängligt när du
använder ett kompatibelt premiumsjökort i en kompatibel
plotter. Det ger en turn-by-turn-navigeringsrutt till
destinationen och undviker land och andra hinder
(Automatisk vägledning, sidan 15).
När du använder en kompatibel Garmin autopilot ansluten till
plottern med NMEA 2000
®
följer autopiloten den automatiska
vägledningsrutten.
Obs! Automatisk vägledning är tillgängligt med
premiumsjökort i vissa områden.
Grundläggande frågor om navigering
Fråga Svar
Hur får jag plottern att peka
ut den riktning som jag vill
färdas i (bäring)?
Navigera med Gå till (Ange och följa en
direkt kurs med hjälp av Gå till,
sidan 13).
Hur får jag enheten att
vägleda mig längs en rät
linje (minimera avvikelse)
till en position med hjälp av
den kortaste distansen från
aktuell position?
Bygg en rutt med endast en sträcka och
navigera längs den med hjälp av Navigera
till (Skapa och navigera längs en rutt från
din aktuella position, sidan 14).
Hur får jag enheten att
vägleda mig till en position
och samtidigt undvika
kartlagda hinder?
Bygg en rutt med flera sträckor och
navigera längs den med hjälp av Navigera
till (Skapa och navigera längs en rutt från
din aktuella position, sidan 14).
Hur får jag enheten att styra
min autopilot?
Navigera med hjälp av Rutt till (Skapa och
navigera längs en rutt från din aktuella
position, sidan 14).
Kan enheten skapa en
färdväg åt mig?
Om du har premiumsjökort med funktioner
för Auto Guidance och befinner dig i ett
område som täcks av Auto Guidance
navigerar du med hjälp av Auto Guidance
(Ange och följa en Automatisk vägledning,
sidan 15).
Hur ändrar jag inställning-
arna för Auto Guidance för
båten?
Se (Automatisk vägledning, sidan 15).
12 Navigera med en plotter

Destinationer
Du kan välja destinationer med hjälp av olika sjökort och 3D-
sjökortsvyer, eller med hjälp av listorna.
Söka efter en destination via dess namn
Du kan söka efter sparade waypoints, sparade rutter, sparade
spår och marina servicedestinationer per namn.
1
Välj Navigat.-info > Sök efter namn.
2
Ange minst en del av destinationens namn.
3
Vid behov väljer du Klar.
De 50 närmaste destinationerna som innehåller dina
sökvillkor visas.
4
Välj destination.
Välja en destination med navigationssjökortet
Välj destination på navigationssjökortet.
Söka efter en marin servicedestination
Obs! Funktionen är tillgänglig med premiumsjökort i vissa
områden.
Plottern innehåller information för tusentals destinationer som
tillhandahåller marina tjänster.
1
Välj Navigat.-info.
2
Välj Intressanta platser eller Inlandsservice.
3
Om det behövs väljer du den marina servicekategorin.
Plottern visar en lista med de närmaste platserna samt
avstånd och bäring till dem.
4
Välj en destination.
Du kan välja eller om du vill visa mer information eller
visa platsen på ett sjökort.
Ange och följa en direkt kurs med hjälp av Gå till
VARNING
När du använder Gå till kan en direkt kurs och en korrigerad
kurs passera över land eller grunt vatten. Använd visuella
iakttagelser och styr så att du undviker land, grunt vatten och
farliga föremål.
Du kan ange och följa en direkt kurs från din nuvarande position
till en vald destination.
1
Välj en destination (Destinationer, sidan 13).
2
Välj Navigera till > Gå till.
En magentafärgad linje visas. Mitt på den magentafärgade
linjen visas en tunnare lila linje som betecknar den
korrigerade kursen från den aktuella platsen till destinationen.
Den korrigerade kursen är dynamisk, och flyttas med båten
när du hamnar ur kurs.
3
Följ den magentafärgade linjen, styr för att undvika land,
grunt vatten och andra hinder.
4
När du är ur kurs följer du den lilafärgade linjen (korrigerad
kurs) för att komma till målet eller styr tillbaka till den
magentafärgade linjen (direkt kurs).
Du kan också använda den orangefärgade pilen för styrkurs
som visar en föreslagen vändradie för att återföra båten till
kursen.
VARNING
Kontrollera om det finns hinder längs rutten innan du börjar
svänga. Om rutten är osäker minskar du båtens hastighet
och fastställer en säker rutt tillbaka till kursen.
Avbryta navigering
På navigationssjökortet eller fiskekortet väljer du MENU >
Stoppa navigering.
Waypoints
Waypoints är positioner som du spelar in och sparar på din
enhet. Waypoints kan markera var du befinner dig, vart du ska
eller var du har varit. Du kan lägga till information om platsen,
exempelvis namn, höjd och djup.
Markera din aktuella position som en waypoint
Välj MARK från valfri skärm.
Skapa en waypoint vid en annan position
1
Välj Navigat.-info > Waypoints > Ny waypoint.
2
Välj ett alternativ:
• Om du vill skapa en waypoint genom att ange koordinater
väljer du Ange koordinater och anger koordinaterna.
• Om du vill skapa en waypoint med hjälp av ett sjökort
väljer du Använd sjökort, markerar platsen och väljer
SELECT.
• Om du vill skapa waypointen med hjälp av avstånd
(distans) och bäring väljer du Ange avstånd/kurs och
anger informationen.
Markera en MÖB-plats
Välj MARK > Man överbord.
En internationell symbol för man överbord (MÖB) används för
att markera den aktiva MÖB-punkten och plottern anger en
direkt kurs tillbaka till den markerade platsen.
Beräkna en waypoint
Du kan skapa en ny waypoint genom att projicera avstånd och
bäring från en annan plats. Detta kan vara användbart när du
skapar startlinjer och mållinjer för seglingstävlingar.
1
Välj Navigat.-info > Waypoints > Ny waypoint > Ange
avstånd/kurs.
2
Vid behov kan du välja en referenspunkt på sjökortet.
3
Välj Ange avstånd/kurs.
4
Ange avståndet och tryck på Klar.
5
Ange bäringen och tryck på Klar.
6
Välj Position.
Visa en lista med alla waypoints
Välj Navigat.-info > Waypoints.
Redigera en sparad waypoint
1
Välj Navigat.-info > Waypoints.
2
Välj en waypoint.
3
Välj Ändra waypoint.
4
Välj ett alternativ:
• Om du vill lägga till ett namn väljer du Namn och anger
namnet.
• Om du vill ändra symbolen väljer du Symbol.
• Om du vill ändra djupet väljer du Djup.
• Om du vill ändra vattentemperaturen väljer du
Vattentempera..
• Om du vill ändra kommentaren väljer du Kommentar.
• Om du vill flytta positionen för waypointen väljer du Flytta.
Flytta en sparad waypoint
1
Välj Navigat.-info > Waypoints.
2
Välj en waypoint.
3
Välj Granska > Flytta.
4
Indikera en ny position för waypointen:
• Om du vill flytta waypointen när du använder ett sjökort
väljer du Använd sjökort, markerar en ny plats och väljer
Flytta.
Navigera med en plotter 13

• Om du vill flytta waypointen med koordinater väljer du
Ange koordinater och anger de nya koordinaterna.
• Om du vill flytta waypointen med hjälp av avstånd
(distans) och bäring väljer du Ange avstånd/kurs och
anger informationen.
Bläddra efter och navigera till en sparad waypoint
VARNING
Alla rutt- och navigeringslinjer som visas på plottern är endast
avsedda att visa generell vägledning eller hitta rätt kanal och är
inte avsedda att följas exakt. Ta alltid hänsyn till sjömärken och
väder till sjöss när du navigerar så att du undviker att gå på
grund eller risker som kan leda till skada på båten,
personskador eller dödsfall.
Funktionen Automatisk vägledning bygger på information från
elektroniska sjökort. Dessa data garanterar inte att rutten är fri
från hinder eller att djupinformationen är tillräcklig. Jämför noga
kursen med alla visuella iakttagelser och undvik allt land, grunt
vatten och andra hinder som kan finnas i din väg.
När du använder Gå till kan en direkt kurs och en korrigerad
kurs passera över land eller grunt vatten. Använd visuella
iakttagelser och styr så att du undviker land, grunt vatten och
farliga föremål.
Obs! Automatisk vägledning är tillgängligt med premiumsjökort i
vissa områden.
Innan du kan navigera till en waypoint måste du skapa en
waypoint.
1
Välj Navigat.-info > Waypoints.
2
Välj en waypoint.
3
Välj Navigera till.
4
Välj ett alternativ:
• Om du vill navigera direkt till platsen väljer du Gå till.
• Om du vill skapa en rutt till platsen, inklusive girar, väljer
du Rutt till.
• Om du vill använda Automatisk vägledning väljer du
Automatisk vägledning.
5
Granska kursen som visas med den magentafärgade linjen.
Obs! När du använder Automatisk vägledning anger ett grått
segment i någon del av den magentafärgade linjen att
Automatisk vägledning inte kan beräkna en del av linjen för
Automatisk vägledning. Det beror på inställningarna för
minsta säkra vattendjup och minsta säkra höjd för hinder.
6
Följ den magentafärgade linjen, styr för att undvika land,
grunt vatten och andra hinder.
Ta bort en waypoint eller en MÖB-plats
1
Välj Navigat.-info > Waypoints.
2
Välj en waypoint eller en MÖB-plats.
3
Välj Ta bort.
Ta bort alla waypoints
Välj Navigat.-info > Hantera data > Ta bort användardata
> Waypoints > Alla.
Rutter
En rutt är en färdväg från en plats till en eller flera destinationer.
Skapa och navigera längs en rutt från din aktuella
position
Du kan skapa och omedelbart navigera längs en rutt på
navigationssjökortet eller fiskekortet. Med den här metoden
sparas inte rutten eller waypointdata.
1
Välj en destination på navigationssjökortet eller fiskekortet.
2
Välj SELECT > Navigera till > Rutt till.
3
Markera platsen för sista giren före destinationen.
4
Välj SELECT > Lägg till gir.
5
Om det behövs upprepar du för att lägga till fler girar, arbeta
dig bakåt från destinationen till båtens nuvarande position.
Den sista giren du lägger till bör vara den första du gör, med
start från din aktuella position. Det bör vara den gir som är
närmast din farkost.
6
Vid behov väljer du MENU.
7
Välj SELECT > Klar.
8
Granska kursen som visas med den magentafärgade linjen.
9
Följ den magentafärgade linjen, styr för att undvika land,
grunt vatten och andra hinder.
Skapa och spara en rutt
Med den här proceduren sparar du rutten och alla waypoints på
den. Startpunkten kan vara den aktuella positionen eller en
annan position.
Du kan lägga till upp till 250 waypoints eller girar i en rutt.
1
Välj Navigat.-info > Rutter > Ny > Rutter.
2
Välj startplats för rutten.
3
Välj Lägg till gir.
4
Markera platsen för nästa gir på sjökortet.
5
Välj Lägg till gir.
Plottern markerar girens plats med en waypoint.
6
Om det behövs upprepar du steg 4 och 5 för att lägga till fler
girar.
7
Välj slutdestination.
Visa en lista med rutter och automatiska väglednings-
rutter
1
Välj Navigat.-info > Rutter.
2
Om det behövs väljer du Filtrera för att se endast rutter eller
endast automatiska vägledningsrutter.
Redigera en sparad rutt
Du kan ändra namn på en rutt eller ändra vilka girar en rutt
innehåller.
1
Välj Navigat.-info > Rutter.
2
Välj en rutt.
3
Välj Ändra i rutt.
4
Välj ett alternativ:
• Om du vill ändra namnet väljer du Namn och anger
namnet.
• Om du vill välja en waypoint från girlistan väljer du Ändra
svängar > Använd girlista och väljer en waypoint från
listan.
• Om du vill välja en gir när du använder ett sjökort väljer du
Ändra svängar > Använd sjökort och välj en plats från
sjökortet.
Bläddra efter och navigera längs en sparad rutt
Innan du kan bläddra i en lista med rutter och navigera till någon
av dem, måste du skapa och spara minst en rutt.
1
Välj Navigat.-info > Rutter.
2
Välj en rutt.
3
Välj Navigera till.
4
Välj ett alternativ:
• Om du vill navigera längs rutten från den startpunkt som
användes när rutten skapades väljer du Ursprunglig.
• Om du vill navigera längs rutten från den
destinationspunkt som användes när rutten skapades
väljer du Omvänd.
14 Navigera med en plotter
Sidan laddas ...
Sidan laddas ...
Sidan laddas ...
Sidan laddas ...
Sidan laddas ...
Sidan laddas ...
Sidan laddas ...
Sidan laddas ...
Sidan laddas ...
Sidan laddas ...
Sidan laddas ...
Sidan laddas ...
Sidan laddas ...
Sidan laddas ...
Sidan laddas ...
Sidan laddas ...
Sidan laddas ...
Sidan laddas ...
Sidan laddas ...
Sidan laddas ...
Sidan laddas ...
Sidan laddas ...
Sidan laddas ...
Sidan laddas ...
Sidan laddas ...
Sidan laddas ...
Sidan laddas ...
Sidan laddas ...
Sidan laddas ...
Sidan laddas ...
Sidan laddas ...
Sidan laddas ...
Sidan laddas ...
Sidan laddas ...
-
 1
1
-
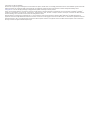 2
2
-
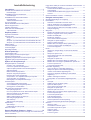 3
3
-
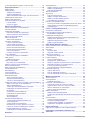 4
4
-
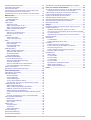 5
5
-
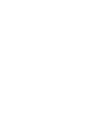 6
6
-
 7
7
-
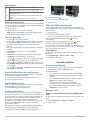 8
8
-
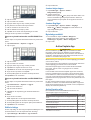 9
9
-
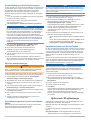 10
10
-
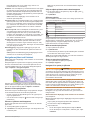 11
11
-
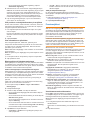 12
12
-
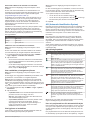 13
13
-
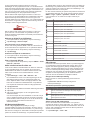 14
14
-
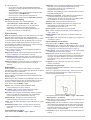 15
15
-
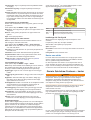 16
16
-
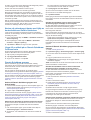 17
17
-
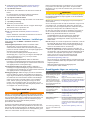 18
18
-
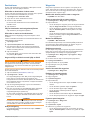 19
19
-
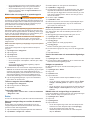 20
20
-
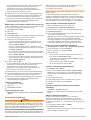 21
21
-
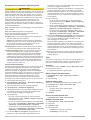 22
22
-
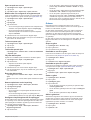 23
23
-
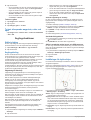 24
24
-
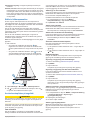 25
25
-
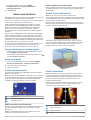 26
26
-
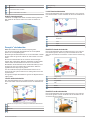 27
27
-
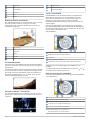 28
28
-
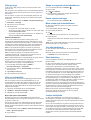 29
29
-
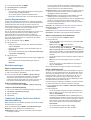 30
30
-
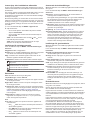 31
31
-
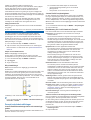 32
32
-
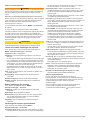 33
33
-
 34
34
-
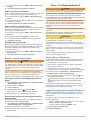 35
35
-
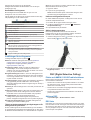 36
36
-
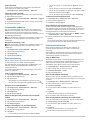 37
37
-
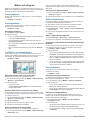 38
38
-
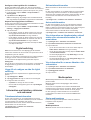 39
39
-
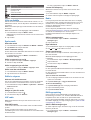 40
40
-
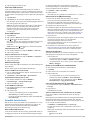 41
41
-
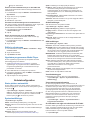 42
42
-
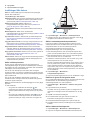 43
43
-
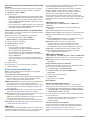 44
44
-
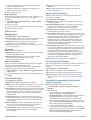 45
45
-
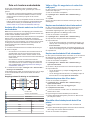 46
46
-
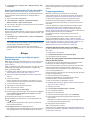 47
47
-
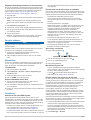 48
48
-
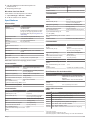 49
49
-
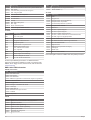 50
50
-
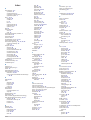 51
51
-
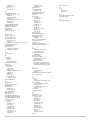 52
52
-
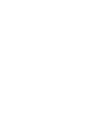 53
53
-
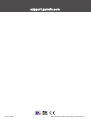 54
54
Garmin ECHOMAP Plus 74cv Bruksanvisning
- Typ
- Bruksanvisning
Relaterade papper
-
Garmin Panoptix™ Ice Fishing Bundle Användarguide
-
Garmin echoMAP™ CHIRP 74cv Användarguide
-
Garmin echoMAP™ 43dv Användarguide
-
Garmin GPSMAP® 1022 Användarguide
-
Garmin GPSMAP® 722xs Användarguide
-
Garmin GPSMAP® 1222xsv Touch Användarguide
-
Garmin GPSMAP® 8410 Användarguide
-
Garmin GPSMAP 8610, Volvo-Penta Användarmanual
-
Garmin GPSMAP 8610, Volvo-Penta Användarmanual
-
Garmin GPSMAP 8610, Volvo-Penta Användarmanual