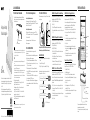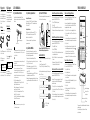Sidan laddas...

Hjelp og støtte
For mer detaljert informasjon om
dette produktet og funksjonene
som er oppført, kan du henvise til
Brukerhåndbok i [Bookshelves]
[Books] på [Hjem]-skjermen til
Reader.
Feilsøking
1. Lad din Reader helt opp.
2. Tilbakestill din Reader.
Trykk på RESET-knappen med en
liten stift eller binders.
Trykk På/av-knappen, og
startskjermbildet vises.
Kundestøtte i Europa:
http://support.sony-europe.com/eBook/PRS
Du kan laste ned Brukerhåndboken
på ditt språk fra Support PC Web.
Hjälp & Support
Bruksanvisningen hittar du under
[Bookshelves] [Books] på
skärmen [Hem] på din Reader för
mer information om denna produkt
och det funktioner som finns.
Felsökningstips
1. Ladda din Reader helt.
2. Återställ din Reader.
Tryck på RESET-knappen försiktigt
med ett litet stift eller gem.
Tryck på knappen (Ström) så att
startskärmen visas.
Webbplats för support
http://support.sony-europe.com/eBook/PRS
Du kan ladda ner en
Bruksanvisning på ditt språk från
webbplatsen för support.
Steg 2: Installera programvaran Reader
Installera på Windows-datorer:
Klicka på menyn ”Start” ”Dator” (”Den här datorn” för användare av
Windows XP) dubbelklicka på ”SETUP”-enheten dubbelklicka på
”Setup Reader for PC”.
Installera på Mac-datorer:
När Reader är ansluten till din Mac, visas enheterna ”SETUP” och
”READER” på skrivbordet. Dubbelklicka på enheten ”SETUP”
dubbelklicka på ”Setup Reader for Mac”.
Följ instruktionerna på skärmen för att genomföra installation av
programvaran Reader.
Steg 3: LÄGGA TILL INNEHÅLL
Du kan överföra innehåll direkt genom att dra och släppa till datorn.
Klicka på hjälpmenyn för programvaran Reader för mer information om hur
du överför innehåll med programvaran Reader.
1. Anslut din Reader till datorn med medföljande USB-kabel.
2. När [Do you want the computer to recognize this device?] visas klickar
du på [Yes] för att överföra innehållet.
3. För Windows-användare, klicka på menyn ”Start”
”Dator”
dubbelklicka på enheten ”READER” och dra och släpp din data till
enheten ”READER”.
För Mac-användare, dubbelklicka på enheten ”READER” och dra och
släpp sedan din data på enheten ”READER” drive.
4. Använd säker borttagning av maskinvara på din dator när överföringen
är genomförd innan du kopplar från USB-kabeln från Reader och din
dator.
FALL A: En WPS-kompatibel Wi-Fi-router med WPS-knapp
Obs! Kontrollera att din Reader visar skärmen [Wi-Fi Settings]. Följ annars
stegen under ALLMÄNNA INSTRUKTIONER först.
1. Tryck på [WPS Push-Button Configuration].
2. Tryck på [Start].
3. Tryck på WPS-knappen på din Wi-Fi-router inom 2 minuter.
4. När skärmen på din Reader visar att inställningen är klar trycker du på
[OK].
FALL B: En WPS-kompatibel Wi-Fi-router med PIN-inmatning
Obs! Kontrollera att din Reader visar skärmen [Wi-Fi Settings]. Följ annars
stegen under ALLMÄNNA INSTRUKTIONER först.
1. Tryck på [Add Wi-Fi Network].
2. Tryck på [WPS PIN Method].
3. Tryck på [Start]. En PIN (Personal Identification Number) kommer att
visas på skärmen på din Reader.
4. Mata in PIN för din Wi-Fi-router. Se routerns bruksanvisning för mer
information.
5. När du har matat in PIN trycker du på [OK]. Efter ett tag ansluter
Reader automatiskt till det trådlösa nätverket.
FALL C: Ansluta till en Wi-Fi-router som inte har stöd för WPS
Obs! Kontrollera att din Reader visar skärmen [Wi-Fi Settings]. Följ annars
stegen under ALLMÄNNA INSTRUKTIONER först.
Kontrollera om Wi-Fi-routern som ska anslutas kräver ett lösenord. Ett
lösenord kan också kallas en WEP-kod/WPA-kod/krypteringskod/
nätverkskod eller liknande.
1. Tryck på [Scan] för att se en lista över alla tillgängliga Wi-Fi-nätverk.
2. Hitta och tryck på din Wi-Fi-routers SSID (Service Set Identifier) i listan
[Wi-Fi Networks].
3. Om du blir ombedd att ange ett lösenord, tryck på inmatningsfältet och
mata in lösenordet med hjälp att tangentbordet som visas på skärmen.
4. Tryck på [Connect].
FALL D: Ansluta till ett tillgängligt Wi-Fi-nätverk
Obs! Kontrollera att din Reader visar skärmen [Wi-Fi Settings]. Följ annars
stegen under ALLMÄNNA INSTRUKTIONER först.
Kontrollera om det tillgängliga Wi-Fi-nätverket kräver ett användarnamn
och ett lösenord. Ett lösenord kan också kallas en WEP-kod/WPA-kod/
krypteringskod/nätverkskod eller liknande.
1. Tryck på [Scan] för att se en lista över alla tillgängliga Wi-Fi-nätverk.
2. Hitta och tryck på din Wi-Fi-routers SSID (Service Set Identifier) i listan
[Wi-Fi Networks].
3. Om du blir ombedd att ange ett lösenord, tryck på inmatningsfältet och
mata in lösenordet med hjälp av tangentbordet som visas på skärmen.
4. Tryck på [Connect].
5. Applikationen [Browser] kan eventuellt starta automatiskt. I annat fall
startar du bläddringsprogrammet manuellt. Tryck på knappen
(Home), tryck på [Applications] och tryck på [Browser].
6. Webbläsarens skärm kan visa ytterligare information för att
anslutningen ska fullföljas. Följ de instruktioner som eventuellt visas.
Manuell inställning av en Wi-Fi-anslutning
Obs! Kontrollera att din Reader visar skärmen [Wi-Fi Settings]. Följ annars
Wi-Fi-routerns ALLMÄNNA INSTRUKTIONER först.
1. Tryck på [Add Wi-Fi Network].
2. Tryck på [Manual Registration].
3. Tryck på [SSID] inmatningsfält och skriv in med hjälp att tangentbordet
som visas på skärmen.
4. Tryck på menyn [Security Method] (standardvärde är [Open]) och tryck
på den säkerhetstyp som stöds.
5. Tryck på [Save].
6. Tryck på det sparade nätverkets SSID i listan [Wi-Fi Networks] på
skärmen [Wi-Fi Settings].
7. Om du blir ombedd att ange ett lösenord, tryck på inmatningsfältet och
mata in lösenordet med hjälp av tangentbordet som visas på skärmen.
8. Tryck på [Connect].
Steg 4: Anslut till ett Wi-Fi-nätverk
Din Reader måste vara konfigurerad för att du ska kunna ansluta till ett Wi-
Fi-nätverk för en trådlös Internetanslutning.
INTERNET
INTERNET
Börja med att följa ALLMÄNNA INSTRUKTIONER nedan och välj
därefter dina förutsättningar för ytterligare instruktioner.
ALLMÄNNA INSTRUKTIONER
1. Tryck på [Applications] [Settings] [Wireless Network Settings] på
din Reader.
2. Aktivera Wi-Fi genom att trycka på [Wi-Fi].
3. Tryck på [Wi-Fi Settings] för att ta fram skärmen [Wi-Fi Settings].
Följande frågor bestämmer vad som lämpar sig bäst för anslutning av din
Reader till ett Wi-Fi-nätverk.
Fall A
1.
Använder du en Wi-Fi-nätverksanslutning hemma?
Fall D
NEJ
JA
JA
JA
2. Är din Wi-Fi-router WPS*-kompatibel? Fall C
NEJ
Fall B
NEJ
3. Har din Wi-Fi-router en WPS-knapp?
*
WPS: Wi-Fi-skyddad
inställning
PORTAR OCH KONTROLLER
microSD-
kortfack
Byt sida
Pekskärm
Hem
Tillbaka
RESET-knapp
Micro USB-uttag
Strömbrytare (Tryck för att
sätta på/stänga av)
Indikator för laddning/upptagen
Meny
Den pekpenna som följer med din Reader kan användas för en bekvämare
pekskärmshantering.
Klicka på sidikonen [Applications] på skärmen för att öppna
applikationsskärmen.
LÅT OSS KOMMA IGÅNG
Steg 1: Ansluta din Reader till datorn
1 Anslut din Reader till datorn med medföljande USB-kabel.
Reader startar automatiskt och när den ansluts till datorn börjar Reader
att laddas.
Anslut till datorn
Indikator för laddning/upptagen
Obs!
Om omgivningstemperaturen är för kall eller för varm för att Reader ska kunna
laddas, justera rumstemperaturen till mellan 5°C och 35°C, koppla bort och
återanslut USB-kabeln.
Tips!
Laddnings-/upptagetindikatorn lyser rött under laddning. Det kan ta upp till 2,5
timmar att ladda helt.
Det kan hända att laddnings-/upptagetindikatorn blinkar rött 3 gånger innan
Reader är redo, om du trycker in knappen (strömbrytare).
För att använda Reader när den laddas med ett helt utarmat batteri, bör du
använda nätadaptern PRSA-AC10 eller PRSA-AC1A (säljes separat).
Koppla från USB-kabeln från Reader när datorn är i viloläge eller avstängd, för
att behålla batteriets laddning.
2 Utföra de första inställningarna på Reader.
Ställ in [Menu Language], [Country / Region], och [Date & Time
Settings] bland alternativen som visas.
När du gjort inställningarna visas [Do you want the computer to
recognize this device?] på din Reader.
Klicka på [Yes] för att installera programmet Reader for PC
™
eller
Reader for Mac
™
eller överföra innehåll.
Klicka på [No] för att använda Reader utan datorn. Uppladdningen
fortsätter när USB-kabeln är ansluten.
Obs!
Meddelandet [Do you want the computer to recognize this device?] visas när
en USB-kabelanslutning är upprättad.
-
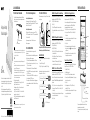 1
1
-
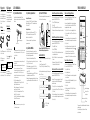 2
2