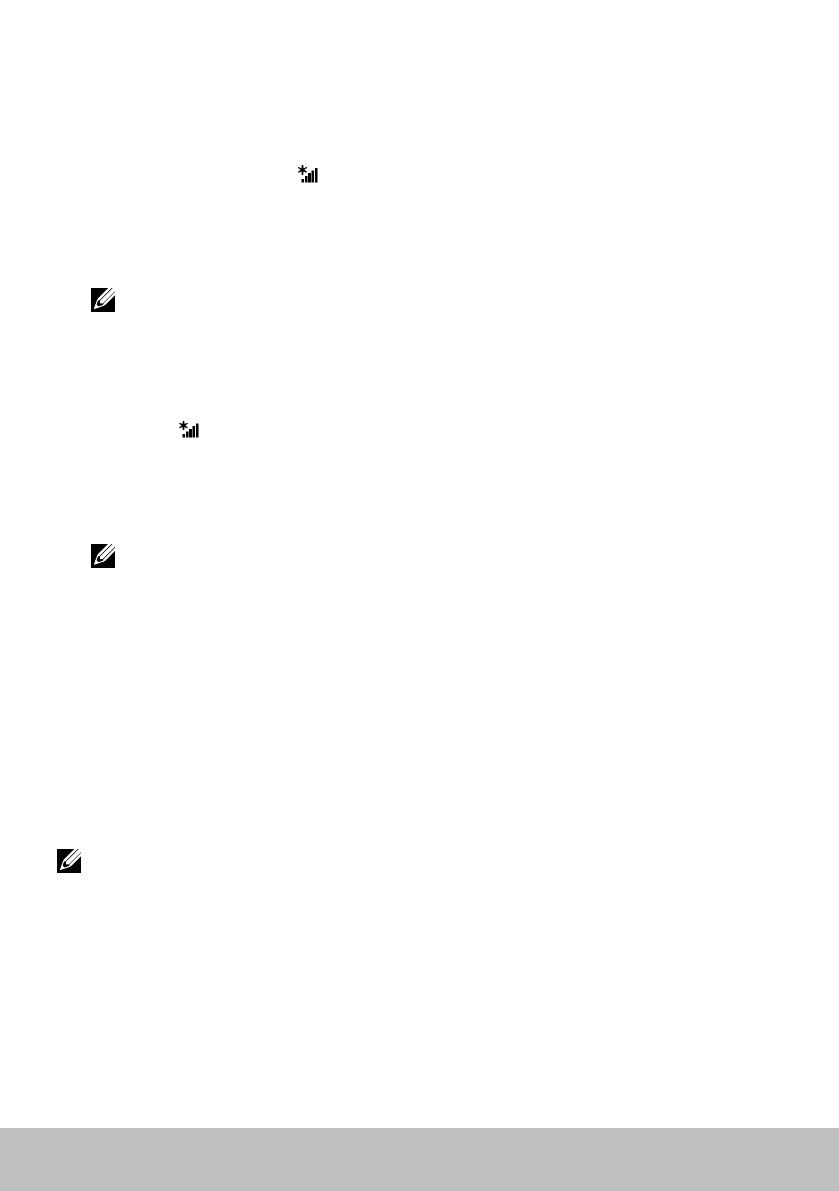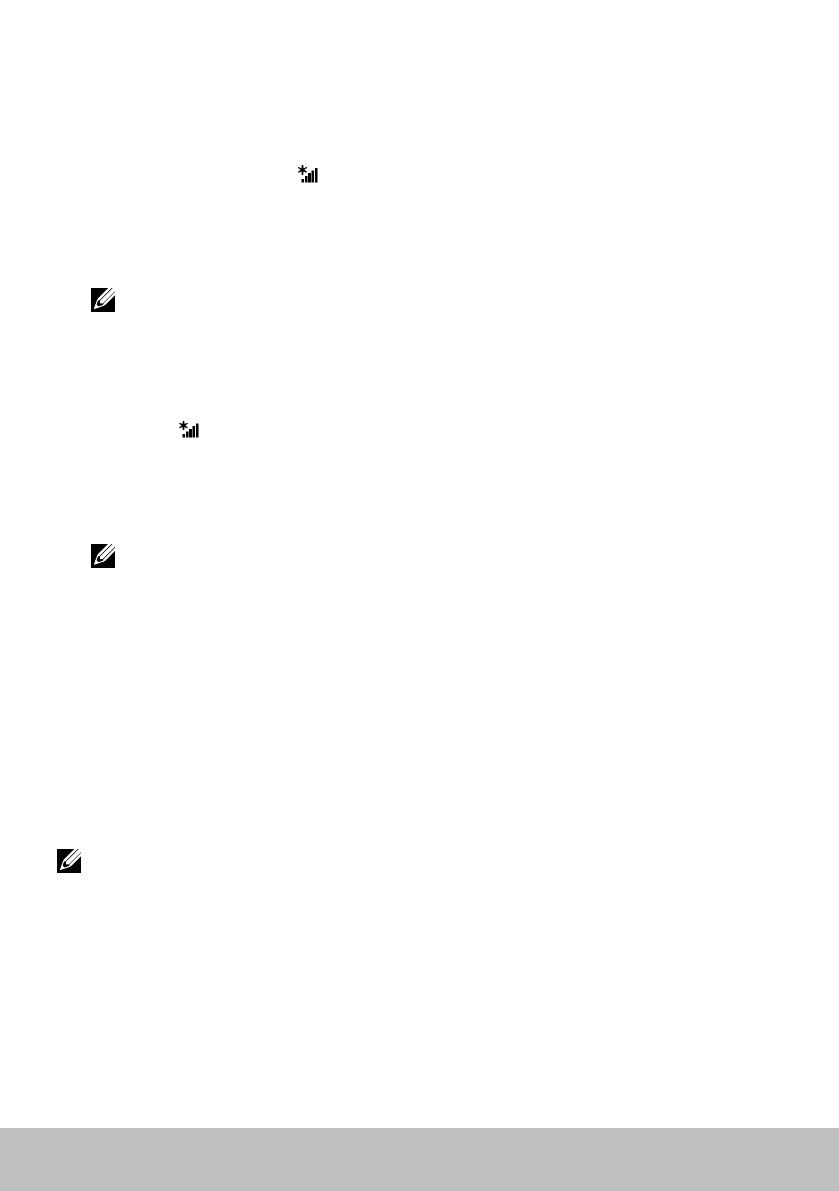
12 Installera datorn
4. Sätt på/stäng av fildelning (valfritt).
Windows 8.1
1. Klicka på eller peka på Inställningar i snabbknappens sidopanel och
klicka på eller peka på .
2. Klicka på det nätverk som du vill ansluta till.
3. Klicka på Anslut till.
4. Om du uppmanas att ange nätverkslösenordet gör du det.
ANMÄRKNING: Du kan ha konfigurerat nätverksnyckeln när du
installerade routern, eller så kan routern ha en standardnätverksnyckel.
Kontakta tillverkaren av routern för mer information.
5. Sätt på/stäng av fildelning (valfritt).
Windows 7
1. Klicka på i meddelandefältet.
2. Klicka på det nätverk som du vill ansluta till.
3. Klicka på Anslut till.
4. Om du uppmanas att ange nätverkslösenordet gör du det.
ANMÄRKNING: Du kan ha konfigurerat nätverksnyckeln
när du installerade routern, eller så kan routern ha en
standardnätverksnyckel. Kontakta tillverkaren av routern för mer
information.
5. Sätt på/stäng av fildelning (valfritt).
Ansluta till internet med WWAN
WWAN-anslutningar kräver inget modem eller router för att tillåta din
bärbara dator eller surfplatta att ansluta till internet. WWAN-kortet i datorn
ansluter direkt till internetleverantörens nätverk, precis som med telefonen.
Om du har inhandlat en surfplatta med ett tjänstekontrakt för nätverk,
kanske internet redan är aktiverat.
ANMÄRKNING: Se till att Wi-Fi är aktiverat på datorn. Mer information
om hur du aktiverar trådlöst internet på datorn finns i Snabbstartguide
på www.dell.com/support.
Windows 10
1. Klicka på eller peka på ikonen för trådlöst i meddelandemenyn.
2. Klicka på eller peka på namnet på ditt mobila bredbandsnätverk.
3. Klicka på eller peka på Anslut.
4. Ange namnet på åtkomstpunkten (APN) eller PIN-koden,
användarnamnet och lösenordet, om du uppmanas att göra det.