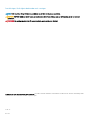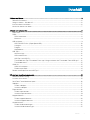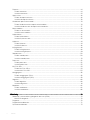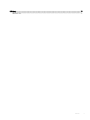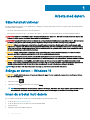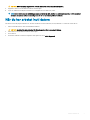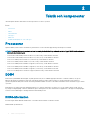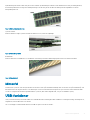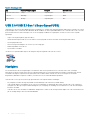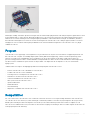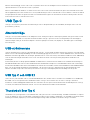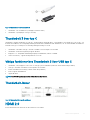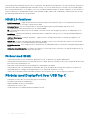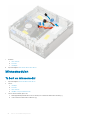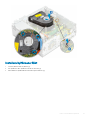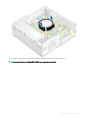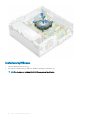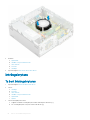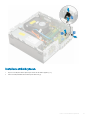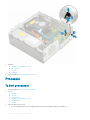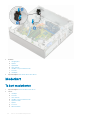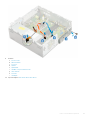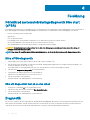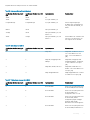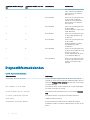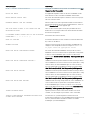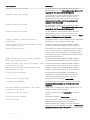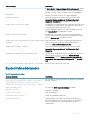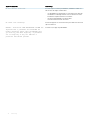Dell OptiPlex 5060 Small Form Factor
Servicehandbok
Regleringsmodell: D11S
Regleringstyp: D11S004

Anmärkningar, försiktighetsbeaktanden och varningar
OBS: OBS innehåller viktig information som hjälper dig att få ut det mesta av produkten.
VIKTIGT!: VIKTIGT! Indikerar risk för skada på maskinvaran eller förlust av data, samt ger information om hur du undviker
problemet.
VARNING: En varning signalerar risk för egendomsskada, personskada eller dödsfall.
© 2018 Dell Inc. eller dess dotterbolag. Med ensamrätt. Dell, EMC och andra varumärken är varumärken som tillhör Dell Inc. eller dess dotterbolag. Andra
varumärken kan vara varumärken som tillhör respektive ägare.
2018 - 05
Rev. A00

Innehåll
1 Arbeta med datorn......................................................................................................................................... 6
Säkerhetsinstruktioner...................................................................................................................................................... 6
Stänga av datorn – Windows 10...................................................................................................................................... 6
Innan du arbetar inuti datorn............................................................................................................................................ 6
När du har arbetat inuti datorn.........................................................................................................................................7
2 Teknik och komponenter................................................................................................................................8
Processorer.........................................................................................................................................................................8
DDR4................................................................................................................................................................................... 8
DDR4-information........................................................................................................................................................ 8
Minnesfel.......................................................................................................................................................................9
USB-funktioner.................................................................................................................................................................. 9
USB 3.0/USB 3.1 Gen 1 (SuperSpeed USB)............................................................................................................10
Hastighet..................................................................................................................................................................... 10
Program........................................................................................................................................................................ 11
Kompatibilitet............................................................................................................................................................... 11
USB Typ-C.........................................................................................................................................................................12
Alternativt läge............................................................................................................................................................12
USB-strömleverans.................................................................................................................................................... 12
USB Typ C och USB 3.1..............................................................................................................................................12
Thunderbolt över Typ CThunderbolt 3 över typ CViktiga funktioner hos Thunderbolt 3 över USB typ C..... 12
Thunderbolt-ikoner..................................................................................................................................................... 13
HDMI 2.0............................................................................................................................................................................13
HDMI 2.0-funktioner.................................................................................................................................................. 14
Fördelar med HDMI:................................................................................................................................................... 14
Fördelar med DisplayPort över USB Typ C....................................................................................................................14
3 Ta bort och installera komponenter...............................................................................................................15
Rekommenderade verktyg.............................................................................................................................................. 15
Lista över skruvstorlek.....................................................................................................................................................15
Small Form Factor-Moderkort layout.............................................................................................................................16
Sidokåpa.............................................................................................................................................................................17
Ta bort sidokåpan........................................................................................................................................................17
Installera sidokåpan.....................................................................................................................................................17
Expansionskort..................................................................................................................................................................18
Ta bort expansionskort...............................................................................................................................................18
Installera expansionskortet........................................................................................................................................ 19
Knappcellsbatteri..............................................................................................................................................................20
Ta bort knappcellsbatteriet....................................................................................................................................... 20
Installera knappcellsbatteriet..................................................................................................................................... 21
Hårddiskenheten.............................................................................................................................................................. 22
Ta bort hårddiskmonteringen....................................................................................................................................22
Installera hårddiskmonteringen.................................................................................................................................23
Innehåll
3

Frontram............................................................................................................................................................................24
Ta bort frontramen.....................................................................................................................................................24
Installera frontramen..................................................................................................................................................25
Optisk enhet..................................................................................................................................................................... 26
Ta bort den optiska enheten.....................................................................................................................................26
Installera den optiska enheten..................................................................................................................................30
Hårddisk och optisk enhetsmodul..................................................................................................................................34
Ta bort hårddisken och den optiska enhetsmodulen............................................................................................. 34
Installera hårddisken och den optiska enhetsmodulen...........................................................................................37
Minnesmodulen................................................................................................................................................................40
Ta bort en minnesmodul............................................................................................................................................40
Installera minnesmodulen...........................................................................................................................................41
Kylänsäkten.................................................................................................................................................................. 42
Ta bort kylänsäkten............................................................................................................................................... 42
Installera kylfänsens äkt.......................................................................................................................................... 43
Kylänsen..........................................................................................................................................................................44
Ta bort kylänsen....................................................................................................................................................... 44
Installera kylänsen....................................................................................................................................................46
Intrångsbrytare.................................................................................................................................................................48
Ta bort intrångsbrytaren............................................................................................................................................48
Installera intrångsbrytaren.........................................................................................................................................49
Strömbrytaren.................................................................................................................................................................. 50
Ta bort strömbrytaren............................................................................................................................................... 50
Installera strömbrytaren............................................................................................................................................. 51
Processor.......................................................................................................................................................................... 52
Ta bort processorn.....................................................................................................................................................52
Installera processorn..................................................................................................................................................53
M.2 PCIe SSD.................................................................................................................................................................. 54
Ta bort M.2 PCIe SSD:n............................................................................................................................................54
Installera M.2 PCIe SSD............................................................................................................................................55
Nätaggregatet..................................................................................................................................................................56
Ta bort nätaggregatet (PSU)................................................................................................................................... 56
Installera nätaggregatet (PSU)................................................................................................................................ 58
Högtalare...........................................................................................................................................................................60
Ta bort högtalaren......................................................................................................................................................60
Installera högtalaren....................................................................................................................................................61
Moderkort.........................................................................................................................................................................62
Ta bort moderkortet.................................................................................................................................................. 62
Installera moderkortet............................................................................................................................................... 66
4 Felsökning....................................................................................................................................................70
Förbättrad systemutvärderingsdiagnostik före start (ePSA)......................................................................................70
Köra ePSA-diagnostik................................................................................................................................................70
Diagnostik..........................................................................................................................................................................70
Diagnostikfelmeddelanden.............................................................................................................................................. 72
Systemfelmeddelanden................................................................................................................................................... 75
4
Innehåll

5 Få hjälp........................................................................................................................................................ 77
Kontakta Dell.....................................................................................................................................................................77
Innehåll 5

Arbeta med datorn
Säkerhetsinstruktioner
Följ dessa säkerhetsföreskrifter för att skydda datorn och dig själv. Om inget annat anges förutsätts i varje procedur i det här dokumentet
att följande villkor har uppfyllts:
• Du har läst säkerhetsinformationen som medföljde datorn.
• En komponent kan ersättas eller – om du köper den separat – monteras i omvänd ordning jämfört med borttagningsproceduren.
VARNING: Koppla bort nätströmmen innan du öppnar datorkåpan eller -panelerna. När du är klar med arbetet inuti datorn, sätt
tillbaka alla kåpor, paneler och skruvar innan du ansluter nätströmmen.
VARNING: Innan du utför något arbete inuti datorn ska du läsa säkerhetsinstruktionerna som medföljde datorn. Mer information
om bästa praxis gällande säkerhet nns på sidan Regulatory Compliance på www.Dell.com/regulatory_compliance.
VIKTIGT!: Många reparationer ska endast utföras av certierade servicetekniker. Du bör endast utföra felsökning och enkla
reparationer enligt vad som auktoriserats i din produktdokumentation, eller efter instruktioner från service- och supportteamet
online eller per telefon. Skador som uppstår till följd av service som inte har godkänts av Dell täcks inte av garantin. Läs och följ
de säkerhetsanvisningar som medföljde produkten.
VIKTIGT!: Undvik elektrostatiska urladdningar genom att jorda dig själv. Använd ett antistatarmband eller vidrör en omålad
metallyta med jämna mellanrum samtidigt som du rör vid en kontakt på datorns baksida.
VIKTIGT!: Hantera komponenter och kort varsamt. Rör inte komponenterna eller kontakterna på ett kort. Håll ett kort i dess
kanter eller med hjälp av dess metallmonteringskonsol. Håll alltid komponenten, t.ex. en processor, i kanterna och aldrig i stiften.
VIKTIGT!: Dra i kontakten eller dragiken, inte i själva kabeln, när du kopplar loss en kabel. Vissa kablar har kontakter med
låsikar. Tryck i så fall in låsikarna innan du kopplar ur kabeln. När du drar isär kontaktdon håller du dem korrekt riktade för att
undvika att kontaktstiften böjs. Se även till att båda kontakterna är korrekt inriktade innan du kopplar in kabeln.
OBS: Färgen på datorn och vissa komponenter kan skilja sig från de som visas i det här dokumentet.
Stänga av datorn – Windows 10
VIKTIGT!
: Undvik dataförlust genom att spara och stänga alla öppna ler och avsluta alla program innan du stänger av datorn,
eller tar bort sidopanelen.
1 Klicka eller tryck på .
2 Klicka eller tryck på och klicka eller tryck sedan på Stäng.
OBS
: Kontrollera att datorn och alla anslutna enheter är avstängda. Om datorn eller någon ansluten enhet inte stängdes av
automatiskt när du stängde av operativsystemet trycker du ned strömknappen i 6 sekunder för att stänga av dem.
Innan du arbetar inuti datorn
För att undvika att skada datorn ska du utföra följande åtgärder innan du börjar arbeta i den.
1 Se till att följa Säkerhetsinstruktionerna.
2 Se till att arbetsytan är ren och plan så att inte datorkåpan skadas.
3 Stäng av datorn.
4 Koppla bort alla externa kablar från datorn.
1
6 Arbeta med datorn

VIKTIGT!: Nätverkskablar kopplas först loss från datorn och sedan från nätverksenheten.
5 Koppla bort datorn och alla anslutna enheter från eluttagen.
6 Tryck och håll ned strömbrytaren när datorn är urkopplad så att moderkortet jordas.
OBS: Undvik elektrostatiska urladdningar genom att jorda dig själv. Använd ett antistatarmband eller vidrör en omålad
metallyta med jämna mellanrum samtidigt som du rör vid en kontakt på datorns baksida.
När du har arbetat inuti datorn
När du har utfört utbytesprocedurerna ser du till att ansluta de externa enheterna, korten, kablarna osv. innan du startar datorn.
1 Anslut eventuella telefon- eller nätverkskablar till datorn.
VIKTIGT!: Anslut alltid nätverkskablar till nätverksenheten först och sedan till datorn.
2 Anslut datorn och alla anslutna enheter till eluttagen.
3 Starta datorn.
4 Kontrollera vid behov att datorn fungerar korrekt genom att köra ePSA-diagnostik.
Arbeta med datorn 7

Teknik och komponenter
I det här kapitlet beskrivs den teknik och de komponenter som nns i systemet.
Ämnen:
• Processorer
• DDR4
• USB-funktioner
• USB Typ-C
• HDMI 2.0
• Fördelar med DisplayPort över USB Typ C
Processorer
OptiPlex 5060-system levereras med Intel 8:e generationens Coee Lake kretsuppsättning och kärnprocessorteknik.
OBS
: Klockhastigheten och prestanda varierar beroende på arbetsbelastning och andra variabler. Upp till 8 MB totalt cacheminne
beroende på processortypen.
• Intel Pentium Guld G5400 (2 kärnor/4 MB/4 T/3,1 Ghz/35 W); stöder Windows 10/Linux
• Intel Pentium Guld G5500 (2 kärnor/4 MB/4 T/3,2 Ghz, 35 W); stöder Windows 10/Linux
• Intel Core i3-8100 (4 kärnor/6 MB/4 T/3,1 Ghz/35 W); stöder Windows 10/Linux
• Intel Core i3-8300 (4 kärnor/8 MB/4 T/3,2 Ghz, 35 W); stöder Windows 10/Linux
• Intel Core i5-8400 (6 kärnor/9 MB/6 T/upp till 3,3 Ghz/35 W); stöder Windows 10/Linux
• Intel Core i5-8500 (6 kärnor/9 MB/6 T/upp till 3,5 GHz/35 W); stöder Windows 10/Linux
• Intel Core i5-8600 (6 kärnor/9 MB/6 T/upp till 3,7 GHz/35 W); stöder Windows 10/Linux
• Intel Core i7-8700 (6 kärnor/12 MB/12 T/upp till 4,0 GHz/35 W); stöder Windows 10/Linux
DDR4
DDR4-minne (med dubbel datahastighet av fjärde generationen) är en snabbare uppföljare till DDR2- och DDR3-tekniken, och ger en
kapacitet på upp till 512 GB jämfört med högst 128 GB per DIMM för DDR3. DDR4 Synchronous Dynamic Random-Access Memory
(Synkront dynamiskt RAM) har en annan utformning än både SDRAM och DDR för att hindra användaren från att installera fel typ av minne
i systemet.
DDR4 behöver ett 20 procent lägre spänningstal (bara 1,2 V) jämfört med DDR3, som kräver 1,5 V för att fungera. DDR4 stöder även ett
nytt, djupt avstängningsläge som låter värdenheten gå in i vänteläge utan att dess minne behöver uppdateras. I det djupa avstängningsläget
förväntas strömförbrukningen i vänteläge minska med 40 till 50 procent.
DDR4-information
Det nns några subtila skillnader mellan DDR3- och DDR4-minnesmoduler som beskrivs nedan.
Skillnad mellan nyckelskårorna
2
8 Teknik och komponenter

Nyckelskåran på en DDR4-modul sitter på ett annat ställe än nyckelskåran på en DDR3-modul. Båda skårorna sitter på isättningskanten,
men skåran på DDR4 har en något annorlunda placering så att det inte går att installera modulen på ett inkompatibelt kort eller en
inkompatibel plattform.
Figur 1. Skillnad mellan skårorna
Tjockare moduler
DDR4-modulerna är något tjockare än DDR3-modulerna för att rymma er signallager.
Figur 2. Skillnad i tjocklek
Rundad kant
DDR4-moduler har en rundad kant som underlättar vid isättning och minskar belastningen på kretskortet när minnet installeras.
Figur 3. Rundad kant
Minnesfel
Vid minnesfel i systemet visas den nya felkoden ON-FLASH-FLASH (PÅ-BLINKAR-BLINKAR) eller ON-FLASH-ON (PÅ-BLINKAR-PÅ). Om
hela minnet slutar att fungera slås inte LCD-skärmen på. Sök efter eventuella minnesfel genom att prova med att ansluta minnesmoduler
som du vet fungerar till kontakterna på undersidan av systemet (eller under tangentbordet, som på vissa bärbara system).
USB-funktioner
USB (Universal Serial Bus) lanserades 1996. Det förenklade drastiskt anslutningen mellan värddatorer och kringutrustning, till exempel möss,
tangentbord, externa drivrutiner och skrivare.
Låt oss med hjälp av nedanstående tabell ta en snabb titt på hur USB har utvecklats.
Teknik och komponenter
9

Tabell 1. Utveckling av USB
Typ Dataöverföringshastighet Kategori Introduktionsår
USB 3.0/USB 3.1 Gen 1 5 Gbps Superhastighet 2010
USB 2.0 480 Mbps Hög hastighet 2000
USB 3.1 Gen 2 10 Gbps Superhastighet 2013
USB 3.0/USB 3.1 Gen 1 (SuperSpeed USB)
I många år har USB 2.0 varit den rådande gränssnittsstandarden i PC-världen med omkring 6 miljarder sålda enheter, men behovet av ännu
högre hastighet växer i och med att datorhårdvaran blir allt snabbare och kraven på bandbredd allt större. USB 3.0/USB 3.1 Gen 1 är svaret
på konsumenternas krav med en hastighet som i teorin är 10 gånger snabbare än föregångaren. I korthet har USB 3.1 Gen 1 följande
egenskaper:
• Högre överföringshastigheter (upp till 5 Gbit/s)
• Ökad maximal bussprestanda och ett mer eektivt strömutnyttjande för bättre samverkan med energislukande enheter.
• Nya energisparfunktioner.
• Dataöverföring med full duplex och stöd för nya överföringstyper.
• Bakåtkompatibilitet med USB 2.0.
• Nya kontakter och kablar.
I avsnitten som följer behandlas några av de vanligaste frågorna angående USB 3.0/USB 3.1 Gen 1.
Hastighet
För närvarande nns det tre hastighetslägen som denieras i den senaste specikationen för USB 3.0/USB 3.1 Gen 1, nämligen
SuperSpeed, Hi-Speed och Full-Speed. Det nya SuperSpeed-läget har en överföringshastighet på 4,8 Gbit/s. Specikationen omfattar
fortfarande USB-lägena Hi-Speed och Full-Speed, eller vad som brukar kallas USB 2.0 och USB 1.1. Dessa lägen är fortfarande
långsammare (480 Mbit/s respektive 12 Mbit/s), men nns kvar för att säkerställa bakåtkompatibilitet.
USB 3.0/USB 3.1 Gen 1 ger en mycket högre prestanda tack vare följande tekniska förändringar:
• En ytterligare fysisk buss har lagts till parallellt med den bentliga USB 2.0-bussen (se bilden nedan).
• USB 2.0 hade tidigare fyra ledningar (ström, jord och ett ledningspar för dierentiella data). Med USB 3.0/USB 3.1 Gen 1 tillkommer
ytterligare fyra, vilket ger två par för dierentialsignaler (för mottagning och sändning) för en kombination av totalt åtta anslutningar i
kontakter och kablar.
• USB 3.0/USB 3.1 Gen 1 använder ett dubbelriktat datagränssnitt i stället för den lösning med halv duplex som USB 2.0 använder. Detta
ger en tiofaldig ökning av den teoretiska bandbredden.
10
Teknik och komponenter

Med dagens ständigt ökande krav på dataöverföringar med HD-videoinnehåll, lagringsenheter med terabyte-kapacitet, digitala kameror med
högt megapixelvärde osv. räcker det inte alltid med hastigheten hos USB 2.0. Dessutom kan ingen USB 2.0-anslutning någonsin komma i
närheten av en teoretisk maximal genomströmningshastighet på 480 Mbit/s, vilket innebär dataöverföringar vid 320 Mbit/s (40 MB/s) –
den realistiska maxhastigheten. På samma sätt kommer anslutningar med USB 3.0/USB 3.1 Gen 1 aldrig att uppnå 4,8 Gbit/s. Vi kommer
antagligen att få se en realistisk maxhastighet på 400 MB/s med overhead. Med den hastigheten är USB 3.0/USB 3.1 Gen 1 tio gånger
snabbare än USB 2.0.
Program
USB 3.0/USB 3.1 Gen 1 öppnar upp överföringsbanorna och ger enheterna mer utrymme att leverera bättre övergripande prestanda. I fall
där USB-video nätt och jämnt var uthärdligt tidigare (både vad det gällde maximal upplösning, väntetid och videokomprimering) är det
enkelt att föreställa sig att en bandbredd som är 5–10 gånger större gör att det fungerar mycket bättre. Single-Link DVI kräver en
genomströmning på nästan 2 Gbit/s. I fall där 480 Mbit/s var begränsande är 5 Gbit/s mer än lovande. Med den utlovade hastigheten på
4,8 Gbit/s kommer standarden att passa utmärkt i en del produkter som tidigare inte alls var lämpade för USB, som externa RAID-
lagringssystem.
I tabellen nedan visas några av de tillgängliga produkterna med SuperSpeed USB 3.0/USB 3.1 Gen 1:
• Externa USB 3.0/USB 3.1 Gen 1-hårddiskar för stationär dator
• Portabla USB 3.0/USB 3.1 Gen 1-hårddiskar
• Dockningsstationer och adaptrar med USB 3.0/USB 3.1 Gen 1
• Flashenheter och läsare med USB 3.0/USB 3.1 Gen 1
• Solid State-hårddiskar med USB 3.0/USB 3.1 Gen 1
• RAID-system med USB 3.0/USB 3.1 Gen 1
• Optiska medieenheter
• Multimedieenheter
• Nätverkshantering
• Adapterkort och hubbar med USB 3.0/USB 3.1 Gen 1
Kompatibilitet
Det som är så bra är att USB 3.0/USB 3.1 Gen 1 redan från starten har utformats för att fungera smidigt tillsammans med USB 2.0. Även
om USB 3.0/USB 3.1 Gen 1 kräver nya fysiska anslutningar och därmed nya kablar för att kunna utnyttja hastigheten i det nya protokollet,
behåller själva anslutningen samma rektangulära form med de fyra USB 2.0-kontakterna på exakt samma ställe som tidigare. På USB
3.0/USB 3.1 Gen 1-kablarna nns fem nya kontakter för oberoende mottagning och sändning av data som endast fungerar när de ansluts till
en riktig SuperSpeed USB-anslutning.
Teknik och komponenter
11

Windows 8/10 har inbyggt stöd för USB 3.1 Gen 1-styrenheter. Detta i motsats till tidigare versioner av Windows, som fortsätter att kräva
separata drivrutiner för USB 3.0/USB 3.1 Gen 1-styrenheter.
Microsoft har meddelat att Windows 7 kommer att ha stöd för USB 3.1 Gen 1, kanske inte direkt men genom ett kommande Service Pack
eller en uppdatering. Det är inte uteslutet att tro att en lyckad lansering av stöd för USB 3.0/USB 3.1 Gen 1 i Windows 7 kommer att leda till
att SuperSpeed även nner sin väg till Vista. Microsoft har bekräftat detta genom att konstatera att de esta av deras partners anser att
även Vista bör ha stöd för USB 3.0/USB 3.1 Gen 1.
USB Typ-C
USB typ C är en ny, liten fysisk kontakt. Kontakten kan ge stöd för olika spännande nya USB-standarder, till exempel USB 3.1 och USB
power delivery (USB PD).
Alternativt läge
USB typ C är en ny kontaktstandard som är väldigt liten. Den är omkring en tredje av storleken på en gammal USB typ A-kontakt. Det här
är en enkel kontaktstandard som varje enhet ska kunna använda. USB typ C-portar har stöd för en mängd olika protokoll med hjälp av
"alternativa lägen", vilket gör att du kan ha adaptrar som kan ha utgångar som HDMI, VGA, DisplayPort, eller andra typer av anslutningar
från USB-porten
USB-strömleverans
USB-PD-specikationen är också tätt sammanätad med USB typ C. För närvarande använder smartphones, surfplattor och andra mobila
enheter ofta en USB-anslutning till laddning. En USB 2.0-anslutning ger upp till 2,5 watt ström - som kan ladda din telefon, men inte mer. En
bärbar dator kan kräva upp till 60 watt, till exempel. Specikationen för USB Power Delivery ökar eekten till 100 watt. Den är dubbelriktad,
så att en enhet kan antingen skicka eller ta emot ström. Och denna ström kan överföras på samma gång enheten sänder data över
anslutningen.
Detta kan betyda slutet för alla proprietära laddkablar för bärbara datorer, när allt kommer att laddas via en standard USB-anslutning. Du
kan ladda din bärbara dator från en av dessa bärbara batterier du laddar dina smartphones och andra bärbara enheter från och med idag.
Du kan ansluta din bärbara dator till en extern bildskärm är ansluten till en strömkabel, och den externa bildskärmen skulle ladda din bärbara
dator som om du använde till exempel en extern bildskärm - allt via ett liten USB typ C-anslutning. Om du vill använda det här måste
enheten och kabeln stödja USB Power Delivery. Att bara ha en USB typ C-anslutning betyder inte nödvändigtvis att de gör det.
USB Typ C och USB 3.1
USB 3.1 är en ny USB-standard. USB 3:s teoretiska bandbredd är 5 Gb/s, medan USB 3.1:s är 10 Gb/s. Det är dubbelt så stor bandbredd,
lika snabbt som en första generationens Thunderbolt-kontakt. USB typ C är inte samma sak som USB 3.1. USB-Typ-C är bara en
kontaktform och den underliggande tekniken kan vara USB 2 eller USB 3.0. I själva verket använder Nokias N1 Android-platta en USB typ
C-kontakt, men under skalet är det bara USB 2.0 - inte ens USB 3.0. Men dessa tekniker är nära relaterade.
Thunderbolt över Typ C
Thunderbolt är ett fysiskt gränssnitt som kombinerar data, video, ljud och ström i en enda anslutning. Thunderbolt kombinerar PCI Express
(PCIe) och DisplayPort (DP) i en seriell signal, och ger dessutom likström, allt i en kabel. Thunderbolt 1 och Thunderbolt 2 använder samma
anslutning som miniDP (DisplayPort) för att ansluta till kringutrustning, medan Thunderbolt 3 använder USB typ C-kontakten.
12
Teknik och komponenter

Figur 4. Thunderbolt 1 och Thunderbolt 3
1 Thunderbolt 1 och Thunderbolt 2 (med hjälp av miniDP kontakt)
2 Thunderbolt 3 (med hjälp av USB typ C-kontakt)
Thunderbolt 3 över typ C
Thunderbolt 3 innebär Thunderbolt via USB typ C med hastigheter upp till 40 Gbit/s, och skapandet av en kompakt port som gör allt - och
levererar den snabbaste, mest mångsidiga anslutningen till alla dockor, bildskärmar eller dataenheter, t.ex. en extern hårddisk. Thunderbolt 3
använder USB typ C- kontakt/port för anslutning till kringutrustning som stöds.
1 Thunderbolt 3 använder USB typ C-kontakt och kablar - Den är kompakt och reversibel
2 Thunderbolt 3 hanterar hastigheter på upp till 40 Gbit/s
3 DisplayPort 1.2 - kompatibel med bentliga DisplayPort-bildskärmar, enheter och kablar
4 USB Power Delivery - Upp till 130 W på datorer som stöds
Viktiga funktioner hos Thunderbolt 3 över USB typ C
1 Thunderbolt, USB, DisplayPort och Power on USB typ-C på en enda kabel (funktioner varierar mellan olika produkter)
2 USB typ C-kontakten och kablar som är kompakta och reversibla
3 Stöder Thunderbolt Networking (*varierar mellan olika produkter)
4 Stöd för upp till 4K-bildskärmar
5 Upp till 40 Gbit/s
OBS
: Dataöverföringshastigheten kan variera mellan olika enheter.
Thunderbolt-ikoner
Figur 5. Thunderbolt Ikonogra variationer
HDMI 2.0
Det här ämnet beskriver HDMI 2.0 och dess funktioner och fördelar.
Teknik och komponenter
13

HDMI (High-Denition Multimedia Interface) är ett okomprimerat, helt digitalt ljud-/videogränssnitt som stöds av branschen. HDMI ger ett
gränssnitt mellan vilken kompatibel digital ljud-/videokälla som helst, t.ex. en DVD-spelare eller A/V-mottagare, och en kompatibel digital
ljud- och/eller bildskärmsenhet, t.ex. en digital TV (DTV). De avsedda användningsområdena för HDMI-TV-apparater och DVD-spelare. De
främsta fördelarna är att mängden kablar minskar och att innehållet skyddas. HDMI stöder standardvideo, förbättrad video eller HD-video
plus erkanaligt digitalt ljud via en och samma kabel.
HDMI 2.0-funktioner
• HDMI-Ethernetkanal – Lägger till nätverksfunktion med hög hastighet till en HDMI-länk, vilket gör att användarna kan dra full nytta av
enheter som använder IP utan någon separat Ethernet-kabel
• Returkanal för ljud – Gör att en HDMI-ansluten TV med en inbyggd mottagare kan skicka ljuddata ”uppströms” till ett
surroundljudsystem, vilket eliminerar behovet av en separat ljudkabel
• 3D – Denierar indata/utdata-protokoll för de vanligaste 3D-videoformaten, vilket möjliggör spel i äkta 3D och tillämpningar för 3D-
hemmabiosystem
• Innehållstyp – Signalering av innehållstyp i realtid mellan skärm och källenheter, vilket gör att en TV kan optimera bildinställningarna
baserat på innehållstyp
• Additional Color Spaces (Ytterligare färgrymder) – Lägger till stöd för ytterligare färgmodeller som används inom digitalfoto och
datorgrak
• Stöd för 4K – Möjliggör videoupplösningar på betydligt mer än 1080 p och har stöd för nästa generation skärmar som tävlar med de
Digital Cinema-system som används på många kommersiella biografer
• HDMI Micro-kontakt – En ny, mindre kontakt för mobiltelefoner och andra bärbara enheter som hanterar videoupplösningar på upp till
1080 p
• Automotive Connection System – Nya kablar och kontakter för fordonsvideosystem, utformade för att uppfylla de unika kraven som
fordonsmiljön ställer samtidigt som de ger äkta HD-kvalitet
Fördelar med HDMI:
• HDMI med hög kvalitet överför okomprimerat digitalt ljud och video för den bästa och skarpaste bildkvaliteten
• HDMI till låg kostnad ger kvaliteten och funktionaliteten hos ett digitalt gränssnitt samtidigt som det stöder okomprimerade videoformat
på ett enkelt och kostnadseektivt sätt
• Audio HDMI stöder era ljudformat från standardstereo- till erkanaligt surroundljud
• HDMI kombinerar video och erkanalsljud i en enda kabel, vilket gör att du undviker de kostnader, den komplexitet och den risk för
sammanblandning som förknippas med mängden kablar som för närvarande används i A/V-system
• HDMI stöder kommunikation mellan videokällan (exempelvis en DVD-spelare) och DTV, vilket möjliggör nya funktioner
Fördelar med DisplayPort över USB Typ C
• Full DisplayPort audio/video (A/V) prestanda (upp till 4 K vid 60 Hz)
• Reversibel kontaktriktning och kabelriktning
• Bakåtkompatibilitet till VGA, DVI med adaptrar
• SuperSpeed USB (USB 3.1) data
• Stöder HDMI 2.0a och är bakåtkompatibel med tidigare versioner
14
Teknik och komponenter

Ta bort och installera komponenter
Rekommenderade verktyg
Procedurerna i detta dokument kan kräva att följande verktyg används:
• Stjärnskruvmejsel nr 0
• Stjärnskruvmejsel nr 1
• Plastrits
OBS: Skruvmejsel nr 0 är för skruvarna 0–1 och skruvmejsel nr 1 är för skruvarna 2–4
Lista över skruvstorlek
Tabell 2. Lista över skruvstorlek
Komponent
M2x3,5
M3X3
M3X5
M3X6
6-32X1/4"
WLAN 1
SSD-kort 1
Nätaggregat (PSU) 3
IO-modul 2
Intern antenn 2
Kortläsare 2
HDD Caddy Stand-O 1
Moderkort 1 5
Främre I/O-konsolen 1
3
Ta bort och installera komponenter 15

Small Form Factor-Moderkort layout
Small form factor-komponenter på moderkortet
1
PCI-e x16-kontakt (plats 1) 2 PCI-e x4-kontakt (plats 2)
3 USB typ C-kontakt 4 Valfri videokontakt (HDMI 2.0b / DP/ VGA)
5 Serieportskontakt till tangentbord och mus (tillval) 6 Kontakt för intrångsbrytare
7 CPU strömkontakt (ATX_CPU) 8 CPU-kontakt
9 CPU-äktkontakt 10 Minnesplats
11 Strömbrytarkontakt 12 Kontakt för mediekortläsare
13 M.2-SSD-kortplats 14 Rensa CMOS/lösenord/bygel för serviceläge
15 SATA 0-kontakt (blå) 16 Systemets strömkontakt (ATX_SYS)
17 M.2 WLAN-kontakt 18 Kontakt för intern högtalare
19 SATA3-kontakten (svart färg) 20 SATA strömkabelkontakt
21 SATA 2-kontakt (vit) 22 Knappcellsbatteri
16 Ta bort och installera komponenter

Sidokåpa
Ta bort sidokåpan
1 Följ anvisningarna i Innan du arbetar inuti datorn.
2 Så tar du bort kåpan:
a Skjut spärren på baksidan av datorn tills ett klickljud hörs för att låsa upp sidokåpan [1].
b För ut och lyft bort sidokåpan från datorn [2].
Installera sidokåpan
1 Placera kåpan på datorn och skjut kåpan tills den klickar på plats.
2 Spärrhaken låser automatiskt sidopanelen till datorn [2].
Ta bort och installera komponenter
17

3 Följ proceduren i När du har arbetat inuti datorn.
Expansionskort
Ta bort expansionskort
1 Följ anvisningarna i Innan du arbetar inuti datorn.
2 Ta bort sidokåpan.
3 Ta bort expansionskortet så här:
a Dra i metalliken för att öppna haken för expansionskortet [1].
b Dra i iken vid expansionskortets bas [2].
c Koppla från och lyft bort expansionskortet från kontakten på moderkortet [3].
18
Ta bort och installera komponenter

Installera expansionskortet
1 Sätt i expansionskortet i kontakten på moderkortet [1].
2 Tryck på expansionskortet tills det klickar på plats [2].
3 Stäng expansionskortets spärr och tryck på den tills den klickar på plats [3].
Ta bort och installera komponenter
19

4 Installera sidokåpan.
5 Följ anvisningarna i När du har arbetat inuti datorn.
Knappcellsbatteri
Ta bort knappcellsbatteriet
1 Följ anvisningarna i Innan du arbetar inuti datorn.
2 Ta bort sidokåpan.
3 Ta bort knappcellsbatteriet:
a Tryck in spärren med en platsrits tills knappcellsbatteriet hoppar ut [1].
b Ta bort knappcellsbatteriet från datorn [2].
20
Ta bort och installera komponenter
Sidan laddas...
Sidan laddas...
Sidan laddas...
Sidan laddas...
Sidan laddas...
Sidan laddas...
Sidan laddas...
Sidan laddas...
Sidan laddas...
Sidan laddas...
Sidan laddas...
Sidan laddas...
Sidan laddas...
Sidan laddas...
Sidan laddas...
Sidan laddas...
Sidan laddas...
Sidan laddas...
Sidan laddas...
Sidan laddas...
Sidan laddas...
Sidan laddas...
Sidan laddas...
Sidan laddas...
Sidan laddas...
Sidan laddas...
Sidan laddas...
Sidan laddas...
Sidan laddas...
Sidan laddas...
Sidan laddas...
Sidan laddas...
Sidan laddas...
Sidan laddas...
Sidan laddas...
Sidan laddas...
Sidan laddas...
Sidan laddas...
Sidan laddas...
Sidan laddas...
Sidan laddas...
Sidan laddas...
Sidan laddas...
Sidan laddas...
Sidan laddas...
Sidan laddas...
Sidan laddas...
Sidan laddas...
Sidan laddas...
Sidan laddas...
Sidan laddas...
Sidan laddas...
Sidan laddas...
Sidan laddas...
Sidan laddas...
Sidan laddas...
Sidan laddas...
-
 1
1
-
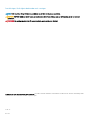 2
2
-
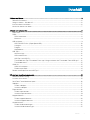 3
3
-
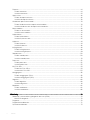 4
4
-
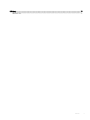 5
5
-
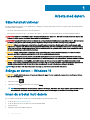 6
6
-
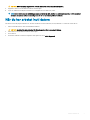 7
7
-
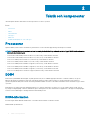 8
8
-
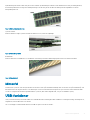 9
9
-
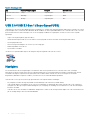 10
10
-
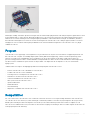 11
11
-
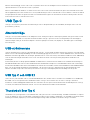 12
12
-
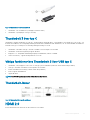 13
13
-
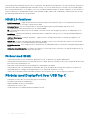 14
14
-
 15
15
-
 16
16
-
 17
17
-
 18
18
-
 19
19
-
 20
20
-
 21
21
-
 22
22
-
 23
23
-
 24
24
-
 25
25
-
 26
26
-
 27
27
-
 28
28
-
 29
29
-
 30
30
-
 31
31
-
 32
32
-
 33
33
-
 34
34
-
 35
35
-
 36
36
-
 37
37
-
 38
38
-
 39
39
-
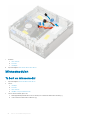 40
40
-
 41
41
-
 42
42
-
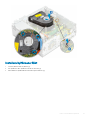 43
43
-
 44
44
-
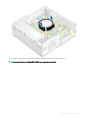 45
45
-
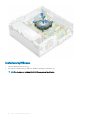 46
46
-
 47
47
-
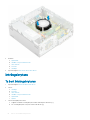 48
48
-
 49
49
-
 50
50
-
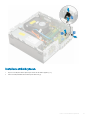 51
51
-
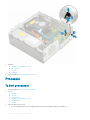 52
52
-
 53
53
-
 54
54
-
 55
55
-
 56
56
-
 57
57
-
 58
58
-
 59
59
-
 60
60
-
 61
61
-
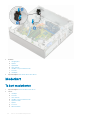 62
62
-
 63
63
-
 64
64
-
 65
65
-
 66
66
-
 67
67
-
 68
68
-
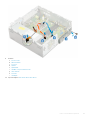 69
69
-
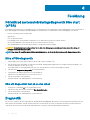 70
70
-
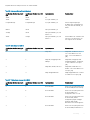 71
71
-
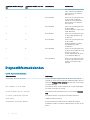 72
72
-
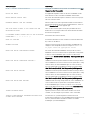 73
73
-
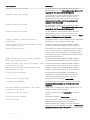 74
74
-
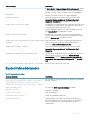 75
75
-
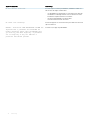 76
76
-
 77
77
Relaterade papper
-
Dell OptiPlex 5060 Bruksanvisning
-
Dell OptiPlex 7060 Användarmanual
-
Dell OptiPlex XE3 Användarmanual
-
Dell Latitude 7290 Bruksanvisning
-
Dell Latitude 7490 Bruksanvisning
-
Dell Vostro 3671 Bruksanvisning
-
Dell OptiPlex 5060 Användarmanual
-
Dell Vostro 15 7580 Bruksanvisning
-
Dell Latitude 5590 Bruksanvisning
-
Dell Latitude 3490 Bruksanvisning