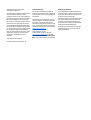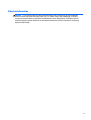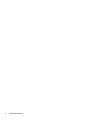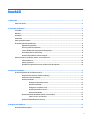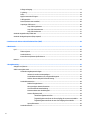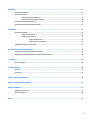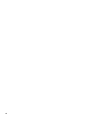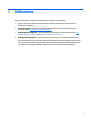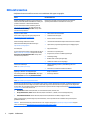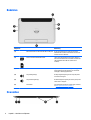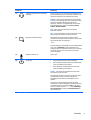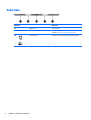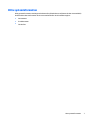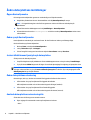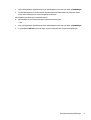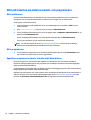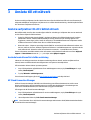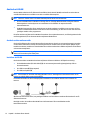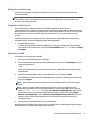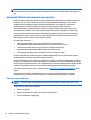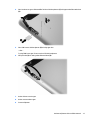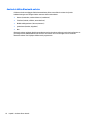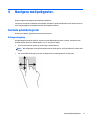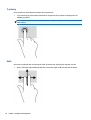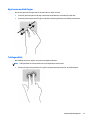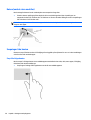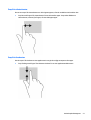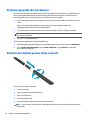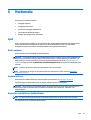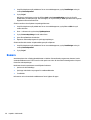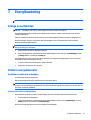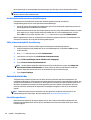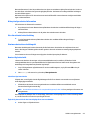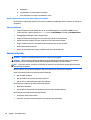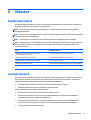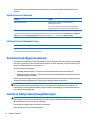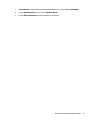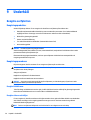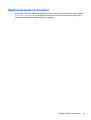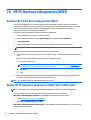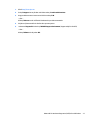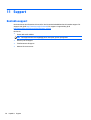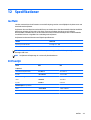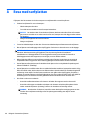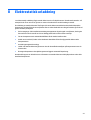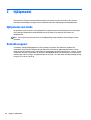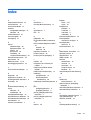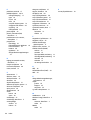Användarhandbok

© Copyright 2014 Hewlett-Packard
Development Company, L.P.
Bluetooth är ett varumärke som tillhör ägaren
och som används av Hewlett-Packard
Company på licens. Intel är ett varumärke som
tillhör Intel Corporation i USA och andra länder.
Microsoft och Windows är USA-registrerade
varumärken som tillhör Microsoft Corporation.
Informationen i detta dokument kan komma
att bli inaktuell utan föregående meddelande.
De enda garantier som gäller för HP-produkter
och -tjänster beskrivs i de uttryckliga garantier
som medföljer produkterna och tjänsterna.
Ingenting i detta dokument skall anses utgöra
en ytterligare garanti. HP ansvarar inte för
tekniska eller redaktionella fel i detta
dokument.
Första utgåvan: Oktober 2014
Dokumentartikelnummer: 774448-101
Produktmeddelande
I den här användarhandboken beskrivs de
funktioner som finns på de flesta modellerna.
Vissa funktioner kanske inte är tillgängliga på
din surfplatta.
Alla funktioner är inte tillgängliga i samtliga
utgåvor av Windows. För att du ska kunna dra
full nytta av funktionerna i Windows kan
datorn behöva uppgraderas och/eller det kan
krävas separat inköpt maskinvara, drivrutiner
och/eller programvara. Mer information finns i
http://www.microsoft.com.
Du kan erhålla den senaste
användarhandboken genom att gå till
http://www.hp.com/support och välja ditt
land. Välj Drivrutiner och nedladdningsbara
filer och följ sedan anvisningarna på skärmen.
Villkor för programvaran
Genom att installera, kopiera, hämta eller på
annat sätt använda något av de förinstallerade
programmen på den här datorn samtycker du
till villkoren i HP:s licensavtal för
slutanvändare (EULA). Om du inte godtar dessa
licensvillkor ska du returnera den oanvända
produkten i sin helhet (både maskinvara och
programvara) inom 14 dagar för återbetalning
enligt säljarens återbetalningsregler.
Om du vill ha mer information eller vill begära
full återbetalning av priset för datorn ska du
vända dig till säljaren.

Säkerhetsinformation
VARNING: För att minska risken för värmerelaterade skador eller överhettning, låt inte nätadaptern
komma i kontakt med huden eller någon mjuk yta, t.ex. kuddar, mattor eller klädesplagg, under drift.
Yttemperaturen på de delar av surfplattan och nätadaptern som är åtkomliga för användaren följer de
temperaturgränser som har definierats av International Standard for Safety of Information Technology
Equipment (IEC 60950).
iii

iv Säkerhetsinformation

Innehåll
1 Välkommen .................................................................................................................................................. 1
Hitta information ................................................................................................................................................... 2
2 Lära känna surfplattan .................................................................................................................................. 3
Framsidan .............................................................................................................................................................. 3
Baksidan ................................................................................................................................................................. 4
Ovansidan .............................................................................................................................................................. 4
Undersidan ............................................................................................................................................................. 6
Hitta systeminformation ....................................................................................................................................... 7
Ändra datorplattans inställningar ......................................................................................................................... 8
Öppna Kontrollpanelen ....................................................................................................................... 8
Ändra vyn på Kontrollpanelen ............................................................................................................ 8
Justera bildskärmens ljusstyrka på datorplattan .............................................................................. 8
Ändra datorplattans orientering ......................................................................................................... 8
Använda datorplattans autoroteringslås ........................................................................................... 8
Hitta information om datorns maskin- och programvara .................................................................................. 10
Hitta maskinvara ............................................................................................................................... 10
Hitta programvara ............................................................................................................................. 10
Uppdatera programvaran som är installerad på datorplattan ........................................................ 10
3 Ansluta till ett nätverk ................................................................................................................................ 11
Ansluta surfplattan till ett trådlöst nätverk ....................................................................................................... 11
Använda kontrollerna för trådlös anslutning ................................................................................... 11
HP Cloud Connection Manager .......................................................................................................... 11
Använda ett WLAN ............................................................................................................................. 12
Använda en Internetleverantör ...................................................................................... 12
Installera ett WLAN ......................................................................................................... 12
Konfigurera en trådlös router ........................................................................................ 13
Skydda ditt trådlösa nätverk .......................................................................................... 13
Ansluta till ett WLAN ....................................................................................................... 13
Använda HP Mobilt bredband (endast vissa modeller) .................................................................... 14
Sätta i och ta ur ett SIM-kort .......................................................................................... 14
Använda trådlösa Bluetooth-enheter .............................................................................................. 16
4 Navigera med pekgester. ............................................................................................................................. 17
Använda pekskärmsgester .................................................................................................................................. 17
v

Enfingersdragning ............................................................................................................................. 17
Tryckning ........................................................................................................................................... 18
Rulla ................................................................................................................................................... 18
Nyp/zooma med två fingrar .............................................................................................................. 19
Tvåfingersklick .................................................................................................................................. 19
Rotera (endast vissa modeller) ......................................................................................................... 20
Svepningar från kanten .................................................................................................................... 20
Svep från högerkanten ................................................................................................... 20
Svep från vänsterkanten ................................................................................................ 21
Svep från överkanten ..................................................................................................... 21
Använda tangentbordet på skärmen .................................................................................................................. 22
Använda den digitala pennan (köps separat) ..................................................................................................... 22
5 Inaktivera och aktivera HP Unified Write Filter (UWF) ..................................................................................... 24
6 Multimedia ................................................................................................................................................. 25
Ljud ....................................................................................................................................................................... 25
Ändra volymen .................................................................................................................................. 25
Ansluta hörlurar ................................................................................................................................ 25
Kontrollera surfplattans ljudfunktioner ........................................................................................... 25
Kamera ................................................................................................................................................................. 26
7 Energihantering .......................................................................................................................................... 27
Stänga av surfplattan .......................................................................................................................................... 27
Ställa in energialternativ ..................................................................................................................................... 27
Använda energibesparande lägen .................................................................................................... 27
Initiera och avsluta strömsparläget ............................................................................... 27
Använda batterimätaren och energiinställningarna ..................................................... 28
Ställa in lösenordsskydd för återaktivering .................................................................. 28
Använda batteriström ....................................................................................................................... 28
Fabriksförseglat batteri .................................................................................................. 28
Hitta ytterligare batteriinformation ............................................................................... 29
Visa återstående batteriladdning ................................................................................... 29
Maximera batteriets urladdningstid .............................................................................. 29
Hantera låg batterinivå ................................................................................................... 29
Identifiera låga batterinivåer ....................................................................... 29
Åtgärda låg batterinivå när det finns tillgång till en extern strömkälla ..... 29
Åtgärda låg batterinivå när det inte finns tillgång till strömkälla .............. 30
Spara på batteriet ........................................................................................................... 30
Använda nätström ............................................................................................................................. 30
vi

8 Säkerhet ..................................................................................................................................................... 31
Skydda datorplattan ............................................................................................................................................ 31
Använda lösenord ................................................................................................................................................ 31
Ställa in lösenord i Windows ............................................................................................................. 32
Ställa in lösenord i Computer Setup ................................................................................................. 32
Använda brandväggsprogramvara ..................................................................................................................... 32
Installera viktiga säkerhetsuppdateringar ......................................................................................................... 32
9 Underhåll .................................................................................................................................................... 34
Rengöra surfplattan ............................................................................................................................................ 34
Rengöringsprodukter ........................................................................................................................ 34
Rengöringsprocedurer ...................................................................................................................... 34
Rengöra bildskärmen ..................................................................................................... 34
Rengöra sidorna och höljet ............................................................................................. 34
Uppdatera program och drivrutiner .................................................................................................................... 35
10 HP PC Hardware Diagnostics (UEFI) .............................................................................................................. 36
Använda HP PC Hardware Diagnostics (UEFI) ..................................................................................................... 36
Hämta HP PC Hardware Diagnostics (UEFI) till en USB-enhet ............................................................................ 36
11 Support ..................................................................................................................................................... 38
Kontakta support ................................................................................................................................................. 38
12 Specifikationer .......................................................................................................................................... 39
Ineffekt ................................................................................................................................................................ 39
Driftsmiljö ............................................................................................................................................................ 39
Bilaga A Resa med surfplattan ........................................................................................................................ 40
Bilaga B Elektrostatisk urladdning .................................................................................................................. 41
Bilaga C Hjälpmedel ........................................................................................................................................ 42
Hjälpmedel som stöds ......................................................................................................................................... 42
Kontakta support ................................................................................................................................................. 42
Index ............................................................................................................................................................. 43
vii

viii

1Välkommen
När du har installerat och registrerat surfplattan är det viktigt att du gör följande:
●
Ägna en stund åt att läsa den tryckta handboken Grunderna i Windows för att utforska de nya
funktionerna i Windows®.
●
Anslut till Internet – Konfigurera ditt trådlösa nätverk så att du kan ansluta till Internet. Mer
information finns i
Ansluta till ett nätverk på sidan 11.
●
Bekanta dig med surfplattan − Läs om surfplattans olika funktioner. Mer information finns i
Lära
känna surfplattan på sidan 3 och Navigera med pekgester. på sidan 17.
●
Hitta installerade program – Se en lista över de program som har förinstallerats på surfplattan:
Gå till Startskärmen och svep upp från mitten av pekskärmen så att skärmen Appar visas. Om du vill
veta mer om hur du använder den programvara som medföljer surfplattan ska du läsa tillverkarens
instruktioner, som antingen medföljer programvaran eller finns på tillverkarens webbplats.
1

Hitta information
Surfplattan levereras med flera resurser som underlättar olika typer av uppgifter.
Resurs För information om
Windows Embedded 8.1 Industry Pro for HP Thin Clients–
Administrator Guide (Windows Embedded 8.1 Industry Pro
för HP:s tunna klienter – Administratörshandbok)
För att komma åt den senaste handboken går du till
http://www.hp.com/support och väljer ditt land. Välj
Drivrutiner och nedladdningsbara filer och följ sedan
instruktionerna på skärmen.
Funktioner för modeller av HP:s tunna klienter som använder
operativsystemet Windows® Embedded 8.1 Industry Pro
Support över hela världen
Om du behöver support på ditt eget språk går du till
http://welcome.hp.com/country/us/en/
wwcontact_us.html.
●
Chatta online med en HP-tekniker
●
Telefonnummer till support
●
Platser med HP-servicecenter
HP Device Manager Administrator Guide
(Administratörshandbok för HP Device Manager)
http://www.hp.com/go/hpdm
●
centraliserade administrationskapaciteter för HP:s tunna klienter
●
implementera programvaruuppdateringar och tilläggsprogram
HP:s webbplats
För att komma åt den senaste användarhandboken går du
till
http://www.hp.com/support och väljer ditt land. Välj
Drivrutiner och nedladdningsbara filer och följ sedan
instruktionerna på skärmen.
●
Supportinformation
●
Information om operativsystem
●
Programvara, drivrutiner och BIOS-uppdateringar
●
Felsökningsverktyg
●
Beställa delar och hitta ytterligare hjälp
●
Tillbehör till enheten som är tillgängliga
Säkerhet och arbetsmiljö
Gå till
http://www.hp.com/ergo.
●
Lämplig inställning av datorn, arbetsställning, hälsa och
arbetsvanor
●
Information om elektrisk och mekanisk säkerhet
Reglerings-, säkerhets- och miljöföreskrifter
Kom åt dem genom att gå till Startskärmen, välja appen
Hewlett-Packard och sedan välja HP-dokumentation.
●
Regler och säkerhet
●
Kassering av batterier
Begränsad garanti*
Gå till
http://www.hp.com/go/orderdocuments.
Garanti
Du hittar HP:s begränsade garanti, som uttryckligen anges i den form som är tillämplig för din produkt, i användarhandböckerna på
datorn och/eller på skivan som följer med i lådan. I vissa länder/regioner kan HP skicka med en tryckt upplaga av HP:s begränsade
garanti i lådan. För vissa länder/regioner där garantin inte finns i tryckt format kan du begära en utskrift från
http://www.hp.com/go/
orderdocuments eller så kan du skriva till:
●
Nordamerika: Hewlett-Packard, MS POD, 11311 Chinden Blvd., Boise, ID 83714, USA
●
Europa, Mellanöstern, Afrika: Hewlett-Packard, POD, Via G. Di Vittorio, 9, 20063, Cernusco s/Naviglio (MI), Italy
●
Asien/Stillahavsområdet: Hewlett-Packard, POD, P.O. Box 200, Alexandra Post Office, Singapore 911507
Uppge produktnummer, garantitid (angiven på serviceetiketten), namn och postadress när du beställer ett tryckt exemplar av
garantiinformationen.
VIKTIGT: Returnera INTE din HP-produkt till adressen ovan. Support i USA ges på
http://www.hp.com/go/contactHP. Support i
resten av världen ges på
http://welcome.hp.com/country/us/en/wwcontact_us.html.
2 Kapitel 1 Välkommen

2 Lära känna surfplattan
Framsidan
Komponent Beskrivning
(1) Webbkamera fram Spelar in video och tar stillbilder.
Om du vill använda webbkameran sveper du från högerkanten på
pekskärmen så att snabbknapparna visas och trycker på ikonen Sök
och sedan i sökrutan. Skriv k i sökrutan och tryck sedan på Kamera.
(2) WLAN-antenner (2)* Skickar och tar emot trådlösa signaler över lokala trådlösa nätverk
(WLAN).
(3) Sensor för naturligt ljus Sensorn för naturligt ljus anpassar automatiskt skärmens ljusstyrka
efter de omgivande ljusförhållandena.
(4) Webbkameralampa (fram) Tänd: Webbkameran är på.
(5) Windows-knapp Visar Startskärmen.
*Dessa antenner är inte synliga på datorns utsida. Optimal överföring får du genom att se till att området närmast antennerna är fritt
från hinder. Föreskrifter för trådlösa enheter som gäller ditt land finns i landets avsnitt i Reglerings-, säkerhets- och miljöföreskrifter.
Du kommer åt användarhandböckerna genom att välja Start > Hewlett-Packard > HP-dokumentation.
Framsidan 3

Baksidan
Komponent Beskrivning
(1) Åtkomsthål för Micro SD Card Reader/Micro SIM-plats Du kan använda änden av ett gem för att öppna
åtkomstluckan och sätta i eller ta bort ett micro SD-
kort eller ett micro SIM-kort.
(2)
Plats för minneskortläsare/Micro SIM Läser extra mikrominneskort som lagrar, hanterar,
delar eller får åtkomst till information och stöder ett
valfritt trådlöst mikro SIM-kort (endast vissa
modeller).
(3) Webbkamera bak Spelar in video, tar stillbilder och gör det möjligt för
dig att använda videokonferenser och onlinechatt
med hjälp av direktuppspelad video.
(4)
Volymökningsknapp Du höjer högtalarvolymen genom att trycka på den
övre delen av knappen.
(5) Volymminskningsknapp Du sänker högtalarvolymen genom att trycka på den
nedre delen av knappen.
(6) Föreskrifter Visar tillämpliga föreskrifter (endast vissa modeller).
Se
Hitta systeminformation på sidan 7.
Ovansidan
4 Kapitel 2 Lära känna surfplattan

Komponent Beskrivning
(1)
Uttag för ljudutgång (hörlurar)/ljudingång
(mikrofon)
Producerar ljud när den är ansluten till stereohögtalare med
egen strömförsörjning, hörlurar, hörsnäckor, headset eller TV-
ljud (tillval). Ansluter även en headsetmikrofon (tillval).
VARNING: Minska risken för hörselskador genom att sänka
volymen innan du sätter på dig hörlurarna, hörsnäckorna eller
ett headset. Ytterligare säkerhetsinformation finns i
Reglerings-, säkerhets- och miljöföreskrifter. Du kommer åt
användarhandböckerna genom att välja Start > Hewlett-
Packard > HP-dokumentation.
OBS! När en enhet är ansluten till jacket inaktiveras
surfplattans högtalare.
OBS! Se till att enhetskabeln har en 4-ledarkontakt som har
stöd för både ljud ut (hörlurar) och ljud in (mikrofon).
(2)
Reglage för automatisk rotation När surfplattan är på kan du flytta reglaget för att låsa
funktionen för automatisk rotation av skärmen. Om du vill låsa
upp funktionen flyttar du reglaget igen.
– eller –
Svep från högerkanten på spekskärmen så att snabbknapparna
visas, tryck på Inställningar, sedan på skärmikonen och
slutligen på ikonen för automatisk rotation. Om du vill aktivera
automatisk rotation trycker du på ikonen för automatisk
rotation en gång till.
(3)
Inbyggda mikrofoner (2) Spelar in ljud.
(4)
Strömknapp
●
Slå på surfplattan genom att trycka på knappen.
●
När surfplattan är påslagen aktiverar du strömsparläget
genom att snabbt trycka på knappen.
●
När surfplattan är i strömsparläge avslutar du detta
genom att snabbt trycka på knappen.
VIKTIGT: Om du håller ned strömknappen förlorar du all
information som inte har sparats.
Om surfplattan har slutat svara och det inte går att använda
avstängningsprocedurerna i Windows
®
, stänger du av
surfplattan genom att hålla ned strömknappen i minst 5
sekunder.
Lär dig mer om energiinställningarna genom att se dina
strömalternativ. Svep från högerkanten på pekskärmen för att
visa snabbknapparna, tryck på ikonen Sök och tryck sedan i
sökrutan. I sökrutan skriver du energi, väljer Inställningar
för energialternativ och väljer sedan Energialternativ från
listan med program.
Ovansidan 5

Undersidan
Komponent Beskrivning
(1) Högtalare (2) Producerar ljud.
(2) Produktinformation och föreskrifter Visar produktinformation och föreskrifter (endast vissa
modeller). Se
Hitta systeminformation på sidan 7.
(3)
Dockningskontakt Ansluter en nätadapter eller en valfri dockningsstation.
6 Kapitel 2 Lära känna surfplattan

Hitta systeminformation
Viktig systeminformation visas längs nederkanten eller på baksidan av surfplattan (endast vissa modeller).
Du kan behöva denna information när du reser utomlands eller när du kontaktar support:
●
Serienummer
●
Produktnummer
●
Föreskrifter
Hitta systeminformation 7

Ändra datorplattans inställningar
Öppna Kontrollpanelen
Du kan öppna Kontrollpanelen genom att använda någon av följande metoder:
▲
Högerklicka på Windows-ikonen i aktivitetsfältet och välj Kontrollpanelen på menyn.
TIPS: En högerklickning kan också utföras genom att vidröra och hålla ner önskad plats på
pekskärmen.
▲
Öppna fältet med snabbknapparna och välj Inställningar > Kontrollpanelen.
▲
På startskärmen skriver du Kontrollpanelen och klickar sedan på Kontrollpanelen när den visas i
sökresultaten.
Ändra vyn på Kontrollpanelen
Kontrollpanelens standardvy är med stora ikoner. Du kan föredra att ändra vyn till kategoriläge.
Om du vill ändra vyn på Kontrollpanelen:
1. Klicka på Start och välj sedan Kontrollpanelen.
2. I menyn Visa efter väljer du Kategori.
3. För att återgå till visning med stora ikoner väljer du Stora ikoner i menyn Visa efter.
Justera bildskärmens ljusstyrka på datorplattan
Så här justerar du skärmljusstyrkan:
1. Svep från högerkanten på pekskärmen så att snabbknapparna visas och tryck sedan på Inställningar.
2. Tryck på ikonen Skärm längst ned till höger. Ett vertikalt skjutreglage för reglering av ljusstyrkan visas.
OBS! På Windows-skrivbordet kan du också trycka på ikonen Energimätare i meddelandeområdet längst
till höger i aktivitetsfältet, trycka på Justera skärmens ljusstyrka och därefter flytta skjutreglaget bredvid
Skärmljusstyrka längst ned på skärmen.
Ändra datorplattans orientering
Orienteringen, eller vyn, ändras automatiskt från liggande till stående eller tvärtom.
1. Så här ändrar du vyn på surfplattan från liggande till stående:
Håll surfplattan vertikalt och vrid den sedan 90 grader åt höger (medurs).
2. Så här ändrar du vyn på surfplattan från stående till liggande:
Håll surfplattan vertikalt och vrid den sedan 90 grader åt vänster (moturs).
Använda datorplattans autoroteringslås
Så här aktiverar du låsning av automatisk rotation:
▲
Skjut reglaget för automatisk rotation på surfplattans överkant.
– eller –
8 Kapitel 2 Lära känna surfplattan

1. Svep från högerkanten på pekskärmen så att snabbknapparna visas och tryck sedan på Inställningar.
2. Tryck på skärmikonen för att låsa fast den aktuella skärmen på datorplattan och förhindra rotation.
Ikonen visar en låssymbol när autoroteringslåset är aktiverat.
Så här inaktiverar du låsning av automatisk rotation:
▲
Skjut reglaget för automatisk rotation på surfplattans överkant igen.
– eller –
1. Svep från högerkanten på pekskärmen så att snabbknapparna visas och tryck sedan på Inställningar.
2. Tryck på ikonen Skärm längst ner till höger och tryck sedan på ikonen för autoroteringslås igen.
Ändra datorplattans inställningar 9

Hitta information om datorns maskin- och programvara
Hitta maskinvara
Du kan använda Enhetshanteraren i Windows för att ta reda på vilken maskinvara som är installerad på
datorplattan. För att använda Enhetshanteraren måste du vara inloggad som en administratör.
Så här öppnar du Enhetshanteraren:
1. Svep från högerkanten på pekskärmen för att visa snabbknapparna, tryck på ikonen Sök och tryck
sedan i sökrutan.
2. Skriv enhetshanteraren i sökrutan och tryck sedan på enhetshanteraren.
3. För att få tillgång till Enhetshanteraren för första gången väljer du Uppdatera enhetsdrivrutiner för att
öppna fönstret Enhetshanteraren.
För att få tillgång till Enhetshanteraren i efterföljande sökningar väljer du Enhetshanteraren.
En lista visar alla enheter som är installerade i datorplattan.
OBS! För mer information går du till http://www.hp.com/go/hpdm och läser HP Device Manager
Administrator Guide (Administratörshandbok för HP Device Manager).
Hitta programvara
▲
Ta reda på vilken programvara som är installerad på datorplattan genom att på Startskärmen svepa
upp från mitten av pekskärmen för att visa appskärmen.
Uppdatera programvaran som är installerad på datorplattan
De flesta program, även operativsystemet, uppdateras av tillverkaren eller leverantören med jämna
mellanrum. Viktiga uppdateringar av den programvara som medföljer surfplattan kan ha blivit tillgängliga
sedan surfplattan lämnade fabriken.
En del uppdateringar kan påverka hur surfplattan samverkar med tilläggsprogramvara eller externa enheter.
Många uppdateringar innehåller säkerhetsförbättringar.
Uppdatera operativsystemet och övriga program som är installerade på datorplattan så fort datorplattan är
ansluten till Internet. För att komma åt uppdateringarna går du till
http://www.hp.com/support och väljer
ditt land. Välj Drivrutiner och nedladdningsbara filer och följ sedan instruktionerna på skärmen.
10 Kapitel 2 Lära känna surfplattan

3 Ansluta till ett nätverk
Du kan ta med dig surfplattan överallt. Men du kan även utforska världen hemifrån och visa information på
miljontals webbplatser med hjälp av surfplattan och en trådlös nätverksanslutning. I det här kapitlet beskrivs
hur du ansluter surfplattan till Internet.
Ansluta surfplattan till ett trådlöst nätverk
Med trådlös teknik överförs data via radiovågor istället för via ledningar. Surfplattan kan vara utrustad med
en eller flera av följande trådlösa enheter:
●
Enhet för trådlöst lokalt nätverk (WLAN) − Ansluter surfplattan till trådlösa lokala nätverk (vanligen
kallade WiFi-nätverk, trådlösa LAN eller WLAN) på företag, hemma och på offentliga platser som
flygplatser, restauranger, kaféer, hotell och universitet. I ett WLAN kommunicerar surfplattans mobila
trådlösa enhet med en trådlös router eller en trådlös åtkomstpunkt.
●
Bluetooth-enhet − Skapar ett personligt nätverk (PAN) för att ansluta till andra Bluetooth-enheter som
datorer, telefoner, skrivare, headset, högtalare och kameror. I ett PAN kommunicerar varje enhet direkt
med andra enheter. Enheterna måste vara relativt nära varandra − i normalfallet inom 10 meter.
För mer information om trådlös teknik, se den information och de länkar till webbsidor som finns i Hjälp och
support. På Startskärmen skriver du hjälp och väljer sedan Hjälp och support.
Använda kontrollerna för trådlös anslutning
I Nätverks- och delningscentret kan du skapa en anslutning eller ett nätverk, ansluta surfplattan till ett
nätverk, hantera trådlösa nätverk samt diagnostisera och reparera nätverksproblem.
Så här använder du kontrollerna i operativsystemet:
1. Svep från högerkanten på pekskärmen så att snabbknapparna visas, tryck på Inställningar och tryck
sedan på Kontrollpanel.
2. Tryck på Nätverks- och delningscenter.
För att komma åt HP Support går du till
http://www.hp.com/support och väljer ditt land.
HP Cloud Connection Manager
HP Cloud Connection Manager (HPCCM) är ett klientverktyg som tillåter administratörer av HP:s tunna
klienter att konfigurera den automatiska starten av virtuella skrivbordsklienter och anslutningar som
initieras när standardanvändare (icke-administratörer) loggar in till Windows.
Så här öppnar du HP Cloud Connection Manager:
1. Svep från högerkanten på pekskärmen för att visa snabbknapparna, tryck på Inställningar och tryck
sedan på Kontrollpanelen.
2. I Kontrollpanelen klickar du på HP Cloud Connection Manager.
OBS! Mer information finns i HP Cloud Connection Manager Administrator Guide (Administratörshandboken
för HP Cloud Connection Manager).
Ansluta surfplattan till ett trådlöst nätverk 11

Använda ett WLAN
Med en WLAN-enhet kan du få åtkomst till ett trådlöst lokalt nätverk (WLAN) som består av andra datorer
och tillbehör länkade via en trådlös router eller en trådlös åtkomstpunkt.
OBS! Termerna trådlös router och trådlös åtkomstpunkt används ofta omväxlande.
●
Ett större WLAN såsom ett WLAN i ett företag eller ett offentligt WLAN använder vanligtvis trådlösa
åtkomstpunkter som kan hysa ett stort antal datorer och tillbehör och separera kritiska
nätverksfunktioner.
●
Ett WLAN i hemmet eller på ett mindre kontor använder vanligtvis en trådlös router som gör att flera
trådlösa och kabelanslutna datorer kan dela en Internetanslutning, en skrivare och filer utan att kräva
ytterligare maskin- eller programvara.
Du måste ansluta surfplattan till en WLAN-infrastruktur (via en tjänsteleverantör, ett offentligt nätverk eller
ett företagsnätverk) för att kunna använda surfplattans WLAN-enhet.
Använda en Internetleverantör
Om du vill ha åtkomst till Internet hemma måste du upprätta ett konto hos en Internetleverantör. Kontakta
en lokal Internetleverantör och köp en Internettjänst och ett modem. Internet-leverantören hjälper dig att
installera modemet, installera en nätverkskabel så att du kan ansluta den trådlösa surfplattan till modemet
och testa Internettjänsten.
OBS! Internetleverantören ger dig ett användarnamn och ett lösenord för Internetanslutningen. Anteckna
dessa och förvara dem på en säker plats.
Installera ett WLAN
Om du ska installera ett WLAN och ansluta surfplattan till Internet behöver du följande utrustning:
●
Ett bredbandsmodem (DSL eller kabel) (1) och en Internettjänst med hög hastighet köpt från en
Internetleverantör
●
En trådlös router (2) (köps separat)
●
En trådlös surfplatta (3)
OBS! Vissa modem är utrustade med inbyggd trådlös router. Vänd dig till din Internetleverantör om du
behöver ta reda på vilken typ av modem du har.
I illustrationen nedan ser du ett exempel på en installation av ett trådlöst nätverk som är anslutet till
Internet.
Allteftersom ditt nätverk växer, kan ytterligare trådlösa och fasta datorer anslutas till nätverket för att få
åtkomst till Internet.
Mer hjälp om hur du installerar ditt WLAN finns i informationen från routertillverkaren eller
Internetleverantören.
12 Kapitel 3 Ansluta till ett nätverk
Sidan laddas...
Sidan laddas...
Sidan laddas...
Sidan laddas...
Sidan laddas...
Sidan laddas...
Sidan laddas...
Sidan laddas...
Sidan laddas...
Sidan laddas...
Sidan laddas...
Sidan laddas...
Sidan laddas...
Sidan laddas...
Sidan laddas...
Sidan laddas...
Sidan laddas...
Sidan laddas...
Sidan laddas...
Sidan laddas...
Sidan laddas...
Sidan laddas...
Sidan laddas...
Sidan laddas...
Sidan laddas...
Sidan laddas...
Sidan laddas...
Sidan laddas...
Sidan laddas...
Sidan laddas...
Sidan laddas...
Sidan laddas...
-
 1
1
-
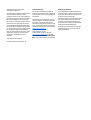 2
2
-
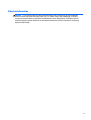 3
3
-
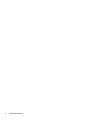 4
4
-
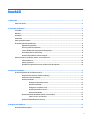 5
5
-
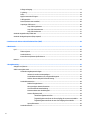 6
6
-
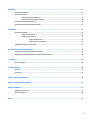 7
7
-
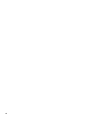 8
8
-
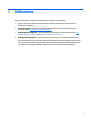 9
9
-
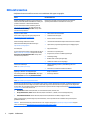 10
10
-
 11
11
-
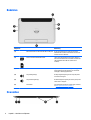 12
12
-
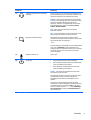 13
13
-
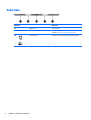 14
14
-
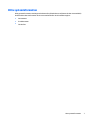 15
15
-
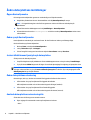 16
16
-
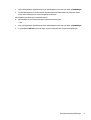 17
17
-
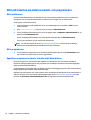 18
18
-
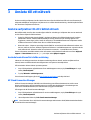 19
19
-
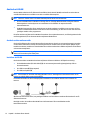 20
20
-
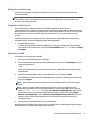 21
21
-
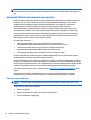 22
22
-
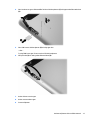 23
23
-
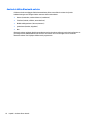 24
24
-
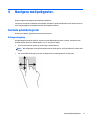 25
25
-
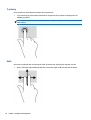 26
26
-
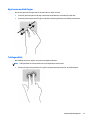 27
27
-
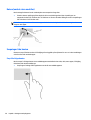 28
28
-
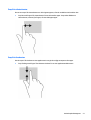 29
29
-
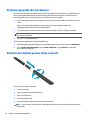 30
30
-
 31
31
-
 32
32
-
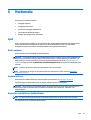 33
33
-
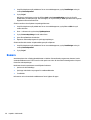 34
34
-
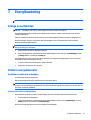 35
35
-
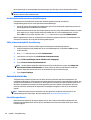 36
36
-
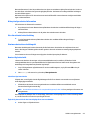 37
37
-
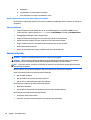 38
38
-
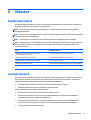 39
39
-
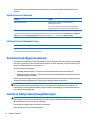 40
40
-
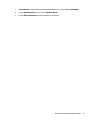 41
41
-
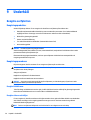 42
42
-
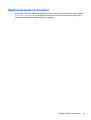 43
43
-
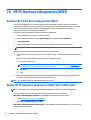 44
44
-
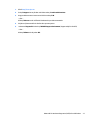 45
45
-
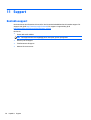 46
46
-
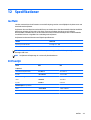 47
47
-
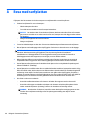 48
48
-
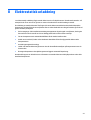 49
49
-
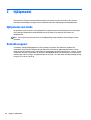 50
50
-
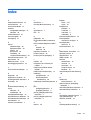 51
51
-
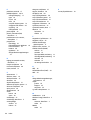 52
52
HP ElitePad Mobile POS G2 Solution Användarmanual
- Typ
- Användarmanual
- Denna manual är också lämplig för
Relaterade papper
-
HP Pro Tablet 610 G1 PC Användarmanual
-
HP ElitePad 1000 G2 Base Model Tablet Användarmanual
-
HP ElitePad 900 G1 Base Model Tablet Användarmanual
-
HP Pro x2 612 G1 Användarmanual
-
HP ElitePad 1000 G2 Healthcare Tablet Användarmanual
-
HP ElitePad Mobile POS G2 Solution Användarmanual
-
HP Pavilion 11-h100 x2 PC Användarmanual
-
HP Pavilion 10-j000 x2 Detachable PC Användarmanual
-
HP Split 13-m200 x2 PC Användarmanual
-
HP ENVY x2 11-g000 Användarmanual