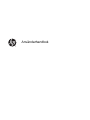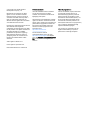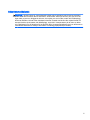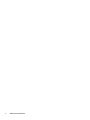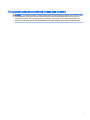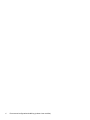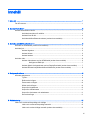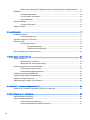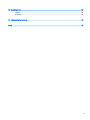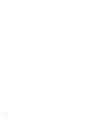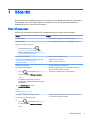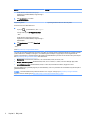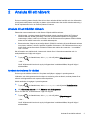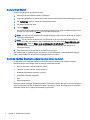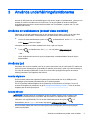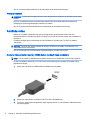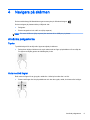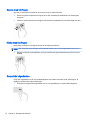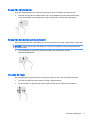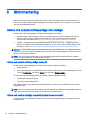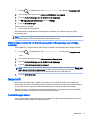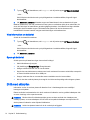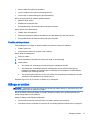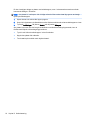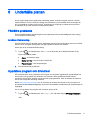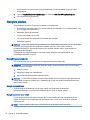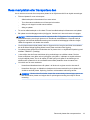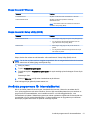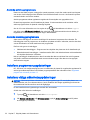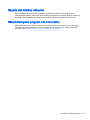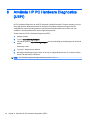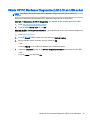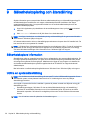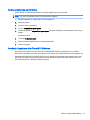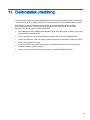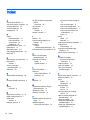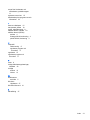HP Stream 8 Tablet - 5901 Användarmanual
- Kategori
- Mobila headset
- Typ
- Användarmanual

Användarhandbok

© Copyright 2014 Hewlett-Packard
Development Company, L.P.
Bluetooth är ett varumärke som tillhör
ägaren och som används av Hewlett-
Packard Company på licens. Intel är ett
varumärke som tillhör Intel Corporation i
USA och andra länder. Microsoft och
Windows är USA-registrerade varumärken
som tillhör Microsoft-koncernen.
Informationen i detta dokument kan komma
att bli inaktuell utan föregående
meddelande. De enda garantier som gäller
för HP-produkter och -tjänster beskrivs i de
uttryckliga garantier som medföljer
produkterna och tjänsterna. Ingenting i
detta dokument skall anses utgöra en
ytterligare garanti. HP ansvarar inte för
tekniska eller redaktionella fel i detta
dokument.
Andra utgåvan: oktober 2014
Första utgåvan: september 2014
Dokumentartikelnummer: 793368-102
Produktmeddelande
I den här handboken beskrivs funktioner
som är gemensamma för de flesta
modeller. Vissa funktioner kanske inte är
tillgängliga på din platta.
Alla funktioner är inte tillgängliga i samtliga
utgåvor av Windows. För att du ska kunna
dra full nytta av funktionerna i Windows kan
plattan behöva uppgraderas och/eller det
kan krävas separat inköpt maskinvara,
drivrutiner och/eller programvara. Mer
information finns i
http://www.microsoft.com.
Du kan hämta den senaste
användarhandboken genom att gå till
http://www.hp.com/support och välja ditt
land. Välj Drivrutiner och nedladdningsbara
filer och följ sedan anvisningarna på
skärmen.
Villkor för programvaran
Genom att installera, kopiera, hämta eller
på annat sätt använda något av de
förinstallerade programmen på den här
plattan samtycker du till villkoren i HP:s
licensavtal för slutanvändare (EULA). Om
du inte godtar dessa licensvillkor ska du
returnera den oanvända produkten i sin
helhet (både maskinvara och programvara)
inom 14 dagar för återbetalning enligt
säljarens återbetalningsregler.
Om du vill ha mer information eller vill
begära full återbetalning av priset för
plattan ska du vända dig till säljaren.

Säkerhetsmeddelande
VARNING: Minska risken för värmerelaterade skador eller överhettning genom att inte ha datorn
direkt i knäet eller blockera datorns luftventiler. Använd bara datorn på en hård, plan yta. Se till att
ingen hård yta som en närliggande skrivare, eller mjuka ytor som kuddar, mattor eller klädesplagg
blockerar luftflödet. Låt inte heller nätadaptern komma i kontakt med huden eller mjuka föremål, till
exempel kuddar, tjocka mattor eller klädesplagg, under drift. Yttemperaturen på de delar av datorn
och nätadaptern som är åtkomliga för användaren följer de temperaturgränser som har definierats av
International Standard for Safety of Information Technology Equipment (IEC 60950).
iii

iv Säkerhetsmeddelande

Processorns konfigurationsinställning (endast vissa modeller)
VIKTIGT: Vissa datormodeller är konfigurerade med en Intel® Atom®-processor och ett Windows®-
operativsystem. På dessa modeller får du inte ändra konfigurationsinställningen för processorn i
msconfig.exe från 4 eller 2 processorer till 1 processor. Om du gör det går det inte att starta om
plattan. Du måste då göra en fabriksåterställning för att återställa de ursprungliga inställningarna.
v

vi Processorns konfigurationsinställning (endast vissa modeller)

Innehåll
1 Börja rätt ........................................................................................................................................................... 1
Fler HP-resurser ................................................................................................................................... 1
2 Ansluta till ett nätverk ........................................................................................................................................ 3
Ansluta till ett trådlöst nätverk .............................................................................................................. 3
Använda kontrollerna för trådlöst ......................................................................................... 3
Ansluta till ett WLAN ............................................................................................................ 4
Använda trådlösa Bluetooth-enheter (endast vissa modeller) ............................................. 4
3 Använda underhållningsfunktionerna ............................................................................................................... 5
Använda en webbkamera (endast vissa modeller) .............................................................................. 5
Använda ljud ......................................................................................................................................... 5
Ansluta högtalare ................................................................................................................. 5
Ansluta hörlurar ................................................................................................................... 5
Ansluta headset ................................................................................................................... 6
Använda video ...................................................................................................................................... 6
Ansluta videoenheter med en HDMI-kabel (endast vissa modeller) .................................... 6
Konfigurera HDMI-ljud ......................................................................................... 7
Ansluta digitala visningsenheter med en DisplayPort-kabel (endast vissa modeller) .......... 7
Ansluta Miracast-kompatibla trådlösa bildskärmar (endast vissa modeller) ........................ 8
4 Navigera på skärmen ........................................................................................................................................ 9
Använda pekgesterna .......................................................................................................................... 9
Trycka .................................................................................................................................. 9
Rulla med två fingrar ............................................................................................................ 9
Zooma med två fingrar ....................................................................................................... 10
Klicka med två fingrar ........................................................................................................ 10
Svepa från högerkanten .................................................................................................... 10
Svepa från vänsterkanten .................................................................................................. 11
Svepa från överkanten och nederkanten ........................................................................... 11
Dra med ett finger .............................................................................................................. 11
5 Strömhantering ............................................................................................................................................... 12
Initiera och avsluta strömsparläge och viloläge .................................................................................. 12
Initiera och avsluta strömsparläge manuellt ...................................................................... 12
Initiera och avsluta viloläge manuellt (endast vissa modeller) ........................................... 12
vii

Ställa in lösenordsskydd vid återaktivering (när strömsparläge eller viloläge avslutas) .... 13
Batteridrift ........................................................................................................................................... 13
Fabriksförseglat batteri ...................................................................................................... 13
Visa information om batteriet ............................................................................................. 14
Spara på batteriet .............................................................................................................. 14
Drift med nätström .............................................................................................................................. 14
Felsöka strömproblem ....................................................................................................... 15
Stänga av plattan ............................................................................................................................... 15
6 Underhålla plattan ........................................................................................................................................... 17
Förbättra prestanda ............................................................................................................................ 17
Använda Diskrensning ....................................................................................................... 17
Uppdatera program och drivrutiner .................................................................................................... 17
Rengöra plattan .................................................................................................................................. 18
Rengöringsprocedurer ....................................................................................................... 18
Rengöra bildskärmen ........................................................................................ 18
Rengöra sidorna eller höljet .............................................................................. 18
Resa med plattan eller transportera den ............................................................................................ 19
7 Skydda plattan och informationen .................................................................................................................. 20
Använda lösenord .............................................................................................................................. 20
Skapa lösenord i Windows ................................................................................................ 21
Skapa lösenord i Setup Utility (BIOS) ................................................................................ 21
Använda programvara för Internetsäkerhet ........................................................................................ 21
Använda antivirusprogramvara .......................................................................................... 22
Använda brandväggsprogramvara .................................................................................... 22
Installera programvaruuppdateringar ................................................................................................. 22
Installera viktiga säkerhetsuppdateringar ........................................................................................... 22
Skydda det trådlösa nätverket ............................................................................................................ 23
Säkerhetskopiera program och information ....................................................................................... 23
8 Använda HP PC Hardware Diagnostics (UEFI) .............................................................................................. 24
Hämta HP PC Hardware Diagnostics (UEFI) till en USB-enhet ......................................................... 25
9 Säkerhetskopiering och återställning .............................................................................................................. 26
Säkerhetskopiera information ............................................................................................................. 26
Utföra en systemåterställning ............................................................................................................. 26
Ändra enheternas startordning .......................................................................................... 27
Använda Uppdatera eller Återställ i Windows .................................................................... 27
viii

10 Specifikationer .............................................................................................................................................. 28
Ineffekt ................................................................................................................................................ 28
Driftsmiljö ............................................................................................................................................ 28
11 Elektrostatisk urladdning ............................................................................................................................... 29
Index ................................................................................................................................................................... 30
ix

x

1 Börja rätt
Den här plattan är ett kraftfullt verktyg som är utformat för att underlätta ditt arbete och ge dig bättre
underhållning. Läs det här kapitlet så får du information om hur du bäst använder plattan efter
installationen och var du hittar fler HP-resurser.
Fler HP-resurser
Använd den här tabellen för att hitta bl.a. produktbeskrivning och hur-gör-man-information.
Resurs Innehåll
Snabbinstallation
●
Översikt över konfiguration och funktioner i plattan
Hjälp och support
Så här når du Hjälp och support:
▲
Från startskärmen trycker du på
http://www.hp.com/go/contactHP. Support i
resten av världen ges på http://welcome.hp.com/
country/us/en/wwcontact_us.html.
●
En stor mängd hur-gör-man- och felsökningsinformation
Support över hela världen
Om du behöver support på ditt eget språk går du till
http://welcome.hp.com/country/us/en/
wwcontact_us.html.
●
Chatta med en HP-tekniker online
●
Telefonnummer till support
●
Platser med HP-servicecenter
Säkerhet och arbetsmiljö
Så här öppnar du handboken:
1.
Tryck på på Startskärmen, skriv support
och välj sedan appen HP Support Assistant.
– eller –
Gå till Windows-skrivbordet och tryck på
frågetecknet i meddelandefältet, längst till höger i
aktivitetsfältet.
2. Välj Den här datorn och sedan
Användarhandböcker.
– eller –
Gå till http://www.hp.com/ergo.
●
Lämplig inställning av arbetsplatsen
●
Riktlinjer för sittställningar och sunda vanor som ökar din
komfort och minskar risken för skador
●
Information om elektrisk och mekanisk säkerhet
Reglerings-, säkerhets- och miljöföreskrifter
Så här kommer du åt detta dokument:
1.
Tryck på på Startskärmen, skriv support
och välj sedan appen HP Support Assistant.
– eller –
●
Viktiga regulatoriska föreskrifter, exempelvis information om
hur du kasserar batterier på rätt sätt
Fler HP-resurser 1

Resurs Innehåll
Gå till Windows-skrivbordet och tryck på
frågetecknet i meddelandefältet, längst till höger i
aktivitetsfältet.
2. Välj Den här datorn och sedan
Användarhandböcker.
Begränsad garanti
*
Så här kommer du åt detta dokument:
1.
Tryck på på Startskärmen, skriv support
och välj sedan appen HP Support Assistant.
– eller –
Gå till Windows-skrivbordet och tryck på
frågetecknet i meddelandefältet, längst till höger i
aktivitetsfältet.
2. Välj Den här datorn och sedan Garanti och
tjänster.
– eller –
Gå till http://www.hp.com/go/orderdocuments.
●
Specifik garantiinformation för den här plattan
*Du hittar den uttryckliga begränsade HP-garanti som gäller för produkten bland användarhandböckerna på plattan och/eller
på den CD/DVD som medföljer i kartongen. I vissa länder/regioner medföljer en papperskopia av den begränsade HP-
garantin i förpackningen. I de länder/regioner där garantin inte tillhandahålls i tryckt form kan du rekvirera ett tryckt exemplar
från http://www.hp.com/go/orderdocuments eller skriva till HP:
●
Nordamerika: Hewlett-Packard, MS POD, 11311 Chinden Blvd., Boise, ID 83714, USA
●
Europa, Mellanöstern, Afrika: Hewlett-Packard, POD, Via G. Di Vittorio, 9, 20063, Cernusco s/Naviglio (MI), Italien
●
Asien/Stillahavsområdet: Hewlett-Packard, POD, P.O. Box 200, Alexandra Post Office, Singapore 911507
Uppge produktnummer, garantitid (angiven på serviceetiketten), namn och postadress när du beställer ett tryckt exemplar av
garantiinformationen.
VIKTIGT: Returnera INTE din HP-produkt till adressen ovan. Support i USA ges på http://www.hp.com/go/contactHP.
Support i resten av världen ges på http://welcome.hp.com/country/us/en/wwcontact_us.html.
2 Kapitel 1 Börja rätt

2 Ansluta till ett nätverk
Du kan ta med dig plattan överallt. Men du kan även utforska världen hemifrån och visa information
på miljontals webbplatser med hjälp av plattan och en trådbunden eller trådlös nätverksanslutning. I
det här kapitlet beskrivs hur du ansluter plattan till Internet.
Ansluta till ett trådlöst nätverk
Plattan kan vara utrustad med en eller flera av följande trådlösa enheter:
●
WLAN-enhet – Ansluter plattan till trådlösa lokala nätverk (vanligen kallade Wi-Fi-nätverk,
trådlösa LAN eller WLAN) på företag, i hemmet och på allmänna platser som flygplatser,
restauranger, kaféer, hotell och universitet. I ett WLAN kommunicerar plattans mobila trådlösa
enhet med en trådlös router eller en trådlös åtkomstpunkt.
●
Bluetooth-enhet– Skapar ett personligt nätverk (PAN) för anslutning till andra Bluetooth-enheter
som plattor, telefoner, skrivare, headset, högtalare och kameror. I ett PAN kommunicerar varje
enhet direkt med andra enheter. Enheterna måste vara relativt nära varandra – i normalfallet
inom 10 meter.
Mer information om trådlös teknik, Internet och nätverk finns i informationsmaterialet och via
webbplatslänkarna i Hjälp och support.
▲
Tryck på på Startskärmen, skriv hjälp och välj sedan Hjälp och support.
– eller –
Gå till Windows-skrivbordet och tryck på frågetecknet i meddelandefältet, längst till höger i
aktivitetsfältet.
Använda kontrollerna för trådlöst
Du kan styra de trådlösa enheterna i din platta med hjälp av reglagen i operativsystemet.
I Nätverks- och delningscentret kan du skapa en anslutning eller ett nätverk, ansluta plattan till ett
nätverk och diagnostisera och reparera nätverksproblem.
Så här använder du reglagen i operativsystemet:
1.
Tryck på på Startskärmen, skriv kontrollpanel och välj sedan Kontrollpanelen.
2. Välj Nätverk och Internet och välj Nätverks- och delningscenter.
Om du vill veta mer, se informationen i Hjälp och support.
▲
Tryck på på Startskärmen, skriv hjälp och välj sedan Hjälp och support.
– eller –
Gå till Windows-skrivbordet och tryck på frågetecknet i meddelandefältet, längst till höger i
aktivitetsfältet.
Ansluta till ett trådlöst nätverk 3

Ansluta till ett WLAN
Anslut till WLAN genom att följa dessa steg:
1. Kontrollera att den trådlösa enheten är påslagen.
2. Svep från högerkanten på Startskärmen eller Windows-skrivbordet så att snabbknapparna visas.
3. Välj Inställningar och tryck sedan på nätverksstatusikonen.
4. Välj önskat WLAN från listan.
5. Tryck på Anslut.
Om ditt WLAN är ett säkerhetsförberett WLAN uppmanas du att ange en säkerhetsnyckel. Skriv
in koden och tryck sedan på Nästa för att upprätta anslutningen.
OBS! Om det inte finns några WLAN på listan kanske du befinner dig för långt ifrån en trådlös
router eller åtkomstpunkt.
OBS! Om du inte ser det WLAN som du vill ansluta till går du till Windows-skrivbordet och
trycker och håller kvar fingret på nätverksstatusikonen och väljer sedan Öppna Nätverks- och
delningscenter. Tryck på Skapa en ny anslutning eller ett nytt nätverk. En lista med alternativ
visas där du kan leta efter och ansluta plattan till ett nätverk manuellt, eller skapa en ny
nätverksanslutning.
6. Följ instruktionerna på skärmen för att slutföra anslutningen.
När anslutningen är upprättad trycker du på ikonen för nätverksstatus i meddelandefältet längst till
höger i aktivitetsfältet för att verifiera anslutningens namn och status.
Använda trådlösa Bluetooth-enheter (endast vissa modeller)
En Bluetooth-enhet möjliggör trådlös kommunikation på korta avstånd och ersätter de fysiska
kabelanslutningar som vanligtvis länkar samman elektroniska enheter:
●
Datorer (stationära, notebook-datorer, plattor)
●
Telefoner (mobila, trådlösa, smarta telefoner)
●
Bildbehandlingsenheter (skrivare, kameror)
●
Ljudenheter (headset, högtalare)
●
Mus
●
Externt tangentbord
Bluetooth-enheter möjliggör direktkommunikation med andra enheter vilket gör att du kan konfigurera
ett personligt nätverk (PAN) av Bluetooth-enheter. Information om hur du konfigurerar och använder
Bluetooth-enheter finns i hjälpen till Bluetooth-programvaran.
4 Kapitel 2 Ansluta till ett nätverk

3 Använda underhållningsfunktionerna
Använd din HP-platta som ett underhållningsnav där du kan umgås via webbkameran, lyssna på och
hantera din musik och ladda ned och se på filmer. För att göra plattan till ett ännu kraftfullare
underhållningscenter kan du ansluta externa enheter som en bildskärm, projektor eller TV, eller
högtalare och hörlurar.
Använda en webbkamera (endast vissa modeller)
Plattan har en inbyggd webbkamera som du kan använda för att spela in video och ta foton. Med
vissa modeller kan du delta i videokonferenser och chatta online med strömmande video.
▲
Om du vill starta webbkameran trycker du på på Startskärmen, skriver kamera och väljer
sedan Kamera i listan med appar.
Information om hur du använder webbkameran finns i Hjälp och support.
▲
Tryck på på Startskärmen, skriv hjälp och välj sedan Hjälp och support.
– eller –
Gå till Windows-skrivbordet och tryck på frågetecknet i meddelandefältet, längst till höger i
aktivitetsfältet.
Använda ljud
På plattan, eller på vissa modeller som har en extern optisk disk, kan du spela musik-CD, hämta och
lyssna på musik, direktuppspela ljudinnehåll från webben (även radio), spela in ljud eller blanda ljud
och video för att skapa multimedia. Du kan få en ännu bättre ljudupplevelse genom att ansluta
externa ljudenheter som högtalare eller hörlurar.
Ansluta högtalare
Du kan ansluta trådbundna högtalare till plattan genom att ansluta dem till en USB-port eller
ljudutgången (hörlursjacket) på plattan eller på en dockningsstation.
Om du vill ansluta trådlösa högtalare till din platta följer du tillverkarens anvisningar. Om du vill
ansluta HD-högtalare till plattan kan du gå till Konfigurera HDMI-ljud på sidan 7. Innan du ansluter
högtalare ska du sänka ljudvolymen.
Ansluta hörlurar
VARNING: Minska risken för hörselskador genom att sänka volymen innan du sätter på dig
hörlurarna, hörsnäckorna eller ett headset. Mer information om säkerhet finns i
Reglerings-,
säkerhets- och miljöföreskrifter
. Du når det här dokumentet genom att trycka på på
Startskärmen, skriva support och sedan välja appen HP Support Assistant.
Du kan ansluta trådbundna hörlurar till hörlursjacket eller ljudutgången (hörlurar)/ljudingången
(mikrofon) på plattan.
Använda en webbkamera (endast vissa modeller) 5

Om du vill ansluta trådlösa hörlurar till din platta följer du tillverkarens anvisningar.
Ansluta headset
VARNING: Lyssna inte på höga ljudnivåer under längre perioder eftersom du då löper risk att skada
hörseln.
Hörlurar i kombination med en mikrofon kallas
headset
. Du kan ansluta trådbundna headset till
ljudutgången (hörlurar)/ljudingången (mikrofon) på plattan.
Om du vill ansluta ett
trådlöst
headset till din platta följer du tillverkarens anvisningar.
Använda video
Plattan är en kraftfull videoenhet som gör det möjligt att titta på strömmade videor från dina
favoritwebbplatser och ladda ned videor och filmer som du kan titta på när plattan inte är ansluten till
ett nätverk.
Förbättra visningen genom att ansluta en extern bildskärm, projektor eller TV till en av plattans
videoportar.
VIKTIGT: Se till att den externa enheten är ansluten till rätt port på plattan, med rätt kabel. Följ
enhetstillverkarens instruktioner.
Om du vill veta mer om hur du använder videofunktionerna, se Hjälp och support.
Ansluta videoenheter med en HDMI-kabel (endast vissa modeller)
OBS! För att ansluta en HDMI-enhet till plattan behöver du en HDMI-kabel, som du köper separat.
Du kan visa plattans skärmbild på en HDTV eller HD-bildskärm genom ansluta HD-enheten enligt
följande anvisningar:
1. Anslut den ena änden av HDMI-kabeln till HDMI-porten på plattan.
2. Anslut den andra änden av kabeln till HD-TV:n eller HD-bildskärmen.
3. Tryck på f4 på ett externt tangentbord (köps separat) så kan du växla plattans skärmbild mellan
fyra visningslägen:
6 Kapitel 3 Använda underhållningsfunktionerna

●
Endast datorskärm: Skärmbilden visas endast på plattan.
●
Dubblettläge: Skärmbilden visas samtidigt på både plattan och den externa enheten.
●
Utökat läge: Skärmbilden visas fördelat över plattan och den externa enheten.
●
Endast sekundär skärm: Skärmbilden visas endast på den externa enheten.
Varje gång du trycker på f4 ändras visningsläget.
OBS! För bästa resultat, särskilt om du väljer alternativet "Utökat läge", ska du höja
skärmupplösningen på den externa enheten enligt följande. Tryck på på Startskärmen,
skriv kontrollpanel och välj sedan Kontrollpanelen. Välj Utseende och anpassning. Under
Bildskärm väljer du Ändra bildskärmsupplösning.
Konfigurera HDMI-ljud
HDMI är det enda videogränssnitt som stöder HD-video och ljud. Så här aktiverar du HDMI-ljudet när
du har anslutit en HDMI-TV till plattan:
1. Gå till Windows-skrivbordet, tryck och håll kvar fingret på ikonen Högtalare i meddelandefältet
längst till höger i aktivitetsfältet och välj sedan Uppspelningsenheter.
2. Välj namnet på den digitala utmatningsenheten på fliken Uppspelning.
3. Tryck på Ange standard och tryck sedan på OK.
Så här återställer du ljudet till högtalarna på plattan:
1. Gå till Windows-skrivbordet, tryck och håll kvar fingret på ikonen Högtalare i meddelandefältet
längst till höger i aktivitetsfältet och tryck sedan på Uppspelningsenheter.
2. Gå till fliken Uppspelning och klicka på Högtalare.
3. Tryck på Ange standard och tryck sedan på OK.
Ansluta digitala visningsenheter med en DisplayPort-kabel (endast vissa
modeller)
OBS! För att ansluta en digital visningsenhet till din platta behöver du en DisplayPort-kabel (DP-
DP), som du köper separat.
DisplayPort ansluter en extra, digital visningsenhet, t.ex. en bildskärm med hög prestanda eller en
projektor. DisplayPort ger högre prestanda än den externa VGA-bildskärmsporten och förbättrar den
digitala anslutningen.
1. Anslut den ena änden av DisplayPort-kabeln till plattans DisplayPort.
Använda video 7

2. Anslut den andra änden av kabeln till den digitala visningsenheten.
3. Tryck på f4 på ett externt tangentbord (köps separat) så kan du växla plattans skärmbild mellan
fyra visningslägen:
●
Endast datorskärm: Skärmbilden visas endast på plattan.
●
Dubblettläge: Samma skärmbild visas samtidigt på både plattan och den externa enheten.
●
Utökat läge: Skärmbilden visas fördelat över plattan och den externa enheten.
●
Endast sekundär skärm: Skärmbilden visas endast på den externa enheten.
Varje gång du trycker på f4 ändras visningsläget.
OBS! För bästa resultat, särskilt om du väljer alternativet "Utökat läge", ska du höja
skärmupplösningen på den externa enheten enligt följande. Tryck på på Startskärmen,
skriv kontrollpanel och välj sedan Kontrollpanelen. Välj Utseende och anpassning. Under
Bildskärm väljer du Ändra bildskärmsupplösning.
Ansluta Miracast-kompatibla trådlösa bildskärmar (endast vissa modeller)
Följ anvisningarna nedan för att utforska och ansluta till Miracast-kompatibla trådlösa bilskärmar.
Så här öppnar du Miracast:
▲
Peka i det övre eller nedre högra hörnet av Startskärmen eller Windows-skrivbordet så att
snabbknapparna visas, tryck på Enheter och Projekt och följ instruktionerna på skärmen.
– eller –
På vissa plattmodeller trycker du på ikonen HP Quick Access to Miracast på Startskärmen och
följer sedan instruktionerna på skärmen.
8 Kapitel 3 Använda underhållningsfunktionerna

4 Navigera på skärmen
Du kan snabbt återgå till Startskärmen genom att trycka på Windows-knappen .
Du kan navigera på plattans skärm på följande sätt:
●
Pekgester
●
Externt tangentbord och valfri mus (köps separat)
OBS! En extern USB-mus (köps separat) kan anslutas till en USB-port på plattan.
Använda pekgesterna
Trycka
Tryck/dubbeltryck för att välja eller öppna ett objekt på skärmen.
●
Peka på ett objekt på skärmen och tryck sedan med ett finger på pekskärmen för att välja det.
Du öppnar ett objekt genom att dubbeltrycka på det.
Rulla med två fingrar
Rulla med två fingrar för att gå uppåt, nedåt eller i sidled på en sida eller i en bild.
●
Placera två fingrar lite isär på pekskärmen och dra dem uppåt, nedåt, åt vänster eller åt höger.
Använda pekgesterna 9

Zooma med två fingrar
Nyp eller zooma med två fingrar för att zooma in eller ut i bilder eller text.
●
Zooma ut genom att placera två fingrar en bit ifrån varandra på pekskärmen och sedan flytta
ihop dem.
●
Zooma in genom att placera två fingrar intill varandra på pekskärmen och sedan flytta isär dem.
Klicka med två fingrar
Klicka med två fingrar för att öppna menyn för ett objekt på skärmen.
OBS! När du klickar med två fingrar utförs samma funktion som när du högerklickar med en mus.
●
Placera två fingrar på pekskärmen och tryck nedåt för att öppna alternativmenyn för det valda
objektet.
Svepa från högerkanten
Svep från högerkanten för att visa snabbknapparna med vilka du kan söka, dela, starta appar, få
tillgång till enheter eller ändra inställningar.
●
Svep lätt med fingret från högerkanten och in över pekskärmen så visas snabbknapparna.
10 Kapitel 4 Navigera på skärmen
Sidan laddas ...
Sidan laddas ...
Sidan laddas ...
Sidan laddas ...
Sidan laddas ...
Sidan laddas ...
Sidan laddas ...
Sidan laddas ...
Sidan laddas ...
Sidan laddas ...
Sidan laddas ...
Sidan laddas ...
Sidan laddas ...
Sidan laddas ...
Sidan laddas ...
Sidan laddas ...
Sidan laddas ...
Sidan laddas ...
Sidan laddas ...
Sidan laddas ...
Sidan laddas ...
-
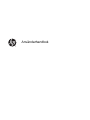 1
1
-
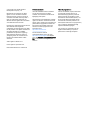 2
2
-
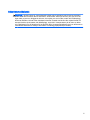 3
3
-
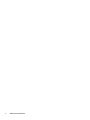 4
4
-
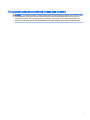 5
5
-
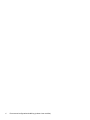 6
6
-
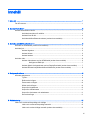 7
7
-
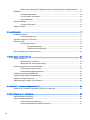 8
8
-
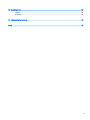 9
9
-
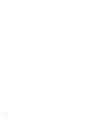 10
10
-
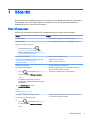 11
11
-
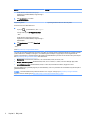 12
12
-
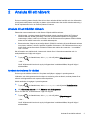 13
13
-
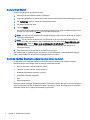 14
14
-
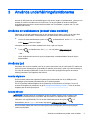 15
15
-
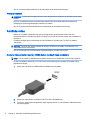 16
16
-
 17
17
-
 18
18
-
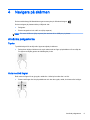 19
19
-
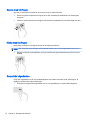 20
20
-
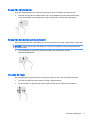 21
21
-
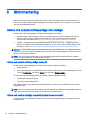 22
22
-
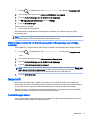 23
23
-
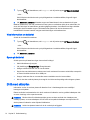 24
24
-
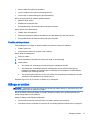 25
25
-
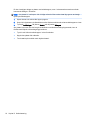 26
26
-
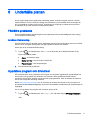 27
27
-
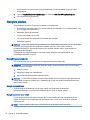 28
28
-
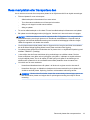 29
29
-
 30
30
-
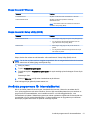 31
31
-
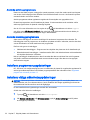 32
32
-
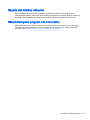 33
33
-
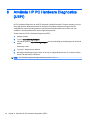 34
34
-
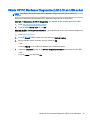 35
35
-
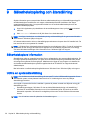 36
36
-
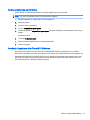 37
37
-
 38
38
-
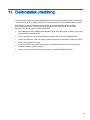 39
39
-
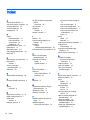 40
40
-
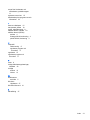 41
41
HP Stream 8 Tablet - 5901 Användarmanual
- Kategori
- Mobila headset
- Typ
- Användarmanual
Relaterade papper
-
HP Pro Tablet 10 EE G1 Användarmanual
-
HP Pro Tablet 608 G1 Base Model Användarmanual
-
HP ElitePad 1000 G2 Healthcare Tablet Användarmanual
-
HP ElitePad 1000 G2 Healthcare Tablet Användarmanual
-
HP Pavilion 13-s000 x360 Convertible PC Användarmanual
-
HP Pavilion 11-n000 x360 PC series Användarmanual
-
HP ElitePad 1000 G2 Rugged Base Model Tablet Användarmanual