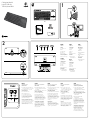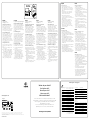1
2
K400
Getting started with
Logitech® Wireless
Touch Keyboard K400
Getting started with
Logitech® Wireless
Touch Keyboard K400
AAAA
1 2 3 4 5
6
English
Touchpad gestures
Point and scroll
1. Point and slide one finger anywhere on
the touchpad to move the screen pointer.
2. Scroll with two fingers, up or down.
Left and right click
3. Press for left mouse click.*
4. Press for right mouse click.
*You can also tap the touchpad surface
to perform a click. To disable touchpad tap,
press the Fn-key plus the left mouse button.
To re-enable touchpad tap, press the Fn-key
plus the left mouse button again.
Tips for a personalized experience!
To adjust your touchpad experience, download and
install software from www.logitech.com/support/
K400. The software allows you to modify the
speed of the on-screen pointer, adjust scrolling,
and disable touchpad tap.
Svenska
Fingerrörelser på pekplattan
Peka och rulla
1. Du kan flytta skärmpekaren genom
att peka och föra fingret vart som helst
på pekplattan.
2. Rulla med två fingrar – uppåt eller neråt.
Vänster- och högerklicka
3. Tryck här för att vänsterklicka.*
4. Tryck här för att högerklicka.
*Du kan också klicka genom att trycka
på pekplattans yta. Inaktivera tryckning på
pekplattan genom att trycka på Fn-tangenten
och vänster musknapp. Aktivera tryckning på
pekplattan igen genom att trycka en gång till
på Fn-tangenten och vänster musknapp.
Gör programmet personligare!
Om du vill anpassa din pekplatta kan du
ladda ner och installera programvara från
www.logitech.com/support/K400. Med
programvaran kan du ändra hastighet för
skärmpekaren, justera rullning och inaktivera
tryckning på pekplattan.
Dansk
Bevægelser med pegefeltet
Pege- og scrollefunktion
1. Rør pegefeltet med én finger og bevæg
den for at flytte markøren.
2. Scroll med to fingre, op eller ned.
Venstreklik og højreklik
3. Tryk for at klikke på venstre museknap.*
4. Tryk for at klikke på højre museknap.
*Du kan også udføre et klik med musen ved
at trykke på pegefeltet. Hvis du vil deaktivere
pegefeltets knapfunktion, skal du holde Fn-tasten
nede og klikke på venstre museknap. Hvis du vil
aktivere pegefeltets knapfunktion igen, skal du
holde Fn-tasten nede og klikke på venstre
museknap igen.
Tilpasningstip!
Du kan tilpasse pegefeltet ved at hente
og installere softwaren fra www.logitech.com/
support/K400. Med softwaren kan du ændre
markørens hastighed, justere scrollefunktionen
og deaktivere pegefeltets klik-funktion.
Norsk
Bevegelser på pekeplaten
Pek og rull
1. Plasser en finger hvor som helst
på pekeplaten og dra den bortover
for å bevege på markøren på skjermen.
2. Rull opp og ned med to fingre.
Venstre- og høyreklikk
3. Trykk for å klikke med venstre
museknapp.*
4. Trykk for å klikke med høyre museknapp.
*Du kan også trykke lett på pekeplaten for å klikke.
Du deaktiverer trykking på pekeplaten ved å trykke
på Fn-tasten samtidig som du holder inne venstre
museknapp. Du aktiverer trykking på pekeplaten
igjen ved å gjenta prosedyren ovenfor.
Noen tips
Du kan justere pekeplaten med programvare
du laster ned fra www.logitech.com/support/
K400. Ved hjelp av programvaren kan du justere
markørhastigheten og rullefunksjonen samt
deaktivere trykking på pekeplaten.
Suomi
Kosketusalustan eleet
Osoittaminen ja vierittäminen
1. Ohjaa osoitinta ruudulla osoittamalla
yhdellä sormella mitä tahansa
kosketusalustan kohtaa ja liu’uttamalla
sormea.
2. Vieritä kahdella sormella ylös tai alas.
Ykkös- ja kakkospainikkeen napsautus
3. Paina, kun haluat napsauttaa
ykköspainiketta.*
4. Paina, kun haluat napsauttaa
kakkospainiketta.
*Voit napsauttaa myös napauttamalla
kosketusalustan pintaa. Jos haluat poistaa
kosketusalustan napautustoiminnon käytöstä,
paina Fn-näppäintä ja hiiren ykköspainiketta.
Napautustoiminnon saa uudelleen käyttöön
painamalla toistamiseen Fn-näppäintä ja hiiren
ykköspainiketta.
Vinkkejä käytön mukauttamiseen
Jos haluat säätää kosketusalustan asetuksia,
lataa ja asenna ohjelmisto osoitteesta
www.logitech.com/support/K400.
Ohjelmistossa voit säätää osoittimen
nopeutta ja vieritystoimintoa sekä poistaa
kosketusalustan napautustoiminnon käytöstä.
English
Features
Hotkeys
1. Left mouse click
2. Mute
3. Volume down
4. Volume up
5. Internet home
Battery compartment
6. Nano receiver storage
Svenska
Specifikation
Snabbtangenter
1. Vänsterklick
2. Ljud av-funktion
3. Volym –
4. Volym +
5. Startsida (Internet)
Batterilucka
6. Förvaringsutrymme
för Nano-mottagare
Dansk
Funktioner
Genvejstaster
1. Venstreklik
2. Lyd fra
3. Skru ned
4. Skru op
5. Browserens startside
Batterihus
6. Opbevaringsrum
til nanomodtageren
Norsk
Funksjoner
Hurtigknapper
1. Venstreklikk
2. Demp
3. Volum ned
4. Volum opp
5. Startside på Internett
Batterikammer
6. Oppbevaringsplass
for nanomottaker
Suomi
Toiminnot
Pikanäppäimet
1. Ykköspainikkeen
napsautus
2. Vaimennus
3. Äänenvoimakkuuden
vähennys
4. Äänenvoimakkuuden
lisäys
5. Internet-kotisivu
Paristolokero
6. Nanovastaanottimen
säilytyspaikka
1
3 4
2
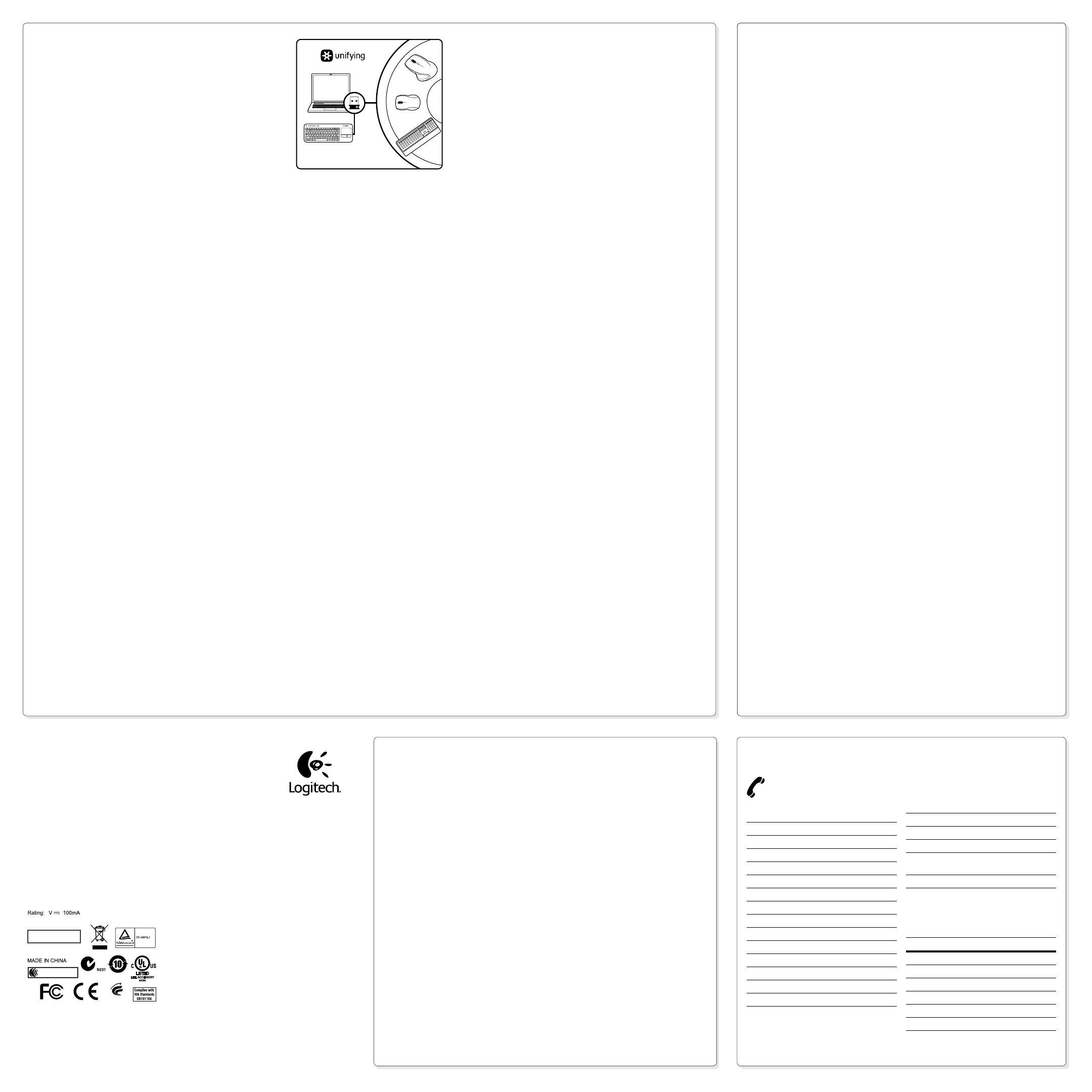
What do you think?
Vad tycker du?
Hvad synes du?
Hva synes du?
Mitä mieltä olet?
Please take a minute to tell us. Thank you for purchasing our product.
Berätta gärna för oss. Det tar inte lång tid. Tack för att du valde vår produkt.
Vi vil bede dig bruge et par minutter på at fortælle os hvad du synes.
Tak fordi du købte vores produkt.
Fortell oss, det tar ikke lang tid. Takk for at du handlet hos oss.
Käytä hetki ja kerro se meille. Kiitos, että ostit tuotteemme.
www.logitech.com/ithink
www.logitech.com/support
België/Belgique Dutch: +32-(0)2 200 64 44;
French: +32-(0)2 200 64 40
Česká Republika +420 239 000 335
Danmark +45-38 32 31 20
Deutschland +49-(0)69-51 709 427
España +34-91-275 45 88
France +33-(0)1-57 32 32 71
Ireland +353-(0)1 524 50 80
Italia +39-02-91 48 30 31
Magyarország +36 (1) 777-4853
Nederland +31-(0)-20-200 84 33
Norge +47-(0)24 159 579
Österreich +43-(0)1 206 091 026
Polska 00800 441 17 19
Portugal +351-21-415 90 16
Россия +7(495) 641 34 60
Schweiz/Suisse D +41-(0)22 761 40 12
Svizzera F +41-(0)22 761 40 16
I +41-(0)22 761 40 20
E +41-(0)22 761 40 25
South Africa 0800 981 089
Suomi +358-(0)9 725 191 08
Sverige +46-(0)8-501 632 83
Türkiye 00800 44 882 5862
United Arab 8000 441-4294
Emirates
United Kingdom +44-(0)203-024-81 59
European, English: +41-(0)22 761 40 25
Mid. East., & Fax: +41-(0)21 863 54 02
African Hq.
Morges,
Switzerland
Eastern Europe English: 41-(0)22 761 40 25
United States +1 646-454-3200
Argentina +0800 555 3284
Brasil +0800 891 4173
Canada +1-866-934-5644
Chile +1230 020 5484
Latin America +1 800-578-9619
Mexico +001 800 578 9619
M/N:C-U0007
CMIIT ID: 2010DJ0355
Approval No.: ETA-418/2010/WRLO
5
Z855
DZL-C-U0007
,
IC: 4418A-CU0007
FCC ID: JNZCU0007
14418/POSTEL/2010
2100
CCAI10LP0020T1
www.logitech.com
© 2011 Logitech. All rights reserved. Logitech, the Logitech logo, and other Logitech marks are owned
by Logitech and may be registered. All other trademarks are the property of their respective owners.
Logitech assumes no responsibility for any errors that may appear in this manual. Information contained herein
is subject to change without notice.
620-003215.006
English
Help with setup
•Is the keyboard powered on?
•Power Off and power On the keyboard.
•Is the Unifying receiver securely plugged
into a computer USB port? Try changing
USB ports.
•If the Unifying receiver is plugged into
a USB hub, try plugging it directly into
a USB port on your computer.
•Did you pull the battery tab?
Check the orientation of the batteries
inside the keyboard, or replace the two AA
alkaline batteries.
•Remove metallic objects between
the keyboard and its Unifying receiver.
•Try moving the Unifying receiver to
a USB port closer to the keyboard.
•Try reconnecting the keyboard and
Unifying receiver using the Logitech
Unifying software (Refer to the Unifying
section in this guide.)
Svenska
Installationshjälp
•Är tangentbordet påslaget?
•Slå på och stäng av tangentbordet.
•Är Unifying-mottagaren ordentligt ansluten
till en USB-port på datorn? Prova att ansluta
till en annan port.
•Om Unifying-mottagaren är ansluten
till en USB-hubb kan du prova att ansluta
den direkt till en USB-port på datorn.
•Har du dragit i batteriets skyddsflik?
Kontrollera att batterierna är korrekt isatta
i tangentbordet, eller byt ut de två alkaliska
AA-batterierna.
•Ta bort metallobjekt mellan tangentbordet
och Unifying-mottagaren.
•Flytta Unifying-mottagaren till en USB-port
närmare tangentbordet.
•Prova att återansluta tangentbordet
och Unifying-mottagaren med hjälp av
Logitech Unifying-programmet (se avsnittet
om Unifying i den här bruksanvisningen).
Dansk
Hjælp til installationen
•Er tastaturet tændt?
•Tænd og sluk for tastaturet.
•Er Unifying-modtageren sat korrekt
i en USB-port på computeren? Prøv at bruge
en anden USB-port.
•Hvis Unifying-modtageren er sluttet til en
USB-hub, kan du prøve at sætte den direkte
i en USB-port på computeren.
•Har du fjernet batteristrimlen?
Kontrollér at batterierne vender rigtigt
i tastaturet, eller udskift de to AA-batterier.
•Fjern eventuelle metalgenstande som
er placeret mellem tastaturet og Unifying-
modtageren.
•Prøv at slutte Unifying-modtageren til
en anden USB-port – helst én der er tættere
på tastaturet.
•Prøv at etablere forbindelsen mellem
tastaturet og Unifying-modtageren vha.
Logitech Unifying-softwaren (læs mere
i afsnittet om Unifying i denne vejledning).
Norsk
Hjelp med konfigureringen
•Er tastaturet slått på?
•Slå tastaturet av og så på igjen.
•Er Unifying-mottakeren satt ordentlig inn
i en usb-port? Prøv en annen usb-port.
•Hvis Unifying-mottakeren er koplet
til en usb-hub, kan du prøve å kople
mottakeren direkte til datamaskinen i stedet.
•Har du trukket ut batterifliken?
Sjekk at batteriene er plassert riktig,
eller prøv å bytte ut begge AA-batteriene.
•Flytt metallobjekter som befinner seg
mellom tastaturet og Unifying-mottakeren.
•Prøv å flytte Unifying-mottakeren til
en usb-port som er nærmere tastaturet.
•Prøv å kople sammen tastaturet og Unifying-
mottakeren på nytt ved hjelp av Logitech
Unifying-programmet (se Unifying-avsnittet
i denne veiledningen).
Suomi
Apua käyttöönottoon
•Onko näppäimistöön kytketty virta?
•Kytke näppäimistön virta pois päältä ja päälle.
•Onko Unifying-vastaanotin kytketty
tietokoneen USB-porttiin tukevasti?
Kokeile toista USB-liitäntää.
•Jos Unifying-vastaanotin on liitetty USB-
keskittimeen, yritä liittää vastaanotin suoraan
tietokoneen USB-liitäntään.
•Veditkö paristoliuskasta? Tarkista paristojen
suunta näppäimistön sisällä tai vaihda AA-
paristot uusiin.
•Poista metalliesineet näppäimistön
ja Unifying-vastaanottimen väliltä.
•Siirrä Unifying-vastaanotin lähempänä
näppäimistöä olevaan USB-liitäntään.
•Yritä yhdistää näppäimistö ja Unifying-
vastaanotin uudelleen Logitechin
Unifying-ohjelmiston avulla (saat lisätietoja
tämän oppaan Unifying-vastaanotinta
käsittelevästä osiosta).
English
The Logitech®
Unifying receiver
Plug it. Forget it. Add to it.
Your new Logitech product ships
with a Logitech Unifying receiver.
Did you know you can add
a compatible Logitech wireless device
that uses the same receiver as your
current Logitech Unifying product?
Are you Unifying-ready?
If you have a Logitech wireless device
that’s Unifying-ready, you can pair
it with additional Unifying devices.
Just look for the orange Unifying
logo on the new device or its
packaging. Build your ideal combo.
Add something. Replace something.
It’s easy, and you’ll use only one USB
port for up to six devices.
Getting started is easy
If you’re ready to pair your device(s)
via Unifying, here’s what you need
to do:
1. Make sure your Unifying receiver
is plugged in.
2. If you haven’t already, download
the Logitech® Unifying software
from www.logitech.com/unifying.
3. Start the Unifying software* and
follow the onscreen instructions to
pair the new wireless device with
your existing Unifying receiver.
*Go to Start / All Programs / Logitech /
Unifying / Logitech Unifying Software
Svenska
Logitech® Unifying-mottagare
Koppla in. Glöm bort. Lägg till.
Din nya Logitech-produkt levereras
med en Logitech Unifying-mottagare.
Visste du att du kan lägga till en
kompatibel, trådlös Logitech-enhet
som använder samma mottagare
som din nuvarande Logitech Unifying-
produkt?
Är du Unifying-redo?
Om du har en trådlös Logitech-enhet
som är Unifying-redo kan du lägga
till ytterligare Unifying-enheter.
Håll utkik efter den orangefärgade
Unifying-logotypen på din nya
produkt eller på dess förpackning.
Välj den perfekta kombinationen.
Lägg till. Byt ut. Så enkelt är det!
Och du behöver bara en USB-port
för upp till sex enheter.
Kom igång på nolltid
Så här gör du när du är redo att
ansluta dina enheter via Unifying:
1. Se till att Unifying-mottagaren
är ansluten.
2. Om du inte har gjort det
redan laddar du ner Logitech®
Unifying-programmet från
www.logitech.com/unifying.
3. Starta Unifying-programmet*
och anslut nya trådlösa enheter
till Unifying-mottagaren genom
att följa anvisningarna på skärmen.
*Gå till Start/Alla program/Logitech/
Unifying/Logitech Unifying Software
Dansk
Logitech® Unifying-
modtageren
Slut den til, glem alt om den,
og tilføj flere enheder.
Der følger en Logitech Unifying-
modtager med dit nye Logitech-
produkt. Vidste du at du kan
tilføje en kompatibel trådløs enhed
fra Logitech, der bruger samme
modtager som dit nuværende
Logitech Unifying-produkt?
Er du klar til Unifying?
Hvis du har en trådløs enhed fra
Logitech som understøtter Unifying-
modtageren, kan du knytte den til
yderligere Unifying-enheder. Du skal
bare kigge efter det orange Unifying-
logo på den nye enhed eller på
dens emballage. Byg dit ideelle sæt.
Tilføj noget. Udskift noget. Det er
nemt, og du skal kun bruge én USB-
port til op til seks enheder.
Det er let at komme i gang
Du skal gøre følgende, hvis du vil
tilknytte din(e) enhed(er) via Unifying:
1. Kontrollér at Unifying-modtageren
er tilsluttet.
2. Hvis du ikke allerede har gjort det,
skal du hente Logitech® Unifying-
softwaren på www.logitech.com/
unifying.
3. Start Unifying-softwaren*,
og følg anvisningerne på skærmen
for hvordan du knytter den nye
trådløse enhed til din Unifying-
modtager.
*Klik på Start / Alle programmer / Logitech /
Unifying / Logitech Unifying-software
Norsk
Logitech® Unifying-
mottakeren
Plugg den inn. Glem den.
Bruk den til alt.
Det nye Logitech-produktet ditt
leveres med en Logitech Unifying-
mottaker. Visste du at du kan legge til
en kompatibel trådløs Logitech-enhet
som bruker samme mottaker som
dette Logitech Unifying-produktet?
Er du klar for Unifying?
Dersom du har en trådløs Logitech-
enhet som støtter Unifying,
kan du kople den sammen med
andre Unifying-enheter. Se etter den
oransje Unifying-logoen på enheten
eller emballasjen. Sett sammen
din egen kombinasjon. Legg til noe.
Bytt ut noe. Det er enkelt, og du kan
bruke opptil seks enheter fra bare
én usb-port.
Det er enkelt å komme i gang
Gjør følgende for å kople enheten(e)
dine til Unifying-mottakeren:
1. Sørg for at Unifying-mottakeren
er satt i datamaskinen.
2. Last ned Logitech®
Unifying-programvaren fra
www.logitech.com/unifying
(hvis du ikke har gjort det allerede).
3. Start Unifying-programmet*
og følg instruksjonene på skjermen
for å kople den nye trådløse
enheten til Unifying-mottakeren.
*Gå til Start / Alle programmer / Logitech /
Unifying / Logitech Unifying Software
Suomi
Logitech® Unifying
-vastaanotin
Liitä. Unohda. Lisää.
Uuden Logitech-tuotteesi mukana
toimitetaan Logitech Unifying
-vastaanotin. Tiesitkö, että voit
ottaa käyttöön toisen langattoman
Logitech-laitteen, joka voi
hyödyntää samaa Logitech Unifying
-vastaanotinta kuin nykyinen laitteesi?
Oletko Unifying-valmiudessa?
Jos sinulla on Logitechin langaton laite,
joka toimii Unifying-vastaanottimen
välityksellä, voit ottaa käyttöön
myös muita Unifying-laitteita.
Tarkista, että uudessa laitteessasi tai
sen pakkauksessa on oranssi Unifying-
logo. Yhdistä haluamasi tuotteet.
Lisää. Korvaa. Se on vaivatonta,
ja voit käyttää jopa kuutta laitetta
yhden USB-portin välityksellä.
Aloittaminen on helppoa
Jos haluat yhdistää laitteesi Unifying-
vastaanottimeen, noudata seuraavia
ohjeita:
1. Varmista, että Unifying-vastaanotin
on kytkettynä.
2. Lataa tarvittaessa Logitech®
Unifying -ohjelmisto osoitteesta
www.logitech.com/unifying.
3. Käynnistä Unifying-ohjelmisto*
ja yhdistä uusi langaton
laitteesi Unifying-vastaanottimeen
noudattamalla näyttöön tulevia
ohjeita.
*Siirry kohtaan Käynnistä / Kaikki ohjelmat /
Logitech / Unifying / Logitech Unifying
-ohjelmisto
-
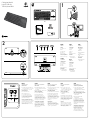 1
1
-
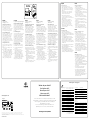 2
2