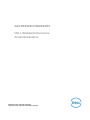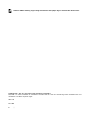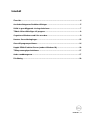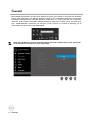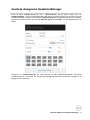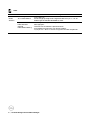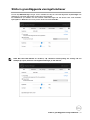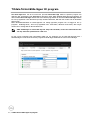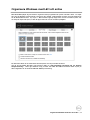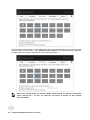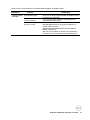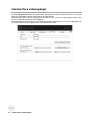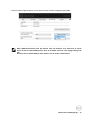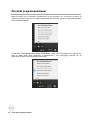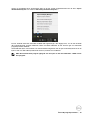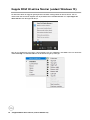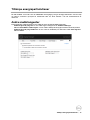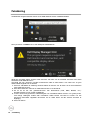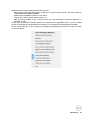Dell SE2222H/SE2222HV
DELL Bildskärmshanterare
Användarhandbok
Bildskärmsmodell: SE2222H/SE2222HV
Regleringsmodell: SE2222Hf, SE2222HVf, SE2222Ht

OBS: En OBS markering anger viktig information som hjälper dig att använda din dator bättre.
© 2021 Dell Inc. eller dess dotterbolag. Alla rättigheter förbehållna.
Dell, EMC och andra varumärken är varumärken som tillhör Dell Inc. eller dess dotterbolag. Andra varumärken kan vara
varumärken som tillhör respektive ägare.
2021 - 04
Rev. A00
2 │

Innehåll
│ 3
Innehåll
Översikt ...................................................................................................... 4
Använda dialogrutan Snabbinställningar ........................................................ 5
Ställa in grundläggande visningsfunktioner .................................................... 7
Tilldela förinställda lägen till program ............................................................ 8
Organisera Windows med Lätt att ordna ........................................................ 9
Hantera flera videoingångar ......................................................................... 12
Återställ programpositioner ......................................................................... 14
Koppla DDM till aktiva fönster (endast Windows 10) ......................................16
Tillämpa energisparfunktioner ..................................................................... 17
Andra snabbtangenter ................................................................................. 17
Felsökning ................................................................................................. 18

4
│ Översikt
Översikt
DELL Bildskärmshanterare är ett Microsoft Windows-program som används för att hantera en bildskärm
eller en grupp bildskärmar. Det möjliggör manuell justering av den visade bilden, tilldelning av automatiska
inställningar, energihantering, fönsterorganisation, bildrotation och andra funktioner på utvalda Dell-
monitorer. Efter installation körs DELL Bildskärmshanterare varje gång systemet startar och placerar sin
ikon i meddelandefältet. Information om monitorer som är anslutna till systemet är tillgänglig när du
svävar med musen över ikonen i meddelandefältet.
OBS: DELL Bildskärmshanterare använder DDC/CI-kanal för att kommunicera med din monitor.
Se till att DDC/CI är aktiverat i menyn enligt nedan.

Använda dialogrutan Snabbinställningar
│ 5
Använda dialogrutan Snabbinställningar
Klicka på DELL Bildskärmshanterares ikon i meddelandefältet för att öppna dialog rutan för
Snabbinställningar . När mer än en Dell-modell som stöds är ansluten till datorn kan du välja en specifik
målskärm med hjälp av menyn. Dialogrutan för Snabbinställningar möjliggör enkel justering av skärmens
ljusstyrka och kontrastnivåer. Du kan välja Manuellt läge eller Auto-läge, och skärmupplösningen kan
ändras.
Dialogrutan för Snabbinställningar ger också åtkomst till DELL Bildskärmshanterares avancerade
användargränssnitt som används för att justera grundläggande funktioner, konfigurera autoläge och få
tillgång till andra funktioner.

6
│ Använda dialogrutan Snabbinställningar
OBS:
EGENSKAP
Funktion Beskrivning
Snabb
DDM-
åtkomst
Snabbtangent för
att ta fram DDM UI
•
Ctrl + Skift + D
•
Använd Page Up/Page Down-tangenten eller klicka på “>” för att
bläddra igenom alla Lätt att ordna-layouter.
Styr enskild
bildskärm med
multipel
bildskärmsinställning
•
Från rullgardinsmenyn för att välja bildskärm, den valda skärmen har
Dell-logotypen.
•
Utför kontroll av skärmens självtestfunktion.
•
Flytta DDM UI till monitorn som ska kontrolleras.
•
Tryck på Ctrl + Skift + D för att ta upp mini-UI under muspekaren.

Ställa in grundläggande visningsfunktioner
│ 7
Ställa in grundläggande visningsfunktioner
Du kan välja Manuellt läge som gör att du manuellt kan välja ett förinställt läge eller välj Auto-läge som
tillämpar ett förinställt läge baserat på det aktiva programmet.
Ett meddelande på skärmen visar det aktuella förinställda läget när det ändras. Den valda skärmens
Ljusstyrka och Kontrast kan också justeras direkt från fliken Grunder.
OBS: När flera Dell-skärmar är anslutna, välj “Aktivera
matrisstyrning för visning” för att
tillämpa ljusstyrka, kontrast och färgförinställningar på alla skärmar.

8
│ Tilldela förinställda lägen till program
Tilldela förinställda lägen till program
Med Auto-läge-fliken kan du associera ett specifikt Förinställt läge med ett specifikt program och
applicera det automatiskt. När Auto-läge är aktiverat växlar DELL Bildskärmshanterare automatiskt till
motsvarande Förinställt läge närhelst
det associerade programmet är aktiverad. Förinställt läge tilldelat
ett visst program kan vara densamma på varje ansluten bildskärm, eller den kan variera från en bildskärm
till en annan.
DELL Bildskärmshanterare är förkonfigurerat för många populära program. För att lägga till ett ny
program i tilldelningslistan, dra bara programmet från skrivbordet, Windows Start-meny eller någon
annanstans och släpp det till den aktuella listan.
OBS: Tilldelningar av förinställt läge för skript för batchfiler, lastare och icke-körbara filer
som zip-arkiv eller packade filer stöds inte.
Du kan också konfigurera det förinställda spelet för att användas när ett Direct3D-program körs i
helskärmsläge. För att förhindra att ett program använder läge, tilldela det ett annat förinställt läge.

Organisera Windows med Lätt att ordna
│ 9
Organisera Windows med Lätt att ordna
Lätt att ordna hjälper dig att effektivt organisera dina programfönster på din stationära dator. Du väljer
först ett fördefinierat layoutmönster som passar ditt arbete, sedan behöver du bara dra programfönstren
till de definierade zonerna. Tryck på ">” Eller använd Page Up/Page Down för att hitta fler layouter. För
att skapa en anpassad layout, ordna de öppna fönstren och klicka sedan på Spara.
För Windows 10 kan du använda olika fönsterlayouter för varje virtuellt skrivbord.
Om du ofta använder Windows snap-funktion väljer du ”Håll ned SKIFT-tangenten för att aktivera
zonpositionering”. Detta ger Windows snap prioritet över Lätt att ordna. Du måste sedan trycka på
Skift-tangenten för att använda Lätt att ordna-positionering.

10
│ Organisera Windows med Lätt att ordna
Om du använder flera monitorer i en uppställning eller matris, kan Lätt att ordna-layout användas på alla
monitorer som en stationär dator. Välj ”Spänn över flera skärmar” För att aktivera den här funktionen.
Du måste rikta in dina skärmar ordentligt för att använda den effektivt.
OBS: Vissa program kräver en minimal effektiv upplösning för sitt fönster. Programmet
passar kanske inte i en Lätt att ordna-
zon om zonen är mindre än den önskade
fönsterstorleken.

Organisera Windows med Lätt att ordna
│ 11
Det finns andra avancerade sätt att använda Lätt att ordna. Se tabellen nedan.
EGENSKAP Funktion Beskrivning
Förbättrad Lätt
att ordna
Anpassade layouter
•
Spara och namnge 5 anpassad Lätt att ordna-mönster.
•
Konfigurera x*y-mönster.
5 MRU-layouter
(senast använda)
•
Tryck på Ctrl + Skift + Hem för att växla bland de
senaste 5 MRU-layouterna.
Storleksändring på
partition i farten
•
Håll Ctrl intryckt medan du ändrar storlek på aktuell
Lätt att ordna-layout för att justera storleken och
antalet celler i en layout.
•
Nybildat Lätt att ordna-mönster sparas i Lätt att
ordna- ikonposition.
•
Håll Ctrl intryckt medan du klickar på en modifierad
layoutikon för att återställa den till standardlayouten.

12
│ Hantera flera videoingångar
Hantera flera videoingångar
På fliken Ingångshanterare kan du hantera flera videoingångar anslutna till din Dell-monitor. Det gör det
enkelt att växla mellan ingångar när du arbetar med flera datorer.
Alla videoingångsportar som är tillgängliga för din monitor listas. Du kan ge varje ingång ett eget namn
om du vill. Spara dina ändringar efter redigering.
Du kan definiera en snabbtangent för att snabbt växla till din favoritingång och en annan snabbtangent för
att snabbt växla mellan två ingångar om du ofta arbetar mellan dem.

Hantera flera videoingångar
│ 13
Du kan använda rullgardinsmenyn för att växla till vilken som helst tillgänglig ingångskälla.
OBS: DDM kommunicerar med din monitor även när monitorn visar video från en annan
dator. Du kan installera DDM på den dator du använder ofta och styra ingångsväxling från
den.
Du kan också installera DDM på andra datorer som är anslutna till monitorn.

14
│ Återställ programpositioner
Återställ programpositioner
DDM kan hjälpa dig att återställa programfönster till sina positioner när du ansluter din dator till
monitorn/monitorerna igen. Du kan snabbt komma åt den här funktionen genom att högerklicka på DDM-
ikonen i meddelandefältet.
Om du väljer “Återställ fönstrets layout automatiskt”, spåras dina programfönsters positioner och
minns av DDM. DDM sätter automatiskt programfönstren i sina ursprungliga positioner när du
återansluter din dator till din/dina monitor/monitorer.

Återställ programpositioner
│ 15
Om du vill gå tillbaka till en favoritlayout efter att du har flyttat programfönstren kan du först “Spara
aktuell fönsterlayout” och senare “Återställ sparad fönsterlayout”.
Du kan använda monitorer med olika modeller eller upplösningar i din dagliga rutin, och du kan använda
olika fönsterlayouter på dem. DDM kan känna till vilken bildskärm du har anslutit igen och återställa
programpositioner därefter.
Om du behöver byta ut en monitor i en monitormatriskonfiguration kan du spara fönstrelayouten innan du
byter ut den och återställa layouten efter att en ny monitor har installerats.
OBS: Du bör hålla dina program igång för att dra nytta av den här funktionen. DDM startar
inte program.

16
│ Koppla DDM till aktiva fönster (endast Windows 10)
Koppla DDM till aktiva fönster (endast Windows 10)
För Windows 10 kan du lägga till genvägsikonen för DDM i verktygsfältet för aktiva fönster. För att
aktivera den här funktionen högerklickar du på DDM-ikonen i meddelandefältet och väljer Koppla till
aktivt fönster från den öppnade menyn.
När du har högerklickat på ikonen i verktygsfältet visas en snabbmeny med DDM som visar alternativ
under Auto-läge och Lätt att ordna så att du enkelt kan göra justeringar.

Tillämpa energisparfunktioner
│ 17
Tillämpa energisparfunktioner
På Dell-modeller som stöds finns en Alternativ-flik tillgänglig som ger energisparalternativ. Du kan välja
att ställa in monitorns ljusstyrka till miniminivån eller att sätta skärmen i vila när skärmsläckaren är
aktiverad.
Andra snabbtangenter
Du kan definiera snabbtangenterna för snabb åtkomst till följande DDM-funktioner:
•
Snabbtangent för program: för att snabbt öppna dialogrutan för Snabbinställningar.
•
Lätt att ordna MRU-snabbtangent: för att snabbt tillämpa de 5 nyligen använda fönsterlayouterna
•
Snabbtangent för programfönster: för att starta en snabbmeny för alternativ under Auto-läge och
Lätt att ordna.

18
│ Felsökning
Felsökning
Om DDM inte fungerar med din monitor visas DDM nedanför ikonen i meddelandefältet.
Klicka på ikonen och DDM visar ett mer detaljerat felmeddelande.
Observera att DDM endast fungerar med monitorer från Dell. Om du använder monitorer från andra
tillverkare stöder DDM dem inte.
Om DDM inte kan upptäcka och/eller kommunicera med en Dell-monitor som stöds kan du göra
nedanstående åtgärder för att felsöka:
1. Se till att videokabeln är ordentligt ansluten mellan din monitor och din dator. Se till att kontakterna
sitter ordentligt på plats.
2. Kontrollera monitorns OSD för att säkerställa att DDC/CI är aktiverad.
3. Se till att du har rätt grafikkortdrivrutin från leverantören (Intel, AMD, NVIDIA, osv.).
Grafikdrivrutinen är ofta orsaken till DDM-fel.
4. Ta bort alla dockningsstationer, kabelförlängare och omvandlare mellan monitorn och grafik porten.
Vissa billiga förlängare, hubbar eller omvandlare stöder kanske inte DDC/CI korrekt och kan
misslyckas med DDM. Uppdatera drivrutinen för en sådan enhet om den senaste versionen är
tillgänglig.
5. Starta om datorn.

Felsökning
│ 19
DDM kanske inte fungerar med nedanstående monitorer:
•
Dell-monitorer som levererades tidigare än 2013 och D-serien av Dell-monitorer. För mer information
se www.dell.com/support/monitors.
•
Spelmonitorer med Nvidia-baserad G-synk-teknik.
•
Virtuella och trådlösa skärmar stöder inte DDC/CI.
•
Med vissa tidiga modeller av DP 1.2-monitorer kan det vara nödvändigt att inaktivera MST/DP 1.2
med hjälp av OSD.
Om din dator är ansluten till Internet kommer du att uppmanas att uppgradera till en ny version av DDM
när den är tillgänglig. Det rekommenderas att ladda ner och installera det senaste DDM-programmet.
Du kan också söka efter ny version genom att högerklicka på DDM-ikonen medan du trycker och håller
ner skift-tangenten.
-
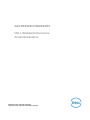 1
1
-
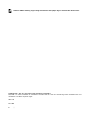 2
2
-
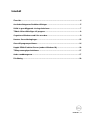 3
3
-
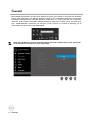 4
4
-
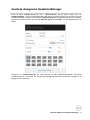 5
5
-
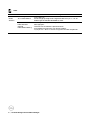 6
6
-
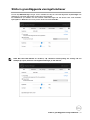 7
7
-
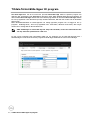 8
8
-
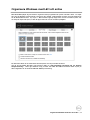 9
9
-
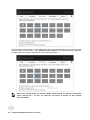 10
10
-
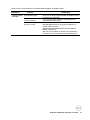 11
11
-
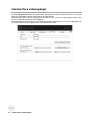 12
12
-
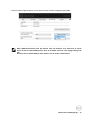 13
13
-
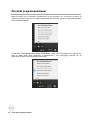 14
14
-
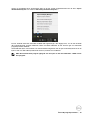 15
15
-
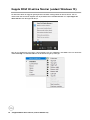 16
16
-
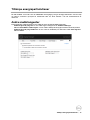 17
17
-
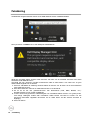 18
18
-
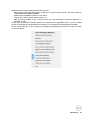 19
19
Dell SE2222H Användarguide
- Typ
- Användarguide
- Denna manual är också lämplig för