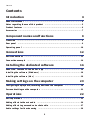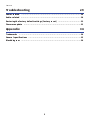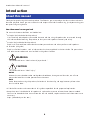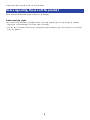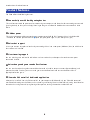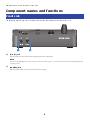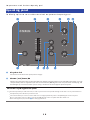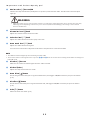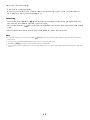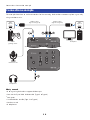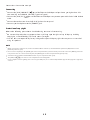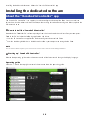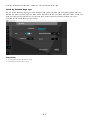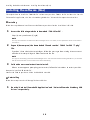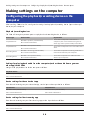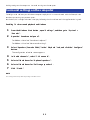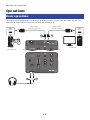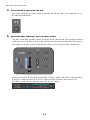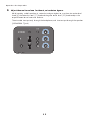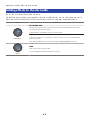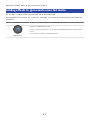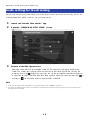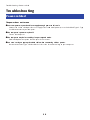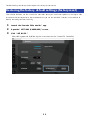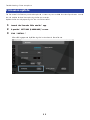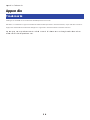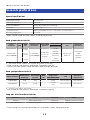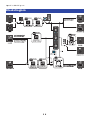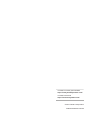USB Audio Interface
EN
User Guide

Contents
Introduction 4
About this manual.....................................................................................4
Notes regarding the use of this product........................................................5
Product features.......................................................................................6
Accessories.. ............................................................................................ 7
Component names and functions 8
Front side.. .............................................................................................. 8
Rear panel.. ............................................................................................. 9
Operating panel......................................................................................10
Connections 12
Basic connections....................................................................................12
Connection example................................................................................14
Installing the dedicated software 16
About the “Yamaha ZG Controller” app...................................................... 16
Installing the software (Windows)............................................................. 18
Installing the software (Mac).. .................................................................. 19
Making settings on the computer 20
Configuring the playback/recording device on the computer.........................20
Surround settings on the computer............................................................21
Operations 22
Basic operations......................................................................................22
Adding effects to the mic audio.. ............................................................... 26
Adding effects to game and voice chat audio.. ............................................. 27
Audio settings for livestreaming................................................................28
2
Contents

Troubleshooting 29
Power-related.. ...................................................................................... 29
Audio-related.. ....................................................................................... 30
Restoring the factory default settings (factory reset)...................................32
Firmware update.....................................................................................33
Appendix 34
Trademarks............................................................................................34
General specifications..............................................................................35
Block diagram.........................................................................................36
3
Contents

Introduction
About this manual
Thank you for purchasing this Yamaha product. The ZG02 is a game streaming mixer that can be used to mix
the audio playback from a game or a voice chat and output the mix for livestreaming, just by connecting your
computer and gaming device.
How the manuals are organized
The manuals that cover the ZG02 are listed below.
(Safety Guide (included with this product)
Lists the safety-related points you need to be aware of when using this product. Be sure to read through
this information before using the product, so that you use this product correctly and safely.
(Start Guide (included with this product)
Explains in illustrated form about the connections you need to make when you first use this product.
(User Guide (this guide)
Explains all of the functions, such as information that is not explained in the Start Guide. The precautions
and other matters of concern are classified in this guide as follows.
(WARNING
This content indicates “risk of serious injury or death.”
(CAUTION
This content indicates “risk of injury.”
(NOTICE
Matters that must be observed to avoid product breakdown, damage or malfunction, as well as to
prevent the loss of data and to protect the environment.
(NOTE
Points of note when using this product, limitations in functionality, and supplementary information
that’s useful to know.
(All of the illustrations and screenshots in this guide are provided for the purpose of explanation.
(Keep the manuals included with this product in a place where you can refer to them whenever needed.
You can also download these manuals from the Yamaha website, so please make use of these resources as
necessary.
https://download.yamaha.com/
4
Introduction > About this manual

Notes regarding the use of this product
Please take note of the following points when using the ZG02.
Protection of copyright
(Do not use this product for any purpose that may infringe upon the rights of any third party including
copyrights, as established by law in each country or region.
(Yamaha bears no responsibility for any infringement upon third party rights that may occur as a result of
using this product.
5
Introduction > Notes regarding the use of this product

Product features
The ZG02 offers the following features.
nConnectivity over USB with gaming devices
This unit features two USB ports, one for connecting to a computer and the other for connecting to a console
(gaming device), so that you can enjoy listening to the game audio with both devices connected via USB
cable.
nUSB bus power
This unit can be powered by connecting your computer to the [USB (PC)] port on this unit via USB cable.
* See the USB-related specifications in a [USB (PC) port] (USB Type-C™) on “Rear panel”(p.9).
nVoice chat support
It’s easy to create a setup for voice chat by connecting this unit to a computer (Windows/Mac) on which voice
chat software is installed.
nLivestreaming support
You can mix the game audio with audio from a mic or voice chat, and output the result to a computer
connected via USB.
nVoice change and game sound effect features
You can use the voice change feature to add echo to the mic audio, output a censorship tone (beep), and
process the audio. Further, you can use the game sound effect feature to set sound effects that are
appropriate for the game.
n“Yamaha ZG Controller” dedicated application
After you’ve installed “Yamaha ZG Controller” on your computer (Windows/Mac), you’ll be able to control
more detailed settings on the ZG02, such as checking and setting the mic audio level, adjusting the effects for
the voice chat and game audio, registering effect presets, setting the monitor audio and more.
6
Introduction > Product features

Accessories
The following accessories are included with the ZG02.
(USB 2.0 cable (Type A-Type C), 1.5 m × 1
(Start Guide × 1
(Safety Guide × 1
7
Introduction > Accessories

Component names and functions
Front side
The following explains the names and functions of each component on the front of this unit.
a b
a[MIC IN] jack
Connect your mic here (3.5 mm mini-plug; plug-in power supported).
NOTE
Connect to the [MIC IN] jack on either the front or the rear panel. If a mic is connected to both jacks, the front [MIC IN] jack will
be given priority.
b[PHONES] jack
Connect your headphones here (3.5 mm stereo mini-plug).
8
Component names and functions > Front side

Rear panel
The following explains the names and functions of each component on the rear panel of this unit.
a c db
a[USB (PC)] port (USB Type-C™)
This is a dedicated Type-C USB port for connecting this unit to a computer.
* Requires a 5 V/900 mA power supply
* USB 2.0/High-Speed supported
b[USB (CONSOLE)] port (USB Type-C™)
This is a dedicated Type-C USB port for connecting this unit to your console (home gaming device).
* USB 2.0/Full-Speed supported
Follow the important precautions below to prevent device malfunctions or loss of data.
NOTICE
(Do not connect any other devices except for your computer to the [USB (PC)] port.
(Do not connect any other devices except for your gaming device to the [USB (CONSOLE)] port.
(Use a Type-C USB cable that’s less than three meters long to connect your devices.
(Before inserting or unplugging the USB cable, quit all applications.
(After you unplug the cable, make sure to wait for at least six seconds before plugging the cable in again. Rapidly plugging in and
unplugging the cable may cause a malfunction.
c[SPEAKER OUT] jack
Connect your powered speakers here (3.5 mm stereo mini-plug).
d[MIC IN] jack
Connect a mic here (either XLR or a TRS phone jack).
NOTE
Connect to the [MIC IN] jack on either the front or the rear panel of this unit. If a mic is connected to both jacks, the front [MIC
IN] jack will be given priority.
9
Component names and functions > Rear panel

Operating panel
The following explains the names and functions of each component on the operating panel.
a
g h ki j
b c d e f
aMic gain switch
Sets the base level of the mic input (in three stages).
bPhantom [48V] button/LED
Switches the phantom power on/off. Hold down the button to toggle between on and off. When the button is on, DC
+48 V phantom power is supplied to your mic connected to the [MIC IN] jack on the rear panel with an XLR plug, and
the LED lights up. Turn this on when you are using a condenser mic that supports phantom power.
Precautions regarding phantom power
(Follow the important precautions below, in order to prevent noise and possible damage to this unit or to any external devices.
(Turn phantom power off when you don’t need it.
(Leave this off when you connect a device that does not support phantom power to the [MIC IN] jack on the rear panel.
(Do not connect/disconnect a cable to or from the [MIC IN] jack on the rear panel while this switch is on.
(Before turning this on/off, turn the g mic mute [m] button on.
10
Component names and functions > Operating panel

cMonitor select [b] button/LED
Switches the output destination (headphones or speakers) of the monitor audio. The LED of the selected output
lights up.
WARNING
(Adjust the volume of your connected devices before you change the output destination. This is because the levels may
suddenly get loud depending on the device you’ve connected, which could damage your hearing or cause external
devices to malfunction.
dMic monitor level [M] knob
Adjusts the monitor volume of the mic audio.
eVoice chat level [v] knob
Adjusts the audio volume of the other party in the chat.
fGame sound level [g] knob
Adjusts the audio volume of the game.
You can also use this knob to adjust the audio from a computer that is connected via USB.
NOTE
(The LED below the knob lights up when streaming level link is ON.
(The monitor volumes of the signals for the respective d, e and f knobs are used for the streaming volume while streaming level
link is ON. (p.28)
gMic mute [m] button
Mutes the mic audio. The button lights when the audio is muted.
hMic level (fader)
Adjusts the output level of the mic audio.
iGame effect [ ] button
Recalls the game effect that you’ve registered beforehand, and toggles it ON/OFF each time you press the button.
(p.27)
jMic effect [ ] button
Recalls the mic effect that you’ve registered beforehand, and toggles it ON/OFF each time you press the button.
(p.26)
kEcho [e] button
Adds echo to the mic audio. (p.26)
11
Component names and functions > Operating panel

Connections
Basic connections
This example shows how to make connections to enjoy voice chats while playing a game, by using a voice
chat app for your computer. You can play the game’s audio using the ZG02, either from your home gaming
device connected via USB or from your computer connected via USB.
USB
Type-A
USB 2.0 cable
(Type-C to Type-A)
USB 2.0 cable
(Type-C to Type-A) USB
Type-A
Home
gaming device
Computer
Headset
What you need
(Home gaming device that supports USB output
(Commercially available USB 2.0 cable (Type-C to Type-A)
(Computer
(Included USB 2.0 cable (Type-C to Type-A)
12
Connections > Basic connections

(Headset (with analog connection)
When using a headset that has a TRRS (4-conductor) stereo mini plug, you’ll need an audio cable that
splits off into a mic plug and a headphones plug.
Connecting
(Connect the [USB (CONSOLE) [ ]] port of the ZG02 to the USB port of your home gaming device with a
commercially available USB 2.0 cable (Type-C to Type-A).
(Connect the [USB (PC) [ ]] port of the ZG02 to the USB port on your computer with the included USB 2.0
cable.
(Connect the headset (to the [MIC IN] jack and the [PHONES] jack on the front panel).
NOTE
(For the USB cable that’s connected to the USB [ ] CONSOLE port, use a USB 2.0 cable (Type-C to Type-A) that’s less than three
meters long.
(You will need to install the Yamaha ZG Controller on your computer for this. (p.16)
(The [USB (PC) [ ]] port can be used to output the livestreaming audio.
(If your computer or home gaming device uses a Type-C USB port, use a commercially available Type-C cable (Type-C to Type-C) to
connect.
13
Connections > Basic connections

Connection example
This example shows how to make connections for livestreaming the broadcast commentary from a game by
using a condenser mic.
USB
Type-A
USB
Type-A
USB 2.0 cable
(Type-C to Type-A)
USB 2.0 cable
(Type-C to Type-A)
Home
gaming device
Computer
Condenser mic
Headphones
What you need
(Home gaming device that supports USB output
(Commercially available USB 2.0 cable (Type-C to Type-A)
(Computer
(Included USB 2.0 cable (Type-C to Type-A)
(Condenser mic
(Headphones
14
Connections > Connection example

Connecting
(Connect the [USB (CONSOLE) [ ]] port of the ZG02 to the USB port of your home gaming device with a
commercially available USB 2.0 cable (Type-C to Type-A).
(Connect the [USB (PC) [ ]] port of the ZG02 to the USB port on your computer with the included USB 2.0
cable.
(Connect the condenser mic to the [MIC IN] jack on the rear panel.
(Connect your headphones to the [PHONES] jack.
Protection of copyright
Observe the following precautions when distributing content via livestreaming.
(Do not use this product for any purpose that may infringe upon the rights of any third party including
copyrights, as established by law in each country or region.
(Yamaha bears no responsibility for any infringement upon third party rights that may occur as a result of
using this product.
NOTE
(When connecting a condenser mic, make sure that the ZG02 is turned on, and hold down the phantom [48V] button to turn
phantom power on. (p.10)
(Do not connect anything to the [MIC IN] jack on the front panel when you have already connected a mic to the [MIC IN] jack on the
rear panel. If mics are connected to both jacks, the [MIC IN] jack on the front panel will be given priority.
(You will need to install the Yamaha ZG Controller on your computer for this. (p.16)
(The [USB (PC) [ ]] port can be used to output the livestreaming audio.
(If your computer or home gaming device uses a Type-C USB port, use a commercially available Type-C cable (Type-C to Type-C) to
connect.
15
Connections > Connection example

Installing the dedicated software
About the “Yamaha ZG Controller” app
The “Yamaha ZG Controller” is an app that’s used to configure and control the ZG02. You can use this to
adjust the mic and monitor audio on the ZG02, make settings for voice effects and game effects, update the
firmware and so on.
nHow to install the “Yamaha ZG Controller”
Download the “TOOLS for ZG” software package from the Yamaha website and install on your computer.
“TOOLS for ZG” includes the following application and driver.
(Yamaha ZG Controller: an application used to configure and control the ZG02.
(Yamaha Steinberg USB Driver: a USB driver that allows your computer to recognize the ZG02.
NOTE
The use of this software requires your consent to the “Terms of Use” that are shown during installation.
nStarting up “Yamaha ZG Controller”
Refer to the operating guide to learn how to use each of the features and change the display language.
Operating guide
Click the “?” icon in the top-right corner of the screen to show the operating guide.
16
Installing the dedicated software > About the “Yamaha ZG Controller” app

Switching between languages
You can switch between language used in the operating guide and in the tips (the guidance shown for the
buttons and other controls) with the “LANGUAGE” parameter on the “SETTINGS (APPLICATION)” screen. The
software language changes to English, Japanese or Chinese automatically when the software is first
launched, based on the OS language settings.
Related links
(“Installing the software (Windows)”(p.18)
(“Installing the software (Mac)”(p.19)
17
Installing the dedicated software > About the “Yamaha ZG Controller” app

Installing the software (Windows)
This explains how to install the “TOOLS for ZG” software package on your Windows computer. “TOOLS for
ZG” includes the “Yamaha ZG Controller” application and “Yamaha Steinberg USB Driver” driver.
nInstalling
Follow the steps below to install. Connect the ZG02 to your Windows computer after the installation is
finished.
1Access the following website to download “TOOLS for ZG”.
https://www.yamaha.com/2/zg02/
2Expand (decompress) the downloaded file and run the “Install_ZG.exe” file.
If you don’t have administrator privileges, follow the messages shown to execute the file using
administrator privileges.
3Follow the onscreen instructions to install.
When a screen appears prompting you to restart, follow the instructions to restart your
computer.
Now you’ve installed “TOOLS for ZG”.
Connect the ZG02 to your Windows computer with the included USB 2.0 cable.
nUninstalling
Follow these steps to uninstall the application and driver.
1From “Settings” on your Windows computer, open “Apps & features”.
2Select “Yamaha ZG Controller” or “Yamaha Steinberg USB Driver” from the list of
installed programs, and press “Uninstall”.
Install “Yamaha ZG Controller” and “Yamaha Steinberg USB Driver” separately.
3Follow the onscreen instructions to uninstall.
When a screen appears prompting you to restart, follow the instructions to restart your
computer.
18
Installing the dedicated software > Installing the software (Windows)

Installing the software (Mac)
This explains how to install the “TOOLS for ZG” software on your Mac. “TOOLS for ZG” includes the “Yamaha
ZG Controller” application, the “Yamaha Steinberg USB Driver” driver and the respective uninstallers.
nInstalling
Follow the steps below to install. Connect the ZG02 to your Mac after the installation is finished.
1Access the following website to download “TOOLS for ZG”.
https://www.yamaha.com/2/zg02/
NOTE
The steps for installation are different for Macs with Apple silicon. For details, see the explanation shown on the website
listed above.
2Expand (decompress) the downloaded file and run the “TOOLS for ZG V***.pkg”
file.
If you don’t have administrator privileges, follow the messages shown to log into an account
with administrator privileges in order to execute the file.
NOTE
The apps for uninstalling (“Uninstall Yamaha ZG Application” and “Uninstall Yamaha Steinberg USB Driver”) are included
with the downloaded file. You’ll need these files when uninstalling.
3Follow the onscreen instructions to install.
When a screen appears prompting you to restart, follow the instructions to restart your Mac.
Now you’ve installed “TOOLS for ZG”.
Connect the ZG02 to your Mac with the included USB 2.0 cable.
nUninstalling
Follow these steps to uninstall the application and driver.
1Run the “Uninstall Yamaha ZG Application” and “Uninstall Yamaha Steinberg USB
Driver” respectively.
19
Installing the dedicated software > Installing the software (Mac)

Making settings on the computer
Configuring the playback/recording device on the
computer
After installing “TOOLS for ZG”, configure the settings for the playback/recording device (input and output
device) on your computer.
Playback/recording devices
The ZG02 will recognize your computer as a playback and recording device, as follows.
Device type Device name Explanation
Playback device Windows: Speakers (Yamaha ZG02)
Mac: Yamaha ZG02 Game
Select this to output the audio from the
computer (such as the audio from a game or
other app, of the system sounds) to the ZG02.
Playback device Windows: Voice (Yamaha ZG02)
Mac: Yamaha ZG02 Voice
Select this to output the voice chat audio to the
ZG02.
Recording device Windows: Streaming (Yamaha ZG02)
Mac: Yamaha ZG02 Game
Select this to input the streaming audio that is
mixed on the ZG02 to your computer.
Recording device Windows: Voice (Yamaha ZG02)
Mac: Yamaha ZG02 Voice
Select this to input the mic audio from the
ZG02 to your computer.
Settings for playing back audio from the computer (such as the audio from a game or
other app) to the ZG02
Configure the playback device for the computer as follows.
Playback device
Windows: Speakers (Yamaha ZG02)
Mac: Yamaha ZG02 Game
Device settings for the voice chat app
From the audio settings on your voice chat app, set the input and output device as follows.
Input device Output device
Windows: Voice (Yamaha ZG02)
Mac: Yamaha ZG02 Voice
Windows: Voice (Yamaha ZG02)
Mac: Yamaha ZG02 Voice
Device settings for livestreaming app
From the audio settings on your livestreaming app, set the input device as follows.
Input device
Windows: Streaming (Yamaha ZG02)
Mac: Yamaha ZG02 Game
20
Making settings on the computer > Configuring the playback/recording device on the computer
Sidan laddas...
Sidan laddas...
Sidan laddas...
Sidan laddas...
Sidan laddas...
Sidan laddas...
Sidan laddas...
Sidan laddas...
Sidan laddas...
Sidan laddas...
Sidan laddas...
Sidan laddas...
Sidan laddas...
Sidan laddas...
Sidan laddas...
Sidan laddas...
Sidan laddas...
-
 1
1
-
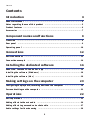 2
2
-
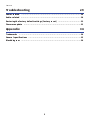 3
3
-
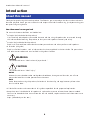 4
4
-
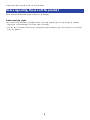 5
5
-
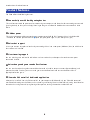 6
6
-
 7
7
-
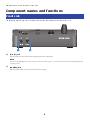 8
8
-
 9
9
-
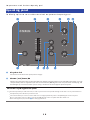 10
10
-
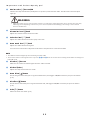 11
11
-
 12
12
-
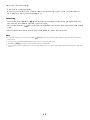 13
13
-
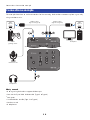 14
14
-
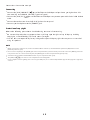 15
15
-
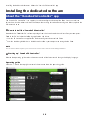 16
16
-
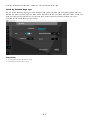 17
17
-
 18
18
-
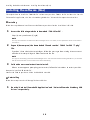 19
19
-
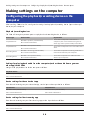 20
20
-
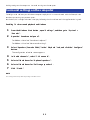 21
21
-
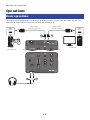 22
22
-
 23
23
-
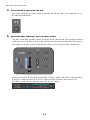 24
24
-
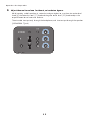 25
25
-
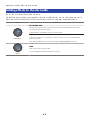 26
26
-
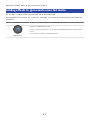 27
27
-
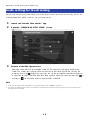 28
28
-
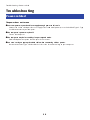 29
29
-
 30
30
-
 31
31
-
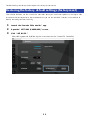 32
32
-
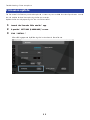 33
33
-
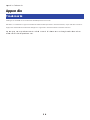 34
34
-
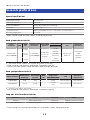 35
35
-
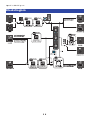 36
36
-
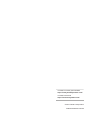 37
37
på andra språk
- italiano: Yamaha ZG02 Guida utente
- čeština: Yamaha ZG02 Uživatelská příručka
- español: Yamaha ZG02 Guía del usuario
- Deutsch: Yamaha ZG02 Benutzerhandbuch
- polski: Yamaha ZG02 instrukcja
- português: Yamaha ZG02 Guia de usuario
- français: Yamaha ZG02 Mode d'emploi
- 日本語: Yamaha ZG02 ユーザーガイド
- English: Yamaha ZG02 User guide
- dansk: Yamaha ZG02 Brugervejledning
- русский: Yamaha ZG02 Руководство пользователя
- suomi: Yamaha ZG02 Käyttöohjeet
- Nederlands: Yamaha ZG02 Gebruikershandleiding
- română: Yamaha ZG02 Manualul utilizatorului