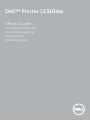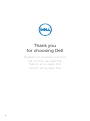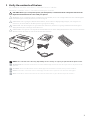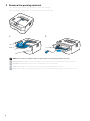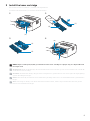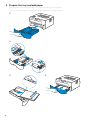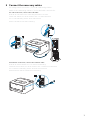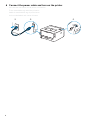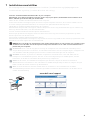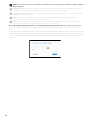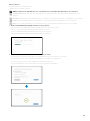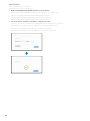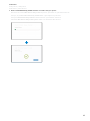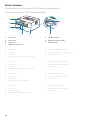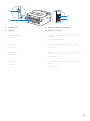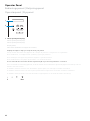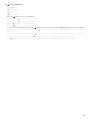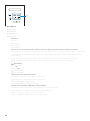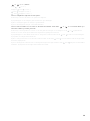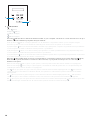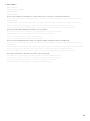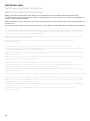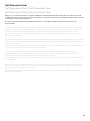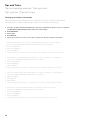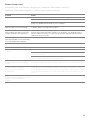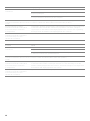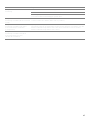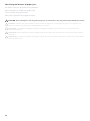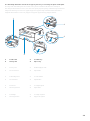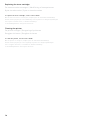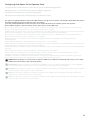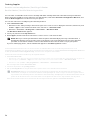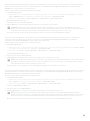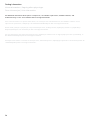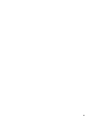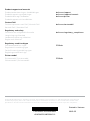Dell E310dw Printer Snabbstartsguide
- Kategori
- Toners
- Typ
- Snabbstartsguide

Dell™ Printer | E310dw
Setup Guide
Configuratiehandleiding
Opsætningsvejledning
Oppsettsguide
Inställningsguide

2
Thank you
for choosing Dell
Bedankt om te kiezen voor Dell
Tak, fordi du har valgt Dell
Takk for at du valgte Dell
Tack för att du väljer Dell
Sidan laddas ...

4
2 Remove the packing material
Het verpakkingsmateriaal verwijderen | Fjern emballagen
Fjerne emballasjematerialet | Ta bort förpackningsmaterialet
NOTE: The location of adhesive tapes and the shape of the packing material may vary.
OPMERKING: De plaats van de kleefband en de vorm van het verpakkingsmateriaal kan variëren.
BEMÆRK: Klæbebåndets placering og emballagens form kan variere.
MERK: Plasseringen av teip og fasongen på emballasjematerialet kan variere.
OBS!: Platsen där den självhäftade tejpen finns och formen på förpackningsmaterialet kan variera.
Sidan laddas ...
Sidan laddas ...
Sidan laddas ...
Sidan laddas ...
Sidan laddas ...

10
NOTE: To get the latest version of software or firmware in future, always allow automatic software updates
when prompted.
OPMERKING: Om in de toekomst de recentste software- of firmwareversie te kunnen gebruiken, moet u
automatische software-updates altijd toestaan wanneer u hierom wordt gevraagd.
BEMÆRK: Tillad altid automatiske softwareopdateringer, når du bliver bedt om det, så du får den nyeste
software- eller firmwareversion.
MERK: For å få den siste versjonen av programvaren eller fastvaren i fremtiden, må du alltid tillate
automatiske programvareoppdateringer ved forespørsel.
OBS!: Tillåt alltid automatisk uppdatering av programvara när du blir uppmanad, för att få den senaste
versionen av programvaran eller den fasta programvaran i framtiden.
On the Dell Printer Easy Install window, click Next. Dell Printer Easy Install begins to search for your printer.
Klik in het venster Dell Printer Easy Install op Volgende. Dell Printer Easy Install begint te zoeken naar deze
printer.
Gå til vinduet Dell Printer Easy Install, og klik på Næste. Dell Printer Easy Install begynder at søge efter printeren.
På Dell Printer Easy Install-vinduet, klikk på Neste. Dell Printer Easy Install begynner å søke etter denne skriveren.
I fönstret Dell Printer Easy Install ska du klicka på Nästa. Dell Printer Easy Install startar för att söka efter denna
skrivare.
Sidan laddas ...

12
Ethernet Printer
Ethernetprinter | Ethernet-printer
Ethernet-skriver | Ethernet-skrivare
1 Wait for
Dell Printer Easy Install
wizard to find your printer.
Wacht tot de wizard Dell Printer Easy Install de printer gevonden heeft.
Vent på, at guiden Dell Printer Easy Install finder printeren.
Vent på at Dell Printer Easy Install-veiviseren finner skriveren.
Vänta tills Dell Printer Easy Install-guiden hittar din skrivare.
2 Select the printer, and then click
Next
to complete the setup.
Selecteer de printer en klik daarna op Volgende om de configuratie te voltooien.
Vælg printeren, og klik derefter på Næste for at fuldføre opsætningen.
Velg skriveren og klikk deretter Neste for å fullføre oppsettet.
Välj skrivaren och klicka sedan på Nästa för att slutföra inställningen.

13
USB Printer
USB-printer | USB-printer
USB-skriver | USB-skrivare
1 Wait for
Dell Printer Easy Install
wizard to find and install your printer.
Wacht tot de wizard Dell Printer Easy Install de printer gevonden en geïnstalleerd heeft.
Vent på, at guiden Dell Printer Easy Install finder og konfigurerer printeren.
Vent på at Dell Printer Easy Install-veiviseren finner og installerer skriveren.
Vänta tills Dell Printer Easy Install-guiden hittar och installerar din skrivare.

14
Printer Features
Kenmerken van de printer | Printerens egenskaber
Skriverfunksjoner | Skrivaregenskaper
1 Service Tag 5 Manual feed slot
2 Front cover 6 Manual feed paper guide
3 Paper tray 7 Control panel
4 Manual feed slot cover
1 Service Tag 5 Sleuf voor handmatige invoer
2 Voorklep 6 Papiergeleider voor handmatige invoer
3 Papierlade 7 Bedieningspaneel
4 Klep voor sleuf voor handmatige invoer
1 Service Tag 5 Åbning til manuel fremføring
2 Frontdæksel 6 Papirstyr til manuel fremføring
3 Papirbakke 7 Kontrolpanel
4 Dæksel til åbning til manuel fremføring
1 Service Tag 5 Manuell materåpning
2 Frontdeksel 6 Papirfører for manuell mating
3 Papirmagasin 7 Kontrollpanel
4 Deksel til manuell materåpning
1 Service Tag 5 Manuellt matningsspår
2 Frontlucka 6 Styrskena för manuell matning
3 Pappersmagasin 7 Kontrollpanel
4 Lucka för manuellt matningsspår
5
6
7
4 3
1
2

15
1 Network Port 3 Back cover (Face-up output tray)
2 USB port 4 AC power connector
1 Netwerkverbind. 3 Achterklep (uitvoerlade met bedrukte zijde naar
omhoog)
2 USB-poort
4 Netvoedingsaansluiting
1 Netværksport 3 Bagdæksel (outputbakke, som vender opad)
2 USB-port 4 Strømstik
1 Nettverksport 3 Bakdeksel (magasin for dokumenter med forsiden
opp)
2 USB-port
4 Strømkontakt
1 Nätverksport 3 Bakre lucka (utmatningsmagasin med framsidan
uppåt)
2 USB-port
4 Nätanslutning
3
1
2
4
Sidan laddas ...

17
2 Power On/Off Button
Knop aan/uit
Tænd/sluk-knap
Strømknapp
På/Av-knapp
Press the button to turn on your printer.
Druk op de knop om de printer in te schakelen.
Tryk på knappen for at tænde for printeren.
Trykk på -knappen for å slå på skriveren.
Tryck på -knappen för att starta skrivaren.
To turn off your printer, press and hold the button for a few seconds until
Shutting Down
appears on the LCD display.
Om de printer uit te schakelen, houdt u de knop enkele seconden ingedrukt tot
Uitschakelen
weergegeven wordt op
het LCD-scherm.
Sluk for printeren ved at trykke på knappen og holde den inde et par sekunder, indtil
Lukker ned
vises på LCD-panelet.
For å slå av skriveren, trykk og hold nede -knappen i noen sekunder inntil
Slår av
vises på LCD-skjermen.
Håll -knappen intryckt i några sekunder för att stänga av skrivaren, tills
Stänger av
visas på LCD-skärmen.

18
3Menu Buttons
Menuknoppen
Menuknapper
Menyknapper
Menyknappar
OK Button
Knop OK
Knappen OK
OK-knappen
OK-knappen
Press to choose from a menu option. After you select an option, the printer returns to the previous menu.
Druk hierop om een menuoptie te kiezen. Als u een optie gekozen hebt, keert de printer terug naar het vorige menu.
Tryk på knappen for at vælge fra et menupunkt. Når du har valgt et menupunkt, vender printeren tilbage til den
forrige menu.
Trykk for å velge fra et menyalternativ. Etter at du velger et alternativ, går skriveren tilbake til forrige meny.
Tryck för att välja bland menyalternativen. Skrivaren återgår till föregående meny när du gjort ditt val.
(Back) Button
Knop (Back)
Knappen (Back)
(Back)-knappen
(Back)-knappen
Press to go back to the previous menu.
Druk hierop om terug te keren naar het vorige menu.
Tryk på knappen for at gå tilbage til den forrige menu.
Trykk for å gå tilbake til forrige meny.
Tryck för att gå tillbaka till föregående meny.
Press to select the previous digit when setting numbers.
Druk hierop om het vorige cijfer te selecteren wanneer u een getal invoert.
Tryk på knappen for at vælge det forrige ciffer ved indstilling af tal.
Trykk for å velge det forrige sifferet når du angir tall.
Tryck för att välja föregående siffra när du anger nummer.
Back
Wi
-
Fi
OK
Cancel
3

19
or (+ or –) Button
Knop of (+ of –)
Knappen eller (+ eller –)
eller -Knappen (+ eller –)
- eller -knappen (+ eller –)
Press to navigate through menus and options.
Druk hierop om door de menu's en opties te navigeren.
Tryk på knappen for at navigere gennem menuer og indstillinger.
Trykk for å navigere gjennom menyer og alternativer.
Tryck för att navigera i menyer och bland alternativ.
Press to enter a number or to increase or decrease the number. Hold down or to scroll faster. When you
select the number you want, press OK.
Druk hierop om een getal in te voeren of om het getal te verhogen of te verlagen. Houd of ingedrukt om
sneller te scrollen. Druk op OK wanneer het gewenste getal geselecteerd is.
Tryk på knappen for at indtaste et tal eller for at øge eller reducere tallet. Hold eller nede for at rulle hurtigere.
Tryk på OK, når vælger det ønskede tal.
Trykk for å angi et tall eller for å øke eller redusere tallet. Hold nede eller for å bla raskere. Når du velger tallet
du ønsker, trykk på OK.
Tryck för att ange ett nummer eller för att välja ett högre eller lägre nummer. Håll eller intryckt för att bläddra
snabbare. Tryck på OK när du väljer det nummer du önskar.
Sidan laddas ...

21
5Cancel Button
Knop Annuleren
Knappen Cancel (Annuller)
Avbryt-knappen
Avbryt-knappen
Press to clear certain error messages. To clear all other errors, follow the control panel instructions.
Druk hierop om bepaalde foutmeldingen te wissen. Om andere foutmeldingen te wissen, volgt u de instructies op het
bedieningspaneel.
Tryk på knappen for at rydde visse fejlmeddelelser. Følg instruktionerne på kontrolpanelet for at rydde alle andre fejl.
Trykk for å fjerne enkelte feilmeldinger. Følg instruksjonene på kontrollpanelet for å fjerne alle andre feil.
Tryck för att nollställa vissa felmeddelanden. Följ anvisningarna på kontrollpanelen för att nollställa andra fel.
Press to print any data remaining in the memory of your printer.
Druk hierop om de resterende gegevens in het geheugen van de printer af te drukken.
Tryk på knappen for at udskrive resterende data fra printerens hukommelse.
Trykk for å skrive ut data som er igjen i skriverens minne.
Tryck för att skriva ut kvarvarande data i skrivarens minne.
Press to select the displayed option. After you change a setting, the printer returns to Ready Mode.
Druk hierop om de weergegeven optie te selecteren. Als u een instelling gewijzigd hebt, keert de printer terug naar de
stand Gereed.
Tryk på knappen for at vælge den viste indstilling. Når du har ændret en indstilling, vender printeren tilbage til klar-tilstand.
Trykk for å velge det viste alternativet. Etter at du endrer en innstilling, går skriveren tilbake til Driftsklar.
Tryck för att välja det alternativ som visas. Skrivaren återgår till beredskapsläge när du ändrat en inställning.
Press and hold Cancel for about two seconds to cancel a print job.
Houd Annuleren ongeveer twee seconden ingedrukt om een afdruktaak te annuleren.
Tryk på Cancel, og hold den inde i ca. to sekunder for at annullere et udskrivningsjob.
Trykk og hold nede Avbryt i omtrent to sekunder for å avbryte en utskriftsjobb.
Håll Avbryt intryckt i cirka två sekunder för att avbryta ett utskriftsjobb.
Sidan laddas ...
Sidan laddas ...
Sidan laddas ...
Sidan laddas ...
Sidan laddas ...

27
Problem Åtgärd
Det går inte att ställa in trådlös
anslutning.
Se till att Ethernet-kabeln är frånkopplad från skrivaren.
Se till att Wi-Fi är inställd till På. Se Användarguide för mer information.
Brandväggen på din dator kanske blockerar kommunikationen med din skrivare.
Försök att avaktivera brandväggen på din dator.
Det går inte att ställa in trådlös
anslutning med WPS (Wi-Fi Protected
Setup).
Se till att säkerhetsinställningarna för den trådlösa LAN-åtkomstpunkten eller
routern är WPA eller WPA2. (WEP stöds in på WPS.)
Det går inte att ställa in trådlös
anslutning med WPS-PBC (Wi-Fi
Protected Setup-Push Button
Configuration).
Tryck på WPS-knappen på den trådlösa LAN-åtkomstpunkten eller router inom
två minuter efter att du startat WPS-funktionen på skrivaren. Information om den
trådlösa LAN-åtkomstpunkten eller router finns i manualen som hör till den
trådlösa LAN-åtkomstpunkten eller routern.
Det går inte att ställa in trådlös
anslutning med WPS-PIN (Wi-Fi
Protected Setup-Personal
Identification Number).
Kontrollera om PIN-koden du har skrivit in på datorn stämmer.
Sidan laddas ...

29
The following illustration shows where paper jams may occur along the print media path.
De volgende afbeelding laat zien waar in de printer afdrukmedia kunnen vastlopen.
Den følgende illustration viser, hvor der kan opstå papirstop langs udskrivningsmediestien.
Følgende illustrasjon viser hvor papirstopp kan oppstå langs utskriftsmaterialets bane.
Följande illustrationer visar var pappersstopp kan uppstå längs pappersbanan.
1 Inside Path 3 2-sided Tray
2 Fusing Unit 4 Paper Tray
1 Intern pad 3 Dubbelzijdige lade
2 Fusereenheid 4 Papierlade
1 Indvendig bane 3 2-sidet bakke
2 Fusermodul 4 Papirbakke
1 Inni bane 3 2-sidigmagasin
2 Fikseringsenhet 4 Papirskuff
1 Invändigt 3 2-sidigt magasin
2 Fixeringsenhet 4 Pappersmagasin
4
2
3
1
Sidan laddas ...
Sidan laddas ...
Sidan laddas ...

33
Du kan bestille forbrugsdele som tonerpatron og tromlepatron fra Dell online, hvis du anvender en netværkstilsluttet
printer. Skriv din printers IP-adresse i din webbrowser, start Dell Printer Configuration Web Tool, og klik på Bestil
tilbehør hos: for at bestille toner til printeren.
Du kan også bestille tonerpatroner på følgende måde:
1Start
Dell Printer Hub
.
•
Windows 8 eller 8.1: Peg på skærmens nederste højre hjørne for at få vist en menubjælke (amuletbjælken), og klik på
Søg
Applikationer
for at indtaste "Dell Printer Hub" i søgefeltet
Dell Printer Hub
.
•
Windows 7: Klik på
Start
Alle programmer
Dell Printere
Dell Printer Hub
.
Dell Printer Hub-vinduet vises.
2 Vælg din printer på listen
Mine printere
.
3Klik på
Tilbehør
, og følg vejledningen på skærmen for at bestille via internettet.
BEMÆRK: Hvis du ikke automatisk kan få information fra printeren via tovejskommunikation, vises der et
vindue, hvor du bliver bedt om at skrive Service Tag. Skriv dit Dell printer Service Tag i det dertil beregnede felt.
Se afsnittet om Printerens egenskaber i dette dokument for at finde printerens Service Tag.
Hvis du bestiller pr. telefon, skal du ringe til det nummer, som vises i afsnittet Bestil pr. telefon.
Du kan bestille forbruksvarer som tonerkassett og trommelkassett fra Dell på Internett når skriveren er koblet til
nettverket. Skriv inn skriverens IP-adresse i nettleseren, start Dell Printer Configuration Web Tool og klikk på
nettadressen under Bestill tilbehør: for å bestille toner til skriveren.
Du kan også bestille tonerkassetter på følgende måte:
1Start
Dell Printer Hub
.
•
Windows 8 eller 8.1: Pek til nedre høyre hjørne av skjermen for å vise menylinjen (perleverktøylinjen), klikk
Søk
Apper
for å skrive inn "Dell Printer Hub" i søkefeltet
Dell Printer Hub
.
•
Windows 7: Klikk
Start
Alle programmer
Dell-skrivere
Dell Printer Hub
.
Vinduet Dell Printer Hub vises.
2 Velg skriveren fra listen
Mine skrivere
.
3 Klikk
Rekvisita
, og følg deretter anvisningene på skjermen for å bestille fra nettet.
MERK: Når du ikke kan få informasjon fra skriveren automatisk ved toveiskommunikasjon, vises et vindu der du
blir bedt om å taste inn Service Tag. Tast inn Dell-skriverens Service Tag i feltet. Se Skriveregenskaper-delen i
dette dokumentet for å finne skriverens Service Tag.
Ring til nummeret som oppgis i avsnittet Bestill per telefon hvis du bestiller over telefon.
Det går att beställa förbrukningsvaror som tonerkassetter och trumkassetter från Dell online när du använder en skrivare
i nätverket. Mata in IP-adressen för skrivaren i webbläsaren, starta Dell Printer Configuration Web Tool och klicka på
Beställ material via: för att beställa toner till skrivaren.
Du kan också beställa tonerkassetter på följande sätt:
1Starta
Dell Printer Hub
.
•
Windows 8 eller 8.1: Peka mot det nedre högra hörnet på skärmen för att visa menyfältet (snabbknappsfält), klicka på
Sök
Appar
och skriv ”Dell Printer Hub” i sökrutan
Dell Printer Hub
.
•
Windows 7: Klicka på
Start
Alla program
Dell-skrivare
Dell Printer Hub
.
Fönstret för Dell Printer Hub visas.
2 Välj din skrivare i listan
Mina skrivare
.
3Klicka på
Material
, och följ sedan anvisningarna på skärmen för att beställa på Internet.
OBS!: Om du inte kan få informationen automatiskt från skrivaren genom dubbelriktad kommunikation
kommer det upp ett fönster som uppmanar dig att mata in Service Tag. Mata in ditt Dell-skrivares Service Tag i
fältet som visas. Se avsnittet med Skrivarfunktioner i detta dokument för att hitta din skrivares Service Tag.
Om du beställer via telefon ska du ringa det nummer som visas under avsnittet Beställ via telefon.

34
Finding Information
Informatie zoeken | Søgning efter oplysninger
Finne informasjon | Hitta information
For additional information about printer components, consumable replacement, available software, and
troubleshooting, see the
User's Guide
at dell.com/support/manuals.
Voor extra informatie over printeronderdelen, het vervangen van verbruiksartikelen, beschikbare software en het
oplossen van problemen, raadpleegt u de
Gebruikershandleiding
via dell.com/support/manuals.
Du kan finde yderligere oplysninger om printerkomponenter, forbrugsstoffer, tilgængelig software og fejlfinding i
Brugervejledningen
, som du finder på dell.com/support/manuals.
For mer informasjon om skriverens komponenter, utskifting av rekvisita som er tilgjengelige på nettet og feilsøking, se
den
Brukerveiledningen
på dell.com/support/manuals.
Ytterligare information om skrivarens komponenter, förbrukningsvaror, tillgänglig programvara och felsökning hittar du
i
Användarguide
på dell.com/support/manuals.
Sidan laddas ...
Sidan laddas ...
-
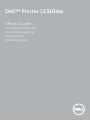 1
1
-
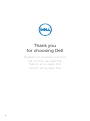 2
2
-
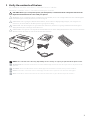 3
3
-
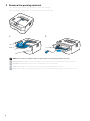 4
4
-
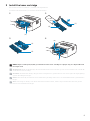 5
5
-
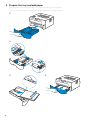 6
6
-
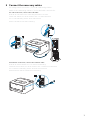 7
7
-
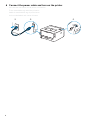 8
8
-
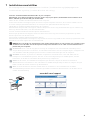 9
9
-
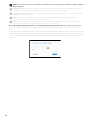 10
10
-
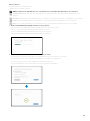 11
11
-
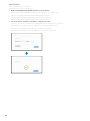 12
12
-
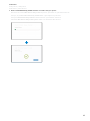 13
13
-
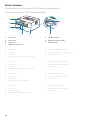 14
14
-
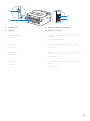 15
15
-
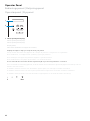 16
16
-
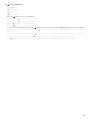 17
17
-
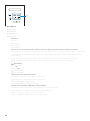 18
18
-
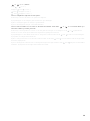 19
19
-
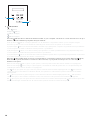 20
20
-
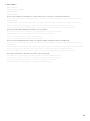 21
21
-
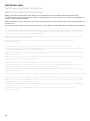 22
22
-
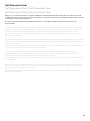 23
23
-
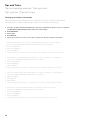 24
24
-
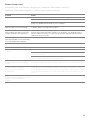 25
25
-
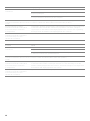 26
26
-
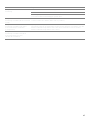 27
27
-
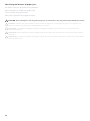 28
28
-
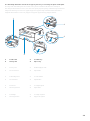 29
29
-
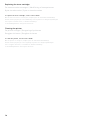 30
30
-
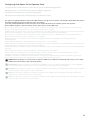 31
31
-
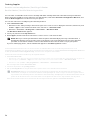 32
32
-
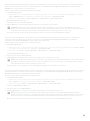 33
33
-
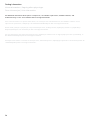 34
34
-
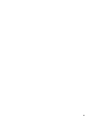 35
35
-
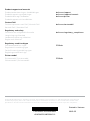 36
36
Dell E310dw Printer Snabbstartsguide
- Kategori
- Toners
- Typ
- Snabbstartsguide