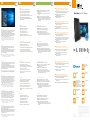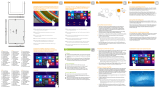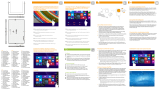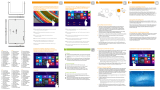Mode SurfTab® duo W1 WiFi Användarmanual
- Typ
- Användarmanual

EN
A) Front camera
B) Windows button
C) Status LED
D) Microphone
E) Audio socket
F) Micro-HDMI socket
G) Micro-USB socket
/ Charging socket
H) Micro-USB socket (USB 3.0)
I) Memory card slot
J) Micro-SIM card slot*
K) On/Off switch
L) Volume control
M) Rear camera
N) Keyboard dock
O) Speaker
P) USB-A port
Q) Touchpad
R) Tablet dock
S) USB-A port
IT
A) Fotocamera (anteriore)
B) Tasto Windows
C) LED di stato
D) Microfono
E) Presa audio
F) Presa Micro-HDMI
G) Presa Micro-USB
/ Presa di caricamento
H) Presa Micro-USB (USB 3.0)
I) Lettore schede di memoria
J) Lettore schede Micro-SIM*
K) Pulsante di accensione/
spegnimento
L) Regolazione volume
M) Fotocamera (posteriore)
N) Dock per tastiera
O) Altoparlante
P) Presa USB-A
Q) Touchpad
R) Dock per tablet
S) Presa USB-A
DE
A) Kamera (Frontseite)
B) Windows-Taste
C) Status-LED
D) Mikrofon
E) Audio-Buchse
F) Micro-HDMI-Buchse
G) Micro-USB-Buchse
/ Ladebuchse
H) Micro-USB-Buchse (USB 3.0)
I) Speicherkarteneinschub
J) Micro-SIM-Karteneinschub*
K) Ein-/Ausschalter
L) Lautstärkeregelung
M) Kamera (Rückseite
N) Tastatur-Dock
O) Lautsprecher
P) USB-A-Buchse
Q) Touchpad
R) Tablet-Dock
S) USB-A-Buchse
ES
A) Cámara (frontal)
B) Botón de Windows
C) LED de estado
D) Micrófono
E) Conector audio
F) Conector Micro-HDMI
G) Conector Micro-USB
/ Conector de carga
H) Conector Micro-USB (USB 3.0)
I) Ranura para tarjetas
de memoria
J) Ranura para tarjeta Micro-SIM*
K) Interruptor de encendido/
apagado
L) Control de volumen
M) Cámara (posterior)
N) Conector de teclado
O) Altavoz
P) Entrada USB A
Q) Panel táctil
R) Conector de tableta
S) Entrada USB A
FR
A) Appareil photo (face avant)
B) Touche Windows
C) LED d’état
D) Microphone
E) Prise audio
F) Port Micro HDMI
G) Port Micro USB
/ Port de charge
H) Port Micro USB (USB 3.0)
I) Logement pour carte
mémoire
J) Logement pour carte
Micro-SIM*
K) Bouton marche/arrêt
L) Réglage du volume
M) Appareil photo
(face arrière)
N) Dock pour clavier
O) Haut-parleur
P) Port USB-A
Q) Pavé tactile
R) Dock pour tablette
S) Port USB-A
SE
A) Kamera (framsida)
B) Windows-knapp
C) Statuslysdiod
D) Mikrofon
E) Audio-uttag
F) Micro-HDMI-uttag
G) Micro-USB-uttag
/ Laddningsuttag
H) Micro-USB-uttag (USB 3.0)
I) Minneskortsplats
J) Micro-SIM-kortplats*
K) Av/På-knapp
L) Volymreglage
M) Kamera (baksida)
N) Tangentbordsdocka
O) Högtalare
P) USB-A-uttag
Q) Pekplatta
R) Surfplattedocka
S) USB-A-uttag
Das SurfTab in Betrieb nehmen
a
Verbinden Sie das Netzteil mit dem SurfTab (Ladebuchse) und einer
Steckdose und laden Sie das SurfTab vollständig auf.
b Drücken Sie für ca. 2-3 Sekunden den Ein-/Ausschalter, um das SurfTab
einzuschalten.
c Befolgen Sie anschließend die Anweisungen des Start-Assistenten,
um Ihr SurfTab einzurichten.
i
Im Laufe des Start-Assistenten werden Sie aufgefordert, sich mit Ihrem
Microsoft-Konto anzumelden. Falls Sie noch über kein Microsoft-Konto
verfügen, richten Sie an dieser Stelle bitte eines ein.
d Nach Beendigung des Start-Assistenten wird Ihr SurfTab konfiguriert.
Dies kann einige Minuten in Anspruch nehmen. Schalten Sie das SurfTab
in dieser Zeit nicht aus!
Preparing the SurfTab for operation
a
Connect the power adapter with the SurfTab and an electrical outlet and
charge the SurfTab completely.
b Press the on/off switch for about 2-3 seconds to switch the SurfTab on.
c Then follow the instructions in the startup wizard to set up your SurfTab.
i
During the startup, the wizard prompts you to register for your
Microsoft account. If you do not yet have a Microsoft account, please
set one up here.
d After completion of the startup, your SurfTab is configured. This may take
several minutes to complete. Do not turn the SurfTab off during this time!
Mettere in funzione il SurfTab
a
Collegare il alimentatore al SurfTab e a una presa di corrente; ricaricare
completamente il SurfTab.
b Premere il pulsante di accensione/spegnimento per circa 2-3 secondi al
fine di accendere il SurfTab.
c In seguito seguire le indicazioni della procedura d‘assistenza iniziale per
configurare il SurfTab.
i
Nel corso della procedura d’assistenza iniziale, sarete invitati a registrare
le Microsoft del vostro conto. In caso non si disponga di un account
Microsoft, aprirlo in questa sede.
d Al termine della procedura d’assistenza iniziale il vostro SurfTab risulterà
configurato. Questo può richiedere alcuni minuti. Non spegnere il
SurfTab in questo periodo di tempo!
Puesta en funcionamiento de la SurfTab
a
Conecte el adaptador a la SurfTab y a un tomacorriente y cárgue
la SurfTab completamente.
b Pulse el interruptor de encendido/apagado durante unos 2-3 segundos
para iniciar la SurfTab.
c Siga las instrucciones del asistente de inicio, para configurar su SurfTab.
i
Durante el proceso del asistente de inicio se le solicitará que se registre
con su cuenta de Microsoft. En caso de que no disponga de una cuenta
Microsoft, por favor, abra una en este sitio.
d Al finalizar el asistente de inicio se configurará su SurfTab. Esto podrá
demorar algunos minutos. ¡No apague la SurfTab durante este proceso!
Allumer la SurfTab
a
Connectez le bloc d‘alimentation avec la SurfTab et un prise électrique
et chargez complètement la SurfTab.
b Appuyez pendant environ 2-3 secondes sur l‘interrupteur marche/arrêt
pour allumer la SurfTab.
c Ensuite, suivez les instructions de l‘assistant de démarrage pour installer
votre SurfTab.
i
Vous serez invité à vous connecter en utilisant votre compte Microsoft
au cours de l‘assistant de démarrage. Aucas où vous ne disposeriez pas
encore de compte Microsoft, veuillez en configurez un.
d À la fin de l‘assistant de démarrage, votre SurfTab est configurée. Cela peut
prendre plusieurs minutes. N‘éteignez pas la SurfTab pendant ce temps !
Att använda SurfTab
a
Koppla ihop det nätaggregatet med SurfTab och ett vägguttag och ladda
SurfTab helt.
b Tryck i ca 2-3 sekunder av-/på-knapp för att sätta på SurfTab.
c Följ sedan anvisningarna i startguiden för att ställa in din SurfTab.
i
Under startguiden uppmanas du att logga in med ditt Microsoft-konto.
Om du inte har ett Microsoft-konto, ställ in detta här.
d Efter att ha avslutat startguiden kommer din SurfTab att konfigureras.
Detta kan ta några minuter. Stäng inte av SurfTab under denna tid!
A
C
L
M
K
N
O
B
E F
D
G H I J
M.No.: ST10432-10c
SurfTab duo W1
Designed in Germany | Made in China
TrekStor GmbH, Kastanienallee 8-10
64653 Lorsch, Germany
P
Strg AltFn
Ü
ÄÖ
Alt Gr
DruckEsc
Einfg
Entf
`
:;
.,
´
Pos1 Ende
Bild ▲
Bild ▼
& ( ) = ?
_
-
%$
€
³²
µ
><
l
@
F1 F2 F3 F4 F5 F6 F7 F8 F9 F10 F11 F12
§
1
^
2 3 4 5 6 7 8 9 0 ß
#+ ~
}
\
{ [ ]
!
° "
'*
/
l
l
ll
R
Q
S
P
i
Um auf Dauer Schäden am Display zu vermeiden, drücken Sie beim
Abziehen des Tablets möglichst nicht auf das Display. Greifen Sie
stattdessen an den Rand des Tablets.
i
To avoid permanent damage to the display, try as far as possible not to
press on it when removing the tablet. Grip the tablet by the edge instead.
i
Per evitare danni sul display, sfilando il tablet, evitare il più possibile di
premere sul display afferrarlo, invece, dal bordo.
i
Para evitar daños en la pantalla a largo plazo, se recomienda, en lo posible,
no presionar la pantalla al extraer la tableta. En lugar de ello, agarre la
tableta por el borde.
i
Pour éviter les dommages à long terme sur l‘écran, veillez à ne pas appuyer
dessus lors de l‘extraction de la tablette. Saisissez plutôt la tablette par le bord.
i
För att undvika långsiktiga skador på displayen, försök att undvika att trycka
på displayen när du drar ut din tablet. Ta hellre tag i kanterna.
Das Info-Center
Das Info-Center ist eine ein-und ausblendbare Leiste mit Kurzlinks zu einigen
wichtigen Funktionen des SurfTab. Um das Info-Center aufzurufen, streichen
Sie mit Ihrem Finger vom rechten Bildschirmrand in Richtung Bildschirmmitte
oder klicken/tippen Sie auf das Notizzettel-Symbol rechts unten.
i
Im Info-Center finden Sie unter anderem den Kurzlink zum sogenannten
"Tabletmodus". Wenn Sie auf diese Funktion tippen, wird das Startmenü groß
im Display angezeigt, was die Bedienung per Fingertipp deutlich erleichtert.
The Info Center
The Info Center is a bar with quick links to some important SurfTab functions,
which you can either display or hide. To access the Info Center, swipe your
finger from the right edge of the screen towards the centre or click/tap the
memo symbol in the bottom right-hand corner..
i
Among other things, the Info Center includes a quick link to what is known
as "Tablet mode". If you tap this function, the Start menu is enlarged in the
display, making fingertip operation considerably easier.
Il centro notifiche
Il centro notifiche èè una barra a scomparsa con collegamenti rapidi ad
alcune funzioni importanti del SurfTab. Per richiamare il centro notifiche,
sfiorare con un dito lo schermo dal bordo destro verso l’interno oppure fare
clic/toccare il simbolo del foglietto appunti in basso a destra.
i
Nell centro notofiche si trova fra l’altro il collegamento rapido al cosiddetto
"Modalità tablet". Toccando questa funzione, il menu Start viene visualizzato
in grande sul display, agevolando notevolmente il comando tattile.
El centro de actividades
El centro de actividades es una barra que puede mostrarse y ocultarse con
enlaces rápidos hacia algunas funciones importantes de la SurfTab. Para acceder
al centro de actividades, deslice su dedo desde el borde derecho de la pantalla
en dirección al centro o haga clic/toque el símbolo del bloc de notas en la
parte inferior derecha.
i
En el centro de actividades también encontrará el enlace rápido al
"Modo de tableta", entre otros. Al pulsar esta función se visualizará el menú
Inicio a gran tamaño en la pantalla, lo cual facilita considerablemente el
manejo con el dedo.
Centre de notifications
Le centre de notifications eest une barre qui peut être masquée ou affichée,
avec des liens rapides vers quelques fonctions importantes de la SurfTab.
Pour appeler le le centre de notifications, balayez l‘écran avec votre doigt depuis
le bord droit vers le milieu ou cliquez/appuyez sur le symbole en forme de
notice, en bas à droite.
i
Dans le centre de notifications, vous trouverez notamment le lien rapide
vers le « Mode tablette ». Si vous appuyez sur cette fonction, le menu
Démarrer s‘affiche en grande taille, ce qui facilite considérablement
l‘utilisation tactile.
Åtgärdscenter
Åtgärdscenter är ett fält med snabblänkar till viktiga funktioner i SurfTab
som går att visa/dölja. För att gå till åtgärdscenter drar du med fingret från
skärmens högra kant in mot mitten, eller klickar på anteckningssymbolen
nere till höger.
i
På åtgärdscenter finns bland annat en snabblänk till den så kallade
"Surfplatteläge". När du klickar på denna funktion visas startmenyn med
stor text på displayen, vilket förenklar hantering med fingertoppen.
Das Display ensperren
Sobald das Gerät eingerichtet ist (und nach jedem weiteren Einschalten und
Hochfahren) erscheint der Sperrbildschirm. Ziehen Sie den Sperrbildschirm
mit Ihrer Fingerspitze nach oben, um den Bildschirm zu entsperren.
i
Wenn Ihr SurfTab durch ein Passwort geschützt ist, müssen Sie anschließend das
Passwort eingeben.
Unlocking the display
As soon as the device has been set up (and every time it is subsequently
switched on and booted up), the lock screen appears. Drag the lock screen
upwards with your fingertip to unlock the screen.
i
If your SurfTab is password-protected, you must then enter the password.
Sbloccare il display
Non appena il dispositivo è stato configurato (e dopo ogni ulteriore accensione
e avvio), viene visualizzata la schermata di blocco. Trascinare la schermata di
blocco verso l’alto con la punta del dito per sbloccare lo schermo.
i
Se il SurfTab è protetto da una password, è quindi necessario immetterla.
Desbloquear la pantalla
Una vez que el dispositivo se haya configurado (así como tras cada encendido
e inicio del mismo), aparecerá la pantalla de bloqueo. Deslice el dedo hacia
arriba por la pantalla de bloqueo para desbloquearla.
i
Si su SurfTab está protegida por una contraseña, será necesario introducirla a
continuación.
Déverrouillage de l‘écran
L‘écran verrouillé apparaît lorsque l‘appareil est configuré et, par la suite, lors
de chaque mise en marche. Du bout du doigt, faites glisser l‘écran verrouillé
vers le haut pour déverrouiller l‘écran.
i
Si votre SurfTab est protégée par un mot de passe, saisissez celui-ci
maintenant.
Låsa upp displayen
Låsskärmen visas när du har ställt in enhet (och varje gång du sätter på
eller startar den). Dra låsskärmen uppåt med fingertoppen för att låsa upp
skärmen.
i
Om din SurfTab är skyddad med ett lösenord måste du ange det.
*
Modellabhängige Ausstattungsoption / Feature option depending on model / Opzione di configurazione in base al modello /
Característica según modelo / Option d‘équipement selon le modèle / Modellberoende utrustningsalternativ
1
1 2
3

Copyright © 2015 • TrekStor GmbH
Copyright laws prohibit copying any data of this product or the contents of this manual
(illustrations, related documents etc.) in whole or in parts without the permission of the
copyright holder. TrekStor and SurfTab are registered trademarks of TrekStor Ltd. in the
European Community and other countries. Intel and Intel Atom are trademarks of Intel
Corporation in the U.S. and/or other countries. HDMI, the HDMI Logo and High-Definition
Multimedia Interface are trademarks or registered trademarks of HDMI Licensing LLC.
Windows and Windows 10 Home are either registered trademarks or trademarks of
Microsoft Corporation in the United States and/or other countries. The Bluetooth word
mark and logos are registered trademarks owned by Bluetooth SIG, Inc. and any use of
such marks by TrekStor GmbH is under license. Other trademarks and trade names are
those of their respective owners.
QG-STDW1-V1-20-LC1-150928
SurfTab® duo W1 Series
www.trekstor.de
TrekStor GmbH
Kastanienallee 8-10
64653 Lorsch, Germany
Micro-USB 3.0 (host)
2x USB-A 2.0, Micro-HDMI®
Micro-USB 2.0 (host)
Keyboard dock
Microphone, stereo speaker
Audio out/mic in (3.5 mm)
WiFi, Bluetooth® 4.0, 3G*/4G*
Intel® HD
Graphics
Lithium polymer
microSD/SDHC/SDXC
max. 128 GB
10.1" (25.7 cm)
1920 x 1200 px
Intel® Atom™
x5-Z8300 Processor
Quad core
263 x 178 x 18.6 mm
Rear: 2 MP
Front: 2 MP
Windows® 10 Home
Um die ausführliche Bedienungsanleitung herunterzuladen, gehen
Sie auf www.trekstor.de und klicken Sie auf der Produktseite auf
"Downloads".
Sollte sich Ihr Tablet "aufhängen" und nicht mehr reagieren, konsultieren
Sie bitte die FAQs auf unserer Homepage unter www.trekstor.de.
Der Lieferumfang des Gerätes kann je nach Land und
Ausstattungsvariante variieren.
Weitere Produkte und Zubehör erhalten Sie unter
www.trekstor-onlineshop.de.
To download the full operating instructions, go to www.trekstor.de
and click on the product page on "Downloads".
Consult the FAQs on our home page at www.trekstor.de if your SurfTab
"freezes" and no longer responds.
The scope of delivery may vary from one country to another and
depending on the version.
Visit www.trekstor-onlineshop.de for additional products and accessories.
Per scaricare le istruzioni per l’uso dettagliate, andare su www.trekstor.de
e cliccare sulla pagina del prodotto in "Download".
Nella schermata iniziale è possibile trovare una piastrella con ulteriori
consigli e trucchi per l’utilizzo di SurfTab.
Nel caso in cui il SurfTab si blocchi e non reagisca più ai comandi, si prega
di consultare le FAQ disponibili alla nostra home page www.trekstor.de.
La fornitura del prodotto può variare a seconda del paese e della
variante acquistata.
Ulteriori prodotti e accessori sono disponibili alla pagina
www.trekstor-onlineshop.de.
Para bajar el manual de instrucciones detallado, diríjase a
www.treksto.de y haga clic en la página del producto en "Descargas".
Si su SurfTab "se cuelga" y deja de responder, consulte las preguntas
frecuentes en nuestra página de inicio, en www.trekstor.de.
El paquete del dispositivo puede variar dependiendo del país y la
variante de equipa miento.
Todos los productos y accesorios se encuentran disponibles en
www.trekstor-onlineshop.de.
Pour télécharger la notice d‘utilisation complet, allez sur www.trekstor.de.
et cliquez sur la page du produit sur « Downloads ».
Si votre SurfTab reste bloquée et ne réagit plus, veuillez consulter la FAQ
sur notre site Internet à l‘adresse www.trekstor.de.
Le contenu de la livraison de l‘appareil peut varier en fonction du pays et
de la version de l‘équipement.
D‘autres produits et accessoires sont disponibles sur
www.trekstor-onlineshop.de
För att ladda ned den fullständiga bruksanvisningen går du till
www.trekstor.de och klicka på produktsidan på "Downloads".
Om din SurfTab skulle "frysa" och sluta reagera ska du gå till Vanliga
frågor och svar på vår hemsida www.trekstor.de.
Vad som ingår i leveransen av enheten kan variera beroende på land och
utrustningsvariant.
Fler produkter och tillbehör kan du beställa från www.trekstor-onlineshop.de.
Skona miljön
Inaktivera WLAN-funktionen när du inte använder den.
Inaktivera mobilt internet, om du inte använder den.
Ha bara enheten kopplad till uttaget tills den är helt laddad.
Minska i enhetens inställningar skärmens ljusstyrka.
Aktivera Standby-läget när du inte använder din SurfTab.
Detta gör du genom att snabbt trycka på På/Av-knappen. För att åter
aktivera din SurfTab trycker du åter kort på av/på-knappen och låser upp
bildskärmen.
Go Green
Deaktivieren Sie die WLAN-Funktion, wenn Sie sie nicht verwenden.
Deaktivieren SIe die mobile Internetverbindung, wenn Sie diese
nicht verwenden.
Lassen Sie das Gerät nur so lange an der Steckdose, bis es vollständig
geladen ist.
Reduzieren Sie in den Geräteeinstellungen die Displayhelligkeit.
Aktivieren Sie den Standby-Modus, wenn Sie das SurfTab nicht verwenden.
Drücken Sie dazu kurz den Ein-/Ausschalter. Um das SurfTab wieder zu
aktivieren, drücken Sie erneut kurz den Ein-/Ausschlter und entsperren
Sie den Bildschirm.
4
Das Startmenü
Um das Startmenü einzublenden, tippen Sie auf das Windows-Symbol links
unten im Display oder drücken Sie die Windows-Taste auf der Tastatur.
Erneutes Tippen/Drücken blendet das Startmenü wieder aus.
Zusätzlich zur reinen Navigationsleiste (A) im "klassischen" Startmenü älterer
Windows-Versionen verfügt dieses Startmenü über einen nützlichen App-Bereich
(B) rechts von der Navigationsliste. Hier können Sie Apps und Favoriten in
Form von Live-Kacheln "anheften" und organisieren.
i
"Unterhalb" der Navigationsliste (A) finden Sie eine alphabetisch geordnete
Liste aller installierten Apps. Um zu dieser zu gelangen, "ziehen" Sie die
Navigationslisten nach oben oder tippen Sie links unten in der Navigationsliste
auf "Alle Apps".
Start menu
To display the start menu, tap the Windows icon in the bottom left of the
display or press the Windows button on the keyboard. Tap/press the icon
a second time to hides the Start menu.
In addition to the straightforward navigation bar (A) found in the classic Start
menu of older Windows versions, this Start menu has a useful App field (B)
to the right of the navigation bar. Here you can add and organise apps and
favourites in the form of live tiles.
i
There is an alphabetically ordered list of all the apps installed underneath
the navigation bar (A). To access this, drag the navigation bar upwards or tap
"All apps" in the bottom left of the navigation bar.
Il menu Start
Per far comparire il menu Start, toccare il simbolo Windows in basso a sinistra
nel display o premere il tasto Windows sulla tastiera. Toccando o premendo
di nuovo, il menu Start scompare nuovamente.
Oltre alla consueta barra di navigazione (A) del menu Start "classico" ddelle
versioni Windows precedenti, questo menu Start dispone di un’utile area App
(B) a destra della barra di navigazione. Qui si possono affiggere e organizzare
app e preferiti sotto forma di Live Tile.
i
"Sotto" la barra di navigazione (A) si trova un elenco di tutte le app installate
in ordine alfabetico. Per accedervi, "trascinare" verso l’alto la barra di navigazione
oppure toccare "Tutte le app" in basso a sinistra sulla barra di navigazione.
El menú Inicio
Para visualizar el menú Inicio, toque el símbolo de Windows en la parte inferior
izquierda de la pantalla o presione el botón de Windows en el teclado. Si se
vuelve a tocar/presionar el menú Inicio, este se ocultará nuevamente.
Además de la sencilla barra de navegación (A) en el menú Inicio "clásico" de las
versiones antiguas de Windows, este menú Inicio tiene un área para aplicaciones
(B) en la parte derecha de la barra de navegación. Aquí es posible "anclar"
y organizar aplicaciones y favoritos en forma de mosaico activo.
i
"Debajo" de la barra de navegación (A) encontrará una lista ordenada
alfabéticamente de todas las aplicaciones instaladas. Para acceder a
ella, "arrastre" la barra de navegación hacia arriba o toque "Todas las
aplicaciones", en la parte inferior izquierda de la barra de navegación.
Le menu Démarrer
Pour afficher le menu Démarrer, appuyez sur le symbole Windows en bas
à gauche de l‘écran ou sur la touche Windows du clavier. Pour masquer le
menu Démarrer, appuyez de nouveau sur le symbole/la touche.
Outre la barre de navigation (A) du menu « classique » des anciennes versions
Windows, ce menu Démarrer dispose d‘une section pratique pour les
applications (B), à droite de la barre de navigation. Ici, vous pouvez « fixer »
et organiser des applications et des favoris sous forme de vignettes.
i
« En dessous » de la barre de navigation (A) se trouve une liste alphabétique
de toutes les applications installées. Pour ouvrir cette liste, « tirez » la barre
de navigation vers le haut ou appuyez en bas à gauche de la barre de
navigation sur « Toutes les applications ».
Startmenyn
För att visa startmenyn klickar du på Windows-symbolen nere till vänster på
displayen, eller trycker på Windows-tangenten på tangentbordet. Om du
klickar/trycker igen döljs startmenyn igen.
Utöver det rena navigationsfältet (A) på den "klassiska" startmenyn som fanns hos
äldre Windows-versioner, har denna startmeny även ett användbart app-område
(B) till höger om navigationsfältet. Här kan du "fästa" ooch organisera appar
och favoriter i form av Live Tile.
i"
Under" navigationsfältet (A) finns en alfabetisk lista över installerade appar.
För att få fram den "drar" du navigationsfältet uppåt, eller klickar till vänster
under navigationsfältet på "Alla appar".
WLAN aktivieren
a
Gehen Sie über das Info-Center zu "Alle Einstellungen".
b Tippen Sie in den Einstellungen auf "Netzwerk und Internet".
c Tippen Sie im folgenden Bildschirm links auf "WLAN".
d Schieben Sie den Schieber für WiFi von "Aus" auf "Ein".
e Tippen Sie auf das Netzwerk, mit dem Sie sich verbinden möchten.
f Geben Sie falls nötig den Netzwerkschlüssel (Password) ein.
g Tippen Sie nun auf "Verbinden". Das SurfTab verbindet sich mit dem
ausgewählten Netzwerk.
Enabling WiFi
a
Select "All settings" in the Info Center.
b Tap "Network & Internet" in the settings menu.
c Tap "Wi-Fi" on the left in the next screen.
d Move the slider for WiFi from "Off" to "On".
e Tap the network that you wish to connect to.
f Enter the network key (password) if necessary.
g Now tap "Connect". The SurfTab connects to the selected network.
Attivare la rete WLAN
a
Scegliere dal centro notifice l’opzione "Tutte le impostazioni".
b Nelle impostazioni, toccare "Rete e Internet".
c Nella schermata successiva, toccare a sinistra "Wi-Fi".
d Spostare il dispositivo di scorrimento per WiFi da "Disattivato" a "Attivato".
e Toccare il nome della rete alla quale si desidera connettersi.
f Inserire, laddove necessario, la chiave di rete (password).
g Toccare dunque su "Connetti". Il SurfTab si connetterà alla rete selezionata.
Activación de WLAN
a
En el centro de actividades, vaya a "Todas las configuraciónes".
b En la configuración, toque "Red e Internet".
c En la siguiente pantalla, toque "Wi-Fi" en la parte izquierda.
d Deslice el control deslizante de Wi-Fi de "Desactivado" a "Activado".
e Toque la red a la que desea conectarse.
f Si es necesario, introduzca la clave de red (contraseña).
g A continuación, toque "Conectar". La SurfTab se conecta a la red
inalámbrica seleccionada.
Activer le WLAN
a
Dans le centre de notifications, allez à « Tous les paramètres ».
b Dans les réglages, appuyez sur « Réseau et Internet ».
c Dans l‘écran suivant, appuyez à gauche sur « Wi-Fi ».
d Faites glisser le curseur du Wifi de « Désactivé » à « Activé ».
e Appuyez sur le réseau auquel vous souhaitez vous connecter.
f Si nécessaire, saisissez la clé du réseau (mot de passe).
g Appuyez ensuite sur « Se connecter ». La SurfTab se connecte au réseau
sélectionné.
Aktivera WLAN
a
Gå via åtgärdscenter till "Alla inställningar".
b På Inställningar klickar du på "Nätverk och Internet".
c Klicka på följande skärm till vänster på "Wi-Fi".
d Skjut WiFi-reglaget från "Av" till "På".
e Klicka på nätverket som du vill ansluta till.
f Ange vid behov nätverksnyckeln (lösenord).
g Klicka nu på "Anslut". SurfTab ansluter till valt nätverk.
* Modellabhängige Ausstattungsoption / Feature option depending on model / Opzione di configurazione
in base al modello / Característica según modelo / Option d‘équipement selon le modèle / Modellberoende
utrustningsalternativ
Conserving energy
Deactivate the WiFi function when it is not in use.
Disable the mobile internet connection if you do not use it.
Only leave the device connected until it is fully charged.
Reduce the display brightness in the unit settings.
Switch to standby mode when the SurfTab is not in use.
To do so, press (but do not hold down) the on/off switch. To reactivate
the SurfTab, briefly press the on/off switch again and unlock the screen.
Rispetto dell‘ambiente
Quando non se ne fa uso, disattivare la funzione WLAN.
Se non utilizzata, disattivare la connessione internet mobile.
Lasciare il dispositivo collegato all‘alimentatore finché non è
completamente carico.
Ridurre la luminosità del display nelle impostazioni del dispositivo.
Quando non si utilizza il SurfTab, attivare la modalità stand-by premendo
brevemente il pulsante di accensione/spegnimento. Per riattivare il SurfTab,
premere ancora una volta brevemente il pulsante di accensione/spegnimento
e sbloccare lo schermo.
Protección del medioambiente
Desactive la función WLAN cuando no la esté usando.
Desactive la conexión a Internet móvil cuando no la esté utilizando.
Deje el dispositivo enchufado solo hasta que esté
completamente cargado.
Reduzca el brillo en la configuración del dispositivo.
Active el modo de espera cuando no utilice la SurfTab.
Para ello, pulse brevemente el interruptor de encendido/apagado.
Para activar nuevamente la SurfTab, vuelva a pulsar el interruptor de
encendido/apagado y desbloquee la pantalla.
Protection de l‘environnement
Désactivez la fonction WLAN lorsque vous ne l‘utilisez pas.
Veuillez désactiver la connection internet si vous ne l‘utilisez pas.
Laissez l‘appareil branché juste le temps qu‘il soit complètement chargé.
Réduisez la luminosité de l‘écran dans le réglage des appareils.
Activez le mode veille lorsque vous n‘utilisez pas la SurfTab.
Pour cela, appuyez brièvement sur le bouton marche/arrêt. Pour réactiver
la SurfTab, appuyez de nouveau brièvement sur le bouton marche/arrêt
et déverrouillez l‘écran.
ca. 1190 g
4 5
-
 1
1
-
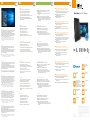 2
2
Mode SurfTab® duo W1 WiFi Användarmanual
- Typ
- Användarmanual
på andra språk
Relaterade papper
Andra dokument
-
TrekStor SurfTab Duo Series SurfTab Duo W2 Användarguide
-
TrekStor SurfTab Wintron Series SurfTab Wintron 7.0 Getting Started
-
Trekstor SurfTab Wintron 7.0 Snabbstartsguide
-
Trekstor SurfTab Wintron 10.1 3G Pro Användarguide
-
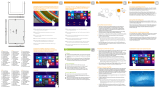 TrekStor SurfTab Wintron Series SurfTab Wintron 10.1 Användarmanual
TrekStor SurfTab Wintron Series SurfTab Wintron 10.1 Användarmanual
-
Trekstor SurfTab Wintron 10.1 3G Pro Snabbstartsguide
-
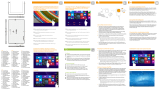 TrekStor SurfTab Wintron Series SurfTab Wintron 10.1 3G Användarmanual
TrekStor SurfTab Wintron Series SurfTab Wintron 10.1 3G Användarmanual
-
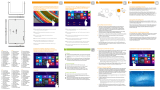 TrekStor SurfTab Wintron Series SurfTab Wintron 10.1 3G Bruksanvisning
TrekStor SurfTab Wintron Series SurfTab Wintron 10.1 3G Bruksanvisning