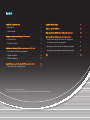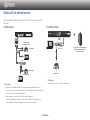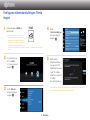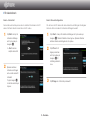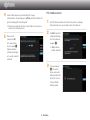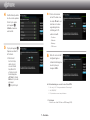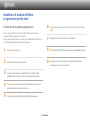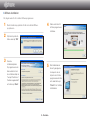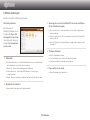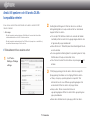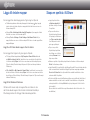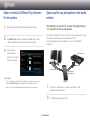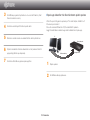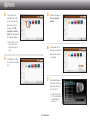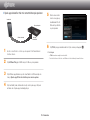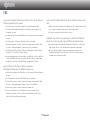BRUKSANVISNING

Innehåll
※ Funktionerna kan variera med spelarmodell.
※ Bilderna i den här bruksanvisningen är i beskrivande syfte och kan skilja sig från produktens faktiska utseende.
Ansluta till en nätverksrouter 3
• Kabelnätverk 3
• Trådlöst nätverk 3
Konfigurera nätverksanslutningen: Första stegen 4
• För kabelnätverk 5
• För trådlösa nätverk 6
Installera och använda AllShare-programvaran på din dator 8
• Så här hämtar du AllShare-programvaran 8
• AllShare-installation 9
• AllShare-skärmlayout 10
Anslut till spelaren och till andra DLNA-kompatibla enheter 11
• Tillåta åtkomst till en ansluten enhet 11
Lägga till delade mappar 12
Skapa en spellista i AllShare 12
Välja en enhet på AllShare Play-skärmen för din spelare 13
Spela upp Blu-ray-skivspelaren med andra enheter 13
• Smarttelefonen ansluter till en dator för uppspelning
av en fil genom en Blu-ray-skivspelare 13
• Spela upp videofiler från Den här datorn på din spelare 14
• Spela upp videofiler från min smarttelefon på spelaren 16
F&S 17

3 - Svenska
Ansluta till en nätverksrouter
Anslut spelaren till nätverksroutern på ett av de sätt som illustreras på den
här sidan.
❙
Kabelnätverk
✎
Noteringar
● Du kanske inte har någon åtkomst till Samsungs programuppdateringsserver
beroende på den router du använder eller Internet-leverantörens policy. Kontakta din
Internet-leverantör för ytterligare information.
● DSL-användare - använd en router för att ansluta till nätverket.
● För att använda AllShare-funktionen måste du ansluta datorn till nätverket såsom
visas på bilden till vänster. Anslutningen kan vara trådlös eller via kabel.
❙
Trådlöst nätverk
✎
Noteringar
● Mer information finns i spelarens bruksanvisning.
+
Bredbandstjänst
Trådlös router
Om spelare inte är en modell med inbyggt
WiFi måste du använda Samsungs
trådlösa nätverksadapter.
Bredbandstjänst
Bredbandsmodem
(med integrerad router)
Bredbandsmodem
Router
Eller
Bredbandstjänst

4 - Svenska
Konfigurera nätverksanslutningen: Första
stegen
1
Tryck på knappen [HOME] på
fjärrkontrollen.
※ Om du har ett trådlöst nätverk ska du se till
att åtkomstpunkten du vill ansluta spelaren
till är påslaget. Åtkomstpunkten kan vara en
trådlös router, ett modem etc. Om du har ett
kabelnätverk ska du ansluta ena änden av en
nätverkskabel till nätverksporten på baksidan av spelaren och andra änden till en router eller ett
modem.
2
På startskärmen går
du till <Inställn.>
och trycker sedan på
knappen
s
.
3
Gå till <Nätverk>
och tryck sedan på
knappen
s
.
HOME SMART
HUB
4
Gå till
<
Nätverksinställningar
>
och tryck sedan på
knappen
s
.
5
När fönstret för
nätverksinställningar
visas går du till "För
kabelnätverk" på sidan
5 eller "För trådlösa
nätverk" på sidan 6 för
att slutföra
nätverkskonfigurationen
.
※ Din spelare stöder olika nätverkskonfigurationsmetoder (kabel/trådlöst, WPS (PBC)) som gör
det möjligt för dig att konfigurera nätverket snabbt och enkelt.

5 - Svenska
❙
För kabelnätverk
Kabel - Automatiskt
Använd den automatiska processen om nätverket inte kräver en fast IP-
adress. De flesta nätverk kräver inte en fast IP-adress.
1
Välj Start i menyn för
nätverksinställningar
och tryck sedan på
knappen
s
.
✎
<Start> markeras
vanligtvis automatiskt.
2
Spelaren verifierar
nätverksanslutningen
och ansluter sedan till
nätverket.
Tryck på knappen
s
när nätverksanslutningen
fungerar.
Kabel - Manuell konfiguration
Om du har en fast IP-adress eller den automatiska inställningen inte fungerar
måste du ställa in värdena för nätverksinställningen manuellt.
1
Välj <Start> i menyn för nätverksinställningar och tryck sedan på
knappen
s
. Skärmen Nätverksstatus öppnas. Spelaren försöker
verifiera nätverksanslutningen och misslyckas.
2
Välj <IP-inst.> till
höger på skärmen
och tryck sedan på
knappen
s
. IP-
inställningsskärmen
visas.
3
Välj IP-läge och ställ in det på manuellt.

6 - Svenska
4
Använd sifferknapparna på fjärrkontrollen för att ange
nätverksvärden. Använd knapparna ▲▼◄► på fjärrkontrollen för att
gå från inmatningsfält till inmatningsfält.
✎
Du kan få dessa värden från din Internet-leverantör. Du kan också visa dessa
värden på de flesta Windows-datorer.
5
När du är klar
markerar du OK
och sedan trycker
du på knappen
s
.
Spelaren verifierar
nätverksanslutningen
och ansluter sedan till
nätverket.
❙
För trådlösa nätverk
1
Se till att åtkomstpunkten du vill ansluta till
spelaren
är påslagen.
Åtkomstpunkten kan vara en trådlös router, ett modem etc.
2
Välj Start i menyn för
nätverksinställningar
och tryck sedan på
knappen
s
.
✎
<Start> markeras
vanligtvis automatiskt.
3
Tryck på knappen
s
. Din spelare
börjar skanna efter
åtkomstpunkter. När
det är klart visas en
lista över hittade
åtkomstpunkter.

7 - Svenska
4
Gå till åtkomstpunkten
du vill ansluta spelaren
till och tryck sedan
på knappen
s
.
<Nästa> markeras
automatiskt.
5
Tryck på knappen
s
.
Spelaren ansluter till
ditt nätverk.
✎
Om nätverket
har fönstret Ange
säkerhetsnyckel
visas det. Använd
tangentbordet för
att skriva in nyckeln.
Använd knapparna
▲▼◄► för att välja
Nästa och tryck sedan
på knappen
s
och gå till steg 6.
5-1
Om du vill använda
en fast IP-adress ska
du välja <IP-inst.> på
skärmen och sedan
ange obligatoriska
inställningar för IP-
adress manuellt.
- IP-adress
- Nätmask
- Gateway
- DNS-server
6
Efter att du har slutfört
konfigureringen av
nätverksinställningarna
ska du trycka på
knappen <OK>.
✔
Vid användning av en enhet som stöder WPS
1. Utför steg 1 till 5 i "Konfigurera nätverket: Första stegen."
2. Välj “WPS(PBC)”.
3. Följ instruktionerna som visas på skärmen.
✎
Noteringar
- Enheter som stöder WPS har en WPS-knapp (PBC).

8 - Svenska
Installera och använda AllShare-
programvaran på din dator
❙
Så här hämtar du AllShare-programvaran
För att använda AllShare med datorn eller DLNA-enheten måste du
installera AllShare-programvaran på datorn.
Du kan hämta programvaran för datorn och få detaljerade instruktioner för
att använda AllShare från webbsidan Samsung.com.
1
Gå till www.samsung.com.
2
Klicka på Support längt upp på sidan.
3
På supportsidan anger du modellnumret för din spelare i fältet
modellnummer och sedan trycker du på knappen Sök produkt.
4
På sidan som visas klickar du på Get downloads på vänster sida
under Downloads. Download Center visas.
5
På sidan Download Centre klickar du på fliken Programvara.
6
På programvarufliken klickar du på filikonen på höger sida om AllShare-
raden.
7
I popup-fönstret som visas klickar du på Spara fil.
8
Sök installationsfilen för AllShare på disken och dubbelklicka på filen.
9
I popup-fönstret som visas klickar du på Kör och följer sedan
anvisningarna som visas på skärmen.

9 - Svenska
❙
AllShare-installation
Följ stegen nedan för att installera AllShare-programvaran.
1
Starta installationsprogrammet efter att du har hämtat AllShare-
programvaran.
2
Välj önskat språk och
klicka sedan på "OK"
3
Granska
installationsplatsen
för programvaran och
licensavtalet och om
du instämmer väljer du
"I accept the terms of
the license agreement"
och klickar på "Next".
4
Filerna som krävs för
att köra programvaran
installeras.
5
När installatinoen är
klar och genvägarna
har skapats ska du
välja om du vill starta
programvaran eller inte
och sedan klicka på
"Finish" för att slutföra
installationen.

10 - Svenska
❙
AllShare-skärmlayout
Det finns tre skärmar i AllShare-programvaran.
Filhanteringsskärmen
För att komma till
filhanteringsskärmen ska du
antingen välja View > File
management screen mode
i övre menyn eller klicka på
knappen File management
screen mode.
A.
Sökområde
●
Connected shared device : Visar delat innehåll på enheter som är anslutna till din
dator (identifierade som Den här datorn på skärmen).
●
Content list : Visar innehåll enligt kategorin video/bild/musik.
●
Transfer/Back up list : Visar förlopp/slutförandestatus för överföring och
säkerhetskopiering.
●
Playlist : Skapa och spela upp en anpassad spellista över låtar, bilder eller videor.
B.
Området för innehållslista
●
Visar innehållet i listan du har valt i webbläsarområdet.
C.
Spela upp på en annan enhet/Överför till en annan enhet/Spara
till Den här datorns knappar
●
Play on another device : Visar urvalsskärmen för enheten du vill spela upp det
valda innehållet på.
●
Transfer to another device : Visar urvalsskärmen för enheten du vill överföra det
valda innehållet till.
●
Save to My Computer : Visar urvalsskärmen för mappen du vill spara det valda
innehållet till.
D.
Ytterligare funktioner
●
Refresh : Uppdaterar hela listan.
●
List view/Thumbnail view : Klicka för att ändra listvisningssätt.
●
Sök: Söker innehållet inom området för innehållslistan.
E.
Player control screen mode
●
Växlar till skärmläge för spelarkontrollen.

11 - Svenska
2
I behörighetsinställningarna för Den här datorn ska du ställa in
delningsbehörigheter som varje ansluten enhet har i den delade
mappen för Den här datorn.
● Om du väljer Tillåt alltid kan enheter som använder det delade
innehållet på Den här datorn första gången begära åtkomst utan
att generera ett popup-meddelandet.
● Allow all/Forbid all : Tillåter/förbjuder åtkomstbehörigheter för alla
anslutna enheter.
● Du kan ange åtkomstbehörigheter för varje enhet genom att välja
tillåt/blockera intill varje ansluten enhet i listan.
● För att ta bort en enhet från listan klickar du på knappen
intill
enheten.
3
I Tillåt fjärruppspelning på Den här datorn ställer du in regler för
fjärruppspelning för enheter som har tillgång till Den här datorn.
● "Always show pop-up when playback is requested" : När
alternativet har valts visar AllShare uppspelningsbegäran från
andra enheter till Den här datorn i ett popup-fönster.
● Always allow : När en annan enhet skickar en
uppspelningsbegäran till Den här datorn tillåts uppspelning utan
popup-meddelande.
● Never allow: Enheter kan inte spela upp på Den här datorn.
Anslut till spelaren och till andra DLNA-
kompatibla enheter
Innan du kan ansluta till en enhet måste du ha datorn ansluten till ditt
nätverk i hemmet.
✎
Noteringar
- Om du har problem med anslutningen till ditt nätverk i hemmet ska du kontakta
nätverksadministratören eller ISP-/routerleverantören.
- Om du har problem med anslutning till en DLNA-enhet (exempelvis: en mobiltelefon),
ska du läsa bruksanvisningen för den enheten.
❙
Tillåta åtkomst till en ansluten enhet
1
Gå till Tools >
Settings > Privilege
settings.

12 - Svenska
Lägga till delade mappar
Du kan lägga till en delad mapp genom att göra något av följande:
● På filhanteringsskärmen klickar du på knappen för delad mapp längst upp på
vänster sida i enhetslistan väljer du en mapp du vill dela från listan som visas och
klickar sedan på OK.
● Klicka på File > Add shared folder from My Computer, välj en mapp du vill dela
från listan som visas och klicka sedan på OK.
● Klicka på Tools > Settings > Folder Settings > Add Shared Folder. Välj en
mapp från listan som visas och klicka sedan på OK i listan och sedan igen på fliken
mappinställningar.
Lägg till en fil till den delade mappen i Den här datorn
Du kan lägga till en fil genom att göra något av följande:
● Till höger på filhanteringsskärmen i My Computer's Shared Folder klickar du
på Add files to play to the list. I arkivfönstret som visas väljer du filer du vill dela
och klickar sedan på Open. I det fönster som sedan visas klickar du på Kopiera,
Flytta eller Avbryt. Om du klickar på Kopiera eller Flytta visas filerna på skärmen
Filhantering.
● I File > Add File to My Computer's Shared Folder. I arkivfönstret som visas väljer
du filer du vill dela och klickar sedan på Open. I det fönster som sedan visas klickar
du på Kopiera, Flytta eller Avbryt. Om du klickar på Kopiera eller Flytta visas filerna på
skärmen Filhantering.
Lägg till från Windows Utforskaren
I Windows Utforskaren väljer du mappen/filen du vill dela och drar
den till den delade mappen i Den här datorn/listområdet Innehåll på
Filhanteringsskärmen för att lägga till den delade mappen/filen.
Skapa en spellista i AllShare
● Lägg till spellista: Klicka
på Add new playlist intill
spellistan och ange ett namn
för spellistan.
● Play on another device :
Högerklicka på spellistan du
vill spela upp och håll musen
över Play on another device
för att välja enheten du vill
spela upp spellistan på.
● Döp om en spellista :
Högerklicka på spellistan
du vill döpa om och klicka
sedan på Rename för att
döpa om spellistan.
● Radera en spellista : Högerklicka på spellistan du vill radera och klicka sedan på
Delete för att radera spellistan.
● Lägg till innehåll till en spellista: Om du vill lägga till innehåll till en spellista kan du välja
listan som innehåller det innehåll du vill lägga till spellistan i navigeringsområdena
Device List/Content List och välj innehållet från området Innehållslista och dra
sedan innehållet till spellistan.
● Ta bort innehåll från en spellista: Markera spellistan som innehåller det du vill ta bort,
markera innehållet som ska tas bort i området för innehållslistan och högerklicka
sedan på innehållet och klicka på Delete eller tryck på tangenten Delete för att ta
bort innehållet.
(Genom att ta bort innehållet från en spellista raderar du det inte från enhets- eller
innehållslistan.)

13 - Svenska
Välja en enhet på AllShare Play-skärmen
för din spelare
1
Anslut önskade enheter till ditt kabelnätverk/trådlösa nätverk.
2
Välj AllShare Play på Blu-ray-skivspelarens HOME-skärm och välj
sedan innehållet du vill spela upp (videor, bilder eller musik).
3
På höger sida av
skärmen väljer du
enheten som innehåller
det du vill spela upp.
✎
Noteringar
- Även om AllShare inte är installerat kan DLNA-enheter anslutas och visas på
spelarens AllShare Play-skärm. (De måste först anslutas till nätverket).
- Enheter som inte är kompatibla med Samsung-enheter kan inte anslutas.
Spela upp Blu-ray-skivspelaren med andra
enheter
❙
Smarttelefonen ansluter till en dator för uppspelning av
en fil genom en Blu-ray-skivspelare
Använd din smarttelefon för att visa filer som har lagrats på datorn och spela
sedan upp en vald fil genom Blu-ray-spelaren på din TV.
(Endast tillgängligt för Samsung-telefoner som har stöd för AllShare-
funktionen.)
1
Anslut datorn, Smarttelefonen och Blu-ray-skivspelaren till ditt
kabelnätverk/trådlösa nätverk.
2
Kör AllShare-programmet på datorn.
PC
AllShare-anslutning
Styr datorfilerna för
Blu-ray-skivspelaren
Smarttelefon
Blu-ray-skivspelare
Spela upp datorfil

14 - Svenska
3
Kör AllShare-programmet på telefonen och anslut det till datorn. (Obs!
Du behöver datorns namn.)
4
Kontrollera anslutningen till telefonen på din dator.
5
När den är ansluten kan du visa delade filer från datorn på telefonen.
6
Välj den önskade filen från den delade listan och välj sedan enheten för
uppspelning (din Blu-ray-skivspelare).
7
Kontrollera att din Blu-ray-spelare spelar upp filen.
❙
Spela upp videofiler från Den här datorn på din spelare
Vill du titta på en film genom spelaren på TV:n med familjen, istället för att
titta ensam på din dator?
Prova att använda AllShare för att flytta innehållet till spelaren.
Lägg till innehåll eller en delad mapp med innehållet du vill spela upp.
1
Slå på spelaren.
2
Kör AllShare-datorprogramvaran.
PC
AllShare-anslutning
Blu-ray-skivspelare
Spela upp datorfil

15 - Svenska
3
Om mappen som
innehåller den video
du vill spela upp inte
delas klickar du på
knappen intill "My
computer’s shared
folder" för att lägga till
den delade mappen.
✎
Om det finns ett stort
antal filer kan det ta
lång tid att skapa om
listan.
4
I innehållslistan väljer
du videon du vill spela
upp.
5
Klicka på knappen
"Play on another
device".
6
Välj enheten du vill
spela upp innehåll på
eller genom (din Blu-
ray-spelare).
7
När videobuffringen är
klar spelas videon upp
genom spelaren och
visas på din TV.
✎
Se till att du har ställt
in TV:n på den källa du
har anslutit Blu-ray-
spelaren till.

16 - Svenska
❙
Spela upp videofiler från min smarttelefon på spelaren
1
Anslut en smarttelefon och Blu-ray-skivspelaren till ditt kabelnätverk/
trådlösa nätverk.
2
Välj AllShare Play på HOME-menyn för Blu-ray-skivspelaren.
3
Välj AllShare-applikationen på din smarttelefon. I AllShare väljer du
menyn Spela upp fil från min telefon på en annan spelare.
4
Välj innehållet (video, bilder eller musik) du vill spela upp. Välj även
enheten du vill spela upp mediaklippet på.
5
När du är ansluten
kan du visa popup-
meddelandet för att
tillåta det på din Blu-
ray-skivspelare.
6
Välj Tillåt i popup-meddelandet och tryck sedan på knappen
s
.
✎
Noteringar
- <Tillåt> markeras vanligtvis automatiskt.
- Den här funktionen stöds inte om AllShare inte är installerat på smarttelefonen.
Smarttelefon
AllShare-anslutning
Blu-ray-skivspelare
Spela upp
smarttelefonfil

17 - Svenska
F&S
Jag har precis installerat AllShare på min dator, men kan inte hitta datorn på
AllShare-programmet på min spelare.
● Se till att spelaren och datorn är inkopplade och att anslutningarna är säkra.
● Se till att alla nätverkskabelanslutningar (router till dator, router till modem etc.) är
inkopplade och säkra.
● Kontrollera att spelaren ansluts till ditt nätverk och att spelarens nätverkskonfiguration
är korrekt.
● Se till att spelaren och datorn har fått riktiga IP-adresser allokerade.
● Kontrollera att spelaren och datorn är anslutna till samma nätverkssegment. Jämför
de första tre sifferuppsättningarna i IP-adresserna. De bör vara likadana.
● Se till att du har ställt in spelaren på Tillåte på inställningsfliken för datorns Allshare-
behörighet (Tools > Settings > Privilege settings).
● Vissa brandväggsprogram som körs på datorn, såsom McAfee och Norton AntiVirus,
kan blockera AllShare-funktioner och spelarens åtkomst till datorn. Stoppa sådana
program eller ställ in dem på att tillåta AllShare-programåtkomst till datorn.
Jag kan inte hitta min IP-adress för Blu-ray-skivspelaren i
behörighetsinställningsmenyn för AllShare-programvaran.
● Kontrollera att spelaren ansluts till ditt nätverk och att spelarens nätverkskonfiguration
är korrekt.
● Se till att spelaren och datorn har fått riktiga IP-adresser allokerade.
● Kontrollera att spelaren och datorn är anslutna till samma nätverkssegment. Jämför
de första tre sifferuppsättningarna i IP-adresserna. De bör vara likadana.
● Kontrollera att spelaren och datorn är anslutna till samma router.
● På vissa routermodeller eller routerkonfigurationer kanske spelaren inte kan
identifieras. Kontrollera om routern stöder multicasting. Om den gör det ska du
kontrollera routerns multicasting-konfiguration.
Jag kan inte hitta medieinnehåll även när filen är inställd på att delas på min
dator.
● AllShare stöder inte alla filformat när det gäller delning. Filer i formatet AllShare stöder
inte och visas inte på datorskärmen även om de delas på din dator.
● Du kan inte visa andra filer än filmer, bilder och musik.
Undertexter visas korrekt när jag spelar upp en video från en USB-enhet,
men de visas inte när jag spelar upp med AllShare och datoranslutning.
● Kontrollera att undertextningsfilen har samma namn som filmfilen (t.ex.: Edge_City.
mp4 and Edge City.srt ) och att de båda filerna är placerade i samma mapp.
● Observera att den här funktionen bara stöds av Samsung-produkter som är
kompatibla med AllShare. Den här funktionen stöds inte om smarttelefonen du
använder inte är en Samsung-produkt.
-
 1
1
-
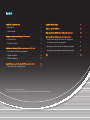 2
2
-
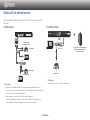 3
3
-
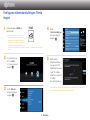 4
4
-
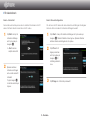 5
5
-
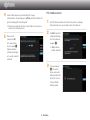 6
6
-
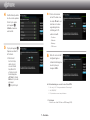 7
7
-
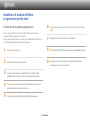 8
8
-
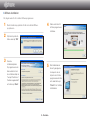 9
9
-
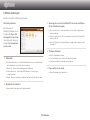 10
10
-
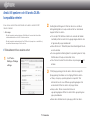 11
11
-
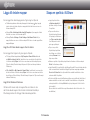 12
12
-
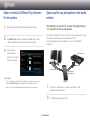 13
13
-
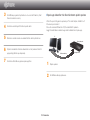 14
14
-
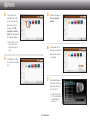 15
15
-
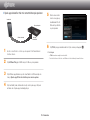 16
16
-
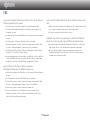 17
17
Samsung BD-E6100 Användarguide
- Typ
- Användarguide
- Denna manual är också lämplig för
Relaterade papper
-
Samsung BD-ES5000 Användarguide
-
Samsung BD-F8500N Bruksanvisning
-
Samsung BD-ES6000 Bruksanvisning
-
Samsung BD-E6100 Bruksanvisning
-
Samsung HT-C7550W Bruksanvisning
-
Samsung HT-C7300 Bruksanvisning
-
Samsung HT-C720 Bruksanvisning
-
Samsung HT-C5900 Bruksanvisning
-
Samsung HT-C5200 Bruksanvisning
-
Samsung HT-C6500 Bruksanvisning