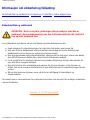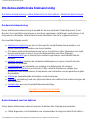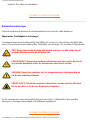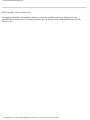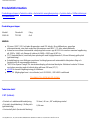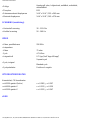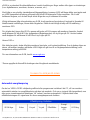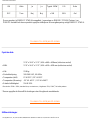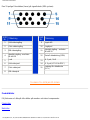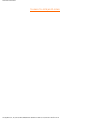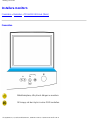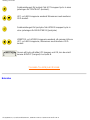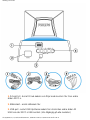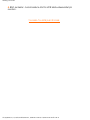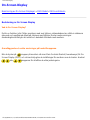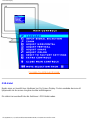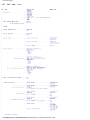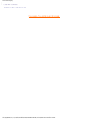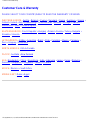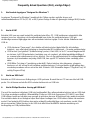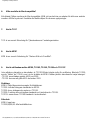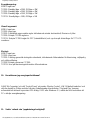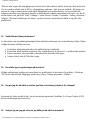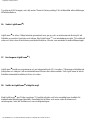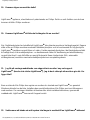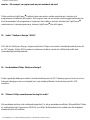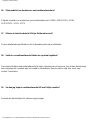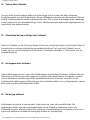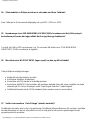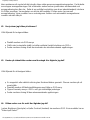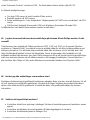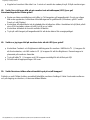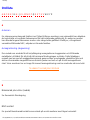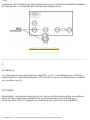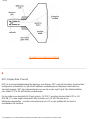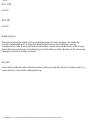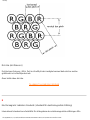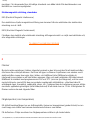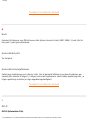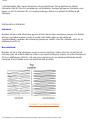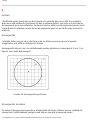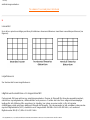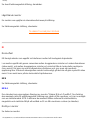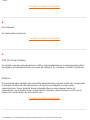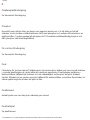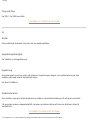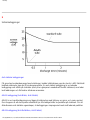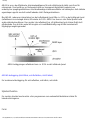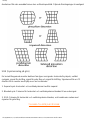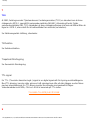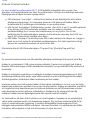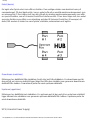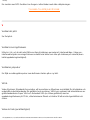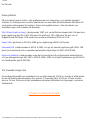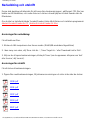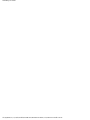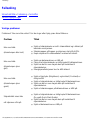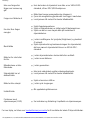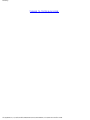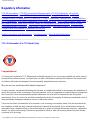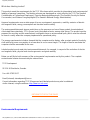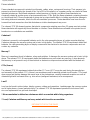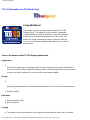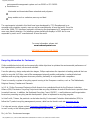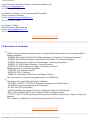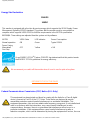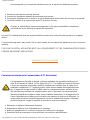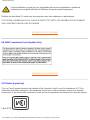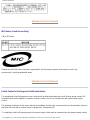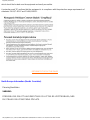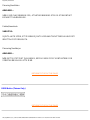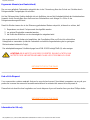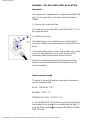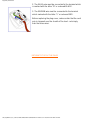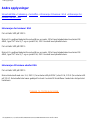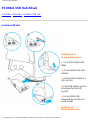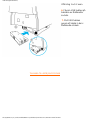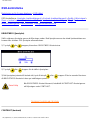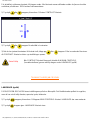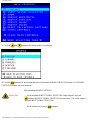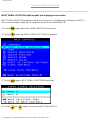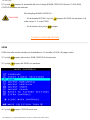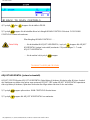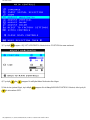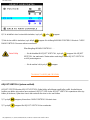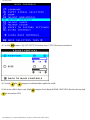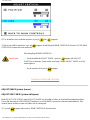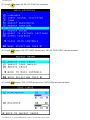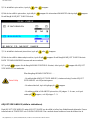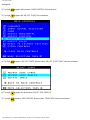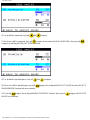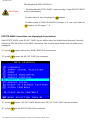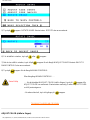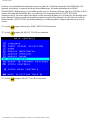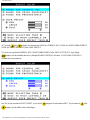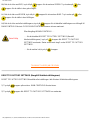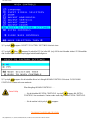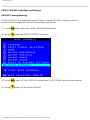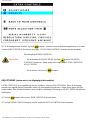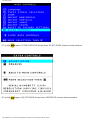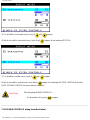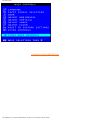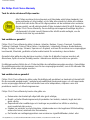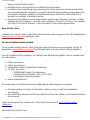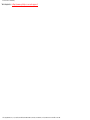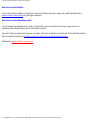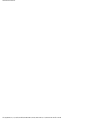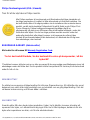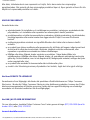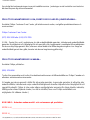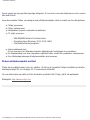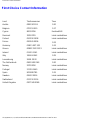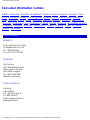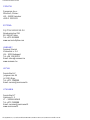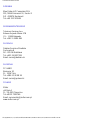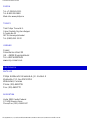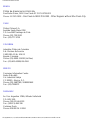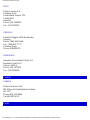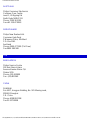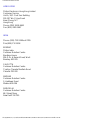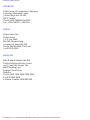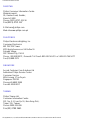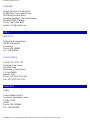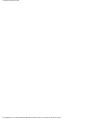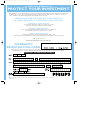Philips 109P40 Användarmanual
- Kategori
- TV-apparater
- Typ
- Användarmanual
Sidan laddas...
Sidan laddas...

Om denna elektroniska bruksanvisning
Om denna elektroniska bruksanvisning
Om denna bruksanvisning • Andra dokument som kan behövas • Nationella beskrivningar
Om denna bruksanvisning
Denna elektroniska bruksanvisning är avsedd för alla som använder Philips färgmonitor (Color
Monitor). Den innehåller beskrivningar av monitorns egenskaper, inställningar, användning och all
övrig relevant information, vilket är exakt samma information som finns i pappersversionen.
Den innehåller följande avsnitt:
● Säkerhet och felsökning ger tips och lösningar för vanligt förekommande problem, och
annan samhörande information som du kan behöva.
● "Om denna elektroniska bruksanvisning" ger en översikt över vilken information som ingår,
liksom beskrivningar av ikoner och annan dokumentation som finns tillgänglig.
● Produktinformation ger en översikt över monitorns egenskaper samt tekniska data för
monitorn.
● Installera monitorn beskriver de inledande inställningarna och ger en översikt över hur
monitorn ska användas.
● Frontkontrollerna ger information om justering av inställningarna för monitorn.
● Kundservice och garanti är en lista över Philips centra för kundservice världen över,
tillsammans med telefonnummer till help desks samt information om den garanti som gäller
för produkten.
● Ordlista ger kompletterande information om tekniska termer.
● Download (nerladdning) med vars hjälp användarna kan installera hela bruksanvisningen på
sina hårddiskar.
● Vanliga frågor ger svar på vanligt förekommande frågor.
TILLBAKA TILL BÖRJAN PÅ SIDAN
Andra dokument som kan behövas
Utöver denna Elektroniska bruksanvisning kan du behöva titta i följande dokumentation:
● Philips färgmonitor, kort introduktion som sammanställer de steg som krävs för att ställa in
file:///D|/EDFU/crt_19_5/edoc/swedish/109P/ABOUT/ABOUT.HTM (1 of 3)2005-04-21 ¤W¤È 11:08:10

Om denna elektroniska bruksanvisning
monitorn. Den följer med produkten.
TILLBAKA TILL BÖRJAN PÅ SIDAN
Nationella beskrivningar
I följande underavsnitt beskrivs de skrivkonventioner som används i detta dokument.
Påpekanden, Försiktighet och Varningar
I hela denna bruksanvisning kan textstycken åtföljas av en ikon och vara skrivna med fetstil eller
kursivt. Dessa stycken avser påpekanden, försiktighet och varningar, och används på följande sätt:
OBS: Denna ikon markerar viktig information och tips som kan hjälpa dig att
använda ditt datorsystem på ett bättre sätt.
FÖRSIKTIGHET: Denna ikon markerar information som talar om för dig hur du
ska undvika potentiella risker för maskinvaran eller förlust av data.
VARNING: Denna ikon markerar risk för kroppsskada och informerar dig om
hur du ska undvika problemet.
SMART HJÄLP: Denna ikon markerar information som kan vara bra att känna
till när du ställer in On Screen Displayen på monitorn.
En del varningar kan visas med annat format och sakna ikon. I sådana fall är den specifika
visningen av varningen bemyndigad av lagstiftande myndigheter.
TILLBAKA TILL BÖRJAN PÅ SIDAN
file:///D|/EDFU/crt_19_5/edoc/swedish/109P/ABOUT/ABOUT.HTM (2 of 3)2005-04-21 ¤W¤È 11:08:10

Om denna elektroniska bruksanvisning
©2005 Koninklijke Philips Electronics N.V.
Alla rättigheter förbehållna. Reproduktion, kopiering, användning, modifiering,uthyrning, offentlig förevisning,
vidarebefordran och/eller radio-/TV-utsändning helt eller delvis är förbjuden utan skriftligt godkännande av Philips
Electronics N.V.
file:///D|/EDFU/crt_19_5/edoc/swedish/109P/ABOUT/ABOUT.HTM (3 of 3)2005-04-21 ¤W¤È 11:08:10

109P Product Information
Produktinformation
Produktegenskaper •Tekniska data • Automatisk energibesparing • Fysiska data • Stiftanslutningar
•
Produktbilder
Produktegenskaper
Modell Föreskrift Färg
109P40 TCO'03 Grå
109P40
● 19-tums (18.0" VIS) helt plan färgmonitor med ICE-teknik, för erhållande av ypperliga
skärmprestanda, som kan användas tillsammans med MAC, PC eller arbetsstationer.
● Autoscan som klarar horisontella avböjningsfrekvenser upp till 111 kHz med en maximal upplösning
på 1920 x 1440, och flimmerfri skärm på 1600 x 1200 upp till 87 Hz.
● CRT (katodstrålerör) med helt plan aperturgrill med högupplösande 0,24 mm likformig grille pitch
(gallerdelning).
● Autokalibrering som förlänger monitorns livslängd genom att automatiskt efterjustera färg och
ljusstyrka till de ursprungliga värdena.
● "XSD-Xtra Space Design" för storskärmsdisplay på minimal bordsyta: Världens kortaste 19-tums
sant plana monitor med ett största djup på bara 438 mm (17,2").
● sRGB för korrekt färgåtergivning på skärmen.
● FCC, CE (tillgängliga bara i vissa länder) och ISO9241-, ISO14001-certifierad
TILLBAKA TILL BÖRJAN PÅ SIDAN
Tekniska data*
CRT (bildrör)
• Storlek och elektronstråleavböjning 19 tum / 46 cm ; 90° avböjningsvinkel
• Dot pitch (punktdelning) / Grille pitch
(gallerdelning)
0,24 mm
• Horisontell pitch (horisontell delning)
file:///D|/EDFU/crt_19_5/edoc/swedish/109P/PRODUCT/PRODUCT.HTM (1 of 6)2005-04-21 ¤W¤È 11:08:11

109P Product Information
• Rörtyp
Aperturgrill, plan, högkontrast, antiblänk, antistatisk,
antireflektion
• Phosphor B22
• Rekommenderad displayarea 14.0" x 10.4" / 355 x 265 mm
• Maximal displayarea 14.4" x 10.8" / 365 x 274 mm
SCANNING (avsökning)
• Horisontell scanning 30 - 111 KHz
• Vertikal scanning 50 - 160 Hz
VIDEO
• Video, punktfrekvens 290 MHz
• Inimpedans
- Video 75 ohm
- Synk 4.7 kOhm
• Insignalnivå 0.7 Vpp (Volt "topp-till-topp")
• Synk, insignal
Separat synk
Blandad synk
• Synkpolariteter Positiv och negativ
VITFÄRGSTEMPERATUR
Kromaticitet, CIE-koordinater:
• vid 9300 grader K(elvin) x = 0.283 / y = 0.297
• vid 6500 grader K x = 0.313 / y = 0.329
• vid 5500 grader K x = 0.332 / y = 0.347
sRGB
file:///D|/EDFU/crt_19_5/edoc/swedish/109P/PRODUCT/PRODUCT.HTM (2 of 6)2005-04-21 ¤W¤È 11:08:11

109P Product Information
sRGB är en standard för säkerställande av korrekt överföring av färger mellan olika typer av utrustningar
(t.ex. digitalkameror, monitorer, skrivare, scanners, etc.).
Med hjälp av en enhetlig, standardiserad färguppsättning, kommer sRGB att återge bilder som tagits med
en sRGB-kompatibel utrustning på korrekt sätt på sRGB-aktiverade Philips-monitorer. På så sätt
kalibreras färgerna, och du kan lita på att de färger du ser på skärmen är korrekta.
Viktigt att komma ihåg vid användning av sRGB, är att monitorns ljusstyrka och kontrast är fixerade till
fördefinierade inställningar, liksom även färgskalan. Därför är det viktigt att välja sRGB-inställning i
monitorns OSD.
För att göra det, öppna först OSD:n genom att trycka på OK-knappen på monitorns framsida. Använd
neråt-knappen för att gå till Color temperature (färgtemperatur) och tryck igen på OK. Använd sedan
neråt-knappen för att komma till sRGB och tryck igen på OK.
Lämna OSD:n.
När detta har gjorts, ändra då aldrig monitorns ljusstyrke- och kontrastinställning. Om du ändrar någon av
dessa, så kommer monitorn att lämna sRGB-läget och gå över till en färgtemperaturinställning (color
temperature setting) på 6500K.
För mer information om sRGB, besök:
www.srgb.com
* Dessa uppgifter är föremål för ändringar utan föregående meddelande.
TILLBAKA TILL BÖRJAN PÅ SIDAN
Automatisk energibesparing
Om du har VESA's DPMS-stödjande grafikkort eller programvara installerat i din PC, så kan monitorn
automatiskt minska sin energiförbrukning när den inte används. Och om en insignal från tangentbord, mus
eller annan inmatningsenhet detekteras, så "vaknar" monitorn automatiskt. I följande tabell visas
effektförbrukningen och signalerna för denna energibesparande funktion:
Effektstyrning, Definition
VESA-läge Video H-synk V-synk Effektförbr.
Energi-
bespar.
(%)
LED-färg
file:///D|/EDFU/crt_19_5/edoc/swedish/109P/PRODUCT/PRODUCT.HTM (3 of 6)2005-04-21 ¤W¤È 11:08:11

109P Product Information
ON Aktiv Ja Ja Typisk 120W 0 % Grön
OFF Tom Nej Nej < 1W 99% Gul
Denna monitor är ENERGY STAR®-kompatibel. I egenskap av ENERGY STAR® Partner, har
PHILIPS fastställt att denna produkt uppfyller riktlinjerna för energibesparing enligt ENERGY STAR®.
TILLBAKA TILL BÖRJAN PÅ SIDAN
Fysiska data
• Mått
17.9" x 18.5" x 17.2" / 456 x 469 x 438mm (inklusive sockel)
17.9" x 16.5" x 17.2" / 456 x 419 x 438 mm (exklusive sockel)
• Vikt 23.8 kg
• Strömförsörjning 100-240 VAC, 60-50Hz
• Temperatur (drift) 0° till 35°C / 32° till 95°F
• Temperatur (förvaring) -25° till +65°C / -13° till +149°F
• Relativ luftfuktighet 5% till 95%
* Resolution 1280 x 1024, standard size, contrast max., brightness 50%, 9300°, full white pattern.
* Dessa uppgifter är föremål för ändringar utan föregående meddelande.
TILLBAKA TILL BÖRJAN PÅ SIDAN
Stiftanslutningar
file:///D|/EDFU/crt_19_5/edoc/swedish/109P/PRODUCT/PRODUCT.HTM (4 of 6)2005-04-21 ¤W¤È 11:08:11

109P Product Information
Den 15-poliga D-kontakten (hane) på signalkabeln (IBM-system):
Stift
Nr.
Tilldelning
Stift
Nr.
Tilldelning
1
Röd videoingång
9
Inget stift
2
Grön videoingång
10
Logikjord
3
Blå videoingång
11
Identisk utgång - ansluten
till stift 10
4
Identisk utgång - ansluten
till stift 10
12
Seriell dataledning (SDA)
5
Jord
13
H. Synk / H+V
6
Röd videojord
14
V. Synk (VCLK för DDC)
7
Grön videojord
15
Ledning för dataklocka
(SCL)
8
Blå videojord
TILLBAKA TILL BÖRJAN PÅ SIDAN
Produktbilder
Följ länkarna och titta på olika bilder på monitorn och dess komponenter.
Framsidan
Baksidan
file:///D|/EDFU/crt_19_5/edoc/swedish/109P/PRODUCT/PRODUCT.HTM (5 of 6)2005-04-21 ¤W¤È 11:08:11
Sidan laddas...

Installing your Monitor
Snabbvalstangent för kontrast. När UPP-knappen trycks in visas
justeringen för CONTRAST (kontrast).
UPP- och NER-knapparna används tillsammans med monitorns
OSD-kontroll.
Snabbvalstangent för ljusstyrka. När HÖGER-knappen trycks in
visas justeringen för BRIGHTNESS
(ljusstyrka).
VÄNSTER- och HÖGER-knapparna används, på samma sätt som
UPP- och NER-knapparna, tillsammans med monitorns OSD-
kontroll.
Genom att trycka på både UPP-knappen och OK, kan du enkelt
komma åt INPUT (insignal) A och/eller B.
TILLBAKA TILL BÖRJAN PÅ SIDAN
Baksidan
file:///D|/EDFU/crt_19_5/edoc/swedish/INSTALL_4/INSTALL.HTM (2 of 4)2005-04-21 ¤W¤È 11:08:11

Installing your Monitor
1. D-Sub-Port - Anslut D-Sub-kabeln som följer med monitorn här. Den andra
änden till PC:n.
2. Nätkontakt - anslut nätkabeln här.
3. USB-port - anslut USB Upstream-kabeln här. Anslut den andra änden till
USB hub eller till PC:s USB-kontakt. (Inte tillgänglig på alla modeller.)
file:///D|/EDFU/crt_19_5/edoc/swedish/INSTALL_4/INSTALL.HTM (3 of 4)2005-04-21 ¤W¤È 11:08:11

On-Screen Display
On-Screen-Display
Beskrivning av On-Screen Displayen • OSD-trädet • OSD-kontrollerna
Beskrivning av On Screen Display
Vad är On-Screen Display?
Det är en funktion i alla Philips monitorer med vars hjälp en slutanvändare kan ställa in skärmens
utseende och uppförande direkt på skärmen med hjälp av fönster med anvisningar.
Användargränssnittet gör det enkelt och bekvämt att arbeta med monitorn.
Grundläggande och enkla anvisningar på kontrollknapparna.
När du trycker på
knappen på monitorn så visas Main Controls-fönstret (huvudmenyn) för On-
Screen Display (OSD), och du kan börja göra de inställningar för monitorn som du önskar. Använd
eller knapparna för att utföra de olika justeringarna.
file:///D|/EDFU/crt_19_5/edoc/swedish/OSD/OSDDESC.HTM (1 of 4)2005-04-21 ¤W¤È 11:08:12

On-Screen Display
TILLBAKA TILL BÖRJAN PÅ SIDAN
OSD-trädet
Nedan visas en översikt över strukturen hos On-Screen Display. Du kan använda den som ett
hjälpmedel när du senare ska göra de olika inställningarna.
Din skärm har eventuellt inte alla funktioner i OSD-trädet nedan.
file:///D|/EDFU/crt_19_5/edoc/swedish/OSD/OSDDESC.HTM (2 of 4)2005-04-21 ¤W¤È 11:08:12
Sidan laddas...
Sidan laddas...
Sidan laddas...

Frequently Asked Questions
Frequently Asked Questions (FAQ, vanliga frågor)
1. Vad innebär logotypen "Designed for Windows"?
Logotypen "Designed for Windows" innebär att din Philips-monitor uppfyller kraven och
rekommendationerna i PC9x (97, 98, or 99) System Design Guide och genomgår stränga WHQL-tester.
2. Vad är USB?
Betrakta USB som en smart kontakt för periferienheter till en PC. USB bestämmer automatiskt vilka
resurser (som t.ex. drivrutiner och bussbandbredd) som krävs för periferienheterna. USB gör
nödvändiga resurser tillgängliga utan att användaren behöver ingripa. De tre största fördelarna med
USB är:
● USB eliminerar "Case angst", dvs. rädslan att behöva ta bort datorhöljet för att installera
kretskort - som ofta kräver justering av komplicerade IRQ-inställningar -- för extra periferienheter.
● USB tar bort "port gridlock" (trafikstockning i porten). Utan USB, är en PC normalt begränsad till
en skrivare, två COM-portenheter (vanligtvis mus och modem), ett utökat parallellportstillägg (t.
ex. scanner eller videokamera) och en joystick. Fler och fler periferienheter för multimediadatorer
kommer ut på marknaden varje dag. Med USB, kan upp till 127 enheter köras samtidigt på en
dator.
● USB tillåter "hot plug-in" (anslutning under drift). Datorn behöver inte stängas av, plugga in,
boota om och kör set-up för att installera periferienheterna. Och inget behov att gå igenom den
omvända proceduren när en enhet tas bort. Slutsats: USB förvandlar dagens "Plug-and-Pray" till
verklig Plug-and-Play!
3. Vad är en USB-hub?
Betrakta en USB-hub som en förlängning av USB-portarna. Normalt har en PC bara en eller två USB-
portar. För att kunna ansluta fler USB-enheter behöver du en USB-hub.
4. Vad är Philips Monitors lösning på USB-hub?
Fler och fler monitorer inkluderar USB-hub-funktionalitet. Men alla användare behöver inte en USB-hub.
För att ge användarna valfrihet, tillhandahåller Philips en USB-hub (typnummer PCUH411) som tillval.
USB-hubben består av två delar som normalt är anslutna: den ena är funktionell, den andra är estetisk.
Den estetiska delen är en löstagbar kåpa. Med kåpan borttagen kan USB-hubben fästas vid monitorns
sockel. Den fastsatta USB-hubben kan sedan vridas till godtyckligt läge runt monitorns sockel. Med
denna innovativa Philips-lösning, är din USB-hub alltid inom räckhåll för bekväm anslutning och
bortkoppling av USB periferienheter.
file:///D|/EDFU/crt_19_5/edoc/swedish/FAQ.HTM (1 of 14)2005-04-21 ¤W¤È 11:08:14

Frequently Asked Questions
6. Vilka modeller är Mac-kompatibla?
Alla listade Philips-monitorer är Mac-kompatibla. MEN, du kan behöva en adapter för att kunna ansluta
monitorn till Mac-systemet. Kontakta din återförsäljare för närmare upplysningar.
7. Vad är TCO?
TCO är en svensk förkortning för Tjänstemännens Centralorganisation.
8. Vad är MPR?
MPR är en svensk förkortning för "Statens Mät och ProvRåd".
9. Vad är skillnaden mellan MPRII, TCO92, TCO95, TCO99 och TCO'03?
I den allmänna hierarkin av standarder, är TCO'03/99 den högsta nivån för certifiering. Nästa är TCO95,
som är "bättre" än TCO92, som i sin tur är bätre än MPRII. Nedan jämförs standarerna i varje katergori.
-TCO 92 avvecklades gradvis till 30 juni 2000
-TCO 95 kommer att gälla till 31 december 2003
Strålning:
MPRII: Satte låga emissionsregler för bildskärmar.
TCO92: Införde strängare standards än MPRII.
TCO95: ännu strängare än reglerna i TCO92.
TCO99: Fastslog ännu strängare standards och testrutiner än TCO95.
TCO'03: samma som TCO99 standard + testosäkerhet.
Säkerhet:
MPRII: Inga krav.
TCO92/95/99/03: Alla fastställde krav.
file:///D|/EDFU/crt_19_5/edoc/swedish/FAQ.HTM (2 of 14)2005-04-21 ¤W¤È 11:08:14

Frequently Asked Questions
Energibesparing:
MPRII: Inga krav.
TCO92: Standby-läge < 30W, Off-läge < 8W
TCO95: Standby-läge < 30W, Off-läge < 8W
TCO99: Standby-läge < 15W, Off-läge < 5W
TCO'03: Standbyläge < 15W, Off-läge < 5W
Visuell ergonomi:
MPRII: Inga krav.
TCO92: Inga krav.
TCO95: Fastställde ergonomiska regler inkluderande minsta kontrastnivå, flimmer och jitter.
TCO99: Skärpte TCO95-reglerna.
TCO'03: Skärpta TCO99-regler för CRT (katodstrålerör) och nya krav på skärmfärger för TFT LCD-
monitorer.
Ekologi:
MPRII: Inga krav.
TCO92: Inga krav.
TCO95: Fastslog generella ekologiska standards, inkluderande förberedelser för återvinning, miljöpolicy
och miljöcertifiering.
TCO99: Skärpte normerna i TCO95.
TCO'03: Krav på återvinningsinformation till användarna.
10. Hur aktiverar jag energisparfunktionen?
Gå till 'My Computer' och välj 'Control Panel' och sedan 'Monitor Control'. Välj "All default selection' och
välj din modell av Philips-monitor från den fördefinierade drivrutinlistan. 'Plug and Play' kommer
automatiskt att aktivera kryssrutan EPA åt dig. I DOS eller Windows 3.1, måste du först kontrollera att
PC:n stödjer energibesparing.
11. Vad är 'refresh rate' (uppdateringshastighet)?
file:///D|/EDFU/crt_19_5/edoc/swedish/FAQ.HTM (3 of 14)2005-04-21 ¤W¤È 11:08:14

Frequently Asked Questions
"Refresh rate" anger det antal gånger per sekund som hela skärmen avsöks (scannas). Med andra ord:
Om en monitors refresh rate är 85 Hz, så uppdateras skärmen - eller scannas vertikalt - 85 gånger per
sekund. En högre refresh rate innebär bättre bildstabilitet och mindre flimmer. En hög refresh rate
hjälper användare som sitter länge framför en bildskärm att undvika ögontrötthet och stress. Om du vill
ändra refresh rate, gå då till "Start / Settings / Control Pannel / Display / Properties / Setting / Advance /
Adaptor", Windows inställningar för datorn, monitorn kommer automatiskt att ställa in sig själv efter
grafikkortet.
12. Varför flimrar bilden på skärmen?
En låg refresh rate (uppdateringshastighet) eller elektriska störningar kan orsaka flimring i bilden. Några
möjliga lösningar på detta kan vara:
● Kontrollera att korrekta drivrutiner för grafikkortet har installerats
● Kontrollera att all elektrisk utrustning (t.ex. mobiltelefoner) är på minst 1 m avstånd från monitorn
● Placera monitorn på annat ställe, på avstånd från elektriska störningar
● Justera refresh rate till 75hz eller högre.
13. Hur ställer jag in upplösningen på monitorn?
Möjliga upplösningar bestäms av kapaciteten hos grafikkortet och drivrutinen för grafiken. I Windows
'95, kan du välja önskad, tillgänglig, upplösning i menyn 'Display properties / Settings'.
14. Hur gör jag för att ställa in storlek, position och vridning (rotation) för skärmen?
Beroende på vilken modell du har, kan du använda programmet CustoMax, On Screen Display (OSD)
eller kontrollknapparna på monitorn.
15. Vad gör jag om jag går vilse när jag håller på att ställa in monitorn?
file:///D|/EDFU/crt_19_5/edoc/swedish/FAQ.HTM (4 of 14)2005-04-21 ¤W¤È 11:08:14

Frequently Asked Questions
Tryck bara på OK-knappen och välj sedan "Reset to factory settings" för att återställa alla inställningar
till fabriksvärdena.
16. Vad är LightFrame ?
LightFrame är ett av Philips tekniska genombrott som ger en unik, revolutionerande lösning för att
förbättra en monitors ljusstyrka och skärpa. Med LightFrame
TM
, kan användaren avnjuta TV-kvalitet på
video och foton utan att monitorns prestanda försämras i fönster som används för andra tillämpningar.
17. Hur fungerar LightFrame ?
LightFrame består av programvara och en integrerad krets (IC) i monitorn. Tillsammans förbättrar de
ljusstyrkan och skärpan i ett användardefinierat fönster eller skärmområde. Unik LightFrame
TM
teknik
förbättrar dramatiskt kvalitetn på foton och video.
18. Varfför är LightFrame viktigt för mig?
Med LightFrame , ger Philips monitorer TV-kvalitet på video och foton samtidigt som kvalitetn för
textbaserade tillämpningar bibehålls. Resultatet blir att filmer och annan video är klarare och
naturtrognare; foton blir livfullare och mer verklighetstrogna.
file:///D|/EDFU/crt_19_5/edoc/swedish/FAQ.HTM (5 of 14)2005-04-21 ¤W¤È 11:08:14

Frequently Asked Questions
19. Kommer någon annan att ha detta?
LightFrame uppfanns, utvecklades och patenterades av Philips. Det är en unik funktion som du bara
kommer att hitta i Philips monitorer.
20. Kommer LightFrame att förkorta livslängden för en monitor?
Nej. Omfattande tester har bekräftat att LightFrame inte påverkar monitorns livslängd negativt. Dagens
state-of-the-art Philips-monitorer använder förbättrad phosphor och är konstruerade för hög ljusstyrka.
LightFrame
framhäver normalt foton och video. Fastän maximala ljusstyrkan i det framhävda området
är kraftigt ökad, så är medelljusstyrkan - en bestämmande faktor för bestämning av katodförsämring -
normalt inte ökad. I varje fall håller en speciell Automatic Beam Limiter-krets (ABL, automatisk
strålbegränsare) monitorns maximala medelljusstyrka inom acceptabla gränser.
21. Jag får ett varningsmeddelande som säger att min monitor 'may not support
LightFrame
' (kanske inte stöder LightFrame ). Jag är dock säker på att monitorn gör det. Var
ligger felet?
Bara en drivrutin från Philips kan avgöra om monitorn är utrustad med LightFrame ; en generisk
Windows-drivrutin kan det inte. Installera den speciella drivrutinen från Philips som kom tillsammans
med monitorn. Om varningen fortsätter att komma efter att du installerat drivrutinen, ignorera då
meddelandet. LightFrame
kommer att fungera korrekt.
22. Vad kommer att hända när mitt system inte längre är anslutet till en LightFrame -aktiverad
file:///D|/EDFU/crt_19_5/edoc/swedish/FAQ.HTM (6 of 14)2005-04-21 ¤W¤È 11:08:14
Sidan laddas...
Sidan laddas...
Sidan laddas...
Sidan laddas...
Sidan laddas...
Sidan laddas...
Sidan laddas...
Sidan laddas...
Sidan laddas...
Sidan laddas...
Sidan laddas...
Sidan laddas...
Sidan laddas...
Sidan laddas...
Sidan laddas...
Sidan laddas...
Sidan laddas...
Sidan laddas...
Sidan laddas...
Sidan laddas...
Sidan laddas...
Sidan laddas...
Sidan laddas...
Sidan laddas...
Sidan laddas...
Sidan laddas...
Sidan laddas...
Sidan laddas...
Sidan laddas...
Sidan laddas...
Sidan laddas...
Sidan laddas...
Sidan laddas...
Sidan laddas...
Sidan laddas...
Sidan laddas...
Sidan laddas...
Sidan laddas...
Sidan laddas...
Sidan laddas...
Sidan laddas...
Sidan laddas...
Sidan laddas...
Sidan laddas...
Sidan laddas...
Sidan laddas...
Sidan laddas...
Sidan laddas...
Sidan laddas...
Sidan laddas...
Sidan laddas...
Sidan laddas...
Sidan laddas...
Sidan laddas...
Sidan laddas...
Sidan laddas...
Sidan laddas...
Sidan laddas...
Sidan laddas...
Sidan laddas...
Sidan laddas...
Sidan laddas...
Sidan laddas...
Sidan laddas...
Sidan laddas...
Sidan laddas...
Sidan laddas...
Sidan laddas...
Sidan laddas...
Sidan laddas...
Sidan laddas...
Sidan laddas...
Sidan laddas...
Sidan laddas...
Sidan laddas...
Sidan laddas...
Sidan laddas...
Sidan laddas...
Sidan laddas...
Sidan laddas...
Sidan laddas...
Sidan laddas...
Sidan laddas...
Sidan laddas...
Sidan laddas...
Sidan laddas...
Sidan laddas...
Sidan laddas...
Sidan laddas...
Sidan laddas...
Sidan laddas...
Sidan laddas...
Sidan laddas...
Sidan laddas...
Sidan laddas...
Sidan laddas...
Sidan laddas...
Sidan laddas...
Sidan laddas...
Sidan laddas...
Sidan laddas...
Sidan laddas...
Sidan laddas...
Sidan laddas...
-
 1
1
-
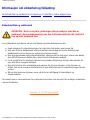 2
2
-
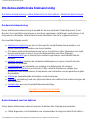 3
3
-
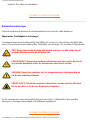 4
4
-
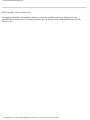 5
5
-
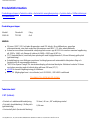 6
6
-
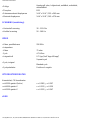 7
7
-
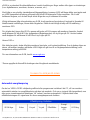 8
8
-
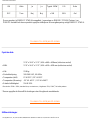 9
9
-
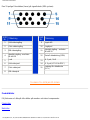 10
10
-
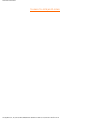 11
11
-
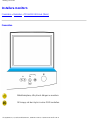 12
12
-
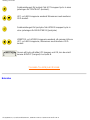 13
13
-
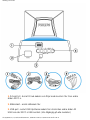 14
14
-
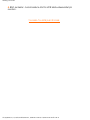 15
15
-
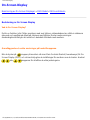 16
16
-
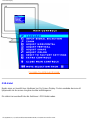 17
17
-
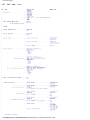 18
18
-
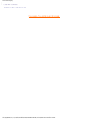 19
19
-
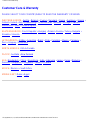 20
20
-
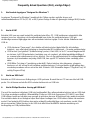 21
21
-
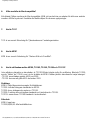 22
22
-
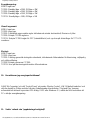 23
23
-
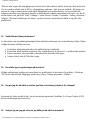 24
24
-
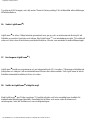 25
25
-
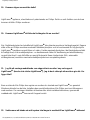 26
26
-
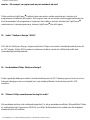 27
27
-
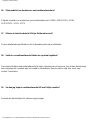 28
28
-
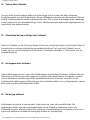 29
29
-
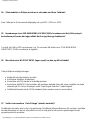 30
30
-
 31
31
-
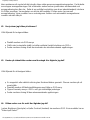 32
32
-
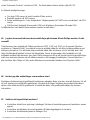 33
33
-
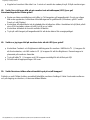 34
34
-
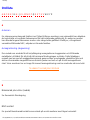 35
35
-
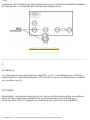 36
36
-
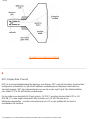 37
37
-
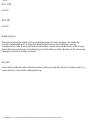 38
38
-
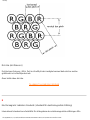 39
39
-
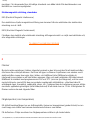 40
40
-
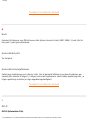 41
41
-
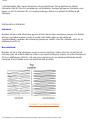 42
42
-
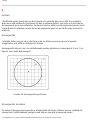 43
43
-
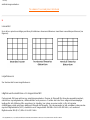 44
44
-
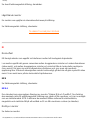 45
45
-
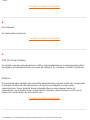 46
46
-
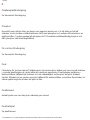 47
47
-
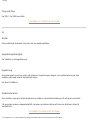 48
48
-
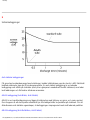 49
49
-
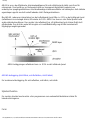 50
50
-
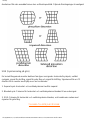 51
51
-
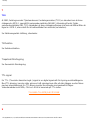 52
52
-
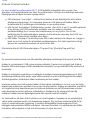 53
53
-
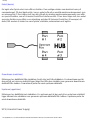 54
54
-
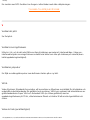 55
55
-
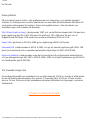 56
56
-
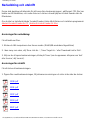 57
57
-
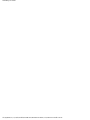 58
58
-
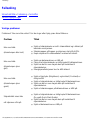 59
59
-
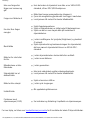 60
60
-
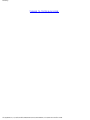 61
61
-
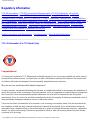 62
62
-
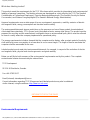 63
63
-
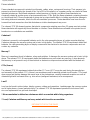 64
64
-
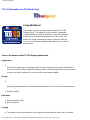 65
65
-
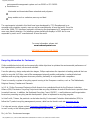 66
66
-
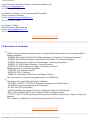 67
67
-
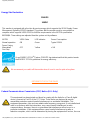 68
68
-
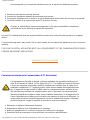 69
69
-
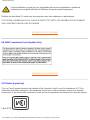 70
70
-
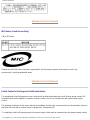 71
71
-
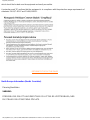 72
72
-
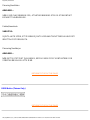 73
73
-
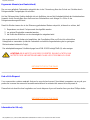 74
74
-
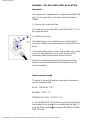 75
75
-
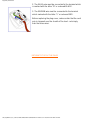 76
76
-
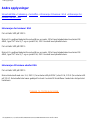 77
77
-
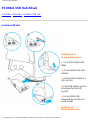 78
78
-
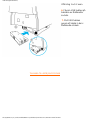 79
79
-
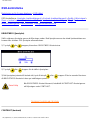 80
80
-
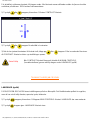 81
81
-
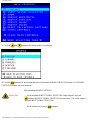 82
82
-
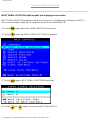 83
83
-
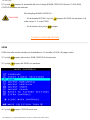 84
84
-
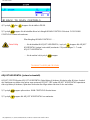 85
85
-
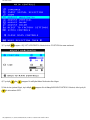 86
86
-
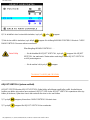 87
87
-
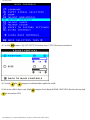 88
88
-
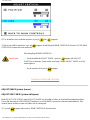 89
89
-
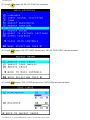 90
90
-
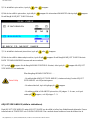 91
91
-
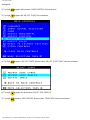 92
92
-
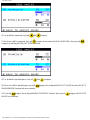 93
93
-
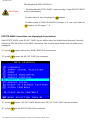 94
94
-
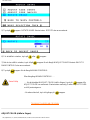 95
95
-
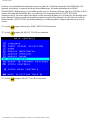 96
96
-
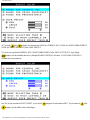 97
97
-
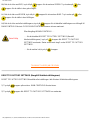 98
98
-
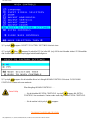 99
99
-
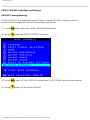 100
100
-
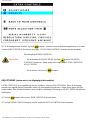 101
101
-
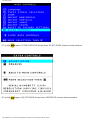 102
102
-
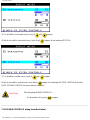 103
103
-
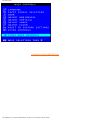 104
104
-
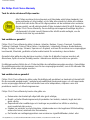 105
105
-
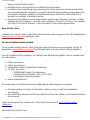 106
106
-
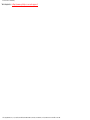 107
107
-
 108
108
-
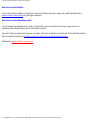 109
109
-
 110
110
-
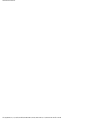 111
111
-
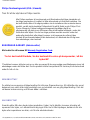 112
112
-
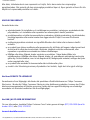 113
113
-
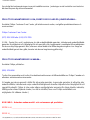 114
114
-
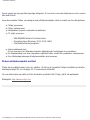 115
115
-
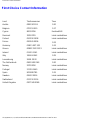 116
116
-
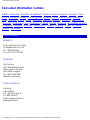 117
117
-
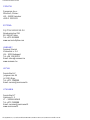 118
118
-
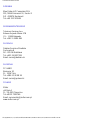 119
119
-
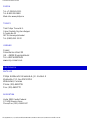 120
120
-
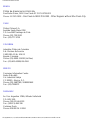 121
121
-
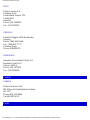 122
122
-
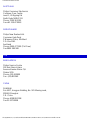 123
123
-
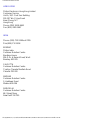 124
124
-
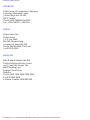 125
125
-
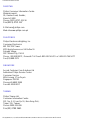 126
126
-
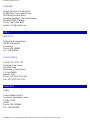 127
127
-
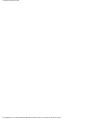 128
128
-
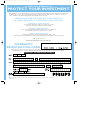 129
129
-
 130
130
Philips 109P40 Användarmanual
- Kategori
- TV-apparater
- Typ
- Användarmanual
på andra språk
- English: Philips 109P40 User manual
Relaterade papper
-
Philips 107E76/00 Användarmanual
-
Philips 109B70/00 Användarmanual
-
Philips Camcorder 201B4 Användarmanual
-
Philips 202P40/20 Användarmanual
-
Philips 107E66/05 Användarmanual
-
Philips 170X4 Användarmanual
-
Philips 170X6FB/00 Användarmanual
-
Philips 190P6ES/00 Användarmanual
-
Philips 190X6FB/00 Användarmanual
-
Philips 7FF1AW/00 Användarmanual