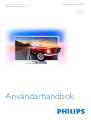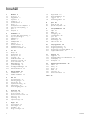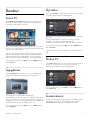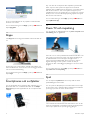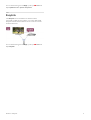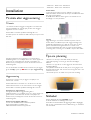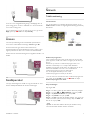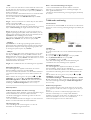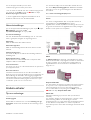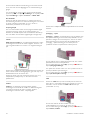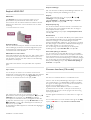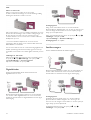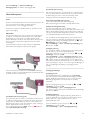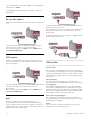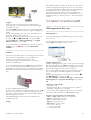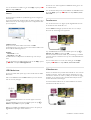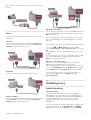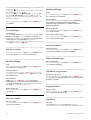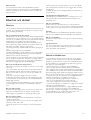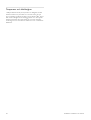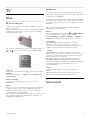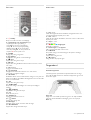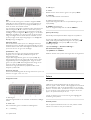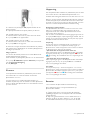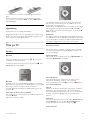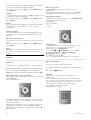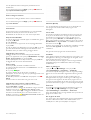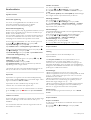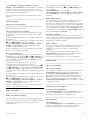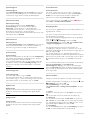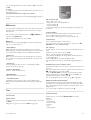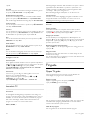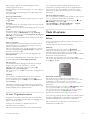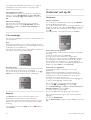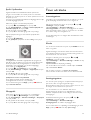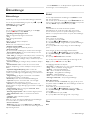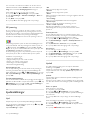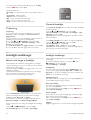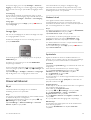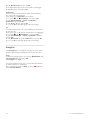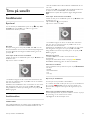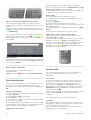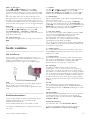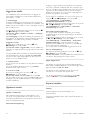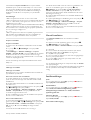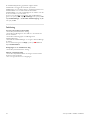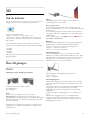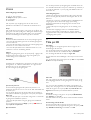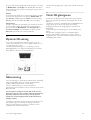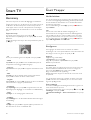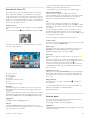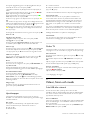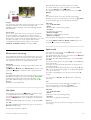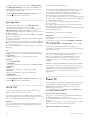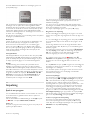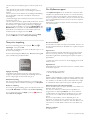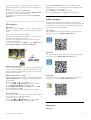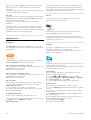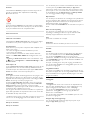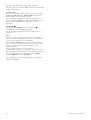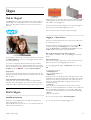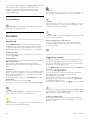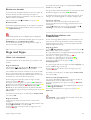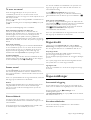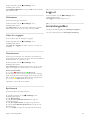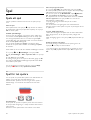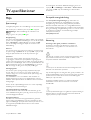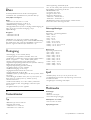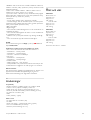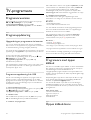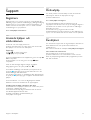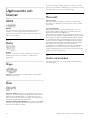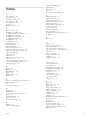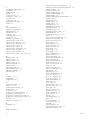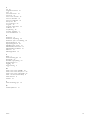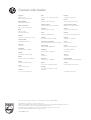!!!"#$%&%#'"()*+!,&()*,
-,.%'/,012)301#0)43(/15641.,/1'3##)0 /15/ 78881',0 %,'19*50/1:;<1=>
?@AB:7C8C
@8AB:7@8C
D6EF6450$564G)H

1
1.1
1.2
1.3
1.4
1.5
1.6
1.7
1.8
1.9
1.10
2
2.1
2.2
2.3
2.4
2.5
2.6
2.7
2.8
2.9
3
3.1
3.2
3.3
3.4
3.5
3.6
3.7
3.8
3.9
3.10
3.11
4
4.1
4.2
5
5.1
5.2
5.3
5.4
5.5
5.6
6
6.1
6.2
6.3
6.4
6.5
6.6
7
7.1
7.2
7.3
7.4
Innehåll
Rundtur 3
Smart TV 3
Appgalleriet 3
Hyrvideor 3
Online TV 3
Sociala nätverk 3
Skype 4
Smartphones och surfplattor 4
Pausa TV och inspelning 4
Spel 4
EasyLink 5
Installation 6
TV-stativ eller väggmontering 6
Tips om placering 6
Nätkabel 6
Antenn 7
Satellitparabol 7
Nätverk 7
Ansluta enheter 9
Inställningsmeny 17
Säkerhet och skötsel 19
TV 21
Slå på 21
Fjärrkontroll 21
Titta på TV 25
TV-guide 32
Växla till enheter 33
Undertext och språk 34
Timer och klocka 35
Bildinställningar 36
Ljudinställningar 37
Ambilight-inställningar 38
Universell åtkomst 39
Titta på satellit 41
Satellitkanaler 41
Satellit, installation 43
3D 47
Vad du behöver 47
Dina 3D-glasögon 47
Titta på 3D 48
Optimal 3D-visning 49
Hälsovarning 49
Vårda 3D-glasögonen 49
Smart TV 50
Hemmeny 50
Smart TV-appar 50
Videor, foton och musik 52
Pause TV 54
Inspelning 55
MyRemote-app 56
Skype 61
Vad är Skype? 61
Starta Skype 61
Kontakter 62
Ringa med Skype 63
7.5
7.6
7.7
7.8
8
8.1
8.2
9
9.1
9.2
9.3
9.4
9.5
9.6
9.7
9.8
10
10.1
10.2
10.3
10.4
11
11.1
11.2
11.3
11.4
12
12.1
12.2
12.3
12.4
12.5
12.6
Skype-kredit 64
Skype-inställningar 64
Logga ut 65
Användningsvillkor 65
Spel 66
Spela ett spel 66
Spel för två spelare 66
TV-specifikationer 67
Miljö 67
Effekt 67
Mottagning 68
Teckenfönster 68
Ljud 68
Multimedia 68
Anslutningar 69
Mått och vikt 69
TV-programvara 70
Programvaruversion 70
Programuppdatering 70
Programvara med öppen källkod 70
Öppen källkod-licens 70
Support 71
Registrera 71
Använda hjälpen och sökfunktionen 71
Onlinehjälp 71
Kundtjänst 71
Upphovsrätt och licenser 72
HDMI 72
Dolby 72
Skype 72
DivX 72
Microsoft 72
Andra varumärken 72
Index 73
2 Innehåll

1
Rundtur
1.1
Smart TV
Anslut Philips Smart LED TV till internet och upptäck en ny
TV-värld. Du kan använda en trådbunden anslutning till din
router eller ansluta trådlöst via Wi-Fi.
När TV:n är ansluten till ditt hemnätverk kan du visa ett foto på
din TV via en smartphone, spela upp videor från din dator eller
styra TV:n med din surfplatta.
När din TV är ansluten till internet kan du titta på hyrvideor
från en onlinevideobutik, läsa TV-guiden online eller spela in
dina favoritprogram på en USB-hårddisk. Smart TV-apparna
tillför massvis med rolig underhållning och användbara tjänster.
För mer information går du till Hjälp, trycker på * Lista och
väljer Smart TV.
1.2
Appgalleriet
Öppna App-galleriet i din Smart TV så kan du bläddra bland
apparna, som innehåller skräddarsydda TV-webbplatser.
Testa appar för YouTube-videor, dagstidningar,
onlinefotoalbum, Facebook, Twitter osv. Det finns appar där du
kan hyra videor från en onlinevideobutik och för att titta på TV-
program du kan ha missat. Om App-galleriet inte innehåller det
du letar efter kan du surfa på webben på din TV.
För mer information går du till Hjälp, trycker på * Lista och
väljer App-galleri.
1.3
Hyrvideor
Titta på en hyrvideo utan att lämna hemmet. Hyr helt enkelt
de senaste filmerna från en onlinevideobutik.
Starta Smart TV och lägg till videobutiksappen på startsidan för
Smart TV.
Öppna videobutiksappen, skapa ett personligt konto, välj
önskad film och tryck på uppspelningsknappen.
Du behöver inte ladda ned den, utan den startar omedelbart*.
För mer information går du till Hjälp, trycker på * Lista och
väljer Hyrvideor.
* Beroende på videoströmningstjänsten för videobutiken du
valt.
1.4
Online TV
Med Online-TV-apparna i Smart TV (strömmande TV) kan du
titta på ett TV-program du missat när det passar dig.
Håll utkik efter kanalens logotyp i App-galleriet.
För mer information går du till Hjälp, trycker på * Lista och
väljer Online-TV.
1.5
Sociala nätverk
Du behöver inte längre resa dig för att läsa meddelanden från
dina vänner. Öppna Smart TV, välj sidan för ditt önskade
sociala nätverk och skicka ett meddelande från soffan.
Rundtur / Sociala nätverk 3

Smart TV har funktioner för de populära sociala nätverken
Facebook och Twitter.
För mer information går du till Hjälp, trycker på * Lista och
väljer App-galleri.
1.6
Skype
Med Skype™ kan du ringa kostnadsfria videosamtal från din
TV.
Du kan ringa och se dina vänner, överallt i hela världen. För
videosamtal behöver du en kamera med en inbyggd mikrofon
och en bra internetanslutning.
För mer information går du till Hjälp, trycker på * Lista och
väljer Skype.
1.7
Smartphones och surfplattor
Om du vill använda din smartphone eller surfplatta som TV-
fjärrkontroll eller som mediekontroll laddar du ned Philips
MyRemote-appen från appbutiken för din smartphone eller
surfplatta.
Styr TV:n från din smartphone eller surfplatta, byt kanal eller
ändra volymen. Med MyRemote-appen kan du använda
telefonen eller surfplattan för att skicka foton, musik eller videor
från din dator eller TV. Och med MyRemote-appen på en
surfplatta kan du visa TV-guiden, läsa om programmen och byta
kanal på TV:n med en enda knapptryckning. MyRemote-appen
finns för iOS och Android.
För mer information går du till Hjälp, trycker på * Lista och
väljer MyRemote-app.
1.8
Pausa TV och inspelning
Om du ansluter en USB-hårddisk kan du pausa och spela in en
TV-sändning från en digitalkanal.
Pausa din TV och svara på brådskande telefonsamtal eller ta en
paus under en sportmatch medan TV:n lagrar sändningen på
en USB-hårddisk. Du kan återuppta visningen senare.
Med en ansluten USB-hårddisk kan du dessutom spela in
digitala sändningar. Du kan spela in medan du tittar på
programmet eller schemalägga inspelningen av ett kommande
program.
För mer information går du till Hjälp, trycker på * Lista och
väljer Pausa TV eller Inspelning.
1.9
Spel
Om du väljer din spelkonsol i hemmenyn ställs de bästa
spelinställningarna automatiskt.
Om du spelar ett flerspelarspel med delad skärm kan du välja
att varje skärm visas i helskärmsläget. Spelarna kan då fokusera
på sitt eget spel utan att störas av den andres.
TV:n använder 3D-teknik till att visa båda skärmar. Om du vill
spela ett tvåspelarspel med helskärmsvisning för båda spelare
måste varje spelare ha ett par 3D-/gaming-glasögon.
4 Rundtur / Spel

För mer information går du till Hjälp, trycker på * Lista och
väljer Spelkonsol eller Spel för två spelare.
1.10
EasyLink
Med EasyLink kan du kontrollera en ansluten enhet,
exempelvis en Blu-ray Disc-spelare, med TV:ns fjärrkontroll.
EasyLink använder HDMI CEC för att kommunicera med de
anslutna enheterna.
För mer information går du till Hjälp, trycker på * Lista och
väljer EasyLink.
Rundtur / EasyLink 5

2
Installation
2.1
TV-stativ eller väggmontering
TV-stativ
I TV-stativets fot finns inbyggda TV-högtalare. TV-stativet har
större högtalarlådor för optimalt ljud, jämfört med inbyggda
högtalare i en tunn TV-skärm.
Anslut alltid TV-stativets ljudkabel ordentligt till TV:n.
För bästa ljud ska du undvika att ställa stativet på en tjock matta
eller duk.
Samtliga instruktioner för montering av TV-stativet finns i
Snabbstartguiden som medföljde TV:n. Om du har tappat bort
guiden kan du också ladda ned den från www.philips.com
Använd TV:ns produkttypnummer för att hitta rätt version av
snabbstartguiden.
Om du vill använda TV-stället för att montera TV:n på väggen
går du till Hjälp, trycker på * Lista och väljer Väggmontering.
Väggmontering
Du kan även montera TV:n på väggen med hjälp av TV-
stativets bas och hals.
Använd både basen och halsen om du vill att TV:n ska vara
vridbar eller bara foten om du vill montera TV:n nära väggen.
Anslut alltid TV-stativets ljudkabel ordentligt till TV:ns bas.
Anvisningar för väggmontering
Samtliga instruktioner för väggmontering finns i
Snabbstartguiden som medföljde TV:n. Om du har tappat bort
guiden kan du också ladda ned den från www.philips.com
Använd TV:ns produkttypnummer för att hitta rätt version av
snabbstartguiden.
Använd ett TV-väggfäste (tillbehör)
TV:n är även förberedd för ett VESA-kompatibelt
väggmonteringsfäste (medföljer inte).
Hitta VESA-koden bredvid TV-typnumret.
- 46PFL9707 - VESA MIS-F 300,300,M6
- 60PFL9607 - VESA MIS-F 400,400,M6
Förberedelser
Ta bort de fyra skruvarna på TV:ns baksida som ligger för
VESA-skruvhålen. Använd inte de här fyra skruvarna till att sätta
fast väggmonteringsfästet.
Se till att fästet sätts fast säkert genom att använda samma
skruvlängd som visas på bilden.
Varning!
Väggmontering av TV:n kräver särskild kompetens och bör
endast utföras av kvalificerad personal. Väggmonteringen ska
uppfylla alla säkerhetskrav som gäller för TV:ns vikt. Läs även
igenom säkerhetsanvisningarna innan du monterar TV:n.
TP Vision Netherlands B.V. påtar sig inget ansvar för felaktig
montering eller montering som resulterar i olyckor eller skador.
2.2
Tips om placering
• Placera TV:n så att ljus inte faller direkt på skärmen.
• Dämpad belysning i rummet ger den bästa Ambilight-
effekten.
• Placera TV:n upp till 25 cm från väggen för att få den bästa
Ambilight-effekten.
• Det perfekta avståndet för att titta på TV är tre gånger TV:ns
diagonala skärmstorlek. När du sitter ned ska ögonen vara i nivå
med skärmens mitt.
• Du får bäst ljud om du ställer TV:n på ett hårt underlag.
2.3
Nätkabel
Anslut nätkabeln till uttaget POWER på TV:n.
Se till att nätkabeln är ordentligt isatt i TV:n.
Kontrollera att stickkontakten till vägguttaget alltid är tillgängligt.
När du drar ur nätkontakten ska du alltid fatta tag om kontakten
och inte kabeln.
6 Installation / Nätkabel

Trots att TV:ns energiförbrukning är låg i standbyläget kan du
spara energi genom att dra ur nätkabeln om du inte använder
TV:n under en längre tid.
För mer information om hur du slår på och av TV:n går du till
Hjälp, trycker på * Lista och väljer Standby.
2.4
Antenn
Leta reda på anslutningen för antennkabeln på baksidan av
TV:n. Sätt in antennkabeln ordentligt i antennuttaget a.
Du kan ansluta din egen antenn eller ansluta till en
antennsignal från ett antenndistributionssystem (vanligt i vissa
regioner). Använd en IEC Coax 75 Ohm RF-antennkontakt.
Använd den här antennanslutningen för insignalerna DVB-T och
DVB-C.
2.5
Satellitparabol
Leta upp anslutningen för satellit av F-typ på baksidan av TV:n.
Anslut satellitparabolkabeln till den här anslutningen.
2.6
Nätverk
Trådlös anslutning
Vad du behöver
Om du vill ansluta TV:n trådlöst till internet behöver du en
trådlös router. Använd en höghastighetsanslutning (bredband)
till internet.
Medieserverprogramvara
Med medieserverprogramvaran på din dator kan du visa eller
spela upp foton, musik och videor som lagrats på din dator på
din TV.
Använd en ny version av medieserverprogramvaran, som
Windows Media Player 11, Twonky™ eller liknande*.
Installera programvaran på din dator och ställ in den så att du
delar dina mediefiler med TV:n. Läs i handboken för
medieserverprogrammet för mer information.
Om du vill öppna dina filer på TV:n måste
medieserverprogrammet köras på din dator.
* Om du vill se en översikt över den medieserverprogramvara
som stöds går du till Hjälp, trycker på * Lista och väljer
Medieserverprogram som stöds.
Skapa anslutningen
Följ steg 1 till 5.
Steg 1 – Se till att routern för ditt trådlösa nätverk är påslagen.
Steg 2 – Tryck på h, välj S Inställningar och tryck på OK.
Steg 3 – Välj Anslut till nätverk och tryck på OK.
Steg 4 – Välj Trådlös och tryck på OK.
Steg 5 – Välj Sök och hitta ditt trådlösa nätverk. Om du har en
router med WPS (Wi-Fi Protected Setup) väljer du WPS. Gör
ditt val och tryck på OK.
– Sök
Välj Sök och hitta ditt trådlösa nätverk (din trådlösa router).
TV:n kan hitta flera trådlösa nätverk i närheten.
Installation / Nätverk 7

– WPS
Om din router har WPS kan du ansluta direkt till routern utan
att söka efter den. Gå till routern, tryck på WPS-knappen och
återvänd till TV:n inom två minuter. Tryck sedan på Anslut så
slutförs anslutningen.
Om du har enheter i ditt trådlösa nätverk som använder WEP-
säkerhetskrypteringssystemet kan du inte använda.
Om du måste ansluta med WPS-PIN-kod väljer du Sök i
stället för WPS.
Steg 6 – I listan med nätverk som hittats väljer du ditt trådlösa
nätverk och trycker på OK.
Om ditt nätverk inte visas i listan på grund av att
nätverksnamnet är dolt (du stängde av SSID-sändning i routern)
väljer du Man.inmatning och anger nätverksnamnet själv.
Steg 7 – Beroende på vilken typ av router du har kan du nu
ange din krypteringsnyckel (WEP, WPA eller WPA2). Om du
tidigare angett krypteringsnyckeln för det här nätverket kan du
välja Nästa så sker anslutningen automatiskt.
Om routern stöder WPS eller WPS-pin kan du välja WPS,
WPS-pin eller Standard. Gör ditt val och tryck på OK.
– Standard
Välj Standard om du vill ange krypteringsnyckeln (lösenord,
lösenordsfras eller säkerhetsnyckel) manuellt. Du kan använda
fjärrkontrollens knappsats till att ange krypteringsnyckeln. När
du har angett nyckeln trycker du på Anslut.
– WPS-pin
Om du vill ansluta säkert till en WPS-anslutning med en PIN-
kod väljer du WPS-pin och trycker på OK. Anteckna den 8-
siffriga PIN-koden och ange den i routerprogramvaran på datorn.
Återgå till TV:n och tryck på Anslut. Mer information om var du
anger PIN-koden i routerprogramvaran finns i
användarhandboken till routern.
Steg 8 – Ett meddelande visas när anslutningen har upprättats.
Nätverkskonfiguration
Om anslutningen inte upprättas kontrollerar du routerns
DHCP-inställning. DHCP ska vara ställd till På.
Om du är en avancerad användare och vill installera nätverket
med statisk IP-adressering kan du även ställa in Statisk IP för
TV:n.
Ställ in statisk IP för TV:n genom att trycka på h, välja S
Inställningar och trycka på OK. Välj Nätverksinställningar >
Nätverkskonfiguration > Statisk IP. När Statisk IP har valts i
menyn kan du ställa in IP-adressen och andra nödvändiga
inställningar i Statisk IP-konfiguration i samma meny.
Nätverksproblem
Trådlöst nätverk hittades inte eller är förvrängt
• Mikrovågsugnar, DECT-telefoner och andra WiFi 802.11b/g/n-
enheter i närheten kan störa det trådlösa nätverket.
• Se till att brandväggarna i nätverket ger åtkomst till TV:ns
trådlösa anslutning.
• Om det trådlösa nätverket inte fungerar som det ska kan du
försöka med den trådbundna nätverksinstallationen.
Internet fungerar inte
• Om anslutningen till routern fungerar som den ska
kontrollerar du anslutningen till internet.
Dator- och internetanslutningen är långsam
• Leta i användarhandboken till den trådlösa routern för
information om räckvidd inomhus, överföringshastighet och
andra signalkvalitetsfaktorer.
• Använd en internetanslutning med hög hastighet (bredband)
för routern.
Trådbunden anslutning:
Vad du behöver
Du behöver en nätverksrouter för att ansluta TV:n till internet.
Använd en router med hög anslutningshastighet (bredband) till
internet.
Installation
Följ steg 1 till 5.
1 – Anslut routern till TV:n med en nätverkskabel (Ethernet-
kabel**).
2 – Kontrollera att routern är påslagen.
3 – Tryck på h, välj S Inställningar och tryck på OK.
4 – Välj Anslut till nätverk och tryck på OK.
5 – Välj Trådlös och tryck på OK.
TV:n söker kontinuerligt efter en nätverksanslutning. Ett
meddelande visas när anslutningen har upprättats.
Nätverkskonfiguration
Om anslutningen inte upprättas kontrollerar du routerns
DHCP-inställning. DHCP ska vara ställd till På.
Om du är en avancerad användare och vill installera nätverket
med statisk IP-adressering kan du även ställa in Statisk IP för
TV:n.
Ställ in statisk IP för TV:n genom att trycka på h, välja S
Inställningar och trycka på OK.
Välj Nätverksinställningar > Nätverkskonfiguration > Statisk
IP. När Statisk IP har valts i menyn kan du ställa in IP-adressen
och andra nödvändiga inställningar i Statisk IP-konfiguration i
samma meny.
Medieserverprogramvara
Med medieserverprogramvaran på din dator kan du visa eller
spela upp foton, musik och videor som lagrats på din dator på
din TV.
Använd en ny version av medieserverprogramvaran, som
Windows Media Player 11, Twonky™ eller liknande*.
Installera programvaran på din dator och ställ in den så att du
delar dina mediefiler med TV:n. Läs i handboken för
medieserverprogrammet för mer information.
8 Installation / Nätverk

Om du vill öppna dina filer på TV:n måste
medieserverprogrammet köras på din dator.
* Om du vill se en översikt över den medieserverprogramvara
som stöds går du till Hjälp, trycker på * Lista och väljer
Medieserverprogram som stöds.
** För att uppfylla kraven enligt EMC-föreskrifterna ska du
använda en skärmad FTP Cat. 5E-ethernetkabel.
Nätverksinställningar
Om du vill öppna Nätverksinställningar trycker du på h, väljer
S Inställningar och trycker på OK.
Välj Nätverksinställningar och tryck på OK.
Visa nätverksinställningar
Här visas alla aktuella nätverksinställningar, bl.a. IP- och MAC-
adress, signalstyrka, hastighet och krypteringsmetod.
Nätverkstyp
Ställer in trådbundet eller trådlöst nätverk.
Nätverkskonfiguration
Ställer in nätverkskonfigurationen till DHCP & Auto IP eller
statisk IP.
Statisk IP-konfiguration
Om statisk IP väljs kan du ställa in alla nödvändiga statiska IP-
inställningar här.
Digital Media Renderer – DMR
Om du vill ta emot multimediefiler från smartphones eller
surfplattor ställer du DMR till På.
TV:ns nätverksnamn
Om du har mer än en TV i ditt hemnätverk kan du byta namn
på TV-apparaterna här.
Rensa internetminne
Med Rensa internetminne tar du bort alla internetfiler som
lagrats på TV:n. Du rensar din Philips Smart TV-registrering och
dina inställningar för föräldralås, dina inloggningsuppgifter för
onlinevideobutiker, Smart TV-favoritappar, internetbokmärken
och historik. Interaktiva MHEG-program kan dessutom spara
”cookie-filer” på din TV som också tas bort.
2.7
Ansluta enheter
Tips om anslutningar
Anslutningsguide
Anslut alltid en enhet till TV:n med den anslutning som ger
bäst kvalitet. Använd även bra kablar för bra överföring av ljud
och bild.
Om du behöver hjälp med att ansluta flera enheter till TV:n
kan du läsa Philips anslutningsguide för TV.Guiden innehåller
information om hur du gör anslutningarna och vilka kablar du
ska använda.
Besök www.connectivityguide.philips.com
Antenn
Om du har en digitaldekoder eller en inspelare ansluter du
antennkablarna så att antennsignalen körs genom
digitaldekodern och/eller inspelaren innan den går till TV:n. Om
du gör det kan antennen och digitaldekodern sända ytterligare
kanaler som kan spelas in av inspelaren.
HDMI
En HDMI-anslutning har bäst bild- och ljudkvalitet. En HDMI-
kabel kombinerar bild- och ljudsignaler. Använd en HDMI-kabel
för HD-TV-signaler. Om du vill ha bästa möjliga kvalitet på
signalkvaliteten ska du inte använda en HDMI-kabel som är
längre än 5 m.
EasyLink HDMI CEC
Om dina enheter är anslutna med HDMI och har EasyLink kan
du styra dem med TV-fjärrkontrollen. EasyLink HDMI CEC
måste vara påslaget på TV:n och den anslutna enheten.
För mer information om EasyLink går du till Hjälp, trycker på
* Lista och väljer EasyLink HDMI CEC.
HDMI ARC
Alla HDMI-anslutningar på TV:n har ARC (Audio Return
Channel).
Om enheten, vanligen ett hemmabiosystem, också har HDMI
ARC-anslutning ansluter du den till någon av HDMI-
anslutningarna på TV:n. Med HDMI ARC-anslutningen behöver
du inte ansluta en till ljudkabel som överför TV-ljudet till
hemmabiosystemet. HDMI ARC-anslutningen kombinerar båda
signaler.
Installation / Ansluta enheter 9

Du kan använda valfri HDMI-anslutning på TV:n till att ansluta
HTS, men ARC är bara tillgängligt för en enhet/anslutning åt
gången.
Om du föredrar att stänga av ARC på HDMI-anslutningarna
trycker du på h och väljer S Inställningar och trycker på OK.
Välj TV-inställningar > Ljud > Avancerat > HDMI ARC.
DVI till HDMI
Använd en DVI till HDMI-adapter om enheten bara har en
DVI-anslutning. Använd en av HDMI-anslutningarna och använd
en Audio L/R-kabel (minikontakt 3,5 mm) i Audio In
VGA/HDMI på baksidan av TV:n för ljud.
Kopieringsskydd
DVI- och HDMI-kablar stöder HDCP (High-bandwidth Digital
Content Protection). HDCP är ett kopieringsskydd som
förhindrar att innehåll kopieras från en DVD-skiva eller Blu-ray
Disc. Det kallas också för DRM (Digital Rights Managament).
Y Pb Pr
YPbPr-komponentvideo är en höghastighetsanslutning. YPbPr-
anslutningen kan användas för HD-TV-signaler. Utöver Y-, Pb-
och Pr-signalerna tillkommer vänster- och högeranslutning för
ljud.
Använd den medföljande YPbPr-adapterkabel till att ansluta din
enhet. Matcha YPbPr-anslutningsfärgerna (grön, blå, röd) med
kabelkontakterna när du ansluter dem.
Använd en Audio L/R-cinch (RCA) till mini-jack (3,5 mm)-
adapterkabel (medföljer inte) om din enhet också har
ljudfunktioner.
SCART
SCART ör en anslutning med hög kvalitet. SCART-
anslutningen kan användas för CVBS- och RGB-videosignaler
men kan inte användas för HD-TV-signaler. SCART-
anslutningen kombinerar video- och ljudsignaler.
Använd den medföljande SCART-adapterkabeln för att ansluta
enheten.
Ljudutgång – optisk
Ljudutgång – optisk är en ljudanslutning med hög kvalitet. Den
här optiska anslutningen kan överföra 5.1-ljudkanaler. Om din
ljudenhet, vanligen ett hemmabiosystem, inte har en HDMI
ARC-anslutning kan du ansluta den här ljudkabeln till en
Ljudingång - optisk-anslutning på hemmabiosystemet.
Ljudkabeln överför TV-ljudet till hemmabiosystemet.
Du kan ställa in typen av ljudutgångssignal så att den matchar
ljudfunktionerna i hemmabiosystemet.
För mer information går du till Hjälp, trycker på * Lista och
väljer Ljudutgångsinställningar.
Om ljudet inte matchar videon som visas på skärmen kan du
justera ljud till bild-synkroniseringen.
För mer information går du till Hjälp, trycker på * Lista och
väljer Ljud till bild-synkronisering.
VGA
Använd en VGA-kabel (D-sub 15-kontakt) för att ansluta en
dator till TV:n. Med VGA-anslutningen använder du TV:n som
datorskärm. Du kan ansluta en Audio L/R-kabel för ljud
(minikontakt 3,5 mm).
Du kan även ansluta din dator trådlöst och visa
multimediefilerna som lagrats på din dator på TV:n.
För mer information går du till Hjälp, trycker på * Lista och
väljer Nätverk, trådlöst.
10 Installation / Ansluta enheter

EasyLink HDMI CEC
HDMI CEC
Med EasyLink kan du styra en ansluten enhet med TV-
fjärrkontrollen. EasyLink använder HDMI CEC* till att
kommunicera med de anslutna enheterna. Enheter måste ha
funktioner för HDMI CEC och vara anslutna med en HDMI-
anslutning.
* Consumer Electronics Control
EasyLink-inställning
När TV:n levereras är EasyLink aktiverat. Se till att alla HDMI
CEC-inställningar på enheten är korrekt konfigurerade på de
anslutna EasyLink-enheterna. EasyLink kanske inte fungerar
med enheter från andra tillverkare.
HDMI CEC hos andra märken
HDMI CEC-funktionen har olika namn hos olika märken. Några
exempel är: Anynet, Aquos Link, Bravia Theatre Sync, Kuro
Link, Simplink och Viera Link. Alla märken är inte fullständigt
kompatibla med EasyLink.
HDMI CEC-varumärkena i exemplet tillhör sina respektive
ägare.
Styra enheter
Om du vill styra en enhet som är ansluten via HDMI och
konfigurerad med EasyLink väljer du enheten eller dess aktivitet
i listan med TV-anslutningar. Tryck på c KÄLLA, välj en
enhet som är ansluten via HDMI och tryck på OK.
När enheten har valts kan du styra enheten med TV-
fjärrkontrollen. Däremot fungerar inte knapparna h (hem), o
OPTIONS och TV-knappar som Ambilight på enheten.
Om knappen du behöver inte finns på TV-fjärrkontrollen kan
du välja den i alternativmenyn. Tryck på o Alternativ och välj
% Kontroller i menyn. Välj enhetsknappen du behöver på
skärmen och tryck på OK.
En del väldigt specifika knappar finns eventuellt inte tillgängliga i
kontrollmenyn.
EasyLink-inställningar
När TV:n levereras är alla EasyLink-inställningar aktiverade. Du
kan stänga av alla EasyLink-inställningar en och en.
EasyLink
Stäng av EasyLink helt genom att trycka på h, välja S
Inställningar och trycka på OK.
Välj TV-inställningar > Allmänna inställningar > EasyLink >
EasyLink. Välj Av och tryck på OK.
EasyLink-fjärrstyrning
Om du vill att enheter ska kommunicera med varandra men
inte vill styra dem med TV-fjärrkontrollen kan du stänga av
EasyLink-fjärrkontrollen separat.
I EasyLink-inställningsmenyn väljer du EasyLink-fjärrkontroll
och väljer Av.
Pixel Plus-länk
Vissa enheter, som en DVD- eller Blu-ray Disc-spelare, kan ha
egen bildkvalitetsbehandling. För att undvika dålig bildkvalitet
orsakad av störningar med TV-behandlingen bör dessa
enheters bildbehandling avaktiveras. TV:n levereras med Pixel
Plus-länk påslagen och avaktiverar bildkvalitetsbehandlingen på
nyare Philips-enheter som är anslutna till TV:n.
Om du vill stänga av Pixel Plus-länk går du till EasyLink-
inställningsmenyn, väljer Pixel Plus-länk och väljer Av.
Automatisk flyttning av undertext
Om du spelar upp en DVD eller Blu-ray Disc på en Philips-
spelare med stöd för undertexter kan TV:n flytta undertexten
uppåt. Undertexterna syns då oavsett vilket bildformat du valt.
TV:n levereras med Automatisk flyttning av undertext påslagen.
Om du vill stänga av Automatisk flyttning av undertext går du
till EasyLink-inställningsmenyn, väljer Automatisk flyttning av
undertext och väljer Av.
Common Interface (CA-modul)
CI+
Den här TV:n är förberedd för CI+ Conditional Access.
Med CI+ kan du titta på förstklassiga HD-program som filmer
och sportsändningar, som tillhandahålls av digital-TV-kanaler i
din region. De här programmen är kodade av TV-kanalen och
avkodas med en förbetald CI+-modul.
Digital-TV-kanaler tillhandahåller den här CI+-modulen
(Conditional Access Module – CAM) när du abonnerar på
deras förstklassiga program. De här programmen har en hög
kopieringsskyddsnivå.
Kontakta digital-TV-kanalen för mer information om regler och
villkor.
För mer information om hur du ansluter CAM går du till Hjälp,
trycker på * Lista och väljer Common Interface CAM.
Installation / Ansluta enheter 11

CAM
Sätta in en CA-modul
Stäng av TV:n innan du sätter in en CA-modul.
Se CA-modulen för anvisningar om korrekt isättning. Felaktig
isättning kan skada CA-modulen och TV:n.
Sätt in CAM-kortet* i Common Interface-kortplatsen på TV:ns
vänstra sida. Sätt försiktigt in CA-modulen så långt det går och
låt den sitta kvar. Det kan ta ett par minuter innan CA-
modulen aktiveras. Om du tar bort CA-modulen avaktiveras
kanaltjänsten på TV:n.
* Common Interface-kortplatsen tar emot ett PC-kort
(PCMCIA) i vilket du sätter in ett smartkort. Båda korten ska
tillhandahållas av TV-kanalen.
Om en CA-modul har satts in och abonnemangsavgifterna har
betalats (anslutningsmetoderna kan skilja sig) kan du titta på
TV-kanalen. Den insatta CA-modulen gäller endast för just din
TV.
Inställningar för CA-modul
Ställ in lösenord eller PIN-koder för CAM TV-kanalen genom
att trycka på h, välja S Inställningar och trycka på OK.
Välj Kanalinställningar > Common Interface.
Välj CAM TV-kanalen och tryck på OK.
Digitaldekoder
Använd två antennkablar till att ansluta antennen till
digitaldekodern och TV:n.
Bredvid antennanslutningarna kopplar du in en HDMI-kabel
som ansluts mellan digitaldekodern och TV:n. Du kan även
använda en SCART-kabel om digitaldekodern inte har någon
HDMI-ingång.
Avstängningstimer
Stäng av den automatiska timern om du bara använder
fjärrkontrollen för digitaldekodern. Om du inte gör det kommer
TV:n att stängas av automatiskt om du inte trycker på någon
knapp på TV:ns fjärrkontroll.
Stäng av Avstängningstimern genom att trycka på h, välja S
Inställningar och trycka på OK.
Välj TV-inställningar > Allmänna inställningar >
Avstängningstimer och välj Av.
Satellitmottagare
Anslut satellitantennkabeln till satellitmottagaren.
Bredvid antennanslutningen kopplar du in en HDMI-kabel som
ansluts mellan enheten och TV:n. Du kan även använda en
SCART-kabel om enheten inte har någon HDMI-ingång.
Avstängningstimer
Avaktivera den automatiska timern om du bara använder
fjärrkontrollen för satellitmottagaren. Om du inte gör det
kommer TV:n att stängas av automatiskt om du inte trycker på
någon knapp på TV:ns fjärrkontroll.
Avaktivera funktionen genom att trycka på h, välja S
Inställningar och trycka på OK.
12 Installation / Ansluta enheter

Välj TV-inställningar > Allmänna inställningar >
Avstängningstimer och ställa in skjutreglaget till 0.
Hemmabiosystem
Anslut
Använd en HDMI-kabel till att ansluta ett hemmabiosystem till
TV:n. Du kan ansluta en Philips Soundbar eller ett
hemmabiosystem med en inbyggd skivspelare.
Du kan även använda en SCART-kabel om enheten inte har
någon HDMI-ingång.
HDMI ARC
Om ditt hemmabiosystem har en HDMI ARC-anslutning kan
du ansluta med valfri HDMI-anslutning på TV:n. Alla HDMI-
anslutningar på TV:n fungerar med ARC-signalen (Audio
Return Channel). Men när du har anslutit hemmabiosystemet
kan TV:n endas överföra ARC-signalen till den här HDMI-
anslutningen.
Med HDMI ARC behöver du inte ansluta en till ljudkabel.
HDMI ARC-anslutningen kombinerar båda signaler.
Om hemmabiosystemet inte har en HDMI ARC-anslutning
använder du även en optisk ljudkabel till att överföra ljudet från
TV-bilden till hemmabiosystemet.
Ljud till bild-synkronisering (synk.)
Om ljudet inte stämmer överens med bilden på skärmen kan
du ställa in en fördröjning på de flesta DVD-hemmabiosystem
så att ljudet och bilden stämmer överens med varandra. En
felpassning kan synas i scener där människor pratar. Meningen
avslutas innan läpparna slutat röra på sig.
För mer information går du till Hjälp, trycker på * Lista och
väljer Ljud till bild-synkronisering.
Ljud till bild-synkronisering
När ett hemmabiosystem är anslutet till TV:n måste bilden på
TV:n och ljudet från hemmabiosystemet vara synkroniserade.
En felpassning kan synas i scener där människor pratar.
Meningen avslutas innan läpparna slutat röra på sig.
Automatisk ljud till bild-synkronisering
I nyare hemmabiosystem från Philips är ljud-till-
bild-synkroniseringen automatisk och därför alltid korrekt.
Ljudsynkroniseringsfördröjning
För vissa hemmabiosystem kan du behöva justera
ljudsynkroniseringsfördröjningen så att ljudet synkroniseras med
bilden. Öka fördröjningsvärdet på hemmabiosystemet tills bild
och ljud matchar. Ett fördröjningsvärde på 180 ms kan behövas.
Läs användarhandboken för hemmabiosystemet.
Om du ställt in ett fördröjningsvärde på hemmabiosystemet
måste du stänga av Fördröjning av ljudutgång på TV:n. Om du
vill stänga av Fördröjning av ljudutgång trycker du på h, väljer
S Inställningar och trycker på OK.
Välj TV-inställningar > Ljud > Fördröjning av ljudutgång. Välj
Av och tryck på OK.
Ljudutgång, justering
Om du inte kan ställa in en fördröjning för hemmabiosystemet
kan du ställa in så att TV:n synkroniserar ljudet.
Synkronisera ljudet på TV:n genom att trycka på h, välja S
Inställningar och trycka på OK.
Välj TV-inställningar > Ljud > Ljudutgång, justering. Använd
skjutreglaget för att ställa in ljudutgångsjusteringen och tryck på
OK. Värdet du anger kompenserar den tid som krävs för att
hemmabiosystemet ska behandla ljudet och TV-bilden. Du kan
anpassa justeringen i steg om 5 ms. Den högsta inställningen är
-60 ms. Inställningen Fördröjning av ljudutgång ska vara
påslagen.
Ljudutgångsinställningar
Ljudutgångsformat
Standardinställningen för Ljudutgångsformat är Flerkanalig.
Hemmabiosystem med funktioner för flerkanaligt ljud (Dolby
Digital, DTS® eller liknande) kan ta emot en komprimerad
flerkanalig ljudsignal från en TV-kanal eller en ansluten
skivspelare.
Ställ in Ljudutgångsformat genom att trycka på h, välja S
Inställningar och trycka på OK.
Välj TV-inställningar > Ljud > Ljudutgångsformat.
Om du har ett hemmabiosystem utan funktioner för flerkanaligt
ljud väljer ds Stereo.
Ljudutgångsutjämning
Använd inställningen Ljudutgångsutjämning till att jämna ut
volymen (ljudnivån) för TV:n och hemmabiosystemet när du
växlar mellan dem. Volymskillnader kan bero på hur
ljudbehandlingen utförs.
Jämna ut skillnaden genom att trycka på h, välja S
Inställningar och trycka på OK.
Välj TV-inställningar > Ljud > Ljudutgångsutjämning.
Installation / Ansluta enheter 13

Om volymskillnaden är stor väljer du Mer. Om volymskillnaden
är liten väljer du Mindre.
Ljudutgångsutjämning påverkar både Ljudutgång - optisk och
HDMI-ARC.
Blu-ray Disc-spelare
Använd en HDMI-kabel för att ansluta Blu-ray Disc-spelaren till
TV:n.
Om Blu-ray Disc-spelaren har funktioner för EasyLink HDMI
CEC kan du styra spelaren med TV-fjärrkontrollen.
För mer information går du till Hjälp, trycker på * Lista och
väljer EasyLink HDMI CEC.
DVD-spelare
Använd en HDMI-kabel för att ansluta DVD-spelaren till TV:n.
Du kan även använda en SCART-kabel om enheten inte har
någon HDMI-ingång.
Om DVD-spelaren är ansluten via HDMI och har funktioner för
EasyLink HDMI CEC kan du styra spelaren med TV-
fjärrkontrollen.
För mer information går du till Hjälp, trycker på * Lista och
väljer EasyLink HDMI CEC.
Spel
Anslut en spelkonsol på sidan eller baksidan av TV:n.
Du kan använda en HDMI-, YPbPr- eller SCART-anslutning.
Om din spelkonsol bara har en Video- (CVBS) och Audio L/R-
utgång använder du en Video Audio L/R till SCART-adapter för
att ansluta till SCART-anslutningen.
För bästa kvalitet använder du en HDMI-kabel för att ansluta
spelkonsolen till sidan av TV:n.
Om spelkonsolen är ansluten via HDMI och har funktioner för
EasyLink HDMI CEC kan du styra spelkonsolen med TV-
fjärrkontrollen.
Du kan även använda en SCART-adapter (medföljer ej) för att
ansluta spelkonsolen till TV:n.
USB-hårddisk
Vad du behöver
Om du ansluter en USB-hårddisk kan du pausa eller spela in
en TV-sändning. TV-sändningen måste vara en digital sändning
(DVB-sändning eller liknande). Du kan också ansluta en USB-
hårddisk för att titta på filmer från en onlinevideobutik (Video
On Demand).
Titta på hyrvideor
Om du är ansluten till internet kan du hyra film från en
onlinevideobutik. Öppna Smart TV och starta en hyrvideoapp
från App-galleriet.
Vissa onlinevideobutiker kan kräva att du ansluter ett USB-
minne eller en USB-hårddisk för att buffra videoströmningen
(använd ett USB-minne på 8 GB). När du installerar en USB-
hårddisk kan du välja alternativet att använda USB-hårddisken
för att buffra en videoströmning från videobutik.
Så här pausar du uppspelningen:
Om du vill pausa en sändning måste du ha en USB 2.0-
kompatibel hårddisk med minst 32 GB hårddisk och en lägsta
skrivhastighet på 30 MB/sek.
Spela in
Om du vill pausa och spela in sändningar måste du ha en
hårddisk med minst 250 GB utrymme.
14 Installation / Ansluta enheter

TV-guide
Innan du bestämmer dig för att köpa en USB-hårddisk i
inspelningssyfte ska du kontrollera att du kan spela in digital-
TV-kanaler i ditt land.
Tryck på GUIDE på fjärrkontrollen. Om en inspelningsknapp
visas på TV-guidesidan kan du spela in program från digital-TV-
kanaler.
Om inspelningsknappen inte visas ska du kontrollera att TV-
guiden har uppdaterats över internet.
Kontrollera att TV-guiden laddar ned data från internet genom
att trycka på h, välja S Inställningar och trycka på OK.
Välj TV-inställningar > Allmänna inställningar > TV-guide.
VäljFrån internet och tryck på OK.
Om du vill installera en USB-hårddisk på den här TV:n går du
till Hjälp, trycker på * Lista och väljer USB-hårddisk,
installation.
Installation
Innan du kan pausa eller spela in en sändning måste du ansluta
och formatera en USB-hårddisk. Om du vill spela in en
sändning med TV-guidedata från internet måste
internetanslutningen vara installerad på din TV innan du
installerar USB-hårddisken.
1 – Anslut USB-hårddisken till en USB-anslutning på baksidan
av TV:n. Du kan använda valfri USB-anslutning på TV:n men
anslutningen bredvid HDMI är mest praktisk. Anslut inga andra
USB-enheter till några andra USB-portar medan formateringen
sker.
2 – Slå på USB-hårddisken och TV:n.
3 – När TV:n är inställd på en digital-TV-kanal trycker du på p
(Paus). Om du försöker pausa startar formateringen. När du
formaterar tas alla filer bort från den anslutna USB-hårddisken.
Följ anvisningarna på skärmen.
När USB-hårddisken har formaterats ska du låta den vara
ansluten permanent.
Varning
När USB-hårddisken formaterats för den här TV:n kan du inte
använda de lagrade inspelningarna tillsammans med en annan
TV eller dator. Undvik att kopiera eller ändra inspelningsfilerna
på USB-hårddisken via ett datorprogram. Det skadar
inspelningarna. När du formaterar en annan USB-hårddisk
försvinner innehållet från den första. En USB-hårddisk som är
installerad på din TV måste formateras om för att användas på
en dator.
Om du vill pausa eller spela in TV-kanaler går du till Hjälp,
trycker på * Lista och väljer Pausa TV eller Inspelning.
USB-tangentbord eller mus
USB-tangentbord
Anslut ett USB-tangentbord (USB-HID-typ) om du vill mata in
text på din TV.
Du kan ansluta ett tangentbord och en mus till TV:n.
Använd USB-anslutningen på sidan av TV:n.
Installera tangentbordet
Installera USB-tangentbordet genom att slå på TV:n och ansluta
USB-tangentbordet till en av USB-anslutningarna på TV:ns sida.
När TV:n identifierat tangentbordet första gången kan du välja
layout för ditt tangentbord och sedan prova ditt val.
Om du väljer kyrillisk eller grekisk tangentbordslayout först, så
kan du också välja ett sekundärt tangentbord med latinska
tecken.
Ändra tangentbordslayouten senare genom att trycka på h,
välja S Inställningar och trycka på OK.
Välj TV-inställningar > Allmänna inställningar > USB-mus och
USB-tangentbord > Tangentbordsinställningar och trycka på
OK.
Knappar för kanalnamnbyte
– Enter  = OK
– Backstegstangent z = ta bort tecknet framför markören
– Pilknappar = navigera inom ett textfält
– För att växla mellan tangentbordslayouter, om en sekundär
layout finns inställd, trycker du ner Alt + Skift samtidigt.
Knappar för Smart TV-appar och internetsidor
– Tabb och Skift + tabb = Nästa och Föregående
– Home = bläddra till sidans topp
– End = bläddra till sidans botten
– Page Up = gå upp en sida
– Page Down = gå ner en sida
– + = zooma in ett steg
– - = zooma ut ett steg
– * = anpassa till bredd
Installation / Ansluta enheter 15

Om du vill ansluta en USB-mus går du till Hjälp, trycker på *
Lista och väljer USB-mus.
USB-mus
Du kan ansluta en USB-mus (USB-HID-typ) för att navigera på
internetsidor.
På en internetsida kan du lättare välja och klicka på länkar. Med
USB-musen kan du inte navigera på Smart TV-appsidorna eller
på TV-menyerna.
Installera musen
Slå på TV:n och anslut USB-musen till en av USB-
anslutningarna på TV:ns sida. Du kan också ansluta USB-musen
till ett anslutet USB-tangentbord.
Musklick
– Vänsterklick = OK
– Högerklick = Back b
Du kan använda scrollhjulet för att bläddra upp och ned på
sidor.
Om du vill ansluta ett USB-tangentbord går du till Hjälp, trycker
på * Lista och väljer USB-tangentbord.
USB-flashminne
Du kan visa bilder eller spela upp musik och film från ett USB-
flashminne.
Sätt in ett USB-flashminne i USB-kontakten på TV:ns vänstra
sida när TV:n är påslagen.
TV:n identifierar flashminnet och en lista öppnas med dess
innehåll.
Om innehållslistan inte visas automatiskt trycker du på c
KÄLLA, väljer USB och trycker på OK.
Sluta visa innehållet på USB-flashminnet genom att trycka på
t TV eller välja någon annan aktivitet.
Du kan när som helst koppla från USB-flashminnet genom att
ta ut flashminnet.
Om du vill titta eller lyssna på innehåll från ett USB-flashminne
går du till Hjälp, trycker på * Lista och väljer Videor, foton
och musik.
Fotokamera
Om du vill visa foton som lagrats på din digitalfotokamera kan
du ansluta kameran direkt till TV:n.
Använd USB-anslutningen på vänstra sidan av TV:n. Slå på
kameran när anslutningen har upprättats.
Om innehållslistan inte visas automatiskt trycker du på c
KÄLLA, väljer USB och trycker på OK.
Din kamera behöver kanske ställas in på överföring av innehåll
med PTP (Picture Transfer Protocol). Läs i användarhandboken
till kameran.
För mer information om hur du visar foton går du till Hjälp,
trycker på * Lista och väljer Videor, foton och musik.
Videokamera
Anslut en videokamera på sidan eller baksidan av TV:n. Du kan
använda en HDMI-, YPbPr- eller SCART-anslutning. Om din
videokamera bara har en Video- (CVBS) och Audio L/R-utgång
använder du en Video Audio L/R till SCART-adapter för att
ansluta till SCART-anslutningen.
För bästa kvalitet använder du en HDMI-kabel för att ansluta
videokameran till sidan av TV:n.
16 Installation / Ansluta enheter

Eller använd en SCART-adapter för att ansluta videokameran
till TV:n.
Dator
Du kan ansluta din dator till TV:n och använda TV:n som en
datorskärm.
Med VGA
Använd en VGA-kabel till att ansluta datorn till VGA-uttaget
och en Audio L/R-kabel för att ansluta till VGA AUDIO IN -
VGA/DVI-uttaget på baksidan av TV:n.
Med HDMI
Använd en HDMI-kabel för att ansluta datorn till TV:n.
Med DVI till HDMI
Du kan även använda en DVI till HDMI-adapter för att ansluta
datorn till HDMI och en Audio L/R-kabel till AUDIO IN -
VGA/DVI-uttaget på baksidan av TV:n.
Bäst bildskärmsinställning
Om din dator har lagts till som enhetstypen Dator i källmenyn
(lista med anslutningar) ställs TV:n automatiskt till den bästa
Dator-inställningen.
Om du använder din dator för att titta på film eller spela spel
kan du vilja ställa tillbaka TV:n till inställningen för TV-tittande
eller spel.
Så här ställer du in TV:n till den särskilda inställningen manuellt
. . .
1 – Tryck på h, välj S Inställningar och tryck på OK.
2 – Välj TV-inställningar > Bild > Spel eller dator och tryck på
OK.
3 – Välj Spel (för spelande) eller Av (för filmvisning) och tryck
på OK.
4 – Stäng menyn genom att trycka en eller flera gånger på b.
Kom ihåg att ställa tillbaka inställningen Spel eller dator till
Dator när du slutat spela spelet.
Bildformat – Inte skalförändrad
Utöver de automatiska inställningarna kan du även ställa
Bildformat till Inte skalförändrad. Det är ett exakt
bildpunktsvisningsläge för experter (svarta fält kan förekomma).
1 – Tryck på o OPTIONS och välj o Alternativ i menyfältet.
2 – Välj Bildformat > Inte skalförändrad och tryck på OK.
Om du vill visa en översikt över de datorupplösningar som
stöds går du till Hjälp, trycker på * Lista och väljer
Skärmupplösningar.
2.8
Inställningsmeny
Snabb bildinställning
Snabb bildinställning
Med Snabb bildinställning kan du ställa in grundläggande
bildinställningar i några få enkla steg. Dina inställningar lagras
under Bildstil – Personligt. Du kan återgå till bildinställningarna
om några inställningar ändrats. Du kan ange en önskad
bildinställning för varje TV-aktivitet eller ansluten enhet
individuellt.
Om du vill återgå till din önskade bildinställning medan du tittar
på en TV-kanal trycker du på o OPTIONS, väljer j Bild
och ljud på menyraden, väljer Bildstil och sedan Personligt.
Installation / Inställningsmeny 17

Så här ställer du in Snabb bildinställning för en TV-aktivitet eller
en ansluten enhet . . .
1 – Tryck på h, välj en aktivitet eller en ansluten enhet (eller
dess anslutning) och tryck på OK.
2 – Tryck på h igen, välj S Inställningar och tryck på OK.
3 – Välj Snabb bildinställning och tryck på OK. Gå igenom
stegen och avsluta. Aktiviteten eller anslutningen har nu dina
personliga inställningar.
För mer information går du till Hjälp, trycker på * Lista och
väljer Bildstil.
TV-inställningar
TV-inställningar
På menyn TV-inställningar kan du ange alla inställningar för bild,
3D, ljud och Ambilight. I posten Allmänna inställningar på
menyn finns inställningar för menyspråk, insomningsfunktion,
avstängningstimer, universell åtkomst med mera.
Om du vill leta upp de ämnen eller inställningar du behöver går
du till Hjälp och trycker på * Lista.
Sök efter kanaler
För mer information går du till Hjälp, trycker på * Lista och
väljer Kanal, uppdatera eller Kanaler, installera om.
Kanalinställningar
Språk
För mer information går du till Hjälp, trycker på * Lista och
väljer Ljudspråk eller Undertext.
Universell åtkomst
För mer information om hur du ställer in TV:n för syn- och
hörselskadade går du till Hjälp, trycker på * Lista och väljer
Universell åtkomst.
Kanalinstallation
I Hjälp trycker du på * Lista och väljer Automatisk
kanaluppdatering eller Kanaluppdateringsmeddelande. Välj
också Manuell installation om du vill installera analoga kanaler
eller DVB för att växla antennanslutning.
Child lock (Barnlås)
För mer information går du till Hjälp, trycker på * Lista och
väljer Barnlås.
Sök efter satellit
Sök efter satellit
För mer information går du till Hjälp, trycker på * Lista och
väljer Satellit, installation.
Satellitinställningar
Språk
För mer information går du till Hjälp, trycker på * Lista och
väljer Ljudspråk eller Undertext.
Kanalinstallation
För mer information går du till Hjälp, trycker på * Lista och
väljer Satellit, automatisk kanaluppdatering, Satellit,
kanaluppdateringsmeddelande eller Satellit, automatiska
uppdateringsalternativ.
Child lock (Barnlås)
För mer information går du till Hjälp, trycker på * Lista och
väljer Satellit, kanallås.
Automatisk kanalborttagning
För mer information går du till Hjälp, trycker på * Lista och
väljer Satellit, kanalborttagning.
Anslut till nätverk
Anslut till nätverk
För mer information går du till Hjälp, trycker på * Lista och
väljer Nätverk, trådlöst eller Nätverk, trådbundet.
Nätverksinställningar
Nätverksinställningar
För mer information går du till Hjälp, trycker på * Lista och
väljer Nätverksinställningar.
Uppdatera programvara
Uppdatera programvara
För mer information går du till Hjälp, trycker på * Lista och
väljer Programvara, uppdatering via internet eller Programvara,
uppdatera med USB.
Programinställn.
Programinställn.
För mer information går du till Hjälp, trycker på * Lista och
väljer Programvara, aktuell version.
Visa demo
Visa demo
Med Visa demo på menyn Konfiguration kan du visa
demonstrationsvideor för några av TV:ns bildkvalitetsfunktioner.
18 Installation / Inställningsmeny

Active Control
TV:n övervakar den inkommande bildkvaliteten, bildens
rörelsenivå, ljusare och mörkare scener och ljusförhållandena i
rummet. Med hjälp av dessa värden justerar TV:n bilden för
bästa prestanda.
2.9
Säkerhet och skötsel
Säkerhet
Läs och se till att du förstår alla säkerhetsinstruktioner innan du
använder TV:n. Garantin gäller inte vid fel som uppkommit på
grund av felaktig användning.
Risk för elektriska stötar eller brand!
• Utsätt aldrig TV:n för regn eller vatten. Placera aldrig behållare
med vätska, t.ex. vaser, i närheten av TV:n. Om vätska spills på
TV:n ska du omedelbart koppla bort TV:n från elnätet. Kontakta
kundtjänst för att kontrollera TV:n före användning.
• Utsätt aldrig TV:n, fjärrkontrollen eller batterierna för stark
värme. Placera dem aldrig i närheten av tända ljus, öppen eld
eller andra värmekällor, inklusive direkt solljus.
• För aldrig in föremål i ventilationshål eller andra öppningar på
TV:n.
• Placera aldrig tunga föremål på nätkabeln.
• Undvik påfrestningar på stickkontakterna. Lösa stickkontakter
kan orsaka gnistbildning eller brand. Se till att inte nätkabeln
belastas när du vrider på TV-skärmen.
• För att koppla bort TV:n från elnätet måste TV:ns stickkontakt
dras ut. Se till att du alltid drar i kontakten och aldrig i kabeln
när du kopplar bort strömmen. Se också till att stickkontakten,
nätkabeln och vägguttaget alltid är fullt tillgängliga.
Risk för personskada eller skada på TV:n!
• Det krävs två personer för att lyfta och bära en TV som väger
över 25 kg.
• Om du monterar TV:n på ett stativ ska du endast använda
det medföljande stativet. Sätt fast stativet ordentligt på TV:n.
Ställ TV:n på en plan och jämn yta som bär upp stativet och
TV:ns vikt.
• När TV:n monteras på väggen måste du se till att
monteringen kan bära TV:ns vikt. TP Vision Netherlands B.V.
tar inte ansvar för olyckor eller skador som inträffar till följd av
felaktig väggmontering.
• Vissa av produktens delar är tillverkade av glas. Hantera dem
med försiktighet för att undvika personskada eller skada på
TV:n.
Risk för skada på TV:n!
Kontrollera att spänningen stämmer överens med värdet som
anges på TV:ns baksida innan du ansluter den till elnätet.
Anslut aldrig TV:n till elnätet om spänningen skiljer sig åt.
Risk för att barn skadas!
Följ dessa försiktighetsmått för att förhindra att TV:n ramlar
omkull och skadar barn:
• Placera aldrig TV:n på en yta som är täckt av tyg eller annat
material som kan dras undan.
• Se till att ingen del av TV:n sticker ut över placeringsytans
kant.
• Placera aldrig TV:n på höga möbler, som t.ex. en bokhylla,
utan att säkra både möbeln och TV:n i väggen eller vid annat
lämpligt stöd.
• Förklara för barn att det är farligt att klättra på möbler för att
nå upp till TV:n.
Varning! Barn kan svälja batterierna!
Fjärrkontrollen kan innehålla batterier i myntformat som små
barn lätt kan svälja. Se till att alltid förvara batterierna utom
räckhåll för barn.
Risk för överhettning!
Placera aldrig TV:n i ett trångt utrymme. Lämna alltid ett
utrymme om minst 10 cm runt TV:n för ventilation. Kontrollera
att inte gardiner och andra objekt täcker TV:ns ventilationshål.
Åskväder
Dra ur nätkabeln och antennkabeln före åskväder. Rör aldrig
delar på TV:n, nätkabeln eller antennkabeln under åskväder.
Risk för hörselskador!
Undvik att använda hörlurar med hög volym eller under längre
tidsperioder.
Låga temperaturer
Om TV:n transporteras i temperaturer under 5 °C packar du
upp den och låter den vila tills den uppnår rumstemperatur
innan du ansluter den till elnätet.
Skötsel av bildskärmen
• För utmärkt ljusstyrka och kontrast, till och med i dagsljus,
använder den här TV-skärmen en Moth Eye-antireflexfinish.
Undvik att röra vid skärmen. Ta inte bort skyddsfilmen förrän
du har installerat TV:n. Skyddsfilmen på skärmen är gjord av
PET-plast och är återvinningsbar.
• När du ska rengöra TV-skärmen (ta bort fettfläckar)
rekommenderar vi att du använder Philips SVC1116G/10
skärmrengöring (säljs separat). Använd alltid den rengöringsduk
som medföljer TV:n. Du kan även använda ett alkoholbaserat
fönsterrengöringsmedel. Applicera rengöringsmedlet på trasan
först, innan du rengör skärmen. Prova först rengöringsmedlet på
ett litet område. Om du vill byta ut den medföljande duken
kontaktar du kundtjänst. www.philips.com/support
• Stöt, gnid eller dra aldrig något föremål mot skärmen.
• Dra ur TV:ns nätsladd innan du rengör skärmen.
• Rör inte Ambilight LED-lamporna på TV:ns baksida.
• Torka av vattendroppar så snabbt som möjligt för att undvika
deformation och färgförändringar.
• Undvik stillbilder så mycket som möjligt. Stillbilder är bilder
som finns kvar på skärmen en längre stund. Stillbilder är
skärmmenyer, svarta fält, tidsuppgifter osv. Om det inte går att
undvika stillbilder bör du minska skärmens kontrast och
ljusstyrka för att förhindra skador på skärmen.
Installation / Säkerhet och skötsel 19

Temperatur och luftfuktighet
I sällsynta fall, beroende på temperatur och fuktighet, kan lätt
kondens förekomma på insidan av TV:ns framsida i glas (på
vissa modeller). Undvik att utsätta TV:n för direkt solljus, värme
eller extrem fuktighet för att förebygga detta. Om det uppstår
kondens försvinner den automatiskt när TV:n har varit igång
under några timmar. Kondensen skadar inte TV:n och stör inte
funktionen.
20 Installation / Säkerhet och skötsel
Sidan laddas...
Sidan laddas...
Sidan laddas...
Sidan laddas...
Sidan laddas...
Sidan laddas...
Sidan laddas...
Sidan laddas...
Sidan laddas...
Sidan laddas...
Sidan laddas...
Sidan laddas...
Sidan laddas...
Sidan laddas...
Sidan laddas...
Sidan laddas...
Sidan laddas...
Sidan laddas...
Sidan laddas...
Sidan laddas...
Sidan laddas...
Sidan laddas...
Sidan laddas...
Sidan laddas...
Sidan laddas...
Sidan laddas...
Sidan laddas...
Sidan laddas...
Sidan laddas...
Sidan laddas...
Sidan laddas...
Sidan laddas...
Sidan laddas...
Sidan laddas...
Sidan laddas...
Sidan laddas...
Sidan laddas...
Sidan laddas...
Sidan laddas...
Sidan laddas...
Sidan laddas...
Sidan laddas...
Sidan laddas...
Sidan laddas...
Sidan laddas...
Sidan laddas...
Sidan laddas...
Sidan laddas...
Sidan laddas...
Sidan laddas...
Sidan laddas...
Sidan laddas...
Sidan laddas...
Sidan laddas...
Sidan laddas...
Sidan laddas...
-
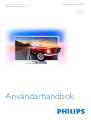 1
1
-
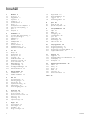 2
2
-
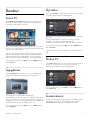 3
3
-
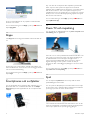 4
4
-
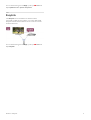 5
5
-
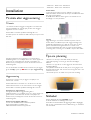 6
6
-
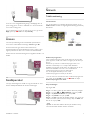 7
7
-
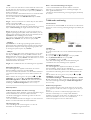 8
8
-
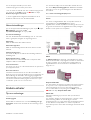 9
9
-
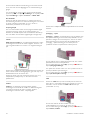 10
10
-
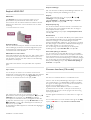 11
11
-
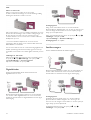 12
12
-
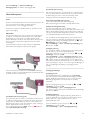 13
13
-
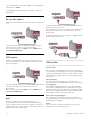 14
14
-
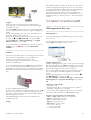 15
15
-
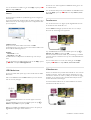 16
16
-
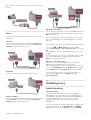 17
17
-
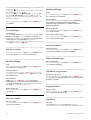 18
18
-
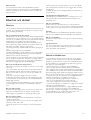 19
19
-
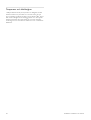 20
20
-
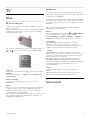 21
21
-
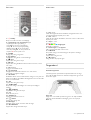 22
22
-
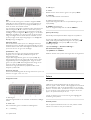 23
23
-
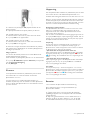 24
24
-
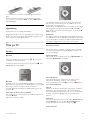 25
25
-
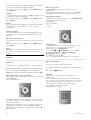 26
26
-
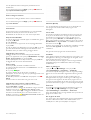 27
27
-
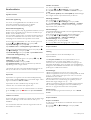 28
28
-
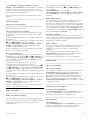 29
29
-
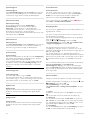 30
30
-
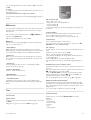 31
31
-
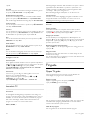 32
32
-
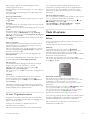 33
33
-
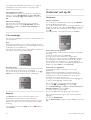 34
34
-
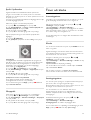 35
35
-
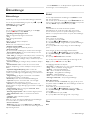 36
36
-
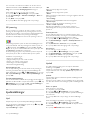 37
37
-
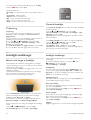 38
38
-
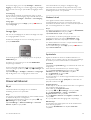 39
39
-
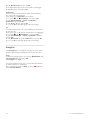 40
40
-
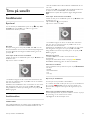 41
41
-
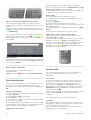 42
42
-
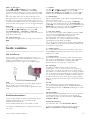 43
43
-
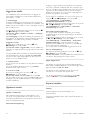 44
44
-
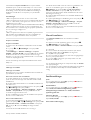 45
45
-
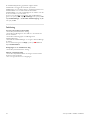 46
46
-
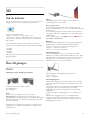 47
47
-
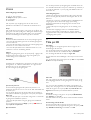 48
48
-
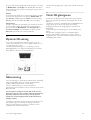 49
49
-
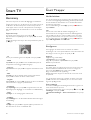 50
50
-
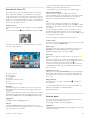 51
51
-
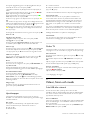 52
52
-
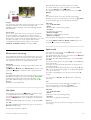 53
53
-
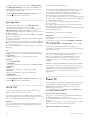 54
54
-
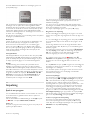 55
55
-
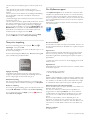 56
56
-
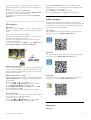 57
57
-
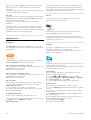 58
58
-
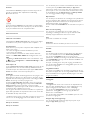 59
59
-
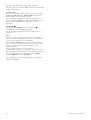 60
60
-
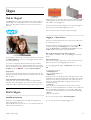 61
61
-
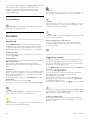 62
62
-
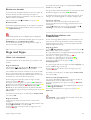 63
63
-
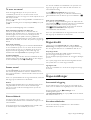 64
64
-
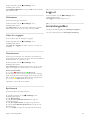 65
65
-
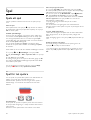 66
66
-
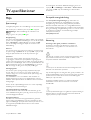 67
67
-
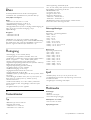 68
68
-
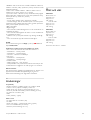 69
69
-
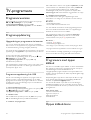 70
70
-
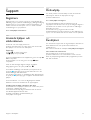 71
71
-
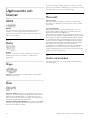 72
72
-
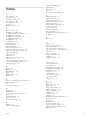 73
73
-
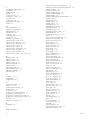 74
74
-
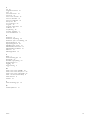 75
75
-
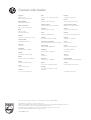 76
76
Relaterade papper
-
Philips 42PFL6188S/12 Användarmanual
-
Philips 46PDL8908S/12 Användarmanual
-
Philips 65PFL9708S/60 Användarmanual
-
Philips 46PFL8008S/12 Användarmanual
-
Philips 60PFL8708S/12 Användarmanual
-
Philips 55PFL7008S/12 Användarmanual
-
Philips 47PFL6678S/12 Användarmanual
-
Philips 47PFL6907T/12 Användarmanual
-
Philips 47PFL6877T/12 Användarmanual
-
Philips 32PFL6007T/12 Användarmanual