HP Pavilion Elite HPE-320ch Desktop PC Snabbstartsguide
- Typ
- Snabbstartsguide


Upphovsrätt och licens
© Copyright 2011 Hewlett-Packard
Development Company, L.P. Informationen i
detta dokument kan ändras utan föregående
meddelande.
Garantiansvar för Hewlett-Packards produkter
och tjänster definieras i de
garantibegränsningar som medföljer sådana
produkter och tjänster. Ingenting i denna text
ska anses utgöra ytterligare garantiåtaganden.
HP ansvarar inte för tekniska fel, redigeringsfel
eller för avsaknad av information i denna text.
HP påtar sig inget ansvar för användning eller
pålitlighet hos programvara eller utrustning som
inte har levererats av HP.
Dokumentet innehåller märkesinformation som
skyddas av upphovsrätt. Ingen del av detta
dokument får fotokopieras, reproduceras eller
översättas till ett annat språk utan föregående
skriftligt medgivande från HP.
Hewlett-Packard Company
P.O. Box 4010
Cupertino, CA 95015-4010
USA
Den här produkten inkluderar
upphovsrättsskyddsteknologi som skyddas av
patent i USA och andra rättigheter för
immateriell egendom. Rätt att använda denna
upphovsrättsskyddade teknik måste beviljas av
Macrovision och gäller endast användning i
hemmiljö eller andra begränsade
användningsområden, såvida inget annat
uttryckligen har meddelats från Macrovision.
Det är förbjudet att ta isär produkten för att
studera tekniken (s.k. reverse engineering).
Microsoft och Windows är varumärken som
tillhör Microsoft Corporation i USA och andra
länder.
HP stöder lagligt utnyttjande av tekniken och
uppmuntrar inte till att våra produkter används
för andra syften än de som är tillåtna enligt
gällande upphovsrättsbestämmelser.
Informationen i det här dokumentet kan ändras
utan föregående meddelande.

Så här fungerar hårddiskutrymme
Hewlett-Packard- and Compaq-datorer med
förinstallerat Microsoft® Windows®-
operativsystem kan se ut att ha en mindre
hårddisk än vad som anges i
produktspecifikationen, dokumentationen eller
på förpackningen. Hårddiskenheter beskrivs
och utannonseras av tillverkaren i
decimalkapacitet (bas 10). Microsoft Windows
och andra program, t.ex. FDISK, använder det
binära talsystemet (bas 2).
Enlig decimalsystemet är en megabyte (MB) lika
med 1 000 000 byte och en gigabyte (GB) är
lika med 1 000 000 000 byte. Enligt det binära
talsystemet är en megabyte lika med 1 048 576
byte och en gigabyte är lika med 1 073 741 824
byte. På grund av de olika mätsystemen kan det
finnas en skillnad mellan den storlek som
Microsoft Windows rapporterar och den storlek
som annonseras. Hårddiskens lagringskapacitet
är den som annonseras.
Microsoft Windows rapporterar mindre kapacitet
i Windows Utforskaren och fönstret Den här
datorn eftersom endast information om en
partition på hårddisken visas åt gången. En av
partitionerna innehåller
systemåterställningsinformation.
Om system konfigurerade med 4 GB minne
I datorer med ett 32-bitars operativsystem är det
inte säkert att allt minne över 3 GB finns
tillgängligt på grund av systemresurskraven.
Den här begränsningen är inte begränsad till
HP- och Compaq-system. Minnet utöver 3 GB
används för systemresurser.
Kontrollera totalt minne
System-BIOS visar det totala minnet på 4 GB.
1. Starta datorn.
2. Tryck på F10. BIOS-menyn visas. Kontrollera
Total Installed Memory (Totalt installerat minne).


Innehåll
1 Få information ............................................................................................................. 1
Säkerhetsanvisningar ..................................................................................... 2
2 Installera din dator ...................................................................................................... 3
Skydda din dator ............................................................................................. 4
Ansluta till Internet .......................................................................................... 5
Överföra filer och inställningar till din nya dator .............................................. 5
3 Felsökning och underhåll .......................................................................................... 6
Datorn startar inte ........................................................................................... 6
Ström .............................................................................................................. 7
Bildskärm ........................................................................................................ 8
Tangentbord och mus (med kablar) ................................................................ 9
Tangentbord och mus (trådlösa) ................................................................... 10
Högtalare och ljud ......................................................................................... 11
Internetanslutning ......................................................................................... 11
Felsökningsprogram ..................................................................................... 12
Underhåll ...................................................................................................... 15
Systemåterställning ...................................................................................... 17
4 Kundservice .............................................................................................................. 22
Produktinformation ........................................................................................ 22
Supportinformation ....................................................................................... 23
Garantiutfästelse i print-on-demand form ..................................................... 25
SVWW v

vi SVWW

1 Få information
Informationstyp Plats att leta
● Installera din dator. Installationsaffisch medföljer din dator.
● Se instruktionsvideofilmer om
hur man använder funktioner
på din dator.
Besök
http://www.hp.com/supportvideos (endast på engelska)
●
Använda datorn.
● Ansluta till Internet.
●
Återställa till
fabriksinställningar.
Komma igång (den här handboken)
●
Lär dig hur du ska använda
operativsystemet Microsoft
Windows 7.
●
Hitta lösenordsinformation för
Windows 7.
●
Felsök de vanligaste
problemen med maskin- och
programvara.
●
Hitta länkar till
drivrutinsuppdateringar.
● Läs vanliga frågor (FAQ)
Hjälp och support
Klicka på Start, och klicka sedan på Hjälp och support eller besök
http://www.hp.com/go/win7.
Felsökningsverktyg i Windows 7
1. Klicka på Start, klicka på Kontrollpanelen, och klicka sedan på
System och säkerhet.
2. Under Åtgärdscenter, klicka på Felsök vanliga datorproblem
(felsökning).
● Hitta elektroniska
användarhandböcker och
specifikationer för din
datormodell.
●
Beställ delar och hitta
ytterligare felsökningshjälp.
HP:s webbplats för support:
http://www.hp.com/support
● Uppgradera eller byt ut
komponenter i datorn.
Uppgraderings- och servicehandbok
Klicka på Start, klicka på Alla program, och klicka sedan på HP
Användarhandböcker.
Om handboken inte finns där, besök
http://www.hp.com/support
SVWW 1

Informationstyp Plats att leta
●
Hitta information om
datorgaranti.
● Få teknisk support.
Begränsad garanti och supporthandbok eller Garanti- och
supporthandboken som medföljer din dator.
Eller:
Klicka på Start, klicka på Alla program, och klicka sedan på HP
Användarhandböcker.
●
Få uppdaterad information
från Windows-gruppen.
http://www.hp.com/support/consumer-forum
● Ansluta till en TV. Titta på och spela in TV-program
Klicka på Start, klicka på Alla program, och klicka sedan på HP
Användarhandböcker.
Om handboken inte finns där, besök
http://www.hp.com/support
●
Få specialverktyg för
datoranvändare.
Mappen PC-hjälp & verktyg
Klicka på Start, klicka på Alla program, och klicka sedan på PC-hjälp &
verktyg.
●
Underhåll av din dator. HP:s supportassistent — Upprätthåller datorns prestanda och löser
problem snabbare genom att använda automatiserade uppdateringar,
inbyggd diagnostik och guidad hjälp.
Klicka på Start, klicka på Alla program, klicka på HP, och därefter på
HP Supportassistent.
●
Hitta säkerhets- och rättsliga
meddelanden.
Information om regler och säkerhet
Klicka på Start, klicka på Alla program, och klicka sedan på HP
Användarhandböcker eller besök
http://www.hp.com/ergo.
●
Hitta ergonomisk information. Säkerhet och arbetsmiljö
Klicka på Start, klicka på Alla program, och klicka sedan på HP
Användarhandböcker eller besök
http://www.hp.com/ergo.
Säkerhetsanvisningar
För mer information, se dokumentet Information om säkerhet och
överensstämmelse med gällande regler i mappen HP Användarhandböcker.
Klicka på Start, Alla Program, och klicka sedan på HP Användarhandböcker.
2 Kapitel 1 Få information SVWW

VARNING: Minska risken för elektriska stötar eller skada på utrustningen:
• Placera datorn på en plats som är fri från vatten, damm, fukt och sot Dessa kan
öka insidans temperatur eller orsaka brand eller elchock.
• Inaktivera inte den jordade kontakten på nätsladden. Den jordade kontakten är
en viktig säkerhetsfunktion.
• Sätt i nätsladden i ett jordat uttag som alltid är lätt att komma åt.
• Bryt strömmen till utrustningen genom att dra ur sladden ur vägguttaget.
Förhindra direktexponering för laserstrålning genom att inte öppna panelen
framför CD- eller DVD-enheten.
• Nätaggregatet är förinställt för det land/den region där du köpte datorn.
Kontrollera nätspänningen innan du ansluter datorn till elnätet om du flyttar till ett
annat land.
VARNING: Datorn är tung. Se till att använda rätt lyftteknik när du flyttar den.
För att minska risken för allvarliga skador bör du läsa Säkerhet och arbetsmiljö.
Handboken finns på webben på
http://www.hp.com/ergo.
2 Installera din dator
OBS! Det är möjligt att vissa funktioner inte finns tillgängliga på system som
levereras utan Microsoft Windows.
1. Placera datorn så att ventilationsöppningarna inte blockeras och att
kablarna inte placeras i korridorer eller där man kan trampa på dem eller där
de kan skadas av möbler.
2. Anslut alla strömsladdar från bildskärmen, datorn och tillbehör till en
grendosa med överspänningsskydd som är märkt för att visa att den har
överspänningsskydd eller UPS, eller liknande enhet. Om datorn har en TV-
tuner, eller ett modem/telefonanslutning, skydda datorn genom att också
använda överspänningsskyddet med dessa datasignaler. Anslut TV-kabeln
eller telefonsladden till överspänningsskyddet och anslut sedan denna till
datorn.
3. Ladda ned och installera uppdateringar för operativsystemet.
a. Ta reda på vilket operativsystem och vilken version datorn använder
för närvarande.
(Klicka på Start > Kontrollpanelen och dubbel-klicka på System.
Operativsystemet och versionen visas under Windows-utgåva.)
b. Öppna webbläsaren och gå till
http://www.hp.com/support.
c. Välj land och språk, vid behov, och klicka på Support & drivrutiner.
SVWW
Säkerhetsanvisningar
3

d. Välj Ladda ned drivrutiner och programvara (och firmware), ange
datormodellens namn och nummer i produktfältet och tryck på Enter.
e. Vid behov kan du välja din datormodell från Produkt sökresultat.
f. Välj operativsystem.
g. Klicka på Hämta bredvid varje uppdatering du vill hämta.
h. Följ anvisningarna på skärmen för att installera varje uppdatering.
4. Kontrollera om det finns tryckt information om uppdateringar i datorns
förpackningslåda.
5. Läs dokumentet Information om säkerhet och överensstämmelse med
gällande regler i mappen Användarhandböcker.
6. Läs Säkerhet och arbetsmiljö för en korrekt utformad arbetsplats,
arbetsställning, hälso- och arbetstips samt information om elektricitet och
mekanisk säkerhet. Klicka på Start, klicka på Alla program, och klicka
sedan på HP Användarhandböcker eller besök
http://www.hp.com/ergo.
Skydda din dator
Datorrisk Datorfunktion
Obehörig användning av
datorn eller användarkontot
Användarlösenord
Ett lösenord är en grupp med tecken som du väljer för att skydda din
datorinformation.
Obehörig åtkomst till
installationsprogram, BIOS-
inställningar och annan
systemidentifierings-
information
Administratörslösenord
Datorvirus Antivirusprogram
Det gratis antivirusprogram som finns förinstallerat för en provperiod på din
dator kan detektera de flesta virusen, ta bort dem och, oftast, reparera de
skador som virusen orsakar. För skydd mot nya virus efter provperioden måste
du förlänga abonnemanget.
Obehörig åtkomst till data
och fortsatta hot mot datorn
Brandväggsprogram
●
Microsoft Windows 7 har en brandvägg som förinstallerats på datorn.
● Antivirusprogrammet som har förinstallerats på datorn innehåller även ett
brandväggsprogram.
Viktiga säkerhetsuppdateringar för Windows 7
Microsoft uppdaterar kontinuerligt Windows 7 operativsystem.
4 Kapitel 2 Installera din dator SVWW
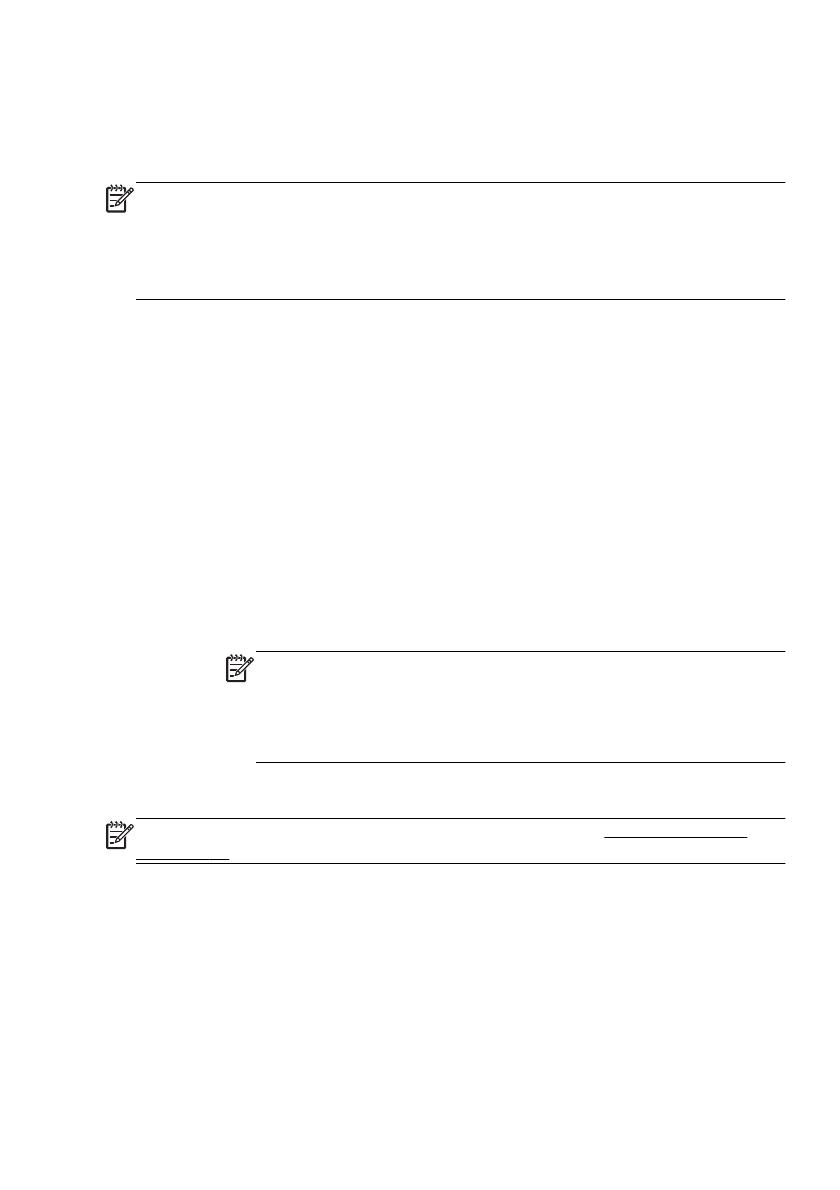
När du har installerat datorn, vill du kanske installera fler program eller annan
maskinvara. Kontrollera operativsystemet, minne och andra krav som uppges
innan du köper nya program eller maskinvara till din dator. Följ
programtillverkarens anvisningar för installation av den nya programvaran.
OBS! Använd bara licensierad originalprogramvara. Det kan vara olagligt att
installera kopierad programvara och det kan leda till en instabil installation samt
att datorn kan angripas av virus.
Säkerhetslösningar har ett avskräckande syfte, men kan inte förhindra
programvaruattacker, felanvändning eller stöld.
Ansluta till Internet
Steg för anslutning till Internet:
1. Anslut maskinvaran enligt beskrivningen i anvisningsbladet.
2. Få Internetservice.
●
Registrera dig hos en Internetleverantör (ISP). Om du redan har ett
Internetkonto hoppar du över det här steget och följer anvisningarna du
får av leverantören.
●
Om du inte ställde in datorn för åtkomst till Internet, gör så nu genom
att använda onlinetjänster:
a. Klicka på Start, klicka på Alla program, klicka på Onlinetjänster,
och klicka sedan på Anslut.
b. Följ anvisningarna på skärmen om hur du väljer Internetleverantör
och installerar Internet.
OBS! Onlinetjänster tillhandahåller en lista över
Internetleverantörer. Du kan dock välja en annan leverantör eller
överföra ett befintligt konto till den här datorn. Om du vill överföra
ett befintligt konto följer du anvisningarna från
Internetleverantören.
3. För att använda din Internetanslutning genom din Internetleverantör öppnar
du en webbläsare och surfar på Internet.
OBS! Om du har problem med att ansluta till Internet, se Internetanslutning
på sidan 11.
Överföra filer och inställningar till din nya dator
Du kan kopiera filerna på din gamla dator till den nya med hjälp av CD- eller
DVD-skivor, minneskort eller externa maskinvaruenheter. Du kan också använda
programvaran Windows Filöverföring, som ingår i Microsoft Windows 7 (endast
vissa modeller), för att kopiera filer och inställningar till en lagringsenhet eller
använda en överföringskabel (Easy Transfer) för direkt överföring från en dator
till en annan. Easy Transfer-kabeln är en USB-kabel som är gjord specifikt för att
ansluta två datorer och fungerar ihop med Windows filöverföring.
SVWW
Ansluta till Internet
5

OBS! Easy Transfer-kabeln säljs separat. En standard USB-kabel fungerar
inte.
Så här överför du filer och inställningar:
1. Klicka på Start, ange Windows filöverföring i rutan Starta sökning
och klicka sedan på Windows filöverföring.
2. Följ skärminstruktionerna i guiden till Windows Filöverföring för att överföra
dina filer till en ny dator.
OBS! Det är möjligt att vissa funktioner inte finns tillgängliga på system som
levereras utan Microsoft Windows.
3 Felsökning och underhåll
Se produkttillverkarens dokumentation för information om problem som rör
kringutrustning, t.ex. problem med en bildskärm eller en skrivare. Följande
tabeller visar några problem som kan uppstå under installation, vid start eller
användning av din dator samt möjliga lösningar.
För mer information eller för ytterligare felsökningsalternativ, se
Få information
på sidan 1.
Datorn startar inte
Symtom Möjlig lösning
Felmeddelande:
Felmeddelande
för
hårddiskenheten.
Starta om datorn.
1. Tryck Ctrl+Alt+Delete på tangentbordet samtidigt.
2. Klicka på Pil knappen bredvid den röda knappen Stäng av och klicka sedan på
Starta om.
Eller, tryck och håll ner datorns På/av knapp i minst 5 sekunder för att stänga av
datorn och tryck sedan på På/av knappen för att starta om datorn.
3. Om Windows öppnas gör omedelbart en säkerhetskopia av alla viktiga data till en
annan hårddisk.
4. Kontakta supporten, vare sig det var möjligt eller inte att starta Windows.
Hårddisken eller kretskortet kan behöva bytas ut.
6 Kapitel 3 Felsökning och underhåll SVWW

Symtom Möjlig lösning
Det går inte att slå
på eller starta
datorn.
Kontrollera att alla sladdar mellan dator och vägguttag är anslutna ordentligt. Om kablarna
som ansluter datorn till den externa strömkällan har satts i på rätt sätt och vägguttaget
fungerar ska den gröna strömförsörjningslampan på datorns baksida lysa. Om den inte
lyser kontaktar du supporten.
Om skärmen är tom kan det hända att den inte är korrekt ansluten. Anslut bildskärmen till
datorn, anslut den till nätströmmen och slå sedan på den. Se
Bildskärm på sidan 8.
Testa vägguttaget genom att ansluta en annan elektrisk apparat.
Datorn tycks vara
låst och svarar
inte.
Du kan använda Aktivitetshanteraren för att avsluta program som inte svarar eller för att
starta om datorn:
1. Tryck Ctrl+Alt+Delete på tangentbordet samtidigt.
2. Klicka på Starta Aktivitetshanteraren.
3. Markera programmet som inte svarar och klicka sedan på Avsluta aktivitet.
Om det inte fungerar att stänga program, starta om datorn:
1. Tryck Ctrl+Alt+Delete på tangentbordet samtidigt.
2. Klicka på Pil knappen bredvid den röda knappen Stäng av och klicka sedan på
Starta om.
Eller, tryck och håll ner datorns På/av knapp i minst 5 sekunder för att stänga av
datorn och tryck sedan på På/av knappen för att starta om datorn.
Ström
Symtom Möjlig lösning
Felmeddelande:
Ogiltig
systemdiskett eller
Ingen
systemdiskett eller
Diskfel.
När enhetsaktiviteten stoppar ska du ta ut disketten och trycka på blankstegstangenten på
tangentbordet. Datorn bör då starta.
SVWW
Ström
7

Symtom Möjlig lösning
Datorn stängs inte
av när du trycker
på På/av
knappen.
Tryck i och håll På/av knappen tills datorn stängs av. Kontrollera energiinställningarna.
Datorn stängs av
automatiskt.
●
Datorn kanske står på en plats som är alldeles för varm. Låt den svalna.
●
Se till att datorns ventilationsöppningar inte är blockerade och att den interna fläkten
är igång - se Skydda din dator från damm, smuts, och värme under
Underhåll
på sidan 15. (Din dator saknar eventuellt inbyggd fläkt.)
Bildskärm
Symtom Möjlig lösning
Bildskärmen är
tom och
strömlampan lyser
inte.
Återanslut nätsladden på rätt sätt på baksidan av bildskärmen och till ett vägguttag.
Tryck på bildskärmens På/av knapp.
Bildskärmen är
tom.
Trycka på blankstegstangenten på tangentbordet eller flytta musen för att aktivera skärmen
igen.
Trycka på knappen för Viloläge (endast vissa modeller), eller Esc på tangentbordet för att
väcka datorn ur viloläget.
Tryck på På/av knappen för att starta datorn.
Kontrollera att inga stift är böjda i bildskärmens videokontakt:
● Om det finns böjda stift ska du byta ut bildskärmskontakten.
● Om det inte finns några böjda stift, anslut bildskärmskabeln till datorn igen.
Bilderna på
skärmen är för
stora, för små eller
bilderna är
suddiga.
Justera inställningen för bildskärmens upplösning i Windows 7:
1. Klicka på Start, och klicka sedan på Kontrollpanelen.
2. Under Utseende och personalisering, klicka på Ändra bildskärmsupplösning.
3. Justera upplösningen vid behov och klicka sedan på Verkställ.
OBS!
Förutom den information som anges här, kan du också läsa den dokumentation som medföljde
bildskärmen.
8 Kapitel 3 Felsökning och underhåll SVWW

Tangentbord och mus (med kablar)
Symtom Möjlig lösning
Tangentbordskom
mandon eller
tangenttrycknin-
gar uppfattas inte
av datorn.
Stäng av datorn med musen, koppla ur och anslut tangentbordet på rätt sätt till uttaget på
datorns baksida och starta sedan datorn igen.
Mus (med kabel)
fungerar inte, eller
så upptäcks den
inte.
Koppla bort muskabeln från datorn och anslut den igen.
Om musen fortfarande inte hittas ska du slå av datorn, dra ut och ansluta muskabeln igen
och därefter starta om datorn.
Markören kan inte
flyttas med
piltangenterna på
det numeriska
tangentbordet.
Tryck Num Lock på tangentbordet för att stänga av Num Lockså att piltangenterna på det
numeriska tangentbordet kan användas.
Markören svarar
inte på
musrörelserna.
Använd tangentbordet för att spara alla öppna program och starta sedan om datorn.
1. Tryck Alt+Tab samtidigt för att bläddra till ett öppet program.
2. Tryck samtidigt på Ctrl+S för att spara ändringarna i det valda programmet (Ctrl+S är
tangentbordskommandot för Spara i de flesta men inte alla program).
3. Upprepa steg 1 och steg 2 för att spara ändringar i alla öppna program.
4. Efter att ha sparat ändringarna i alla öppna program trycker du på Ctrl+Esc på
tangentbordet samtidigt för att visa Windows startmeny.
5. Använd piltangenterna för att välja Pilknappen bredvid Stäng av. Välj Stäng av, och
tryck sedan på Enter.
6. När datorn stängts av drar du ur och återansluter musen på datorns baksida och
startar sedan om datorn igen.
SVWW
Tangentbord och mus (med kablar)
9

Tangentbord och mus (trådlösa)
Symtom Möjlig lösning
Trådlöst
tangentbord
eller trådlös
mus fungerar
inte eller
hittas inte.
● Se till att du använder det trådlösa tangentbordet eller den trådlösa musen inom
mottagarens räckvidd, vilket är ungefär 10 meter (32 fot) för normal användning, och inom
30 cm (12 tum) vid den första installationen eller vid synkronisering.
● Se till att musen inte befinner sig i vänteläge, vilket inträffar efter 20 minuters inaktivitet.
Klicka på vänster musknapp för att aktivera den igen.
●
Byt ut batterierna i tangentbordet och musen.
● Synkronisera tangentbordet och musen med mottagaren igen med följande steg:
Mottagaren, det trådlösa tangentbordet och den trådlösa musen som visas i illustrationerna är
exempel; din modell kan ha ett annat utseende. VIKTIGT! När dessa steg utförs ska det
trådlösa tangentbordet och den trådlösa musen placeras på samma nivå som mottagaren, inom
30 cm (12 tum) från mottagaren och på avstånd från andra enheter som kan störa anslutningen.
1. Koppla ur mottagaren till en USB-port på datorn och anslut den sedan igen. Din
datormodell kan ha en anslutning speciellt för mottagaren. Om du har flera alternativ att
välja mellan, använd en USB-port på datorns framsida.
2. Kontrollera att musen är aktiv (A), och tryck och håll in Anslutnings knappen (B) på
musens undersida i 5 till 10 sekunder tills att lysdioden på mottagaren slutar blinka.
Anslutningsförsöket avbryts efter 60 sekunder. Kontrollera att anslutningen upprättats, och
att mottagaren inte stängts av på grund av timeout genom att röra på musen och se om
det blir någon reaktion.
Off
On
Connect
A
B
3. När musen anslutits kan du fortsätta med följande steg och upprepa rutinen för
tangentbordet.
4. Tryck och håll in Anslutnings knappen (C) på tangentbordets undersida nedtryckt i 5 till
10 sekunder tills lysdioden på mottagaren tänds eller slutar blinka.
Off
On
Connect
A
B
10 Kapitel 3 Felsökning och underhåll SVWW

Högtalare och ljud
Symtom Möjlig lösning
Volymen är
mycket låg eller
otillfredsstäl-
lande.
Kontrollera att du anslutit högtalarna till ljudutgången Audio Out (limegrön) på datorns
baksida. (Ytterligare ljudutgångar används för ljudsystem/högtalare med fler kanaler.)
Fristående passiva högtalare (utan separat strömkälla som t.ex. batterier eller nätsladd) ger
inget tillfredsställande ljud. Byt ut de passiva högtalarna mot aktiva högtalare.
Inget ljud hörs. För Windows 7:
1. Klicka på Start, klicka på Kontrollpanelen, klicka på Åtgärdscenter, och klicka sedan
på Felsökning.
2. Under Maskinvara och ljud, klicka på Felsökning och ljuduppspelning.
Om du använder en High-Definition Multimedia Interface (HDMI)-anslutning på grafikkortet
(endast vissa modeller) för att ansluta bildskärmen till datorn bör du också ansluta analoga
högtalare till datorns ljudutgång om du vill höra ljud under den första installationen. Se
installationsaffischen för information om anslutning av analoga högtalare.
Om du använder inbyggda högtalare, justera volymen med volymknappen på bildskärmens
frontpanel. Använd knapparna på frontpanelen för att ta fram skärmmenyn för att vara säker
på att ljudet är aktiverat och volymen är korrekt inställd.
Kontrollera att du anslutit strömmen till högtalarna (aktiva högtalare) och att de är påslagna.
Stäng av datorn, koppla ur högtalarna och anslut dem igen. Kontrollera att högtalarna är
anslutna till en ljudutgång, inte Line In- eller hörlursuttag.
Tryck på knappen för Viloläge för att väcka datorn ur viloläget eller tryck på Esc.
Koppla bort hörlurarna (eller högtalarna) om dessa är anslutna till datorn.
Internetanslutning
Symtom Möjlig lösning
Internetprogram
startar inte
automatiskt.
Logga in hos din Internetleverantör och starta önskat program.
SVWW
Högtalare och ljud
11

Symtom Möjlig lösning
Jag kan inte
ansluta till
Internet.
För Windows 7:
1. Klicka på Start, klicka på Kontrollpanelen, klicka på Åtgärdscenter, och klicka
sedan på Felsökning.
2. Under Nätverk och Internet, klicka på Ansluta till Internet.
Verifiera att du använder korrekta kablar för din typ av Internet-anslutning. Datorn kan ha
ett uppringningsmodem och en Ethernet-nätverksadapter (kallas även för ett NIC eller ett
nätverkskort). Ett modem använder sig av en vanlig telefonsladd, medan nätverksadaptern
använder en nätverkssladd, för anslutning till det lokala nätverket (LAN). Anslut inte en
telefonsladd till nätverksadaptern och sätt inte i nätverkssladden i telefonjacket. Detta kan
skada nätverksadaptern.
Kör guiden för konfiguration av trådlöst nätverk:
1. Klicka på Start, klicka på Kontrollpanelen, klicka på Nätverk och Internet, och
klicka sedan på Nätverk- och delningscenter.
2. I fönstret Nätverk- och delningscenter öppnar du guiden genom att klicka på Skapa
en anslutning eller ett nätverk och följ sedan anvisningarna på skärmen.
Om systemet har en extern antenn, försök flytta antennen till en bättre plats. Om antennen
är intern kan du prova att flytta datorn.
Försök igen senare eller be Internetleverantören om hjälp.
Felsökningsprogram
Prova dessa
metoder för att
åtgärda problem
med programvara:
●
Stäng av datorn helt och sätt sedan på den igen. Det är det lättaste (och ibland det
bästa) sättet.
● Uppdatera drivrutinerna (se Uppdatera drivrutiner, följande).
●
Använd Microsofts programvara för systemåterställning och ominstallation av
hårdvarans drivrutiner (se Microsoft systemåterställning, längre ner i denna tabell). —
Återställer din dator till en konfiguration som användes innan programvaran
installerades.
● Installera om programmet eller drivrutinen (se programvara och ominstallation av
hårdvarans drivrutiner längre ner i denna tabell). — Återställer programvaran (om den
medföljde produkten) eller drivrutinen för maskinvaran till de fabriksinställda värdena.
● Systemåterställning (se
Systemåterställning på sidan 17) — Raderar och formaterar
om hårddisken och återinstallerar operativsystem, program och drivrutiner. Detta
raderar alla datafiler som du skapat.
12 Kapitel 3 Felsökning och underhåll SVWW

Uppdatera
enhetens
drivrutiner
Slutför följande procedur för att uppdatera en drivrutin eller för att återställa till en tidigare
version om den nya drivrutinen inte löser problemet:
1. Klicka på Start.
2. Ange Enhetshanterare i sökrutan Starta sökning och klicka sedan på
Enhetshanterare för att öppna fönstret för Enhetshanterare.
3. Klicka på plustecknet (+) för att expandera den typ av enhet du vill uppdatera eller
återställa. (Till exempel, DVD/CD-ROM-enheter.)
4. Dubbelklicka på den specifika posten (t.ex.HP DVD Writer 640b).
5. Klicka på fliken Drivrutin.
6. Uppdatera en drivrutin genom att klicka på Uppdatera drivrutin, och följa
anvisningarna på skärmen.
Eller, återgå till en tidigare version av en drivrutin genom att klicka på Återställa
drivrutin, följa anvisningarna på skärmen.
Microsoft
Systemåterställnin
g
Om ett fel uppstår, och du tror att felet beror på programvaran som installerats på datorn,
kan du använda systemåterställning för att återställa datorn till en tidigare konfiguration. Du
kan även ange återställningspunkter manuellt.
OBS!
Använd alltid den här systemåterställningsmetoden innan du använder
programmet för systemåterställning.
Det är möjligt att vissa funktioner inte finns tillgängliga på system som levereras utan
Microsoft Windows.
Så här startar du Systemåterställningen:
1. Avsluta alla program.
2. Klicka på Start, högerklicka på Datorn och sedan på Egenskaper.
3. Klicka på Systemskydd, Systemåterställning, klicka på Nästa, och följ sedan
anvisningarna på skärmen.
Lägg till återställningspunkter manuellt:
1. Avsluta alla program.
2. Klicka på Start, högerklicka på Dator, klicka på Egenskaper, och klicka sedan på
Systemskydd.
3. Under Systemskydd, kan du markera enheten som du vill skapa en
återställningspunkt för.
4. Klicka på Skapa, och följ instruktionerna på skärmen.
SVWW
Felsökningsprogram
13

Återinstallering av
programvara och
drivrutin för
maskinvara
Om dina fabriksinstallerade programvaror eller drivrutiner för maskinvara skadas kan du
installera dem på nytt med programmet Återställningshanteraren (endast vissa modeller).
OBS!
Använd inte programmet Återställningshanteraren för att ominstallera program
som levererades på CD- eller DVD-skivor tillsammans med datorn. Återinstallera dessa
program direkt från CD- eller DVD-skivorna.
Innan du avinstallerar ett program ska du försäkra dig om att du har ett sätt att installera
det igen. Kontrollera för att vara säker på att det fortfarande finns tillgängligt från där du
installerade det från början (t.ex. skivor eller Internet). Du kan också kontrollera att
programmet finns i listan med program som du kan återinstallera om från
Återställningshanteraren.
OBS!
Det är möjligt att vissa funktioner inte finns tillgängliga på system som levereras
utan Microsoft Windows.
Så här kontrollerar du listan med installerbara program i Återställningshanteraren:
1. Klicka på Start, Alla program, Återställningshanteraren, och klicka sedan på
Återställningshanteraren. Klicka på Ja om du uppmanas till detta för att programmet
ska kunna fortsätta.
2. Under Jag behöver hjälp nu, klickar du på Ominstallation av program.
3. Klicka på Nästa på välkomstskärmen. Då öppnas en lista med program. Se efter om
ditt program finns där.
Återinstallera program med Återställningshanteraren:
1. Klicka på Start, klicka på Alla program, klicka på Återställningshanteraren, och
klicka sedan på Återställningshanteraren.
2. Klicka på Återinstallation av programvara, och klicka sedan på Nästa på
välkomstskärmen .
3. Välj det program som du vill installera, klicka på Nästa, och följ anvisningarna på
skärmen.
4. När du är klar med ominstalleringen startar du om datorn. Hoppa inte över det sista
steget. Du måste starta om datorn efter återställningen av programvara eller
drivrutiner för maskinvara.
Avinstallera ett program så här:
1. Stäng alla program och alla mappar.
2. Avinstallera det skadade programmet:
a. Klicka på Start, och klicka sedan på Kontrollpanelen.
b. Under Program, klicka Avinstallera ett program.
c. Markera programmet som du vill ta bort och klicka sedan på Avinstallera.
d. Klicka på Ja för att fortsätta med avinstallationen.
14 Kapitel 3 Felsökning och underhåll SVWW
Sidan laddas ...
Sidan laddas ...
Sidan laddas ...
Sidan laddas ...
Sidan laddas ...
Sidan laddas ...
Sidan laddas ...
Sidan laddas ...
Sidan laddas ...
Sidan laddas ...
Sidan laddas ...
Sidan laddas ...
-
 1
1
-
 2
2
-
 3
3
-
 4
4
-
 5
5
-
 6
6
-
 7
7
-
 8
8
-
 9
9
-
 10
10
-
 11
11
-
 12
12
-
 13
13
-
 14
14
-
 15
15
-
 16
16
-
 17
17
-
 18
18
-
 19
19
-
 20
20
-
 21
21
-
 22
22
-
 23
23
-
 24
24
-
 25
25
-
 26
26
-
 27
27
-
 28
28
-
 29
29
-
 30
30
-
 31
31
-
 32
32
HP Pavilion Elite HPE-320ch Desktop PC Snabbstartsguide
- Typ
- Snabbstartsguide
Relaterade papper
-
HP Pavilion p2-1100 Desktop PC series Troubleshooting guide
-
HP OMEN Notebook - 15-5210nv (ENERGY STAR) Användarmanual
-
HP OMEN Pro Mobile Workstation Användarmanual
-
HP ENVY m7-n100 Notebook PC (Touch) Användarmanual
-
HP ZBook 17 G2 Base Model Mobile Workstation Användarmanual
-
HP ENVY m7-n000 Notebook PC Användarmanual































