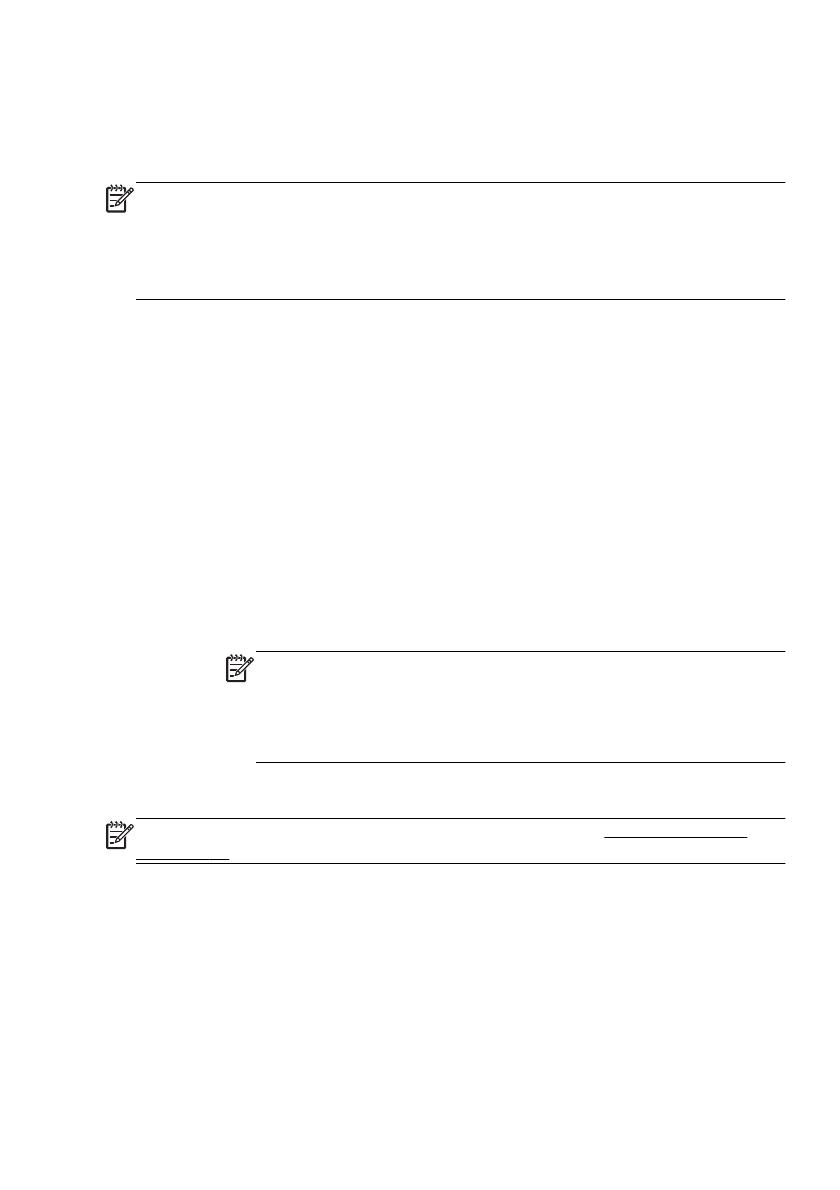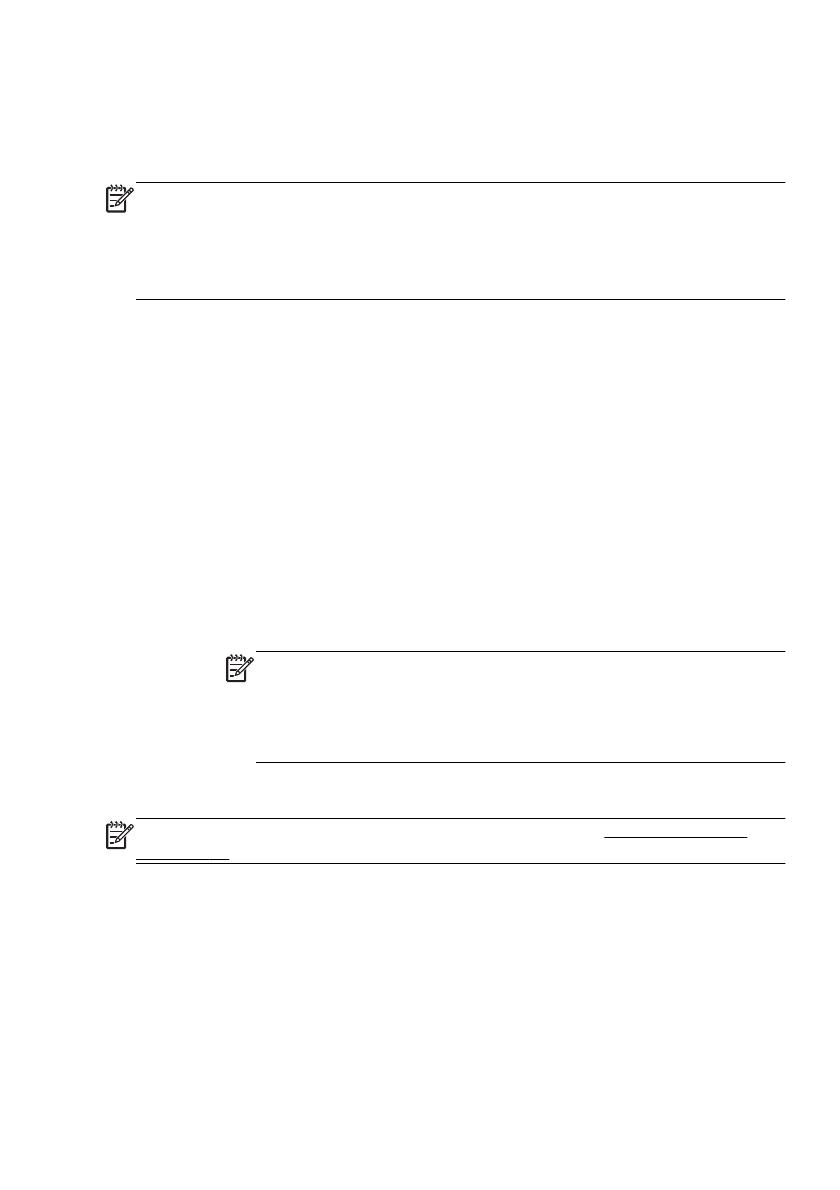
När du har installerat datorn, vill du kanske installera fler program eller annan
maskinvara. Kontrollera operativsystemet, minne och andra krav som uppges
innan du köper nya program eller maskinvara till din dator. Följ
programtillverkarens anvisningar för installation av den nya programvaran.
OBS! Använd bara licensierad originalprogramvara. Det kan vara olagligt att
installera kopierad programvara och det kan leda till en instabil installation samt
att datorn kan angripas av virus.
Säkerhetslösningar har ett avskräckande syfte, men kan inte förhindra
programvaruattacker, felanvändning eller stöld.
Ansluta till Internet
Steg för anslutning till Internet:
1. Anslut maskinvaran enligt beskrivningen i anvisningsbladet.
2. Få Internetservice.
●
Registrera dig hos en Internetleverantör (ISP). Om du redan har ett
Internetkonto hoppar du över det här steget och följer anvisningarna du
får av leverantören.
●
Om du inte ställde in datorn för åtkomst till Internet, gör så nu genom
att använda onlinetjänster:
a. Klicka på Start, klicka på Alla program, klicka på Onlinetjänster,
och klicka sedan på Anslut.
b. Följ anvisningarna på skärmen om hur du väljer Internetleverantör
och installerar Internet.
OBS! Onlinetjänster tillhandahåller en lista över
Internetleverantörer. Du kan dock välja en annan leverantör eller
överföra ett befintligt konto till den här datorn. Om du vill överföra
ett befintligt konto följer du anvisningarna från
Internetleverantören.
3. För att använda din Internetanslutning genom din Internetleverantör öppnar
du en webbläsare och surfar på Internet.
OBS! Om du har problem med att ansluta till Internet, se Internetanslutning
på sidan 11.
Överföra filer och inställningar till din nya dator
Du kan kopiera filerna på din gamla dator till den nya med hjälp av CD- eller
DVD-skivor, minneskort eller externa maskinvaruenheter. Du kan också använda
programvaran Windows Filöverföring, som ingår i Microsoft Windows 7 (endast
vissa modeller), för att kopiera filer och inställningar till en lagringsenhet eller
använda en överföringskabel (Easy Transfer) för direkt överföring från en dator
till en annan. Easy Transfer-kabeln är en USB-kabel som är gjord specifikt för att
ansluta två datorer och fungerar ihop med Windows filöverföring.
SVWW
Ansluta till Internet
5