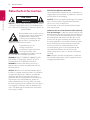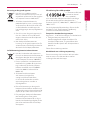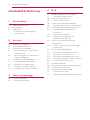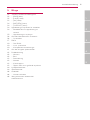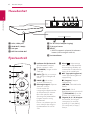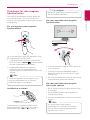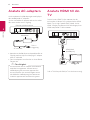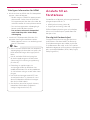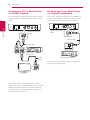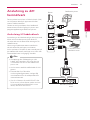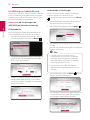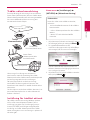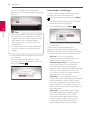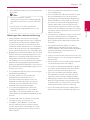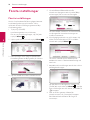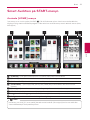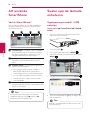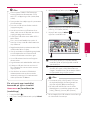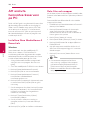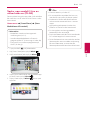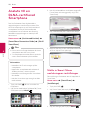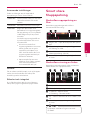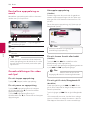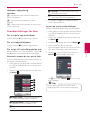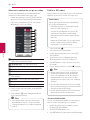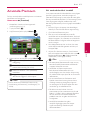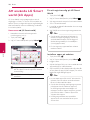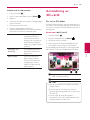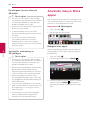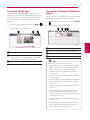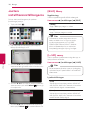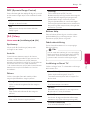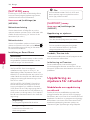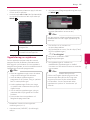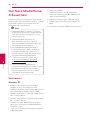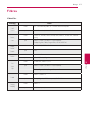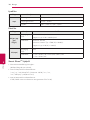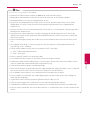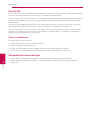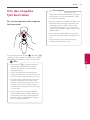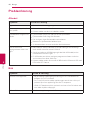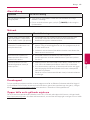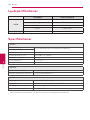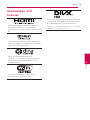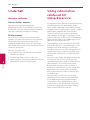ÄGARMANUAL
Smart TV-uppgraderare
Vänligen läs igenom denna manual noggrant innan du ändrar inställnin-
gar och behåll den för framtida bruk.
SP820/SP820N
P/NO : SAC35455202
www.lg.com

Hur du börjar2
Hur du börjar
1
Säkerhetsinformation
VIKTIGT
RISK FÖR ELEKTRISK STÖT
ÖPPNA INTE
VIKTIGT: FÖR ATT MINSKA RISKEN FÖR ELEKTRISKA
STÖTAR, TA INTE BORT HÖLJET (ELLER BAKSIDAN).
DET FINNS INGA DELAR INUTI SOM KAN SERVAS AV
ANVÄNDAREN.
Blixtsymbolen med pilspets inuti en
liksidig triangel varnar användaren
angående icke-isolerad farlig
spänning inuti produktens hölje
och att den är tillräcklig för att
utgöra en risk för elektriska stötar
Utropstecknet inuti en
liksidig triangel drar
användarens uppmärksamhet
till viktiga funktions- och
underhållsinstruktioner (service) i
de trycksaker som medföljer apparaten.
VARNING! FÖR ATT FÖREBYGGA BRAND ELLER
ELEKTRISKA STÖTAR SKALL DU INTE UTSÄTTA
DENNA PRODUKT FÖR REGN ELLER FUKT.
VARNING! Installera inte denna utrustning i
begränsade utrymmen som bokhyllor eller på
liknande platser.
VIKTIGT: Blockera inte ventilationsöppningarna.
Installera i enlighet med tillverkarens instruktioner.
Springor och öppningar i höljet är avsedda för
ventilation och för att garantera säker drift av
produkten och att skydda den från överhettning.
Öppningarna ska aldrig blockeras genom att
placera produkten på en säng, soa, matta eller
liknande underlag. Denna produkt får inte placeras
i en inbyggd installation såsom en bokhylla eller
stativ utan ordentlig ventilation eller tillverkarens
anvisningar har följts.
VIKTIGT beträande nätsladden
För att koppla bort enheten dra du ut kontakten ur
vägguttaget. Vid installation av produkten, säkerställ
att kontakten är lättillgänglig.
VIKTIGT: Utsätt inte apparaten för regn, fukt, dropp
eller stänk och placera inga föremål fyllda med
vätska, t.ex. vaser, på apparaten.
Denna enhet är utrustad med ett bärbart batteri
eller ackumulator.
Säkerhet sätt att ta bort batteriet eller batteriet
från utrustningen: Ta bort det gamla batteriet eller
batteripaketet, följ anvisningarna i omvänd ordning
än isättning. För att förhindra förorening av miljön
och möjliga hot mot människors och djurs hälsa
placerar du det gamla batteriet eller batterierna i
en lämplig behållare vid utsedda insamlingsställen.
Kasta inte batterierna eller batteriet tillsammans
med annat avfall. Det rekommenderas att du
använder lokala, gratis ersättningsbatterier och
ackumulatorer. Batteriet får inte utsättas för
alltför kraftig värme, som t.ex. solsken, brand eller
liknande.
OBS: Vänligen se etikett på apparatens undersida
för säkerhetsinformation, inklusive produkt-ID och
nätaggregatsinformation.

Hur du börjar 3
Hur du börjar
1
Kassering av din gamla apparat
1. När den här symbolen med en
överkryssad soptunna på hjul sitter på
en produkt innebär det att den regleras
av European Directive 2002/96/EC.
2. Alla elektriska och elektroniska
produkter bör kasseras via andra vägar
än de som finns för hushållsavfall, helst
via för ändamålet avsedda uppsam-
lingsanläggningar som myndigheterna
utser.
3. Om du kasserar din gamla apparat på
rätt sätt så bidrar du til att förhindra
negativa konsekvenser för miljön och
människors hälsa.
4. Mer detaljerad information om
kassering av din gamla apparat kan får
av kommunen, renhållningsverket eller
den butik där du köpte produkten.
Avfallshantering batterier/ackumulatorer
1. När den här överkorsade soptunnan
finns påsatt batterier/ackumulatorer på
din apparat betyder detta att de lyder
under European Directive 2006/66/EC.
2. Denna symbol kan vara kombinerad
med kemiska symboler för kvicksilver/
Hg), kadmium(Cd) eller bly (Pb) om
batteriet innehåller mer än, 0,0005%
kvicksilver, 0.002% kadmium eller
0,004% bly.
3. Alla batterier/ackumulatorer
skall hanteras åtskiljda från
vanligt hushållsavfall och föras
till särskilt för ändamålet avsedda
uppsamlingsplatser utsedda av
myndigheterna.
4. Rätt avfallshantering av dina gamla
batterier/ackumulatorer medverkar till
att förhindra negativa konsekvenser för
miljön, för djurs och människors hälsa.
5. För ytterligare, detaljerad information
om hanteringen av dina gamla
batterier/ackumulatorer ber vi dig ta
kontakt med berörd myndighet på din
plats eller med den affär där du köpt
din apparat.
CE-märkning för trådlös produkt
LG Electronics förklarar
härmed att denna/
dessa produkt(-
er) är tillverkade i enlighet med de huvudsakliga
kraven och andra relevanta bestämmelser i
Directive 1999/5/EC, 2004/108/EC, 2006/95/EC and
2009/125/EC.
Var vänlig kontakta följande adress för att erhålla
en kopia av DoC (Declaration of Conformity)
(Överensstämmelsedeklarationen).
Europeiska Standardiseringscentret:
Krijgsman 1, 1186 DM Amstelveen, The Netherlands
�
Vänligen notera att detta INTE är
kontaktuppgifter för någon kundtjänst. För
kundtjänstinformation, se garantikortet eller
kontakta återförsäljaren som du köpte denna
produkt av.
Enbart för användning inomhus.
Meddelande om strålningsexponering
Denna utrustning skall installeras och användas
med ett minsta avstånd om 20 cm mellan
strålningskällan och din kropp.

Innehållsförteckning4
Innehållsförteckning
1 Hur du börjar
2 Säkerhetsinformation
6 Huvudenhet
6 Fjärrkontroll
7 – Funktioner för den magiska
fjärrkontrollen
2 Ansluter
8 Ansluta AC-adaptern
8 Ansluta HDMI till din TV
9 Ansluta till en förstärkare
10 – Anslutning till en förstärkare via
HDMI-utgång
10 – Anslutning till en förstärkare via
Digital ljudutgång
11 Anslutning av ditt hemnätverk
11 – Anslutning till kabelnätverk
12 – Inställning av kabelnätverk
13 – Trådlös nätverksanslutning
13 – Inställning för trådlöst nätverk
3 Första inställningar
16 Första inställningar
16 – Första inställningar
4 Drift
17 Smart-funktion på START-menyn
17 – Använda [HOME]-menyn
18 Att använda SmartShare
18 – Vad är SmartShare?
18 Spelar upp de länkade enheterna
18 – Uppspelningsinnehåll i USB enheten
20 Att ansluta hemnätverksservern på PC
20 – Installera Nero MediaHome 4
Essentials
20 – Dela filer och mappar
21 – Spelar upp mediafil från en
nätverksserver (DLNA)
22 Ansluta till en DLNA-certifierad
Smartphone
22 – Ställa in Smart Share anslutningens
inställningar
23 Smart share filuppspelning
23 – Kontrollera uppspelning av film
23 – Kontrollera visning av foton
24 – Kontrollera uppspelning av musik
24 – Grundinställningar för video och ljud
25 – Grundinställningar för foto
27 Använda Premium
28 Att använda LG Smart world (LG Apps)
29 Användning av 3D-värld
30 Använda menyn Mina appar
31 – Använda [Sök] app
31 – Använder [Internet] Webbsök-appen

Innehållsförteckning 5
1
2
3
4
5
5 Bilaga
32 Justera installtionsinställningarna
32 – [BILD] Meny
32 – [LJUD] meny
33 – [Alt.] Meny
34 – [NÄTVERK] meny
34 – [SUPPORT] meny
34 Uppdatering av mjukvara för nätverket
34 – Meddelande om uppdatering av
nätverk
35 – Uppdatering av mjukvara
36 Om Nero MediaHome 4 Essentials
36 – Systemkrav
37 Filkrav
40 – Om DLNA
40 – Vissa systemkrav
40 – Kompabilitetsanmärkningar
41 Om den magiska fjärrkontrollen
42 Problemlösning
42 – Allmänt
42 – Bild
43 – Återställning
43 – Nätverk
43 – Kundsupport
43 – Öppen källa notis gällande mjukvara
44 Ljudspecifikationer
44 Specifikationer
46 Underhåll
46 – Hantera enheten
46 Viktig information relaterad till
nätverksservice.

Hur du börjar6
Hur du börjar
1
Huvudenhet
f
a
b
c d
e
g h
a
USB1, USB2 port
b
HDMI OUT (1080p)
c
LAN port
d
OPTICAL AUDIO OUT
e
DC IN 12V (AC adapter-ingång)
f
Fjärrstyrd sensor
g
RESET
* RESET-knappen är placerad på enhetens
botten. (Hänvisning till sidan 43)
h
Strömindikator
a
Indikator för ärrkontroll:
(RF & Bluetooth-sändare)
Blinkar när den är i drift.
b
1
(POWER): Stänger av eller
sätter på.
c
BACK (
1
): Går ut ur menyn
eller återgår till föregående
skärm.
d
HOME (
n
): Visar eller
avslutar [Startmenyn].
e
Riktningsknappar: Väljer ett
alternativ i menyn.
Om du trycker på
navigeringsknappen medan
du rör pekaren på skärmen
försvinner pekaren och
den magiska ärrkontrollen
fungerar som en vanlig
ärrkontroll.
För att visa pekaren igen ska
man skaka på den magiska
ärrkontrollen från sida till
sida.
f
Wheel (
): Väljer menyer
eller alternativ och bekräftar
din inmatning ; Bläddrar på
skärmen för att söka efter en
meny på din webbläsare.
g
N
(uppspelning/Pausar):
Startar uppspelning
/
Pausar
uppspelning.
Z
(Stoppar): Stoppar
uppspelning.
c/v
: Söker bakåt eller
framåt.
C/V
: Går till
föregående/nästa spår eller l.
m
(INFO/MENU): Visar eller
avslutar On-Screen Display.
h
Färgade (R, G, Y, B) knappar:
Används för att navigera
i menyerna. De används
även för [LG Smart World],
[3D-värld], och [LG Apps]
menyn.
Fjärrkontroll
h

Hur du börjar 7
Hur du börjar
1
Funktioner för den magiska
fjärrkontrollen
Den magiska ärrkontrollen fungerar genom att
paras med din enhet. Så snart du har köpt din
enhet ska du registrera den magiska ärrkontrollen
enligt följande;
För att registrera den magiska
fjärrkontrollen
Wheel
För att använda den magiska ärrkontrollen ska du
först registrera den med din enhet.
1. Slå på enheten och vänta i cirka 10 sekunder
och tryck sedan på Wheel (
)-knappen medan
du parar fjärrkontrollen med enheten.
2. Fjärrkontrollen kommer att registreras
automatiskt och ett meddelande om att
registreringen har slutförts kommer att visas på
skärmen.
Om du misslyckades med att registrera den
magiska ärrkontrollen ska du stänga av
enheten och göra ett nytt försök.
,
Obs
Installation av batteri
Ta bort batteriets skyddslock på baksidan av
ärrkontrollen och sätt in två 1,5V AA alkaliska
batterier och matcha
4
och
5
på rätt sätt.
Blanda inte gamla och nya batterier eftersom
det kan skada ärrkontrollen.
>
Försiktighet
Hur man använder den magiska
fjärrkontrollen
�
Skaka ärrkontrollen något för att få pekaren att
visas på skärmen.
�
Skaka den magiska ärrkontrollen något till
höger och vänster för att få den att visa sig på
skärmens mitt.
�
Den magiska pekaren försvinner när man inte rör
på ärrkontrollen under fem sekunder.
Hur man använder den magiska
fjärrstyrda spetsen
�
När du trycker på hjulet fungerar det också som
en väljknapp.
�
Du kan bläddra igenom menyer genom att
använda dig av hjulet.
�
Använd din handled för att lättare kunna röra på
pekaren.
Om anslutningen till den magiska
ärrkontrollen är instabil eller inte fungerar
ska man avbryta registreringen och sedan
registrera om. (Se sid 41.)
,
Obs

Ansluter8
Ansluter
2
Ansluta AC-adaptern
Anslut enheten till nätförsörjningen med hjälp av
den medföljande AC-adaptern.
Anslut nätsladden till adaptern och anslut sedan
den andra änden i en AC-utgång.
Baksidan på denna enhet
Sätt in i
vägguttag.
AC-nätsladd
Nätadapter
�
Kontakta en återförsäljare av elprodukter för att
få hjälp med att välja ut en lämplig AC-adapter
eller AC-nätsladd.
�
Den här adaptern har tillverkats av Asian Power
Devices Inc.
Använd endast den AC-adapter som kommer
med den här apparaten. Använd inte en
nätförsörjning från en annan apparat eller
annan tillverkare. Att använda någon annan
nätsladd eller nätförsörjning kan komma att
skada din apparat och annullera din garanti.
>
Försiktighet
Ansluta HDMI till din
TV
Om du har en HDMI-TV eller monitor, kan du
ansluta den till denna DVD-spelare med en HDMI
kabel (Typ A, High Speed HDMI™ kabel). Anslut
HDMI -uttaget på enheten till HDMI-uttaget på en
HDMI-kompatibel TV eller monitor.
Baksidan på
denna enhet
TV
HDMI-kabel
(medföljer ej)
Ställ in TV-källan på HDMI (se TV:ns bruksanvisning).

Ansluter 9
Ansluter
2
Ytterligare Information för HDMI
�
När du ansluter en HDMI- eller DVI-kompatibel
apparat, säkerställ följande:
-
Försök stänga av HDMI/DVI apparaten och
denna enhet. Sedan sätter du på HDMI/
DVI apparaten och låter den vara under 30
sekunder varefter du sätter på denna enhet.
-
Den anslutna apparatens videoingång är
korrekt inställd för denna enhet.
-
Den anslutna enheten är kompatibel
med 1280x720p eller 1920x1080p
videoingång.
�
Inte alla HDCP-kompatibla HDMI eller DVI
apparater kan fungera med denna enhet.
-
Bilden kommer inte att visas ordentligt med
icke-HDCP-enheter.
�
Om en ansluten HDMI-enhet inte accepterar
audioutgången på din enhet kan ljudet i din
HDMI enhet förvrängas eller inget ljud alls
höras.
�
När du använder HDMI-anslutning kan
du ändra upplösningen av HDMI utdata.
(Hänvisning till “inställning av upplösning”
på sidan 32.)
�
Förändring av upplösningen när
anslutningen redan har etablerats kan
medföra felfunktion. För att lösa problemet
så skall enheten stängas av och sedan sättas
på igen.
�
När HDMI anslutningen med HDCP inte
är verierad, ändras TV skärmen till svart. I
detta fall, kontrollera HDMI anslutningen
eller dra ur HDMI-kabeln.
�
Om det nns brus eller linjer på skärmen,
kontrollera HDMI-kabeln (längden är
vanligtvis begränsad till 4,5 m).
,
Obs
Ansluta till en
förstärkare
Genomför en av följande anslutningar, beroende
på egenskaperna för din TV.
�
HDMI ljud-anslutning (sidan 10)
�
Digital ljud-anslutning (sidan 10)
Då era faktorer påverkar typen av ljudutdata,
hänvisas till “Audio Output Specications” för
detaljer sid 44.
Om digitalt flerkanalsljud
En digital erkanalsanslutning ger den bästa
ljudkvaliteten. För detta behövs en erkanals
Ljud/Video-mottagare som stöder en eller er
av ljudformaten som stöds av din DVD-spelare.
Kontrollera logotyper på framsidan av mottagaren
och i användarhandboken (PCM, Dolby Digital,
Dolby Digital Plus)

10
Ansluter
2
Ansluter
Anslutning till en förstärkare
via HDMI-utgång
Anslut spelarens HDMI-utkontakt till motsvarande
inkontakt på din förstärkare och använd en HDMI-
kabel.
HDMI-kabel
HDMI-
kabel
TV
Mottagare/
förstärkare
Baksidan på denna
enhet
Anslut förstärkarens HDMI-utkontakt till HDMI-
inkontakten på din TV med användning av en HDMI-
kabel om din förstärkare har ett HDMI-utkontakt.
Du måste aktivera spelarens digitala-utgång. (Se
“[LJUD]-menyn” på sidan 32)
Anslutning till en förstärkare
via Digital ljudutgång
Anslut DVD-spelarens OPTISKA LJUD-utkontakt till
motsvarande inkontakt (OPTICAL) på förstärkaren
med användning av en valfri digital ljudkabel.
Optisk kabel
Mottagare/förstärkare
Baksidan på denna
enhet
Du måste aktivera spelarens digitala-utgång. (Se
“[LJUD]-menyn” på sidan 32)

Ansluter 11
Ansluter
2
Anslutning av ditt
hemnätverk
Denna spelare kan anslutas till lokalt nätverk (LAN)
via LAN-porten baktill på apparaten eller den
interna trådlösa modulen.
Genom att ansluta enheten till ett bredbands
hemmanätverk får du tillgång till tjänster som
programuppdateringar och online tjänster.
Anslutning till kabelnätverk
Användning av ett kabelnätverk ger bäst prestanda
då de anslutna enheterna ansluter direkt till
nätverket och inte är föremål för störningar från
radiofrekvenser.
Hänvisning till dokumentation avseende din
nätverksenhet för ytterligare instruktioner.
Anslut spelarens LAN-port till motsvarande port på
ditt modem eller router med hjälp av en LAN- eller
Ethernetkabel som är tillgänglig i handeln.
�
Vid koppling eller frånkoppling av LAN
kabeln, håll i kontakten. Vid uttag, dra inte
i LAN kabeln utan dra ur den medan låset
pressas ner.
�
Anslut inte en modulär telefonkabel till LAN-
porten.
�
Eftersom det nns era olika
anslutningskongurationer, vänligen följ
instruktionerna från din teleoperatör eller
internetleverantör.
�
Om du vill komma åt innehåll från PC eller
DLNA servrar, måste denna spelare anslutas
till samma lokala områdesnätverk via en
router, som de är anslutna till.
,
Obs
WAN
LAN 1
LAN 2
LAN 3
Baksidan på denna
enhet
Router
Bredbandstjänster
PC och/eller DLNA
certierad server

Ansluter12
Ansluter
2
Inställning av kabelnätverk
Om det nns en DHCP-server i det lokala nätverket
(LAN) via kabelanslutning kommer denna spelare
automatiskt att tilldelas en IP-adress. Efter att den
fysiska anslutningen har genomförts.
Home menu
/
[Inställningar]
/
[NÄTVERK]
/
[Nätverksanslutning]
Förberedelse
Innan inställning av kabelnätverket behöver du
ansluta bredbandsinternet till ditt hemnätverk.
1. Välj alternativet [Nätverksanslutning] i menyn
[Inställningar] och tryck sedan på Wheel (
).
2. Läs igenom förberedelserna för inställningen av
nätverket och välj sedan [Börja anslutningen.]
för att starta anslutningen.
3. Vanligtvis när det finns en DHCP-server på
det lokala områdesnätverket via en trådad
anslutning, kommer nätverket att automatiskt
kopplas till enheten.
Avancerade inställningar
Om du vill ställa in andra nätverksinställningar
manuelt, välj [Annan nätverkslista] på
[Nätverksanslutnings] menyn och tryck på Wheel
(
).
1. Välj [Avancerade inställningar] för att ställa in
den andra nätverksinställningen.
2. Välj [kabelanslutning] och tryck på Wheel (
).
3. Välj [Manuell inmatning] för att mata in IP-adress
i IP-läge.
Normalt väljs [Autoinmatning] för att tilldela en
IP adress automatiskt.
�
Om det inte nns en DHCP server i
nätverket och du vill ställa in IP-adressen
manuellt, väljer du [Manuell inmatning]
och ställer sedan in [IP-adress], [Nätmask],
[Gateway] och [DNS-server].
�
När du matar in en sira i det tomma
fältet kommer tangentbordet att visas på
skärmen.
,
Obs
4. Välj [OK] och tryck sedan på Wheel ( ) för att
aktivera nätverksinställningarna.
5. Statusen för nätverksanslutningen kommer att
visas på skärmen.Välj [Slutför] för att slutföra
anslutningen av det trådade nätverket.

Ansluter 13
Ansluter
2
Trådlös nätverksanslutning
En annan lösning på anslutning är att använda en
Access Point (åtkomstpunkt) eller en trådlös router.
Nätverkskongurationen och anslutningsmetoden
kan variera beroende på den utrustning som
används och nätverksmiljön.
Trådlös
Kommunikation
PC och/eller
DLNA certierad server
Access Point
(åtkomstpunkt) eller
en trådlös router.
Bredbandstjänster
Hänvisning till inställningsinstruktionerna
som levereras med din anordning för trådlös
åtkomstpunkt eller trådlösa router med detaljerade
anslutningssteg och nätverksinställningar.
För bästa prestanda är en direkt anslutning
med kabel från denna spelare till routern i ditt
hemnätverk eller kabel/DSL modell alltid det bästa
alternativet.
Om du väljer att använda ett trådlöst alternativ, kan
prestanda ibland påverkas av andra elektroniska
enheter i ditt hem.
Inställning för trådlöst nätverk
För trådlös nätverksanslutning, behöver spelaren
ställas in för nätverkskommunikation. Denna
inställning kan göras från [Inställningar] menyn.
Justera [NÄTVERK] inställningen enligt följande.
Inställning av trådlös åtkomstpunkt eller trådlös
router måste göras innan anslutning av spelaren till
nätverket görs.
Home menu
/
[Inställningar]
/
[NÄTVERK]
/
[Nätverksanslutning]
Förberedelse
Innan du ställer in det trådlösa nätverket,
måste du:
-
ansluta bredbandsinternet till det trådlösa
hemnätverket.
-
- ställa in åtkomstpunkten eller den trådlösa
routern.
-
- notera SSID och säkerhetskod för
nätverket.
1. Välj alternativet [Nätverksanslutning] i menyn
[Inställningar] och tryck sedan på Wheel (
).
2. Läs igenom förberedelserna för
nätverksinställningarna och välj sedan [Börja
anslutningen.] för att starta anslutningen.
Om ett trådat nätverk inte har anslutits till
enheten, kommer alla tillgängliga nätverk att
vara synliga på skärmen.
3. Välj en önskad SSID på det trådlösa nätverket
och tryck på Wheel (
).

Ansluter14
Ansluter
2
Om du har säkerhet på din åtkomstpunkt
behöver du mata in säkerhetskoden enligt vad
som krävs.
�
WEP säkerhetskod har vanligtvis 4 tangenter
för inställning av en åtkomstpunkt. Om din
åtkomstpunkt eller trådlösa router använder
WEP säkerhet, skriv in säkerhetskoden
med tangent "No.1" för att ansluta till ditt
hemmanätverk.
�
En åtkomstpunkt är en anordning som gör
att du kan ansluta till ditt hemmanätverk
trådlöst.
,
Obs
4. Önskat nätverk kommer automatiskt att ansluta
sig till enheten.
Om du vill kontrollera om det finns andra
tillgängliga nätverk, välj [Annan nätverkslista]
och tryck på Wheel (
).
Avancerade inställningar
Om du vill ställa in andra nätverksinställningar
manuelt, välj [Annan nätverkslista] på
[Nätverksanslutning] menyn och tryck på Wheel
(
).
1. Välj [Avancerade inställningar] för att ställa in
den andra nätverksinställningen.
2. Välj [trådlöst] och tryck på Wheel (
).
3. När du ansluter Wi-Fi, ska du välja en av följande
nätverkstyper.
Om det nns säkerhetskod kopplad till
åtkomstpunkten eller till den trådlösa routern,
bekräfta att WEP eller WPA nycklarna som matades
in i spelaren matchar routerns information exakt.
[AP-lista] – Skannar av tillgängliga
åtkomstpunkter eller trådlösa routers inom
området och visar dem på en lista.
[Network name (SSID)] – Din åtkomstpunkt
kanske inte sänder ut sitt nätverksnamn
(SSID). Kontrollera dina inställningar för
åtkomstpunkten genom din dator och antingen
ställer du in din åtkomstpunkt på att skicka
ut SSID eller så matar du in nätverksnamnet
[Network name (SSID)] manuellt.
[WPS-PBC] – Om din åtkomstpunkt eller
trådlösa router, som stöder konfigurationsmetod
med tryckknappar, välj detta alternativ och
tryck på tryckknappen på din åtkomstpunkt
inom 120 "counts". Du behöver inte känna till
nätverksnamnet (SSID) och säkerhetskoden till
din åtkomstpunkt.
[WPS-PIN] – Om din åtkomstpunkt stöder
PIN Code konfigurationsmetoden baserad
på WPS(Wi-Fi Protected Setup), välj det
här alternativet och notera kodnumret på
skärmen. Därefter, ange PIN numret på en
inställningsmeny för din åtkomstpunkt. Se
dokumentationen för din nätverksenhet.

Ansluter 15
Ansluter
2
4. Följ instruktionerna för varje anslutningsmetod
på skärmen.
�
För att använda PBC- och PIN-
nätverksanslutning, måste säkerhetsläget för
din åtkomstpunkt vara inställt på OPEN eller
AES.
�
När du matar in en sira i det tomma
fältet kommer tangentbordet att visas på
skärmen.
,
Obs
Noteringar för nätverksanslutning:
�
Många problem med nätverksanslutningar
under uppsättningen kan ofta rättas till genom
en återställning av router eller modem. Efter
att ha anslutit spelaren till hemnätverket, bryt
strömmen snabbt och/eller dra ut nätsladden ur
routern för hemnätverket eller kabelmodemet.
Slå på strömmen och/eller sätt i nätsladden igen.
�
Beroende på internetleverantören (ISP) kan antal
enheter, som kan ta emot internettjänster vara
begränsat av tillämpliga villkor för tjänsten. För
information, kontakta din internetleverantör.
�
Vårt företag är inte ansvarigt för fel hos spelaren
och/eller internetuppkoppling beroende på
kommunikationsfel/felaktigheter i anslutning till
din bredbandsinternetuppkoppling eller annan
ansluten utrustning.
�
Visst bredbandsinnehåll kanske kräver en högre
bandbreddsuppkoppling.
�
Även om spelaren är rätt ansluten och
kongurerad kan det hända att visst
internetinnehåll inte fungerar på rätt sätt
beroende på trakstockningar på internet,
kvaliteten på dina bredbandstjänster eller
problem med innehållsleverantören.
�
Vissa internetuppkopplingar kanske inte
är möjliga beroende på vissa restriktioner,
som tillförts av tjänstleverantören (ISP), som
tillhandahåller din bredbandsuppkoppling mot
internet.
�
Alla kostnader som din ISP belastar dig med,
utan begränsning, är på ditt ansvar.
�
En 10 Base-T eller 100 Base-TX LAN-port
krävs för kabelanslutning av denna spelare.
Om din internettjänst inte medger en sådan
uppkoppling, kommer du inte kunna ansluta
denna spelare.
�
Du måste använda en router för att använda
xDSL uppkoppling.
�
Ett DSL modem krävs för att använda DSL tjänst
och ett kabelmodem krävs för att använda
uppkoppling med kabelmodem. Beroende på
åtkomstmetoden i avtalet med din ISP kanske
du inte kan använda internetuppkopplingen
i denna spelare eller så blir du begränsad av
antalet enheter, som du kan ansluta samtidigt.
(Om ditt ISP avtal begränsar antalet till en enhet,
kan denna spelare inte tillåtas ansluta när en PC
redan är ansluten.)
�
Användning av en "Router" kanske inte är tillåtet
eller dess användning kan vara begränsad
beroende på de policies och restriktioner som
din ISP tillämpar. För information, kontakta din
ISP direkt.
�
Det trådlösa nätverket arbetar på 2,4GHz
radiofrekvenser som också används av andra
hushållsapparater som trådlös telefon, Bluetooth®
apparater, mikrougn, och kan påverkas av
störningar från dessa.
�
Stäng av all icke använd nätverksutrustning i ditt
lokala henätverk. Vissa utrustningar kan generera
nätverkstrak.
�
För att få bättre transmissioner placera spelaren
så nära åtkomstpunkten som möjligt.
�
I vissa fall kan mottagningen förbättras genom
att placera åtkomstpunkten eller den trådlösa
routern minst 0,45 meter över golvnivån.
�
Flytta närmare åtkomstpunkten om möjligt
eller omplacera spelaren så att det inte nns
någonting mellan den och åtkomstpunkten.
�
Mottagningskvaliteten över trådlös överföring
beror på många faktorer som exempelvis typ
av åtkomstpunkt, avstånd mellan spelaren och
åtkomstpunkten och spelarens placering.
�
Ställ in din åtkomstpunkt eller trådlösa router i
Infrastrukturinställning. Ad-hoc läge stöds inte.

3 Första inställningar
Första inställningar16
Första inställningar
3
Första inställningar
Första inställningar
När du slår på enheten för första gången kommer
installationsguiden upp på skärmen. Ställ in
språk och nätverksinställningar genom att följa
installationsguiden.
1. Tryck på
1
(POWER).
Installationsguiden visas på skärmen.
För att starta inställningsstegen, välj [OK], och
tryck på Wheel (
)
2.
Välj det språk som ska visas och tryck på Wheel ( ).
3. Prova på några av din magiska fjärrkontrolls
funktioner genom att följa guiden på skärmen.
4. Välj ditt land för att se dess innehållsservice.
5. Läs och förbered förberedelserna för
nätverksinställningarna och välj sedan [Börja
anslutningen.] för att starta anslutningen.
Om det trådade nätverket är anslutet kommer
inställningen för nätverksanslutningen att
slutföras automatiskt.
6. Alla tillgängliga nätverk visas på skärmen. Välj
trådat nätverk eller önskad SSID av trådlöst
nätverk och tryck på Wheel (
).
Om du har säkerhet på din åtkomstpunkt
behöver du mata in säkerhetskoden enligt vad
som krävs.
7. Kontrollera alla inställningar som du har ställt in i
de föregående stegen.
När den första inställningan har slutförts, välj
[Slutför] och tryck sedan på Wheel (
). Om det
finns inställningar som ska ändras, använd BACK
(
1
) knappen.
8. Efter att ha läst igenom villkoren för
nätverksservicen, välj [Samtycker]-knappen
för Villkor och bestämmelser för att gå till
startmenyn.

4 Drift
Drift 17
Drift
4
Smart-funktion på START-menyn
Använda [HOME]-menyn
Start-menyn visas när du trycker på HOME (
n
). För alla funktioner på en skärm har användare bekväm
tillgång till rikligt med innehåll och program via den enkel-att-använda menyn som är ordnad i teman. (Kort,
Mina appar)
a [Premium] – Visar olika innehållstjänster via internet med premium-funktionen.
b [3D-värld] – Visar 3D-bildrubriker och innehåll med hjälp av olika genrar.
c [LG Smart World] – Visar LG-apprubriker som följer med enheten.
d [Smart Share] – Spelar upp [Foto], [Musik], och [Video]-ler på alla enheter som är anslutna till
enheten.
e [Mina Appar] – Visar alla installerade appar. En genväg för en användares favoritappar.
f Sök Mitt kort – Välj önskat kort med ärrkontrollen.
g Logga in – Går till inloggningsskärmen för [Premium], [LG Smart world], och andra funktioner.
h Redigera – Visar Mina kort för användning eller redigering.
[Premium], [3D-värld], [LG smart world], kort och en del innehåll i [Mina Appar] kanske inte stöds eller
varierar beroende på landsspecika tjänster.
,
Obs

Drift18
Drift
4
Att använda
SmartShare
Vad är SmartShare?
Du kan spela upp foto-, musik- och videoler på
enheten genom att ansluta en USB-enhet eller
hemnätverk (DLNA).
a [Innehållstyp] - Visar foto- /musik-/videoler
på alla enheter som är anslutna till enheten.
Allt sorters innehåll kan spelas upp i varje
kategori beroende på innehållstypen.
b [Nyligen visat] - Visar lmler som nyligen
har spelats upp från kortets övre vänstra
hörn.
c [Nyligen tillagt] - Visar nyligen tillagda ler
via den anslutna enheten.
�
Visar nyligen tillagt innehåll I alfabetisk
ordning från kortets övre vänsta hörna.
�
Om du lägger till nytt innehåll kommer det
att visas som inlagd post på [Smart Share].
�
Om det inte nns någon ansluten enhet
visas provbilder.
d [Länkad enhet] - Visar alla anslutna enheter
(USB/ hemnätverk (DLNA)/ Smart phone som
du kan spela upp på.
Alla innehållsler eller mappar är ordnade
i alfabetisk ordning (Siror
/
engelska
/
koreanska) oavsett innehållstyp.
,
Obs
Spelar upp de länkade
enheterna
Uppspelningsinnehåll i USB
enheten
Home menu
/
[SmartShare]
/
[Länkad
enhet]
1. Sätt i en USB-sticka i USB1-porten och USB-2
porten tills den är på plats.
2. Tryck på HOME(
n
).
3. Välj [Smart Share] och tryck på Wheel (
).
4. Välj [USB] på kortet [Länkad enhet] och tryck på
Wheel (
).
5. Välj den fil du vill spela och tryck på Wheel ( ).
6. Tryck på knappen BACK (
1
)för att återgå till fil-
eller mapplistan.
Alla ler i [Länkad enhet] kan också spelas upp
på [Innehållstyp].
,
Obs

Drift 19
Drift
4
�
Denna spelare stöder USB-ashminne/
externa hårddiskar formaterade i FAT32
och NTFS vid öppning av ler (audio, foto,
video).
�
Denna enhet kan stödja upp till 8 partitioner
på USB-enheten.
�
Dra inte ut USB stickan då den används
(uppspelning etc.).
�
När du har anslutit en USB-enhet till en
dator, stöds inte en USB-enhet som kräver
ytterligare programinstallation.
�
USB Enhet: USB enhet som stöder USB1.1
och USB2.0.
�
Film-, musik- och fotoler kan spelas. Vi
hänvisar till resp. sidor för information om
resp. lformat.
�
Regelbunden backup rekommenderas för
att förhindra förlust av data.
�
Om du använder en USB förlängningskabel,
en USB-hubb eller en USB-multiläsare
kanske USB-enheten inte känns igen.
�
Vissa USB enheter kanske inte fungerar i
denna enhet.
�
Digitalkamera och mobiltelefon stöds inte.
�
Enhetens USB-port kan inte anslutas till
Pc:n. Enheten kan inte användas som en
lagringsenhet.
�
Om det nns en extern USB-hårddisk
rekommenderas det att du använder
nominell spänning på 5 V och nominell
ström på mindre än 500mA.
,
Obs
För att spela upp innehållet
beroende på typ av innehåll
Home menu
/
[SmartShare]
/
[Innehållstyp]
1. Tryck på HOME(
n
).
2. Välj [Smart Share] på kortet och tryck på Wheel
(
).
3. Välj [Innehållstyp] och tryck på Wheel (
).
4. Välj en innehållstyp från innehållstyp bland [Alla],
[VIDEO], [FOTO]eller [MUSIK].
5. Välj en fil och tryck på Wheel (
) för att spela
upp filen i innehållslistan.
a Visar [Alla], [VIDEO], [FOTO] och [MUSIK]
innehållstyp för att spela upp det innehåll
som du önskar.
b [Nu spelas] – Under uppspelning visas en
musikl, [Nu spelas] med information om
sången i innehållslistan. För att backa tillbaka
till uppspelad sång, välj [Nu spelas].
�
I listan över [Alla], [VIDEO] och [FOTO] kan
du ändra ordningen på lerna genom att
välja [Per tid] eller [Bokstavsordning].
�
På menyn för MUSIK ler kan du ändra
lordningen av innehållet genom att välja
[Låtar], [Album], [Artister] och [Genrer].
,
Obs
6. För att koppla från USB-enheten ska du först gå
till skärmen för Startmenyn.

Drift20
Drift
4
Att ansluta
hemnätverksservern
på PC
DLNA står för Digital Living Network Alliance, vilket
gör det möjligt för användare att ha tillgång till
video-/ musik-/ fotoler som sparats på PC eller
server och njuta av dem på TV via hemnätverk.
Innan du ansluter till PC:n för att spela upp en l
bör Nero MediaHome 4 Essentials program vara
installerat på din PC.
Installera Nero MediaHome 4
Essentials
Windows
Starta datorn och sätt den medföljande CD-
ROM-skivan i datorns CD-ROM-enhet. En
installationsguide leder dig genom den snabba
och okomplicerade installationsprocessen. För att
installera Nero MediaHome gör du så här:
1. Stäng alla Microsoft Windows program och
stäng alla anti-virus program som kan vara
igång.
2. Sätt i den medföljande CD-ROM-skivan i datorns
3. Klicka på [Nero MediaHome 4Essentials].
4. Klicka på [Run] för att starta installationen.
5. Klicka på [Nero MediaHome 4 Essentials].
Installationen är förberedd och
installationsguiden visas.
6. Klicka på [Next] knappen på skärmen och mata
in serienumret. Klicka på [Next] för att gå till
nästa steg.
7. Om du accepterar alla villkor, klicka på [I accept
the License Conditions] i kryssrutan och klicka
på [Next]. Installation utan att godkänna
villkoren är inte möjlig.
8. Klicka på [Typical] och klicka på [Next].
Installationen påbörjas.
9. Om du vill delta i anonym insamling av
uppgifter, markera kryssrutan och klicka på
[Next].
10. Klicka på [Exit] på [för att slutföra installationen.
Dela filer och mappar
på din dator måste du dela mappen innehöll video,
ljud och / eller fotoinnehåll att spela dem på denna
enhet.
Denna del förklarar förfarandet för val av delade
mappar på din dator.
1. Dubbelklicka på “Nero MediaHome 4 Essentials”-
ikonen på skrivbordet.
2. Klicka på [Network]-ikonen till vänster och
ange nätverksnamnet i [Network name].
Nätverksnamnet som du skriver in kommer att
kännas igen av din spelare.
3. Klicka [Shares]-ikonen till vänster.
4. Klicka [Local Folders] iken på [Shares]-skärmen.
5. Klicka på [Add]-ikonen för att öppna [Browse
Folder] fönstret.
6. Välj den mapp som innehåller de ler du vill
dela. Den valda mappen läggs till i listan över
delade mappar.
7. Klicka på [Starta server] ikonen för att starta
servern.
�
Om de delade mapparna eller lerna
inte visare sig i spelaren, klicka mappen
på [Lokala mappar] iken och klicka på
[Återskanna mapp] vid [Mer] knappen.
�
Besök www.nero.com för mera information
och programverktyg.
,
Obs
Sidan laddas ...
Sidan laddas ...
Sidan laddas ...
Sidan laddas ...
Sidan laddas ...
Sidan laddas ...
Sidan laddas ...
Sidan laddas ...
Sidan laddas ...
Sidan laddas ...
Sidan laddas ...
Sidan laddas ...
Sidan laddas ...
Sidan laddas ...
Sidan laddas ...
Sidan laddas ...
Sidan laddas ...
Sidan laddas ...
Sidan laddas ...
Sidan laddas ...
Sidan laddas ...
Sidan laddas ...
Sidan laddas ...
Sidan laddas ...
Sidan laddas ...
Sidan laddas ...
Sidan laddas ...
-
 1
1
-
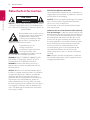 2
2
-
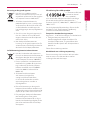 3
3
-
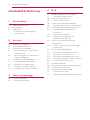 4
4
-
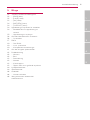 5
5
-
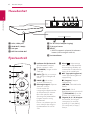 6
6
-
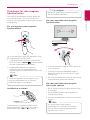 7
7
-
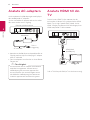 8
8
-
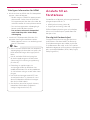 9
9
-
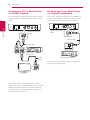 10
10
-
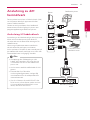 11
11
-
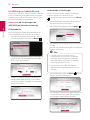 12
12
-
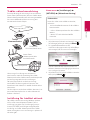 13
13
-
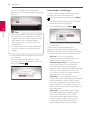 14
14
-
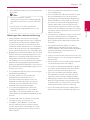 15
15
-
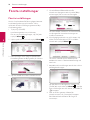 16
16
-
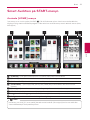 17
17
-
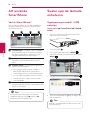 18
18
-
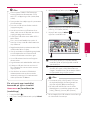 19
19
-
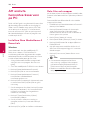 20
20
-
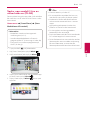 21
21
-
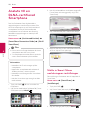 22
22
-
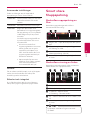 23
23
-
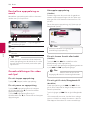 24
24
-
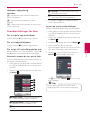 25
25
-
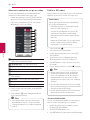 26
26
-
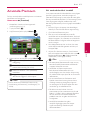 27
27
-
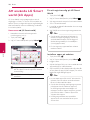 28
28
-
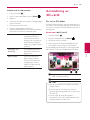 29
29
-
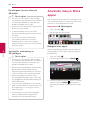 30
30
-
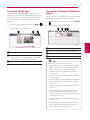 31
31
-
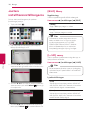 32
32
-
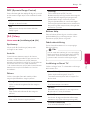 33
33
-
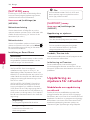 34
34
-
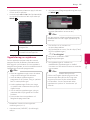 35
35
-
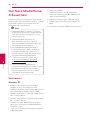 36
36
-
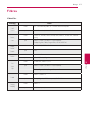 37
37
-
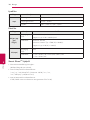 38
38
-
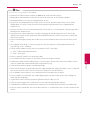 39
39
-
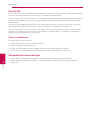 40
40
-
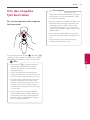 41
41
-
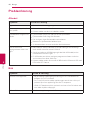 42
42
-
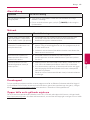 43
43
-
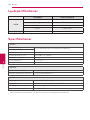 44
44
-
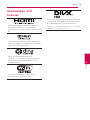 45
45
-
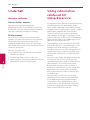 46
46
-
 47
47