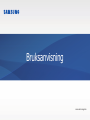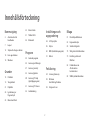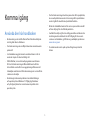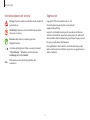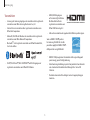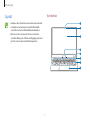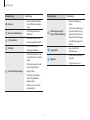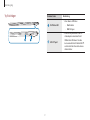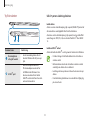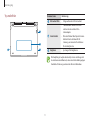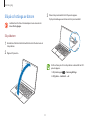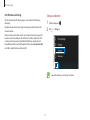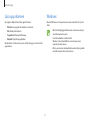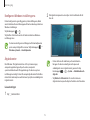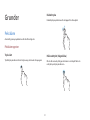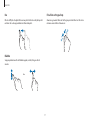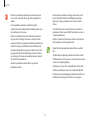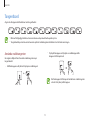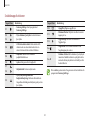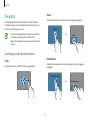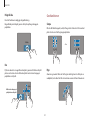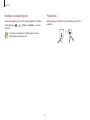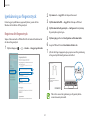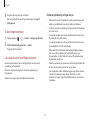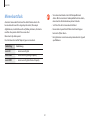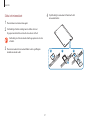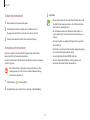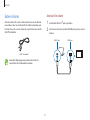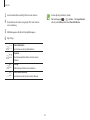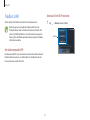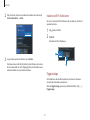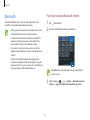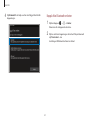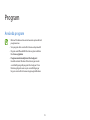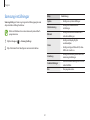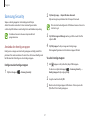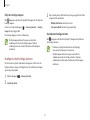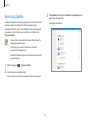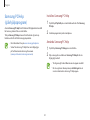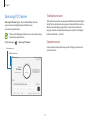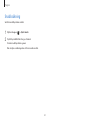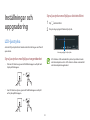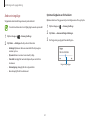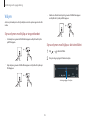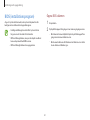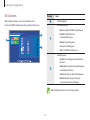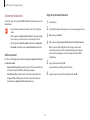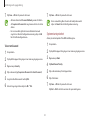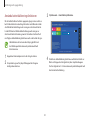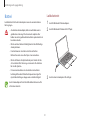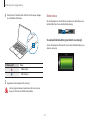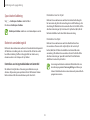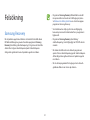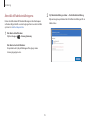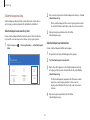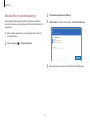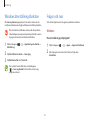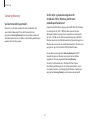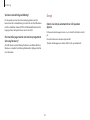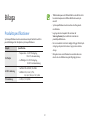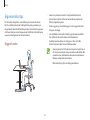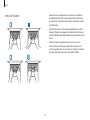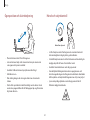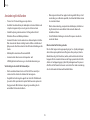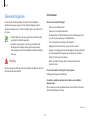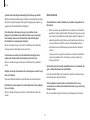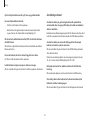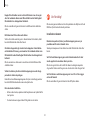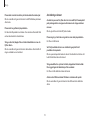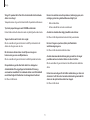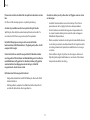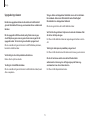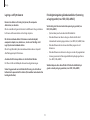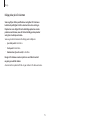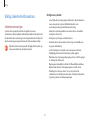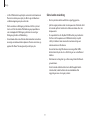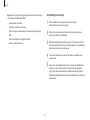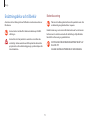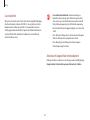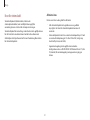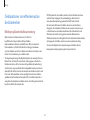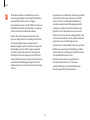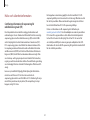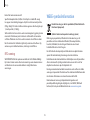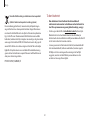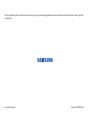www.samsung.com
B ruksanvisning

2
Komma igång
3 Använda den här
handboken
7 Layout
12 Slå på och stänga av datorn
14 Låsa upp skärmen
14 Windows
Grunder
16 Pekskärm
19 Tangentbord
21 Pekplatta
24 Igenkänning av
fingeravtryck
26 Minneskortsfack
29 Extern skärm
31 Trådlöst LAN
33 Bluetooth
Program
35 Använda program
36 Samsung-inställningar
37 Samsung Security
39 Samsung Update
40 Samsung PC Help
(självhjälpsprogram)
41 Samsung PC Cleaner
42 Snabbsökning
Inställningar och
uppgradering
43 LCD-ljusstyrka
45 Volym
46 BIOS (installationsprogram)
51 Batteri
Felsökning
54 Samsung Recovery
58 Windows
återställningsfunktion
58 Frågor och svar
Bilaga
61 Produktspecifikationer
62 Ergonomiska tips
66 Säkerhetsåtgärder
76 Viktig säkerhetsinformation
79 Ersättningsdelar och
tillbehör
82 Deklarationer om
efterlevnad av
bestämmelser
85 WEEE-symbolinformation
Innehållsförteckning

3
Komma igång
Använda den här handboken
•
Bruksanvisningen är särskilt utformad för att beskriva detaljerna
när det gäller datorns funktioner.
•
Den bruksanvisning som medföljer datorn kan variera beroende
på modell.
•
Läs handboken noggrant innan du använder datorn så att du
använder den på ett säkert och riktigt sätt.
•
Valfria tillbehör, vissa enheter och programvara som hänvisas
till i den här bruksanvisningen tillhandahålls eventuellt inte
eller omfattas eventuellt inte av uppgraderingar. Observera att
datormiljön som hänvisas till i bruksanvisningen är eventuellt inte
samma som din miljö.
•
Beskrivningar är baserade på datorns standardinställningar
och operativsystemet Windows 10. Tillgängliga funktioner
och ytterligare tjänster kan variera beroende på dator eller
operativsystem.
•
Den här bruksanvisningen beskriver procedurer för hur pekplattan,
musen och pekskärmen används. Anvisningar för hur pekskärmen
används gäller för modeller med pekskärmsfunktion.
•
Bilder och skärmbilder kommer från seriens representativa modell
och kan skilja sig från den faktiska produkten.
•
Innehållet kan skilja sig från den slutliga produkten och kan ändras
utan föregående meddelande. För att få tillgång till den senaste
versionen av handboken, gå till Samsungs webbplats, på adressen
www.samsung.com.
•
Du rekommenderas inte spela spel med höga krav på den här
datorn.

Komma igång
4
Upphovsrätt
Copyright © 2020 Samsung Electronics Co., Ltd.
Den här bruksanvisningen skyddas av internationell
upphovsrättslagstiftning.
Ingen del i den här bruksanvisningen får reproduceras, distribueras,
översättas eller överföras i någon form eller på något sätt, elektroniskt
eller mekaniskt, inklusive fotokopiering, inspelning och lagring i system
för lagring av och åtkomst till information.
Datorspecifikationer eller innehållet i den här bruksanvisningen kan
ändras utan föregående meddelande på grund av en uppgradering av
datorns funktioner.
Instruktionsikoner och -uttryck
Varning: Situationer som kan leda till att du skadar dig eller att
andra skadar sig
Var försiktig!: situationer som kan leda till skador på datorn
eller annan utrustning.
Observera: Kommentarer, användningstips eller
tilläggsinformation
Hur du bör gå tillväga för att utföra en anvisning. Exempel:
”Välj Inställningar
→
Enheter” anger att du bör välja
Inställningar och därefter Enheter.
Välja
Klicka på musen eller tryck lätt på pekplattan eller
pekskärmen.

Komma igång
5
•
HDMI, HDMI-logotypen
och termen High Definition
Multimedia Interface är
registrerade varumärken som
tillhör HDMI Licensing LLC.
•
Alla andra varumärken och upphovsrätter tillhör respektive ägare.
Som en ENERGY STAR
®
-partner
har Samsung fastställt att den här
produkten uppfyller ENERGY STAR
®
-
riktlinjerna för energieffektivitet.
•
ENERGY STAR-programmet har minskat växthusgasutsläpp och
sparat energi genom frivillig märkning.
•
Strömhanteringsinställningen på den här produkten har aktiverats
som standard och har olika tidsinställningar från 1 minut till
5 timmar.
•
Produkten kan väckas från viloläget med en knapptryckning på
stommen.
Varumärken
•
Samsung och Samsung-logotypen är varumärken eller registrerade
varumärken som tillhör Samsung Electronics Co., Ltd.
•
Intel och Core är varumärken eller registrerade varumärken som
tillhör Intel Corporation.
•
Microsoft, MS-DOS och Windows är varumärken eller registrerade
varumärken som tillhör Microsoft Corporation.
•
Bluetooth
®
är ett registrerat varumärke som tillhör Bluetooth SIG,
Inc. i hela världen.
•
Wi-Fi
®
, Wi-Fi Direct
™
, Wi-Fi CERTIFIED
™
och Wi-Fi-logotypen är
registrerade varumärken som tillhör Wi-Fi Alliance.

Komma igång
6
Produktens kapacitetsrepresentation
Lagringskapacitetsrepresentation
Kapaciteten för tillverkarens lagringsenhet (HDD, SSD) beräknas med
antagandet att 1 kB = 1000 byte.
Men operativsystemet (Windows) beräknar lagringsenhetens kapacitet
med antagandet att 1 kB = 1024 byte. Därför är HDD:ns tillgängliga
kapacitet i Windows mindre än den faktiska kapaciteten på grund av
skillnaden i kapacitetsberäkningen. För en HDD på 80 GB beräknar
Windows kapaciteten som 74,5 GB, (80 x 1000 x 1000 x 1000) byte/
(1024 x 1024 x 1024) byte = 74,505 GB.
Dessutom kan kapacitetsrepresentationen i Windows vara ännu mindre
eftersom vissa program, till exempel Samsung Recovery, kan finnas
lagrad i ett dolt område i HDD:n.
Minnets kapacitetsrepresentation
Den tillgängliga minneskapaciteten i Windows är mindre än minnets
faktiska kapacitet. Detta beror på att en viss del minne krävs för vanlig
systemdrift.
För 1 GB (= 1024 MB) installerat minne kan Windows rapportera
kapaciteten som 1022 MB eller mindre.
Försiktighetsåtgärder gällande data
Samsung ska inte hållas ansvarigt för någon dataförlust. Var försiktig så
att du inte förlorar viktiga data och säkerhetskopiera dina data för att
förhindra sådana dataförluster.
Operativsystem och programvarusupport
Om du ändrar produktens fabriksinstallerade OS (operativsystem) till
ett annat OS eller om du installerar programvara som inte stöds av
produktens ursprungliga fabriksinstallerade OS får du inte tillgång till
teknisk support, byte av produkt eller någon återbetalning, och en
avgift debiteras när du begär en tjänst.
Använd datorn med dess ursprungliga fabriksinstallerade OS. Om du
installerar ett annat OS än det fabriksinstallerade kan data raderas eller
kanske inte datorn startar.
* Använd endast Windows 10 64-bitars för den här modellen.

Komma igång
7
Vy framifrån
8
3
2
4
1
6
7
5
Layout
•
Funktioner eller alternativ kan variera beroende på modell.
•
De objekt som är markerade som valfria tillhandahålls
eventuellt inte eller kan tillhandahållas på olika platser.
•
Eftersom ett visst utrymme på SSD:n är reserverat för
systemåterställning och drift kan det tillgängliga utrymmet
på SSD:n vara mindre än den faktiska kapaciteten.

Komma igång
8
Nummer/namn Beskrivning
Strömknapp/sensor för
fingeravtrycksidentifiering
•
Slår på och stänger av
datorn.
•
Sensorn för igenkänning av
fingeravtryck känner igen
fingeravtryck. Skannar ett
fingeravtryck för att logga
in på Windows, appar och
tjänster.
Tangentbord
•
Ange text eller styr
datorfunktioner.
Pekplatta
•
Flyttar pekaren och väljer
alternativ.
•
Fungerar som en mus.
Nummer/namn Beskrivning
Kamera
•
Med den här kameran kan
du ta stillbilder och spela in
video.
Kamera-indikatorlampa
•
Det här anger kamerans
driftstatus.
LCD-/pekskärm
•
Skärmens bilder visas här.
•
Identifierar pekinteraktion.
Mikrofon
•
Du kan använda den
inbyggda mikrofonen.
Sensor för omgivande ljus
•
Identifierar ljusstyrkan i den
omgivning där du använder
datorn.
•
När omgivningen blir mörk
tänds tangentbordets
bakgrundsljus.
•
När omgivningen blir ljus
släcks tangentbordets
bakgrundsljus.
•
Täck inte över sensorn för
omgivande ljus.

Komma igång
9
Nummer/namn Beskrivning
Driftstatus LED
•
Visar datorns driftstatus.
–
Röd: Laddar
–
Blå: Påslagen
USB-C
®
-port
•
Med den här porten kan USB PD-
strömadaptern användas för att
tillföra ström till datorn. Den kan
även användas för att ladda USB-C
®
-
enheter eller för att ansluta externa
skärmenheter.
Vy från höger
1 2

Komma igång
10
USB-C
®
-portens laddningsfunktion
Ladda datorn
Anslut en extern strömförsörjning (säljs separat) till USB-C
®
-porten för
att använda den som hjälpkraft eller för att ladda datorn.
Använd en extern strömförsörjning (säljs separat) med en märkeffekt
som är högre än 10 W (5 V, 2 A) som har stöd för USB-C
®
eller USB BC
1.2.
Ladda en USB-C
®-enhet
Anslut och ladda din USB-C
®
-enhet genom att ansluta den till datorn.
•
Det kan ta längre tid att ladda batteriet när du laddar en
ansluten enhet.
•
Batterinivån kan minska när du laddar en ansluten enhet
samtidigt som datorn drivs av batteriet.
•
Laddningsstatusen på den anslutna enheten visas inte på
datorn.
•
Den här laddningsfunktionen är eventuellt inte tillgänglig
på vissa enheter.
Vy från vänster
1 2
Nummer/namn Beskrivning
Öronhögtalare/
uttag för headset
•
Anslut en öronhögtalare eller ett
headset till datorn för att lyssna på
ljud.
USB-C
®
-port
•
Med den här porten kan USB
PD-strömadaptern användas för
att tillföra ström till datorn. Den
kan även användas för att ladda
USB-C
®
-enheter eller för att ansluta
externa skärmenheter.

Komma igång
11
Nummer/namn Beskrivning
Minneskortsfack
•
Infoga och använd ett minneskort.
Internt batteri
•
Tillhandahåller datorn med ström
när den inte är ansluten till en
strömadapter.
•
Om du vill ta bort eller byta det interna
batteriet ska du ta datorn till ett
Samsung-servicecenter. Du debiteras
för den här tjänsten.
Högtalare
•
Ljud avges från högtalarna.
Om höljet längst ned på enheten byts ut visas inte längre det
laserutskurna modellnamnet, serienumret eller olika logotyper.
Kontakta ett Samsung-servicecenter för mer information.
Vy underifrån
3
3
1
2

Komma igång
12
3
Datorn slås på automatiskt när LCD-panelen öppnas.
Tryck på strömknappen om datorn inte slås på automatiskt.
Ställ in enheten på att inte slå på datorn automatiskt när LCD-
panelen öppnas.
1. Välj Hemknappen (
)
→
Samsung Settings.
2. Välj System
→
Autostart
→
Av.
Slå på och stänga av datorn
Ladda batteriet helt med strömadaptern innan du använder
datorn första gången.
Slå på datorn
1
Kontrollera att batteriet är laddat och ladda det vid behov innan du
slår på datorn.
2
Öppna LCD-panelen.

Komma igång
13
Stänga av datorn
1
Välj Hemknappen ( ).
2
Välj
→
Stäng av.
Spara alla data innan du stänger av datorn.
Om Windows-aktivering
När du slår på datorn för första gången visas skärmen för Windows-
aktivering.
Följ aktiveringsprocedurerna enligt anvisningarna på skärmen för att
använda datorn.
Datorns datum och tid kan vara fel när du slår på den första gången. De
kan även vara fel om batteriet har laddats ur helt eller tagits bort. Ställ
in datum och tid genom att gå till aktivitetsfältet på skrivbordet och
högerklicka på datum- och klockområdet. Välj sedan Justera datum/tid
och ställ in aktuellt datum och aktuell tid.

Komma igång
14
Windows
Microsoft Windows är ett operativsystem som används för att styra en
dator.
•
Bilder och tillgängliga funktioner kan variera beroende på
modell och operativsystem.
•
Den här handboken är utformad för
Windows 10 och innehållet kan variera beroende på
operativsystemversionen.
•
Bilden som visas på skrivbordsskärmen kan skilja sig mellan
modeller och operativsystemversioner.
Låsa upp skärmen
Gör något av följande för att låsa upp låsskärmen:
•
Pekskärm: Svep uppåt från skärmens nedre kant.
•
Mus: Klicka på låsskärmen.
•
Tangentbord: Tryck på valfri knapp.
•
Pekplatta: Tryck lätt på pekplattan.
Om kontot har ett lösenord anger du det för att logga in när du har låst
upp skärmen.

Komma igång
15
2
När åtgärdscenterpanelen visas väljer du ett meddelande för att
läsa det.
•
Du kan aktivera eller inaktivera push-meddelanden
för appar. Du kan även konfigurera att anpassade
snabbåtgärder visas i åtgärdscentret genom att välja
Hemknappen (
)
→
→
System
→
Meddelanden och
åtgärder.
•
Välj Utöka eller Minimera för att visa eller minimera
åtgärdscentermenyn och välja den funktion du vill använda.
Konfigurera Windows-inställningarna
Du kan konfigurera de grundläggande systeminställningarna, bland
annat installera och avinstallera appar och hantera konton, på skärmen
Windows-inställningar.
Välj Hemknappen (
)
→
.
Välj därefter ett alternativ som du vill ändra när skärmen Windows-
inställningar visas.
Du kan även konfigurera inställningarna från Kontrollpanelen
precis som på tidigare OS-versioner. Välj Hemknappen (
)
→
Windows-systemet
→
Kontrollpanelen.
Åtgärdscenter
Med Windows 10-åtgärdscentret kan du få systemaviseringar,
exempelvis uppdateringar, och push-notiser, exempelvis
e-postmeddelanden och SNS-uppdateringar. Du kan även justera
inställningarna smidigt. Du kan till exempel välja alternativ för trådlösa
nätverk eller ändra volymen och skärmens ljusstyrka via snabbåtgärder
i åtgärdscentret.
Läsa aviseringar
1
Välj i aktivitetsfältet.

16
Dubbeltrycka
Dubbeltryck på pekskärmen för att öppna filer eller objekt.
Hålla nedtryckt (högerklicka)
Om du vill använda ytterligare alternativ av ett objekt håller du
nedtryckt på det på pekskärmen.
Grunder
Pekskärm
Använd fingrarna på pekskärmen för att utföra åtgärder.
Pekskärmsgester
Trycka lätt
Tryck lätt på pekskärmen för att välja menyer, alternativ eller program.

Grunder
17
Föra ifrån och nypa ihop
Zooma in genom att föra isär två fingrar på en bild eller text. För dem
närmare varandra för att zooma ut.
Dra
Om du vill flytta ett objekt till en annan plats håller du nedtryckt på det
och drar det sedan på pekskärmen till önskad plats.
Bläddra
Svep på pekskärmen för att bläddra uppåt, nedåt, åt höger eller åt
vänster.
eller

Grunder
18
•
Utsätt inte pekskärmen för hårda stötar och tryck inte på
den med vassa föremål. Om du gör det kan pekskärmen
skadas.
•
Låt inte pekskärmen komma i kontakt med andra
elektroniska enheter. Elektrostatiska urladdningar kan göra
att pekskärmen inte fungerar.
•
Utsätt inte pekskärmen för vatten. Pekskärmen kan sluta
fungera när det är fuktigt eller om den utsätts för vatten.
•
Spreja inte flytande rengöringsmedel direkt på pekskärmen.
Medlet kan tränga in i pekskärmen eller leda till oönskad
inmatning. Rengör skärmen genom att fukta en trasa med
rengöringsmedel och försiktigt torka av skärmen. Använd
inte lösningar eller trasor som innehåller slipande material
då de kan skada pekskärmen.
•
Skada inte pekskärmens kanter. Om du gör det kan
pekskärmen skadas.
•
Om du lämnar pekskärmen i viloläge under en längre tid
kan det leda till efterbilder eller tillfälliga inbränningar
(ghosting). Stäng av pekskärmen när du inte använder
datorn.
•
Se till att händerna är rena och torra innan du använder
pekskärmen. Ta bort eventuell fukt från händerna innan du
använder pekskärmen.
•
Utsätt inte datorn för främmande substanser. Det kan leda
till att pekskärmen inte fungerar korrekt.
•
Mycket lätta tryck på pekskärmen identifieras eventuellt
inte.
•
Tryck bestämt på objekt på pekskärmen för bästa resultat.
•
Pekskärmen kan sluta fungera som den ska när den används
under vissa 3-våglängdslampor.
•
Pekskärmens sensorer finns vid pekskärmens kanter. Täck
därför inte pekskärmens kanter med skydd eller tillbehör.
•
Pekskärmsgester är tillgängliga för pekskärmsmodeller som
kör Windows och fungerar endast med vissa program.

Grunder
19
•
Tryck på Fn-knappen och tryck på en snabbknapp när Fn-
knappens LED-lampa tänds.
När Fn-knappens LED-lampa är tänd aktiveras snabbtangenter
utan att du trycker på Fn-knappen.
Använda snabbtangenter
Gör något av följande för att använda snabbtangenterna på
tangentbordet:
•
Håll Fn-knappen nedtryckt och tryck på en snabbtangent.
Tangentbord
Ange text eller öppna datorfunktioner med tangentbordet.
•
Bilder och tillgängliga funktioner kan variera beroende på modell och operativsystem.
•
Tangentbordslayouten kan variera beroende på land. Snabbtangenterna förklaras i den här bruksanvisningen.

Grunder
20
Tangent/ikon Beskrivning
F10
•
Uppgiftsvy: Öppna uppgiftsvyn.
F11
•
Minimera fönster: Dölj eller visa fönster som är
öppna just nu.
F12
•
Flygplansläge: Aktivera eller inaktivera
flygplansläge.
Fn +
•
Högerklicka: Utför samma funktioner som
högerknappen på en mus.
Fn + O
•
Outdoor+ Mode: Ställ in skärmens ljusstyrka på
maxnivån. Förbättra skärmens synlighet när du
använder datorn på platser med starkt ljus eller
bredvid fönster.
Om snabbtangenterna inte fungerar som de ska installerar du
programmet Samsung Settings.
Snabbknappsfunktioner
Tangent/ikon Beskrivning
F1
•
Samsung Settings: Starta programmet
Samsung Settings.
F2
•
Styra skärmens ljusstyrka: Justera skärmens
ljusstyrka.
F3
F4
•
LCD-skärm/extern skärm: Växla mellan LCD-
skärmen och en extern skärmenhet när en
extern skärmenhet är ansluten till datorn.
F5
•
Pekplatta: Aktivera eller inaktivera
pekplattefunktionen.
F6
•
Ljud av: Stänga av eller slå på ljudet.
F7
•
Volymkontroll: Justera volymnivån.
F8
F9
•
Ljusstyrka på tangentbordets
bakgrundsbelysning: Aktivera eller inaktivera
tangentbordets bakgrundsbelysning och justera
ljusstyrkan.
Sidan laddas ...
Sidan laddas ...
Sidan laddas ...
Sidan laddas ...
Sidan laddas ...
Sidan laddas ...
Sidan laddas ...
Sidan laddas ...
Sidan laddas ...
Sidan laddas ...
Sidan laddas ...
Sidan laddas ...
Sidan laddas ...
Sidan laddas ...
Sidan laddas ...
Sidan laddas ...
Sidan laddas ...
Sidan laddas ...
Sidan laddas ...
Sidan laddas ...
Sidan laddas ...
Sidan laddas ...
Sidan laddas ...
Sidan laddas ...
Sidan laddas ...
Sidan laddas ...
Sidan laddas ...
Sidan laddas ...
Sidan laddas ...
Sidan laddas ...
Sidan laddas ...
Sidan laddas ...
Sidan laddas ...
Sidan laddas ...
Sidan laddas ...
Sidan laddas ...
Sidan laddas ...
Sidan laddas ...
Sidan laddas ...
Sidan laddas ...
Sidan laddas ...
Sidan laddas ...
Sidan laddas ...
Sidan laddas ...
Sidan laddas ...
Sidan laddas ...
Sidan laddas ...
Sidan laddas ...
Sidan laddas ...
Sidan laddas ...
Sidan laddas ...
Sidan laddas ...
Sidan laddas ...
Sidan laddas ...
Sidan laddas ...
Sidan laddas ...
Sidan laddas ...
Sidan laddas ...
Sidan laddas ...
Sidan laddas ...
Sidan laddas ...
Sidan laddas ...
Sidan laddas ...
Sidan laddas ...
Sidan laddas ...
Sidan laddas ...
Sidan laddas ...
-
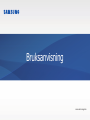 1
1
-
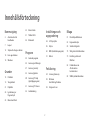 2
2
-
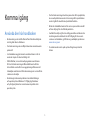 3
3
-
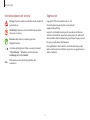 4
4
-
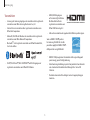 5
5
-
 6
6
-
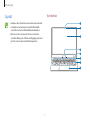 7
7
-
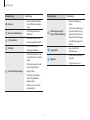 8
8
-
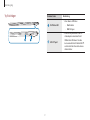 9
9
-
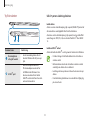 10
10
-
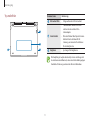 11
11
-
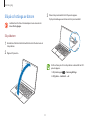 12
12
-
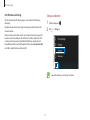 13
13
-
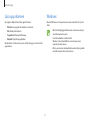 14
14
-
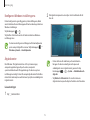 15
15
-
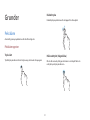 16
16
-
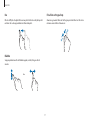 17
17
-
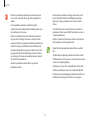 18
18
-
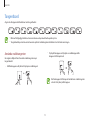 19
19
-
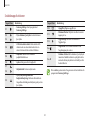 20
20
-
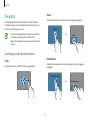 21
21
-
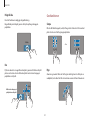 22
22
-
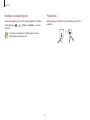 23
23
-
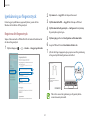 24
24
-
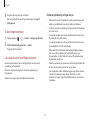 25
25
-
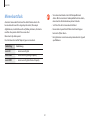 26
26
-
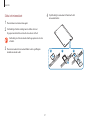 27
27
-
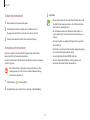 28
28
-
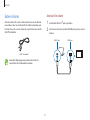 29
29
-
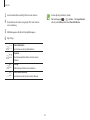 30
30
-
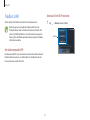 31
31
-
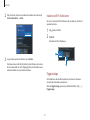 32
32
-
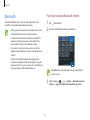 33
33
-
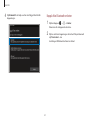 34
34
-
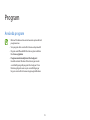 35
35
-
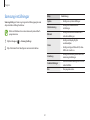 36
36
-
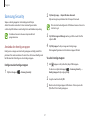 37
37
-
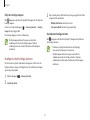 38
38
-
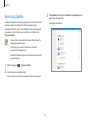 39
39
-
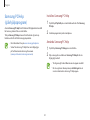 40
40
-
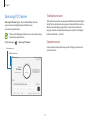 41
41
-
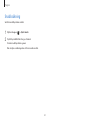 42
42
-
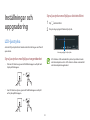 43
43
-
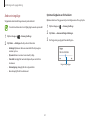 44
44
-
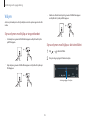 45
45
-
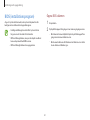 46
46
-
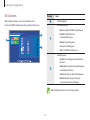 47
47
-
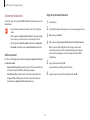 48
48
-
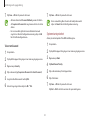 49
49
-
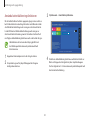 50
50
-
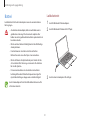 51
51
-
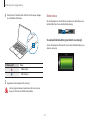 52
52
-
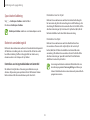 53
53
-
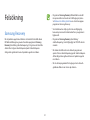 54
54
-
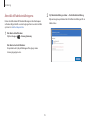 55
55
-
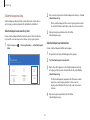 56
56
-
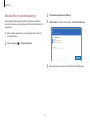 57
57
-
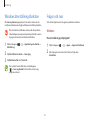 58
58
-
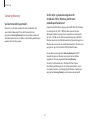 59
59
-
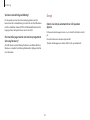 60
60
-
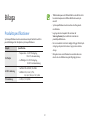 61
61
-
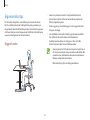 62
62
-
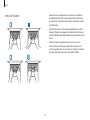 63
63
-
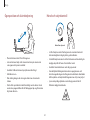 64
64
-
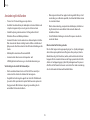 65
65
-
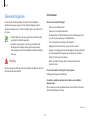 66
66
-
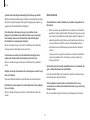 67
67
-
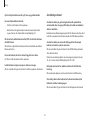 68
68
-
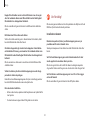 69
69
-
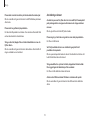 70
70
-
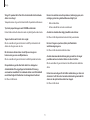 71
71
-
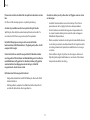 72
72
-
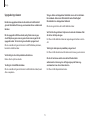 73
73
-
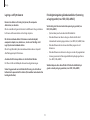 74
74
-
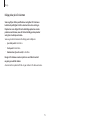 75
75
-
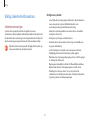 76
76
-
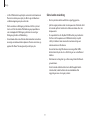 77
77
-
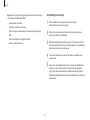 78
78
-
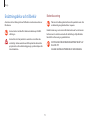 79
79
-
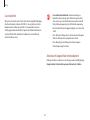 80
80
-
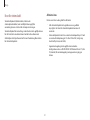 81
81
-
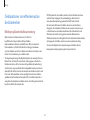 82
82
-
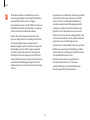 83
83
-
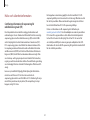 84
84
-
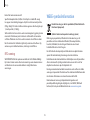 85
85
-
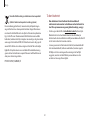 86
86
-
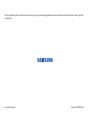 87
87
Relaterade papper
-
Samsung NP930QCGI-EXP Användarmanual
-
Samsung NP930QDBA-EXP Användarmanual
-
Samsung NP930XCJI-EXP Användarmanual
-
Samsung SM-T545 Bruksanvisning
-
Samsung SM-T865 Användarmanual
-
Samsung SM-G950F Användarmanual
-
Samsung SM-T725 Bruksanvisning
-
Samsung SM-T725 Användarguide
-
Samsung SM-N960F/DS Bruksanvisning
-
Samsung NP950XDBA-EXP Användarmanual