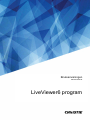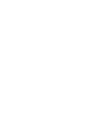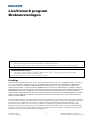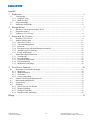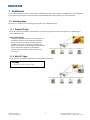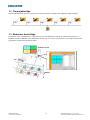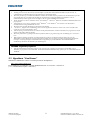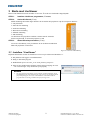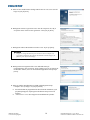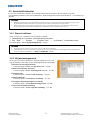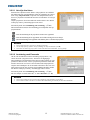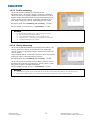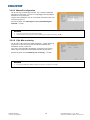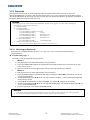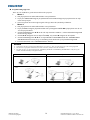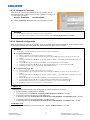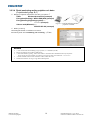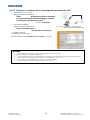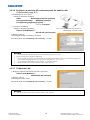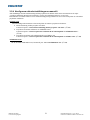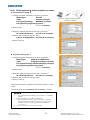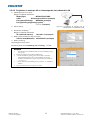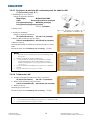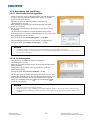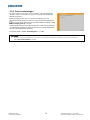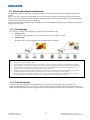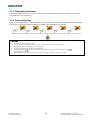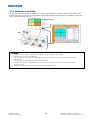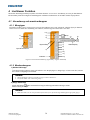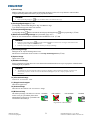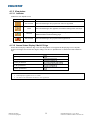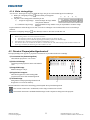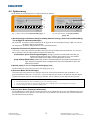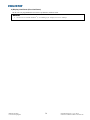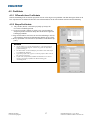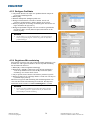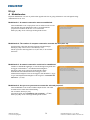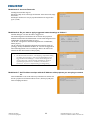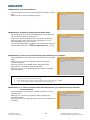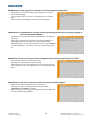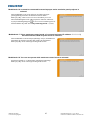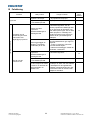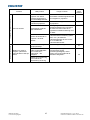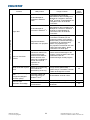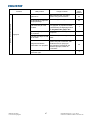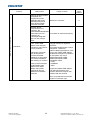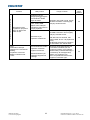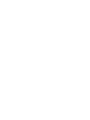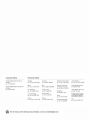Bruksanvisningen
020-001420-02
LiveViewer6 program


3
Bruksanvisningen
LiveViewer6 program
020-001420-02 Rev. 1 (07-2019)
Christie-LIT-MAN-USR-LiveViewer-SV
LiveViewer6 program
Bruksanvisningen
NOTERA
Tillverkaren tar inget ansvar för eventuella felaktigheter i denna bruksanvisning.
Reproduktion eller kopiering av hela eller delar av innehållet i detta dokument får inte ske utan skriftligt medgivande.
Varumärkesinformation
Power Point
®
, Internet Explorer
®
, Windows
®
, Windows Vista
®
och Aero
®
är ett registrerat varumärke som tillhör
Microsoft Corporation i USA och/eller andra länder.
Alla övriga varumärken är respektive varumärkesägares egendom.
Försiktigt
The Software is being delivered to you “AS IS” and Christie Digital Systems USA, Inc. (CHRISTIE) make no warranty as
to its use or performance. CHRISTIE AND ITS SUPPLIERS, INCLUDING BUT NOT LIMITED TO CHRISTIE, DO
NOT AND CANNOT WARRANT THE PERFORMANCE OR RESULTS YOU MAY OBTAIN BY USING THE
SOFTWARE. EXCEPT TO THE EXTENT PROHIBITED BY LAW IN YOUR JURISDICTION, CHRISTIE AND ITS
SUPPLIERS MAKE NO WARRANTIES CONDITIONS, REPRESENTATIONS, OR TERMS (EXPRESS OR IMPLIED
WHETHER BY STATUTE, COMMON LAW, CUSTOM, USAGE OR OTHERWISE) AS TO ANY MATTER IN
CONNECTION WITH THE SOFTWARE, INCLUDING WITHOUT LIMITATION NONINFRINGEMENT OF THIRD
PARTY RIGHTS, MERCHANTABILITY, INTEGRATION, SATISFACTORY QUALITY, OR FITNESS FOR ANY
PARTICULAR PURPOSE.
You agree that the Software will not be shipped, transferred or exported into any country or used in any manner prohibited
by the United States Export Administration Act or any other applicable export laws, restrictions or regulations (collectively
the “Export Laws”). In addition, if the Software is identified as export controlled items under the Export Laws, you
represent and warrant that you are not a citizen, or otherwise located within, an embargoed nation (including without
limitation Iran, Iraq, Syria, Sudan, Libya, Cuba, North Korea, and Serbia) and that you are not otherwise prohibited under
the Export Laws from receiving the Software. All rights to Use the Software are granted on condition that such rights are
forfeited if you fail to comply with the terms of this Agreement.

4
Bruksanvisningen
LiveViewer6 program
020-001420-02 Rev. 1 (07-2019)
Christie-LIT-MAN-USR-LiveViewer-SV
Innehåll
1 Funktioner ..................................................................................................................... 5
1.1 Visningsläge .............................................................................................................................. 5
1.1.1 Single PC-läge....................................................................................................................... 5
1.1.2 Multi PC-läge ........................................................................................................................ 5
1.2 Flerprojektorläge ....................................................................................................................... 6
1.3 Moderator kontrolläge............................................................................................................... 6
2 Kompatibilitet ............................................................................................................... 7
2.1 Hårdvaru- och programvarukrav för PC ................................................................................... 7
2.2 Programversioner ...................................................................................................................... 7
2.3 Uppdatera “LiveViewer” .......................................................................................................... 8
3 Starta med LiveViewer ................................................................................................. 9
3.1 Installera “LiveViewer” ............................................................................................................ 9
3.2 Ansluta till nätverket ............................................................................................................... 11
3.2.1 Starta LiveViewer ............................................................................................................... 11
3.2.2 Välj anslutningsmetod......................................................................................................... 11
3.2.3 Passcode .............................................................................................................................. 15
3.2.4 Konfigurera nätverksinställningarna manuellt .................................................................... 21
3.2.5 Anslutning och överföring .................................................................................................. 25
3.2.6 Fel på anslutningen ............................................................................................................. 26
3.3 Starta nätverkspresentationen ................................................................................................. 27
3.3.1 Visningsläge ........................................................................................................................ 27
3.3.2 Presenterarläge .................................................................................................................... 27
3.3.3 Displayanvändarnamn ......................................................................................................... 28
3.3.4 Flerprojektorläge ................................................................................................................. 28
3.3.5 Moderator kontrolläge......................................................................................................... 29
4 LiveViewer Funktion .................................................................................................. 30
4.1 Huvudmeny och manöverknappar .......................................................................................... 30
4.1.1 Menytyper ........................................................................................................................... 30
4.1.2 Manöverknappar ................................................................................................................. 30
4.1.3 Visa status ........................................................................................................................... 32
4.1.4 Växla visningsläge .............................................................................................................. 33
4.2 Fönstret Flerprojektorlägeskontroll......................................................................................... 33
4.3 Moderatorkontrollfönster ........................................................................................................ 34
4.4 Option-meny ........................................................................................................................... 35
4.5 Profildata ................................................................................................................................. 37
4.5.1 OÖversikt över Profiledata ................................................................................................. 37
4.5.2 Skapa Profiledata ................................................................................................................ 37
4.5.3 Redigera Profildata ............................................................................................................. 38
4.5.4 Registrera Min anslutning ................................................................................................... 38
Bilaga ................................................................................................................................. 39

5
Bruksanvisningen
LiveViewer6 program
020-001420-02 Rev. 1 (07-2019)
Christie-LIT-MAN-USR-LiveViewer-SV
1 Funktioner
LiveViewer programvaran kan översätta bilder och ljud från en dator till projektorn via trådlöst LAN eller trådbundet
LAN. Denna programvara har flera funktioner som underlättar bekväm presentation och enkel anslutning.
1.1 Visningsläge
I LiveViewer, det finns två visningslägen, Single PC-läge och Multi PC-läge.
1.1.1 Single PC-läge
Single PC-läge kan visa bilder på hela skärmen och spela upp ljud från en dator till projektorn via trådlöst LAN
eller trådbundet LAN.
■ Presenterarläge
I Single PC-läge kan projektorn vara upptagen av en
annan dator och kan blockera åtkomst från andra
datorer (om Presenter Mode (Presenterarläge) är
inställd på LiveViewer). När presentationen görs
behöver du alltså inte bekymra dig för att bilder från
någon annan dator ska dyka upp på skärmen.
Presenterarläge kan ställas till på i option-meny i
LiveViewer.
1.1.2 Multi PC-läge
Projektorn kan visa bilder för upp till fyra anslutna datorer samtidigt.
NOTERA
Ljud kan inte skickas i Multi PC-läge.

6
Bruksanvisningen
LiveViewer6 program
020-001420-02 Rev. 1 (07-2019)
Christie-LIT-MAN-USR-LiveViewer-SV
1.2 Flerprojektorläge
I Flerprojektorläge kan upp till 12 projektorer anslutas till datorn via trådlöst eller trådbundet LAN samtidigt.
1.3 Moderator kontrolläge
En dator kan anges som Moderator (värd) som kan styra alla andra datorer (klienter) anslutna till projektorn via
trådlöst LAN eller trådbundet LAN. Då Klienter inte kan styra LiveViwer och projektorn, kan Värden fortsätta med
programmet som planerat smidigt och säkert.
Klienter
Moderator (Värd)
LAN

7
Bruksanvisningen
LiveViewer6 program
020-001420-02 Rev. 1 (07-2019)
Christie-LIT-MAN-USR-LiveViewer-SV
2 Kompatibilitet
2.1 Hårdvaru- och programvarukrav för PC
Operativsystem
Windows Vista
®
(Service Pack 1 eller senare )
Windows
®
7
Windows
®
8
Windows
®
8.1
Windows
®
10
Processor
Pentium 4 (2.8 GHz eller högre)
Grafikkort
VGA: 640x480 eller högre (rekommenderad XGA: 1024x768)
65.536 färger eller mer
Hårddisksutrymme
100 MB eller högre
Webbrowser
Internet Explorer
®
6.0 eller bättre
Trådlöst LAN
IEEE802.11b/g/n
2.2 Programversioner
Kontrollera och bekräfta om versionen för LiveViewer passar den projektormodell du ska ansluta den till innan du
installerar det. Rätt version av programmet beror på vilken projektormodell du har. Om versionen inte är densamma
som på projektorn kan det hända att programmet inte att fungera som det ska.
Om du använder modellens nätverksfunktioner tillgängliga inte är listade i tabellen nedan, kontrollera gruppen av
projektormodeller som står i Bruksanvisningen för projektorn.
LiveViewer
Version
Grupp av projektormodeller
GruppA
GruppB
GruppC
*2
LX41
LW41
och m.m.
LX501 LX601i
LW401 LW551i
LWU421 LWU501i
DXG1051 DWX951
DWU951 DHD951
DWX851 DWU851
DHD851
och m.m.
LWU601i LWU701i
LW651i LW751i
LX801i DHD1052
DWU1052 LW502
LWU502 LWU620i
LHD720i LWU720i
LX602 LWU530-APS
LWU650-APS LWU755-DS
LHD878-DS LWU900-DS
och m.m.
4.1x
*1
✓
-
-
4.2x
*1
✓
-
-
4.3x
✓
✓
-
5.xx
✓
✓
-
6.xx
✓
✓
-
6.4x
✓
✓
✓
“x” i versionsnumret betyder 0 eller mer.
*1
Endast Windows
®
32-bitars version.
*2
Anslutningsbegränsning är tillgänglig för Projektorer av grupp C genom autentiseringslösenord.

8
Bruksanvisningen
LiveViewer6 program
020-001420-02 Rev. 1 (07-2019)
Christie-LIT-MAN-USR-LiveViewer-SV
NOTERA angående datorn
Felaktig OS-version eller drivrutin för nätverksadaptern på din dator kan förhindra att bilder överförs korrekt. Vi
rekommenderar att du kontrollerar för uppgraderingar av OS och drivrutiner.
Beroende på vilken typ av trådlös nätverksenhet och dator du använder kanske projektorn inte kan kommunicera på rätt
sätt med din dator även om datorn du använder är utrustad med en inbyggda trådlösa LAN-funktioner. Om ett
kommunikationsproblem uppstår bör du använda en Wi-Fi-certifierad trådlös nätverksenhet.
Om du använder LiveViewer i Windows Vista
®
eller Windows
®
7, kan Aero
®
Glass inte användas medan datorbilden visas
på projektorn.
Vid installering av LiveViewer i Windows Vista
®
, Windows
®
7 eller Windows
®
8/8.1 kommer UAC (Kontroll av
användarkonto) varningsmeddelandet att visas.
Din dator måste uppfylla minimikraven för hårdvara för ditt OS.
“LiveViewer” fungerar inte med Windows Vista
®
som inte uppdaterats till Service Pack 1 eller senare. Installera det
senaste Service Pack i ditt Windows Vista
®
.
Videoöverföring via nätverk kanske inte stöds beroende på kombinationen av datorns hårdvara och programvara. I detta
fall är en video/dator-kabel att föredra.
Beroende på din dators egenskaper kan datorns funktion sakta ner på grund av hög CPU-användning när “LiveViewer”
körs.
Skärmstorleken kommer att minska och sedan skickas till projektorn om skärmstorleken för datorn är större än
WXGA/XGA. Det kan hända att överföringshastigheten fördröjs mer än vanligt på grund av förminskningsförfarandet.
För högre överföringshastighet rekommenderas det att upplösningen på datorskärmen sätts till WXGA/XGA. Se
handboken för din dator eller Windows för inställningarna.
NOTERA angående projektorn
Nätverkskommunikationskontrollen avaktivera när projektorn är i vänteläge om alternativet VÄNTLÄGE i menyn
INSTÄLL. på projektorn är satt till SPARA. Anslut nätverkskommunikationen till projektorn efter att VÄNTLÄGE satts till
NORMAL.
2.3 Uppdatera “LiveViewer”
Ontrollera och hämta den senaste versionen på Christie Webbplatsen.
http://www.christiedigital.com
En del funktioner som förklaras i den här handboken kräver “LiveViewer” version 6.xx.
(“x” i versionsnumret betyder 0 eller mer. )

9
Bruksanvisningen
LiveViewer6 program
020-001420-02 Rev. 1 (07-2019)
Christie-LIT-MAN-USR-LiveViewer-SV
3 Starta med LiveViewer
Detta avsnitt förklarar hur man använder LiveViewer. Översikt över förfarande enligt följande:
STEG 1. Installera LiveViewer programmet ( nedan)
STEG 2. Anslut till nätverk ( 11)
Snabb anslutning förbereder några alternativ för att ansluta till projektorn. Välj det som passar dina krav.
Välj från listan
Passcode för anslutning
Profil för anslutning
Historik för anslutning
Manuell anslutning
Min anslutning
I en del fall är flera projektorer anslutna i samma nätverk. Innan du
skickar iväg din bild, se till att rätt projektor är vald.
STEG 3. Starta Nätverkspresentation ( 27)
LiveViewer huvudmeny visas på skärmen. Nu är det klart att sända dina
bilder till projektorn via nätverket.
3.1 Installera “LiveViewer”
Följande förfaranden visa hur du installerar LiveViewer på en dator med Windows
®
7.
1. Slå på datorn och logga in som administratör.
2. Stäng av alla andra program.
3. Dubbelklicka på "LiveViewer_v6.43.1226_Christie_Setup.exe".
4. Efter en liten stund kommer dialogen Choose Setup Language att visas
som visas till höger. Välj i listan och tryck på [OK].
NOTERA
Om programvara med samma version redan är installerad kommer du att
bli tillfrågad om du vill avinstallera den. Välj "Ja" för att göra detta. Klicka
på [Cancel] knappen, så avbryts avinstallationen. Om du avinstallerar
programvaran av misstag, installera den på nytt enligt ovan.
Fig.3.a LiveViewer Huvudmeny

10
Bruksanvisningen
LiveViewer6 program
020-001420-02 Rev. 1 (07-2019)
Christie-LIT-MAN-USR-LiveViewer-SV
5. Efter en liten stund kommer dialogen Welcome att visas som visas till
höger. Tryck på [Next].
6. Dialogrutan License Agreement visas. Om du accepterar det, välj “I
accept the terms of the license agreement” och tryck på [Next].
7. Dialogrutan Choose Destination Location visas. Tryck på [Next].
NOTERA
Mappen C:\Program Files\Projector Tools\LiveViewer6 skapas och
programmet installeras där. Om du vill använda en annan mapp, tryck
[Browse] och välj en annan mapp.
8. Dialogen Select Program Folder visas. Bekräfta namn på
programmappen. Om “Projector Tools” känns bra, tryck på [Next] för
att fortsätta. Annars, skriv in det önskade mappnamnet och tryck på
[Next].
9. Efter en stund är installationen avslutad och dialogrutan Setup
Complete visas (se höger). Tryck på [Finish].
✓ För att bekräfta att programmet har blivit korrekt installerat, tryck
på [Starta] knappen, välj Program och därefter Projector Tools
mappen.
✓ “LiveViewer” visas i den mappen om installationen lyckades.

11
Bruksanvisningen
LiveViewer6 program
020-001420-02 Rev. 1 (07-2019)
Christie-LIT-MAN-USR-LiveViewer-SV
3.2 Ansluta till nätverket
LiveViewer erbjuder flera alternativ för anslutning till din nätverksprojektor. Du kan välja den som bäst
överensstämmer med ditt system och användarbehov. Beskrivningarna här baseras på att Windows
®
7 är installerat på
din dator.
NOTERA
Bildkvalitén kan försämras eller ljudutmatningen kanske avbryts beroende på låg dataöverföringshastighet på grund av
låg kommunkationsband mellan dator och projektor när flera datorer kommunicerar med projektorn.
Om du försöker att ansluta via nätverk till projektorn som en annan dator använder som USB-visning, kan det minska
överföringshastigheten vilket leder till försämring av bildkvalitén eller att ljudutmatningen avbryts.
3.2.1 Starta LiveViewer
Starta “LiveViewer” i din datorn och välj någon av följande.
Dubbelklicka på “LiveViewer” ikonen på datorns skrivbord.
Välj “Start” → “Program” → “Projector Tools” → “LiveViewer6” på Windows menyn.
Fortsätt till punkt “3.2.2 Välj anslutningsmetod”. ( 11)
NOTERA
LiveViewer kan inte startas om "LiveViewer Lite for USB" körs på din dator.
Ett meddelande visas om ett problem har uppstått eller för att ge dig information. Läs och åtgärda enligt meddelande om
det visas. Vad avser meddelande, se “Bilaga A Meddelanden” ( 39).
3.2.2 Välj anslutningsmetod
För att starta LiveViewer på din dator kommer följande meny att visas.
Välj det alternativ som beskriver den anslutningsmetod du vill använda.
○ Select From List(Välj från listan)
Fortsätt till punkt “3.2.2.1 Att välja från listan”. ( 12)
○ Enter Passcode(Ange Passcode)
Fortsätt till punkt “3.2.2.2 Anslutning med Passcode”. ( 12)
○ Profile(Profil)
Fortsätt till punkt “3.2.2.3 Profile anslutning ”. ( 13)
○ History(Historik)
Fortsätt till punkt “3.2.2.4 History anslutning ”. ( 13)
○ Configure Manually(Konfigurera manuellt)
Fortsätt till punkt “3.2.2.5 Manuell konfiguration”. ( 14)
○ My Connection(Min anslutning)
Fortsätt till punkt “3.2.2.6 Välja Min anslutning ”. ( 14)

12
Bruksanvisningen
LiveViewer6 program
020-001420-02 Rev. 1 (07-2019)
Christie-LIT-MAN-USR-LiveViewer-SV
3.2.2.1 Att välja från listan
Innan du kan välja detta måste din PC och projektorn vara anslutna
till samma nätverk. Om anslutningen redan är upprättad, välj [Select
From List] (Välj från listan). Projector List (Projektorlista) är en
lista över projektorer anslutna till nätverket som kommer att visas på
fönstret.
Välj de projektorer du vill använda och markera deras rutor. Klicka
sedan på [Connect]. Anslutningsprocessen startar.
Fortsätt till punkt “3.2.5 Anslutning och överföring”. ( 25)
Du kan kontrollera statusen för anslutning genom följande ikon på
projektorlistan.
: Nätverksanslutningen till projektorn är ännu inte upprättad.
: Nätverksanslutningen har upprättats men bildöverföringen har inte börjat.
: Nätverksanslutningen har upprättats och bilderna på PC:n skickas till projektorn.
NOTERA
Du kan välja upp till 12 projektorer samtidigt från listan.
När du väljer flera projektorer Flerprojektorläge att väljas automatiskt. ( 28)
Du kanske inte hittar någon projektor i listan under dina nätverkstillstånd. Tryck på [Find].
3.2.2.2 Anslutning med Passcode
Om du vill använda Passcode för anslutning till projektorn, välj
“Enter Passcode (Ange Passcode)”. En lista över tillgängliga
nätverksadaptrar och inmatningsrutor för Passcode kommer att visas
på fönstret. Din Passcode visas av projektorn på skärmen. Mata helt
enkelt in Passcode i LiveViewer för att ansluta nätverksprojektorn.
Välj den nätverksadapter du vill använda och markera dess ruta och
mata in Passcode för den projektor du för tillfälligt försöker ansluta
till. Klicka sedan på [Connect]. Anslutningsprocessen startar.
Fortsätt till punkt “3.2.5 Anslutning och överföring”. ( 25)
För mer detaljer avseende Passcode, se “3.2.3 Passcode” ( 15).
NOTERA
Du kan inte ansluta när det inte finns någon tillgänglig nätverksadapter på din dator.
Du kan behöva ställa in IP-adress och andra nätverksinställningar manuellt för dina nätverkstillstånd.

13
Bruksanvisningen
LiveViewer6 program
020-001420-02 Rev. 1 (07-2019)
Christie-LIT-MAN-USR-LiveViewer-SV
3.2.2.3 Profile anslutning
Om du vill använda profildata för anslutning till din
nätverksprojektor, välj “Profile (Profil)”. Profile list (profillista),
vilken är en lista över sparade profildata som kommer att visas på
fönstret. Dataprofilen måste finnas sparad innan anslutningen görs.
Välj de „Profile (P rofil)‟ data du vill använda och markera deras
rutor. Klicka sedan på [Connect]. Anslutningsprocessen startar.
Fortsätt till punkt “3.2.5 Anslutning och överföring”. ( 25)
För mer detaljer avseende profil, se “4.5 Profildata” ( 37).
NOTERA
För att kontrollera inställningar i en dataprofil, gör som följer.
✓ Välj den dataprofil du vill kontrollera .
✓ Högerklicka på dataprofilen, och en popupmeny visas.
✓ Välj “Properties” på popupmenyn och klicka för att bekräfta.
✓ Nu visas inställningarna för profilen.
3.2.2.4 History anslutning
Om du vill använda Historikdata för anslutning till projektorn, välj
“History (Historik)”. History list (historiklista) för anslutningar,
vilket är en lista över projektorer tidigare anslutna som kommer att
visas på fönstret.
Välj de Historikdata du vill använda och markera deras rutor. Klicka
sedan på [Connect]. Anslutningsprocessen startar.
Fortsätt till punkt “3.2.5 Anslutning och överföring”. ( 25)
Om du vill kopiera en historikpost till profildata, markerar du en av
historikposterna och klickar på [Register to profile] (Spara i profil).
Det går inte att radera profildata automatiskt.
För mer detaljer avseende profil, se “4.5 Profildata”. ( 37)
NOTERA
Antalet Historik registreringar är maximalt 20. Då 21 data sparas, kommer den äldsta av de 20 att skrivas över.
Informationen datum & time i varje sparad anslutning förnyas då nätverket ansluts via denna metod.

14
Bruksanvisningen
LiveViewer6 program
020-001420-02 Rev. 1 (07-2019)
Christie-LIT-MAN-USR-LiveViewer-SV
3.2.2.5 Manuell konfiguration
Om du vill ange anslutningen manuellt, välj “Configure Manually
(Konfigurera manuellt)”. En lista över tillgängliga nätverksadaptrar
kommer att visas på fönstret.
Välj den nätverksadapter som du vill använda och markera dess ruta
och klicka på [Next].
Fortsätt till punkt “3.2.4 Konfigurera nätverksinställningarna
manuellt”. ( 21)
NOTERA
Upp till 12 projektorer kan anslutas samtidigt.
När du ansluter flera projektorer Flerprojektorläge att väljas automatiskt. ( 28)
3.2.2.6 Välja Min anslutning
Om du väljer “My Connection (Min anslutning)”, ansluts datorn till
projektorn via nätverket genom att använda de profildata som
förtilldelats till My Connection.
Välj “My Connection (Min anslutning)” och klicka på [Connect].
Datorn startar omedelbart anslutningsförfarandet till projektorn.
Fortsätt till punkt “3.2.5 Anslutning och överföring”. ( 25)
NOTERA
Om inga profildata har tilldelats till My Connection, kan den inte användas.

15
Bruksanvisningen
LiveViewer6 program
020-001420-02 Rev. 1 (07-2019)
Christie-LIT-MAN-USR-LiveViewer-SV
3.2.3 Passcode
Med Passcode-systemet går det både snabbt och enkelt att ansluta till nätverket. Passcode är en kod för
nätverksinställningarna i projektorn. När du matar in Passcode i LiveViewer programvaran på din dator kommer
nätverksinställningarna för projektorn och datorn passas ihop och anslutningen kommer att upprättas omedelbart. T
Denna del förklarar hur man använder Passcode.
NOTERA
Passcode fungerar inte under nedanstående förhållanden. Om ditt system uppfyller ett av den, stall in anslutningen
manuellt efter det att du matat in Passcode.
1) Kodning används.
2) Unik SSID används.
För AdHoc/Infrastruktur
Leveransinställning av SSID är 4 av nedan;
Leveransinställningar SSID 1: wireless
Leveransinställningar SSID 2: WLANProjector1
Leveransinställningar SSID 3: WLANProjector2
Leveransinställningar SSID 4: WLANProjector3
För Enkel åtkomstpunkt
Leveransinställningar SSID : Enkel åtkomstpunkt
3) Nätmask är inte Klass A eller B eller C.
Klass A:(255.0.0.0), Klass B:(255.255.0.0), Klass C:(255.255.255.0)
3.2.3.1 Att få tag på Passcode
Passcode är en 12-ställig alfanumerisk kod (“1-9” and “A-Z”). Nu visas din Passcode (Passkod) på
projektorskärmen.
Projektmodell grupp: A
Det finns två sätt att få Passcode från projektorn.
Metod 1
✓ Sätt på projektorn och säkerställ att bilden visas på skärmen.
✓ Tryck på COMPUTER-knappen på fjärrkontrollen eller INPUT-knappen på projektorn för att välja
LAN som input-port.
✓ Om LAN-porten inte mottar någon signal så återges Passcode (Passkod) på skärmen.
Metod 2
✓ Sätt på projektorn och säkerställ att bilden visas på skärmen.
✓ Tryck på MENU knappen på fjärrkontrollan eller på knapparna ▲/▼/◄/► på projektorn om du vill
visa menyn på skärmen.
✓ Använd markörknapparna ▲/▼ när du vill välja “DETALJ. MENY”, och använd markörknappen ►
när du vill ange objekt.
✓ Använd ▲/▼ knapparna för att välja NÄTVERK, och använd ► knappen för att bekräfta.
✓ Använd markörknapparna ▲/▼ när du vill välja INFORMATION, och använd markörknappen ► när
du vill visa INFORMATION.
✓ Passcode (Passkod) visas i fönstret INFORMATION.
NOTERA
Välj metod 2 när du projekterar din datorbild via “LiveViewer” eller när LAN-porten har valts som ingångskälla.
Om inte PC och projektor kommunicerar under 5 minuter, kommer Passcode att ändras.

16
Bruksanvisningen
LiveViewer6 program
020-001420-02 Rev. 1 (07-2019)
Christie-LIT-MAN-USR-LiveViewer-SV
Projektmodell grupp: B,C
There are two methods to get the Passcode from the projector.
Metod 1
✓ Sätt på projektorn och säkerställ att bilden visas på skärmen.
✓ Tryck på COMPUTER-knappen på fjärrkontrollen eller INPUT-knappen på projektorn för att välja
LAN som input-port.
✓ Om LAN-porten inte mottar någon signal så återges Passcode (Passkod) på skärmen.
Metod 2
✓ Sätt på projektorn och säkerställ att bilden visas på skärmen.
✓ Tryck på MENU knappen på fjärrkontrollan eller på knapparna ▲/▼/◄/► på projektorn om du vill
visa menyn på skärmen.
✓ Använd markörknapparna ▲/▼ när du vill välja “DETALJ. MENY”, och använd markörknappen ►
när du vill ange objekt.
✓ Använd ▲/▼ knapparna för att välja NÄTVERK, och använd ► knappen för att bekräfta.
✓ Använd markörknapparna ▲/▼ för att välja TRÅDLÖS INFORMATION eller TRÅDBUNDEN
INFORMATION beroende på typ av anslutning du använder och tryck på markörknappen ►.
✓ Passcode (Passkod) visas i ”INFORMATION” fönstret.
NOTERA
Välj metod 2 när du projekterar din datorbild via “LiveViewer” eller när LAN-porten har valts som ingångskäll
Om inte PC och projektor kommunicerar under 5 minuter, kommer Passcode att ändras.
Det finns två typer av Passcode(Passkod), PASSKOD_TRÅDLÖS och PASSKOD_TRÅDBUNDEN. Välj den typ du
önskar använda med hänsyn till följande bilder.
PASSKOD_TRÅDLÖS
PASSKOD_TRÅDBUNDEN
a) Direkt anslutning mellan projektor och dator
a) Projektorn är ansluten till datorn via trådbundet LAN
b) Projektorn är ansluten till en åtkomstpunkt via trådlöst
LAN
b) Projektorn är ansluten till en åtkomstpunkt via trådbundet
LAN

17
Bruksanvisningen
LiveViewer6 program
020-001420-02 Rev. 1 (07-2019)
Christie-LIT-MAN-USR-LiveViewer-SV
3.2.3.2 Knappa in Passcode
Efter det att du valt den nätverksadapter du vill använda, mata in
Passcode (Passkod) i menyn för LiveViewer uppdelad i 4-siffriga var
i 3 rutor (totalt 12 siffror).
Exempel: PASSKOD 1234-5678-9ABC
Se “3.2.2.2 Anslutning med Passcode” för förfarande. ( 12)
NOTERA
När du knappar in Passcode, särskiljs inte versaler från gemena.
Om bilden för manuell inställning visas, fortsätt med punkt ”3.2.3.3 Manuell konfiguration”.( nedan)
3.2.3.3 Manuell konfiguration
Efter att du knappat in Passcode ( ovan), måste du manuellt ange nätverksinställningar om du använder någon
krypteringsnyckel eller ditt unika SSID eller Subnet mask utom Klass A/B/C ( 15).
NOTERA
Om du behöver nätverksinställningarna från projektorn, följ detta förfarande:
Projektmodell grupp: A
✓ Sätt på projektorn och säkerställ att bilden visas på skärmen.
✓ Tryck på MENU knappen på fjärrkontrollan eller på knapparna ▲/▼ på projektorn om du vill visa menyn på
skärmen.
✓ Använd markörknapparna ▲/▼ när du vill välja “DETALJ. MENY”, och använd markörknappen ► när du vill
ange objekt.
✓ Använd ▲/▼ knapparna för att välja NÄTVERK, och använd ► knappen för att bekräfta.
✓ Använd markörknapparna ▲/▼ när du vill välja INFORMATION, och tryck på markörknappen ►.
✓ Inställningen kommer att visas i NÄTVERK_INFORMATION-boxen.
Projektmodell grupp: B,C
✓ Sätt på projektorn och säkerställ att bilden visas på skärmen.
✓ Tryck på MENU knappen på fjärrkontrollan eller på knapparna ▲/▼ på projektorn om du vill visa menyn på
skärmen.
✓ Använd markörknapparna ▲/▼ när du vill välja “DETALJ. MENY”, och använd markörknappen ► när du vill
ange objekt.
✓ Använd ▲/▼ knapparna för att välja NÄTVERK, och använd ► knappen för att bekräfta.
✓ Använd markörknapparna ▲/▼ för att välja TRÅDLÖS INFORMATION eller TRÅDBUNDEN
INFORMATION beroende på typ av anslutning du använder och tryck på markörknappen ►.
✓ Inställningen kommer att visas på fönstret ”INFORMATION”.
Trådlöst LAN
Den nödvändiga informationen är beroende på hur du ansluter projektorn och datorn.
Direkt anslutning mellan projektor och dator.
Fortsätt till punkt “3.2.3.4 Direkt anslutning mellan projektor och dator”. ( 18)
Projektorn är ansluten till datorn via trådbundet LAN.
Fortsätt till punkt “3.2.3.5 Projektorn är ansluten till en åtkomstpunkt via trådbundet LAN”. ( 19)
Projektorn är ansluten till en åtkomstpunkt via trådlöst LAN.
Fortsätt till punkt “3.2.3.6 Projektorn är ansluten till en åtkomstpunkt via trådlöst LAN”. ( 20)
Trådbundet LAN
Om du använder trådbundet LAN, fortsätt till post “3.2.3.7 Trådbundet LAN”. ( 20)

18
Bruksanvisningen
LiveViewer6 program
020-001420-02 Rev. 1 (07-2019)
Christie-LIT-MAN-USR-LiveViewer-SV
3.2.3.4 Direkt anslutning mellan projektor och dator
(Projektmodell grupp: B,C)
✓ Knappa in följande information som finns i projektorn *
1
SSID: WirelessAccessPoint (exempel)
Encryption(Kodning): WPA2-PSK(AES) (exempel)
Encryption key(Krypteringsnyckel) *
2
:
********** (exempel)
Subnet mask(Nätmask) *
3
:
255.255.255.128 (exempel)
✓ Klicka [Connect]
Anslutningsförfarande via trådlöst LAN startar.
Fortsätt till punkt “3.2.5 Anslutning och överföring”. ( 25)
NOTERA
*
1
För att hitta nätverksinställningen på projektorn, se i NOTERA. ( 17)
Klicka på [Find] för att uppdatera SSID-listan.
*
2
Om du använder kryptering, måste detta ställas in. Kontakta nätverksadministratören för att få den
krypteringsnyckel som används i projektorn. Krypteringsnyckeln visas alltid som “**********”.
*3
Om du använder Subnet mask utom Klass A/B/C, ställer du in den.
Subnät-mask behöver inte anges i läge Enkel åtkomstpunkt.
Fig.3.2.3.4: Direkt anslutning mellan
projektor och dator

19
Bruksanvisningen
LiveViewer6 program
020-001420-02 Rev. 1 (07-2019)
Christie-LIT-MAN-USR-LiveViewer-SV
3.2.3.5 Projektorn är ansluten till en åtkomstpunkt via trådbundet LAN
✓ Inställningar för access point. *
1
.
Knappa in följande information.
SSID: WirelessAccessPoint (exempel)
Encryption(Kodning): WPA2-PSK(AES) (exempel)
Encryption key(Krypteringsnyckel)
*2
:
********** (exempel)
✓ Projektorns inställning.
*3
Knappa in följande information.
Subnet mask(Nätmask)
*4
:
255.255.255.128 (exempel)
✓ Klicka [Connect].
Anslutningsprocessen startar.
Fortsätt till punkt “3.2.5 Anslutning och överföring”. ( 25)
NOTERA
*1
Kontakta din nätverksadministratör för att få inställningarna för access point.
Klicka på [Find] för att uppdatera SSID-listan.
*2
Om du använder kryptering, måste detta ställas in. Kontakta nätverksadministratören för att få den kodningsnyckel
som används i åtkomstpunkten. Krypteringsnyckeln visas alltid som “**********”.
*3
För att hitta nätverksinställningen på projektorn, se i NOTERA. ( 17)
*4
Om du använder Subnet mask utom Klass A/B/C, ställer du in den.
Fig.3.2.3.5: Projektorn är ansluten till en
åtkomstpunkt via trådbundet LAN

20
Bruksanvisningen
LiveViewer6 program
020-001420-02 Rev. 1 (07-2019)
Christie-LIT-MAN-USR-LiveViewer-SV
3.2.3.6 Projektorn är ansluten till en åtkomstpunkt via trådlöst LAN
(Projektmodell grupp: B,C)
✓ Inställningar för access point.
*1
.
Knappa in följande information.
SSID: WirelessAccessPoint (exempel)
Encryption(Kodning): WEP64bit (exempel)
Encryption key(Krypteringsnyckel)
*2
:
********** (exempel)
✓ Projektorns inställning.
*3
Knappa in följande information.
Subnet mask(Nätmask)
*4
:
255.255.255.128 (exempel)
✓ Klicka [Connect].
Anslutningsförfarande via trådlöst LAN startar.
Fortsätt till punkt “3.2.5 Anslutning och överföring”. ( 25)
NOTERA
*
1
Kontakta din nätverksadministratör för att få inställningarna för access point.
Klicka på [Find] för att uppdatera SSID-listan.
*2
Om du använder kryptering, måste detta ställas in. Kontakta nätverksadministratören för att få den kodningsnyckel
som används i åtkomstpunkten. Krypteringsnyckeln visas alltid som “**********”.
*3
För att hitta nätverksinställningen på projektorn, se i NOTERA. ( 17)
*4
Om du använder Subnet mask utom Klass A/B/C, ställer du in den.
3.2.3.7 Trådbundet LAN
✓ Knappa in följande information som finns i projektorn.
Subnet mask(Nätmask)
*1
:
255.255.255.128 (exempel)
✓ Klicka [Connect].
Anslutningsprocessen startar.
Fortsätt till punkt “3.2.5 Anslutning och överföring”. ( 25)
NOTERA
*1
Om du använder Subnet mask utom Klass A/B/C, ställer du in den.
Fig.3.2.3.6: Projektorn är ansluten till en
åtkomstpunkt via trådlöst LAN
Sidan laddas...
Sidan laddas...
Sidan laddas...
Sidan laddas...
Sidan laddas...
Sidan laddas...
Sidan laddas...
Sidan laddas...
Sidan laddas...
Sidan laddas...
Sidan laddas...
Sidan laddas...
Sidan laddas...
Sidan laddas...
Sidan laddas...
Sidan laddas...
Sidan laddas...
Sidan laddas...
Sidan laddas...
Sidan laddas...
Sidan laddas...
Sidan laddas...
Sidan laddas...
Sidan laddas...
Sidan laddas...
Sidan laddas...
Sidan laddas...
Sidan laddas...
Sidan laddas...
Sidan laddas...
Sidan laddas...
Sidan laddas...
-
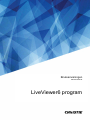 1
1
-
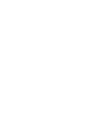 2
2
-
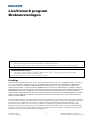 3
3
-
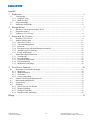 4
4
-
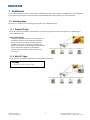 5
5
-
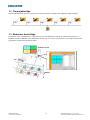 6
6
-
 7
7
-
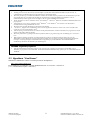 8
8
-
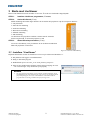 9
9
-
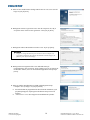 10
10
-
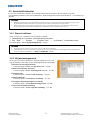 11
11
-
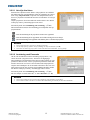 12
12
-
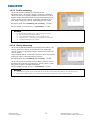 13
13
-
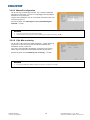 14
14
-
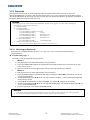 15
15
-
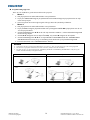 16
16
-
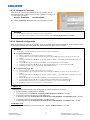 17
17
-
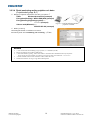 18
18
-
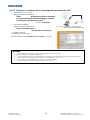 19
19
-
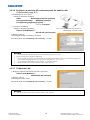 20
20
-
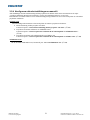 21
21
-
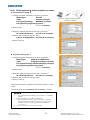 22
22
-
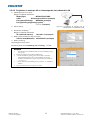 23
23
-
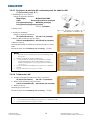 24
24
-
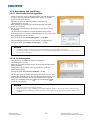 25
25
-
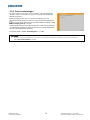 26
26
-
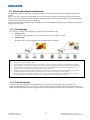 27
27
-
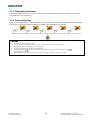 28
28
-
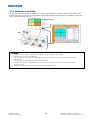 29
29
-
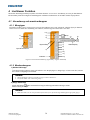 30
30
-
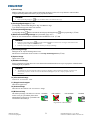 31
31
-
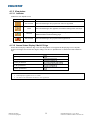 32
32
-
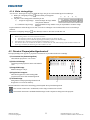 33
33
-
 34
34
-
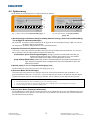 35
35
-
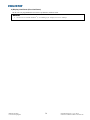 36
36
-
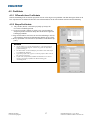 37
37
-
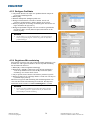 38
38
-
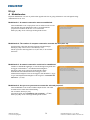 39
39
-
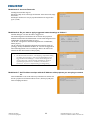 40
40
-
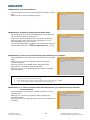 41
41
-
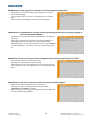 42
42
-
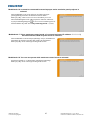 43
43
-
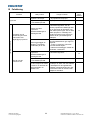 44
44
-
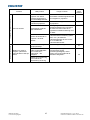 45
45
-
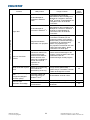 46
46
-
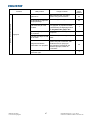 47
47
-
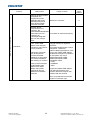 48
48
-
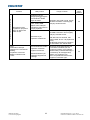 49
49
-
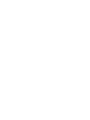 50
50
-
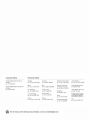 51
51
-
 52
52
Relaterade papper
-
Christie LWU620i-D Användarmanual
-
Christie LWU530-APS Användarmanual
-
Christie LW401 Användarmanual
-
Christie LWU620i-D Användarmanual
-
Christie LW751i-D Användarmanual
-
Christie LWU502 Användarmanual
-
Christie LW401 Användarmanual
-
Christie LWU530-APS Installation Information
-
Christie LW751i-D Användarmanual
-
Christie LWU900-DS Installation Information