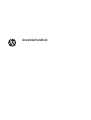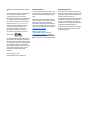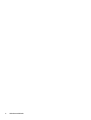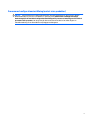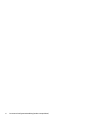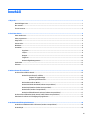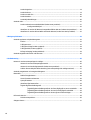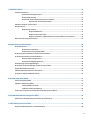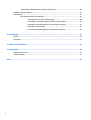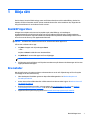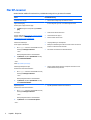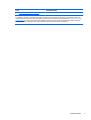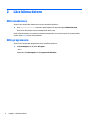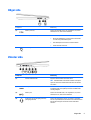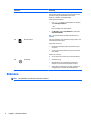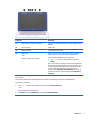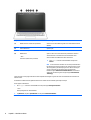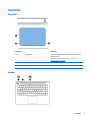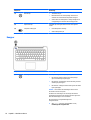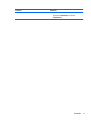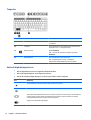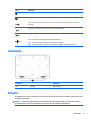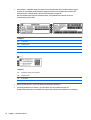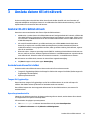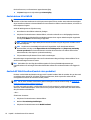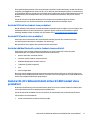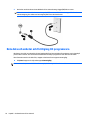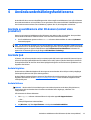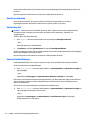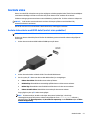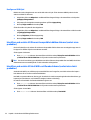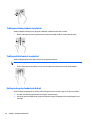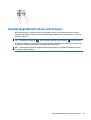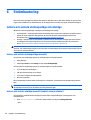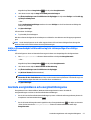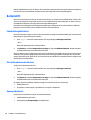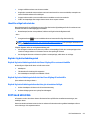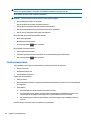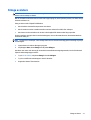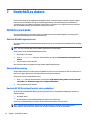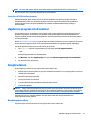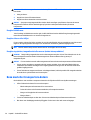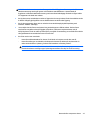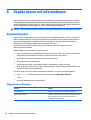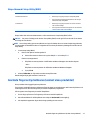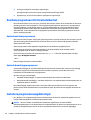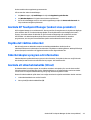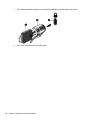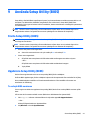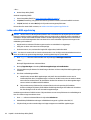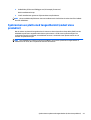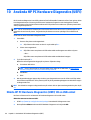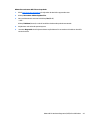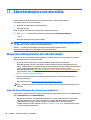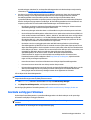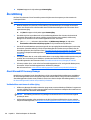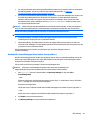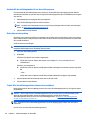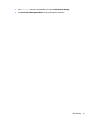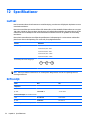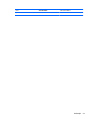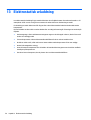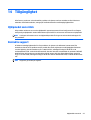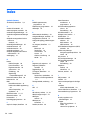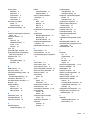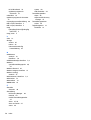HP Stream Notebook - 13-c111tu Användarmanual
- Typ
- Användarmanual

Användarhandbok

© Copyright 2015 HP Development Company,
L.P.
Bluetooth är ett varumärke som tillhör ägaren
och som används av Hewlett-Packard
Company på licens. Intel och Celeron är
varumärken som tillhör Intel Corporation i USA
och andra länder. Microsoft och Windows är
varumärken som tillhör Microsoft-koncernen.
Om DTS-patent, se
http://patents.dts.com.
Tillverkas under licens från DTS Licensing
Limited. DTS, symbolen samt DTS och
symbolen tillsammans är registrerade
varumärken och DTS Studio Sound är ett
varumärke som tillhör DTS, Inc. © DTS, Inc.
Med ensamrätt
.
Informationen i detta dokument kan komma
att bli inaktuell utan föregående meddelande.
De enda garantier som gäller för HP-produkter
och -tjänster beskrivs i de uttryckliga garantier
som medföljer produkterna och tjänsterna.
Ingenting i detta dokument skall anses utgöra
en ytterligare garanti. HP ansvarar inte för
tekniska eller redaktionella fel i detta
dokument.
Första utgåvan: juni 2015
Dokumentartikelnummer: 830043-101
Produktmeddelande
I den här handboken beskrivs funktioner som
är gemensamma för de flesta produkter. Vissa
funktioner kanske inte är tillgängliga på din
dator.
Alla funktioner är inte tillgängliga i samtliga
utgåvor av Windows. För att du ska kunna dra
full nytta av funktionerna i Windows kan
datorn behöva uppgraderas och/eller det kan
krävas separat inköpt maskinvara, drivrutiner
och/eller programvara. Mer information finns i
http://www.microsoft.com.
Du kan hämta den senaste
användarhandboken genom att gå till
http://www.hp.com/support och välja ditt
land. Välj Drivrutiner och nedladdningsbara
filer och följ sedan anvisningarna på skärmen.
Villkor för programvaran
Genom att installera, kopiera, hämta eller på
annat sätt använda något av de förinstallerade
programmen på den här datorn samtycker du
till villkoren i HP:s licensavtal för
slutanvändare (EULA). Om du inte godtar dessa
licensvillkor ska du returnera den oanvända
produkten i sin helhet (både maskinvara och
programvara) inom 14 dagar för återbetalning
enligt säljarens återbetalningsregler.
Om du vill ha mer information eller vill begära
full återbetalning av priset för datorn ska du
vända dig till säljaren.

Säkerhetsmeddelande
VARNING: Minska risken för värmerelaterade skador eller överhettning genom att inte ha datorn direkt i
knäet eller blockera datorns luftventiler. Använd bara datorn på en hård, plan yta. Se till att ingen hård yta
som en närliggande skrivare, eller mjuka ytor som kuddar, mattor eller klädesplagg blockerar luftflödet. Låt
inte heller nätadaptern komma i kontakt med huden eller mjuka föremål, till exempel kuddar, tjocka mattor
eller klädesplagg, under drift. Yttemperaturen på de delar av datorn och nätadaptern som är åtkomliga för
användaren följer de temperaturgränser som har definierats av International Standard for Safety of
Information Technology Equipment (IEC 60950-1).
iii

iv Säkerhetsmeddelande

Processorns konfigurationsinställning (endast vissa produkter)
VIKTIGT: Vissa produkter är konfigurerade med Intel® Pentium® N35xx/N37xx- eller Celeron® N28xx/
N29xx/N30xx/N31xx-processor och Windows® operativsystem. Om din dator är konfigurerad enligt
beskrivningen får du inte ändra konfigurationsinställningen för processorn i msconfig.exe från 4 eller 2
processorer till 1 processor. Om du gör det går det inte att starta om datorn. Du måste då göra en
fabriksåterställning för att återställa de ursprungliga inställningarna.
v

vi Processorns konfigurationsinställning (endast vissa produkter)

Innehåll
1 Börja rätt ...................................................................................................................................................... 1
Besök HP Apps Store ............................................................................................................................................. 1
Bra metoder ........................................................................................................................................................... 1
Fler HP-resurser .................................................................................................................................................... 2
2 Lära känna datorn ......................................................................................................................................... 4
Hitta maskinvara ................................................................................................................................................... 4
Hitta programvara ................................................................................................................................................. 4
Höger sida .............................................................................................................................................................. 5
Vänster sida ........................................................................................................................................................... 5
Bildskärm ............................................................................................................................................................... 6
Ovansidan .............................................................................................................................................................. 9
Styrplatta ............................................................................................................................................. 9
Lampor ................................................................................................................................................. 9
Knappar ............................................................................................................................................. 10
Tangenter .......................................................................................................................................... 12
Använda åtgärdstangenterna ........................................................................................................... 12
Undersidan ........................................................................................................................................................... 13
Etiketter ............................................................................................................................................................... 13
3 Ansluta datorn till ett nätverk ...................................................................................................................... 15
Ansluta till ett trådlöst nätverk ........................................................................................................................... 15
Använda kontrollerna för trådlöst .................................................................................................... 15
Tangent för flygplansläge .............................................................................................. 15
Operativsystemskontroller ............................................................................................ 15
Ansluta datorn till ett WLAN ............................................................................................................. 16
Använda HP Mobilt bredband (endast vissa produkter) .................................................................. 16
Använda HP DataPass (endast vissa produkter) .............................................................................. 17
Använda GPS (endast vissa produkter) ............................................................................................ 17
Använda trådlösa Bluetooth-enheter (endast vissa produkter) ..................................................... 17
Ansluta till ett trådbundet lokalt nätverk (LAN) (endast vissa produkter) ........................................................ 17
Dela data och enheter och få tillgång till programvara ..................................................................................... 18
4 Använda underhållningsfunktionerna ........................................................................................................... 19
Använda en webbkamera eller 3D-kamera (endast vissa produkter) ............................................................... 19
Använda ljud ........................................................................................................................................................ 19
vii

Ansluta högtalare .............................................................................................................................. 19
Ansluta hörlurar ................................................................................................................................ 19
Ansluta en mikrofon .......................................................................................................................... 20
Ansluta headset ................................................................................................................................ 20
Använda ljudinställningar ................................................................................................................. 20
Använda video ..................................................................................................................................................... 21
Ansluta videoenheter med HDMI-kabel (endast vissa produkter) ................................................... 21
Konfigurera HDMI-ljud .................................................................................................... 22
Identifiera och ansluta till Miracast-kompatibla trådlösa skärmar (endast vissa produkter) ........ 22
Identifiera och ansluta till Intel WiDi-certifierade skärmar (endast vissa Intel-produkter) ........... 22
5 Navigera på skärmen ................................................................................................................................... 23
Använda styrplattan och pekskärmsgester ........................................................................................................ 23
Knacka ............................................................................................................................................... 23
Tvåfingerszoom ................................................................................................................................ 23
Tvåfingersrullning (endast styrplatta) ............................................................................................. 24
Tvåfingersklick (endast styrplatta) .................................................................................................. 24
Enfingersdragning (endast pekskärm) ............................................................................................. 24
Använda tangentbordet och den valfria musen ................................................................................................. 25
6 Strömhantering ........................................................................................................................................... 26
Initiera och avsluta strömsparläge och viloläge ................................................................................................ 26
Initiera och avsluta strömsparläge manuellt ................................................................................... 26
Initiera och avsluta viloläge manuellt (endast vissa produkter) ..................................................... 26
Ställa in lösenordsskydd vid återaktivering (när strömsparläge eller viloläge avslutas) .............. 27
Använda energimätaren och energiinställningarna ........................................................................................... 27
Batteridrift ........................................................................................................................................................... 28
Fabriksförseglat batteri .................................................................................................................... 28
Visa information om batteriet .......................................................................................................... 28
Spara på batteriet ............................................................................................................................. 28
Identifiera låga batterinivåer ............................................................................................................ 29
Åtgärda låg batteriladdningsnivå ..................................................................................................... 29
Åtgärda låg batteriladdningsnivå när det finns tillgång till en extern strömkälla ....... 29
Åtgärda låg batteriladdningsnivå när det inte finns tillgång till strömkälla ................ 29
Åtgärda låg batteriladdningsnivå om det inte går att avsluta viloläget ....................... 29
Drift med nätström .............................................................................................................................................. 29
Felsöka strömproblem ...................................................................................................................... 30
Stänga av datorn ................................................................................................................................................. 31
viii

7 Underhåll av datorn ..................................................................................................................................... 32
Förbättra prestanda ............................................................................................................................................ 32
Använda Diskdefragmenteraren ...................................................................................................... 32
Använda Diskrensning ...................................................................................................................... 32
Använda HP 3D DriveGuard (endast vissa produkter) ...................................................................... 32
Identifiera HP 3D DriveGuards status ............................................................................. 33
Uppdatera program och drivrutiner .................................................................................................................... 33
Rengöra datorn .................................................................................................................................................... 33
Rengöringsprocedurer ...................................................................................................................... 33
Rengöra bildskärmen ..................................................................................................... 34
Rengöra sidorna eller höljet ........................................................................................... 34
Rengöra styrplattan, tangentbordet eller musen (endast vissa produkter) ................ 34
Resa med eller transportera datorn ................................................................................................................... 34
8 Skydda datorn och informationen ................................................................................................................. 36
Använda lösenord ................................................................................................................................................ 36
Skapa lösenord i Windows ................................................................................................................ 36
Skapa lösenord i Setup Utility (BIOS) ................................................................................................ 37
Använda fingeravtrycksläsaren (endast vissa produkter) ................................................................................. 37
Använda programvara för Internetsäkerhet ...................................................................................................... 38
Använda antivirusprogramvara ........................................................................................................ 38
Använda brandväggsprogramvara ................................................................................................... 38
Installera programvaruuppdateringar ................................................................................................................ 38
Använda HP Touchpoint Manager (endast vissa produkter) .............................................................................. 39
Skydda det trådlösa nätverket ............................................................................................................................ 39
Säkerhetskopiera program och information ...................................................................................................... 39
Använda ett säkerhetskabellås (tillval) .............................................................................................................. 39
9 Använda Setup Utility (BIOS) ........................................................................................................................ 41
Starta Setup Utility (BIOS) ................................................................................................................................... 41
Uppdatera Setup Utility (BIOS) ............................................................................................................................ 41
Ta reda på BIOS-versionen ................................................................................................................ 41
Ladda ned en BIOS-uppdatering ....................................................................................................... 42
Synkronisera en platta med tangentbordet (endast vissa produkter) .............................................................. 43
10 Använda HP PC Hardware Diagnostics (UEFI) ................................................................................................ 44
Hämta HP PC Hardware Diagnostics (UEFI) till en USB-enhet ............................................................................ 44
11 Säkerhetskopiera och återställa ................................................................................................................. 46
Skapa återställningsmedier och säkerhetskopior .............................................................................................. 46
ix

Skapa HP-återställningsmedier (endast vissa produkter) .............................................................. 46
Använda verktygen i Windows ............................................................................................................................ 47
Återställning ........................................................................................................................................................ 48
Återställa med HP Recovery Manager .............................................................................................. 48
Vad du behöver veta innan du sätter igång ................................................................... 48
Använda HP:s återställningspartition (endast vissa produkter) ................................... 49
Använda HP-återställningsmedier för att återställa systemet .................................... 50
Ändra datorns startordning ............................................................................................ 50
Ta bort HP:s återställningspartition (endast vissa produkter) ...................................... 50
12 Specifikationer .......................................................................................................................................... 52
Ineffekt ................................................................................................................................................................ 52
Driftsmiljö ............................................................................................................................................................ 52
13 Elektrostatisk urladdning .......................................................................................................................... 54
14 Tillgänglighet ........................................................................................................................................... 55
Hjälpmedel som stöds ......................................................................................................................................... 55
Kontakta support ................................................................................................................................................. 55
Index ............................................................................................................................................................. 56
x

1Börja rätt
Den här datorn är ett kraftfullt verktyg avsett att förbättra ditt arbete och din underhållning. Läs det här
kapitlet, så får du information om hur du bäst använder datorn efter att ha installerat den, roliga saker du
kan göra med datorn och var du hittar fler HP-resurser.
Besök HP Apps Store
HP Apps Store erbjuder ett brett urval av populära spel, underhållnings- och musikappar,
produktivitetsappar och exklusiva HP-appar som du kan ladda ned till skrivbordet. Urvalet uppdateras
regelbundet och omfattar regionalt innehåll och landsspecifika erbjudanden. Besök HP Apps Store ofta för
att se efter om det finns nya och uppdaterade funktioner.
VIKTIGT: Du måste vara ansluten till Internet för att få åtkomst till HP Apps Store.
Så här visar och hämtar du en app:
1. Välj Start -knappen och välj sedan appen Store.
– eller –
Välj ikonen Store bredvid sökrutan i aktivitetsfältet.
2. Välj HP Picks för att visa alla appar som finns tillgängliga.
OBS! HP Picks finns endast i vissa länder.
3. Välj den app som du vill hämta och följ sedan instruktionerna på skärmen. När hämtningen är klar visas
appen på skärmen Alla appar.
Bra metoder
När du konfigurerat och registrerat datorn rekommenderar vi att du utför följande steg att få ut så mycket
som möjligt av din smarta investering:
●
Säkerhetskopiera hårddisken genom att skapa återställningsmedier. Se
Säkerhetskopiera och
återställa på sidan 46.
●
Anslut datorn till ett trådbundet eller trådlöst nätverk om det inte redan är gjort. Se
Ansluta datorn till
ett nätverk på sidan 15.
●
Bekanta dig med datorns maskin- och programvara. Se
Lära känna datorn på sidan 4 och Använda
underhållningsfunktionerna på sidan 19 om du vill ha mer information.
●
Uppdatera eller köp antivirusprogramvara. Se
Använda antivirusprogramvara på sidan 38.
Besök HP Apps Store 1

Fler HP-resurser
Använd den här tabellen för att hitta bl.a. produktbeskrivning och hur-gör-man-information.
Resurs Innehållsförteckning
Installationsanvisningar
●
Översikt över konfigurering och funktioner i datorn
Appen Komma igång
Så här öppnar du appen Komma igång:
▲
Välj Start-knappen och välj sedan appen Komma
igång.
●
En stor mängd hur-gör-man- och felsökningsinformation
HP-support
Support i USA ges på
http://www.hp.com/go/contactHP.
Support i resten av världen ges på
http://welcome.hp.com/country/us/en/
wwcontact_us.html.
●
Chatta med en HP-tekniker online
●
Telefonnummer till support
●
Platser med HP-servicecenter
Säkerhet och arbetsmiljö
Så här öppnar du handboken:
1. Skriv support i sökrutan i aktivitetsfältet och välj
sedan appen HP Support Assistant.
– eller –
Klicka på frågeteckenikonen i aktivitetsfältet.
2. Välj Min dator, välj fliken Specifikationer och välj
sedan Användarhandböcker.
– eller –
Gå till
http://www.hp.com/ergo.
●
Lämplig inställning av arbetsplatsen
●
Riktlinjer för sittställningar vid datorn och datorvanor som ökar din
komfort och minskar risken för skador
●
Information om elektrisk och mekanisk säkerhet
Säkerhet, föreskrifter och miljö
Så här kommer du åt detta dokument:
1. Skriv support i sökrutan i aktivitetsfältet och välj
sedan appen HP Support Assistant.
– eller –
Klicka på frågeteckenikonen i aktivitetsfältet.
2. Välj Min dator, välj fliken Specifikationer och välj
sedan Användarhandböcker.
●
Viktiga regulatoriska föreskrifter, exempelvis information om hur
du kasserar batterier på rätt sätt
Begränsad garanti*
Så här kommer du åt detta dokument:
1. Skriv support i sökrutan i aktivitetsfältet och välj
sedan appen HP Support Assistant.
– eller –
Klicka på frågeteckenikonen i aktivitetsfältet.
2. Välj Min dator och sedan Garanti och tjänster.
– eller –
●
Specifik garantiinformation för den här datorn
2 Kapitel 1 Börja rätt

Resurs Innehållsförteckning
Gå till
http://www.hp.com/go/orderdocuments.
Du hittar information om HP:s begränsade garanti tillsammans med produktens användarhandböcker och/eller på den CD eller DVD
som medföljer i kartongen. I vissa länder eller regioner medföljer ett tryckt exemplar av HP:s garanti i förpackningen. I länder eller
regioner där garantiinformationen inte tillhandahålls i tryckt format kan du beställa ett tryckt exemplar från
http://www.hp.com/go/
orderdocuments. Om du har köpt produkter i Asien/Stillahavsområdet kan du skriva till HP på Hewlett Packard, POD, P.O. Box 200,
Alexandra Post Office, Singapore 911507. Ange produktnamn, ditt namn, telefonnummer och postadress.
Fler HP-resurser 3

2 Lära känna datorn
Hitta maskinvara
Så här får du reda på vilken maskinvara som finns installerad på datorn:
▲
Skriv enhetshanteraren i sökrutan i aktivitetsfältet och välj sedan appen Enhetshanteraren.
En lista över alla enheter som har installerats på datorn visas.
Om du vill ha information om systemets maskinvarukomponenter och versionsnumret för systemets BIOS
trycker du på fn+esc (endast vissa produkter).
Hitta programvara
Så här får du reda på vilken programvara som är installerad på datorn:
▲
Välj Startknappen och välj sedan Alla appar.
– eller –
Högerklicka på Startknappen och välj Program och funktioner.
4 Kapitel 2 Lära känna datorn

Höger sida
Komponent Beskrivning
(1)
USB 2.0-portar (2) Ansluter en extra USB-enhet, t.ex. tangentbord, mus, extern
hårddisk, skrivare, skanner eller USB-hubb.
(2) Nätadapter-/batterilampa
●
Vitt: Nätadaptern är ansluten och batteriet är fulladdat.
●
Blinkar vitt: Nätadaptern är inte ansluten och batteriets
har nått en låg batteriladdningsnivå.
●
Gult: Nätadaptern är ansluten och batteriet laddas.
●
Släckt: Batteriet laddas inte.
(3)
Strömuttag Ansluter en nätadapter.
Vänster sida
Komponent Beskrivning
(1) Plats för säkerhetskabel Kopplar en säkerhetskabel (tillval) till datorn.
OBS! Säkerhetskabeln är avsedd att användas i avvärjande
syfte men den kan inte alltid förhindra att datorn blir skadad
eller stulen.
(2)
HDMI-porten Ansluter en extra video- eller ljudenhet, t.ex. en HDTV, en annan
kompatibel digital- eller ljudkomponent eller en HDMI-enhet
med hög hastighet.
(3)
USB 3.0-port Ansluter en extra USB-enhet, t.ex. tangentbord, mus, extern
hårddisk, skrivare, skanner eller USB-hubb.
(4)
Kombinerat jack för ljudutgång (hörlurar)/
ljudingång (mikrofon)
Ansluter stereohögtalare, hörlurar, hörsnäckor, ett headset
eller en TV-ljudkabel (tillval). Ansluter även en headsetmikrofon
(tillval). Detta uttag har inte stöd för enheter med enbart
mikrofon.
Höger sida 5

Komponent Beskrivning
VARNING: Minska risken för hörselskador genom att justera
volymen innan du sätter på dig hörlurarna, hörsnäckorna eller
ett headset. Ytterligare säkerhetsinformation finns i
Reglerings-, säkerhets- och miljöföreskrifter.
Så här öppnar du handboken:
1. Skriv support i sökrutan i aktivitetsfältet och välj sedan
appen HP Support Assistant.
– eller –
Klicka på frågetecknet i aktivitetsfältet.
2. Välj Min dator, välj fliken Specifikationer och välj sedan
Användarhandböcker.
OBS! När en enhet ansluts till uttaget inaktiveras datorns
högtalare.
(5)
Minneskortläsare Läser extra minneskort som används för att lagra, hantera, dela
eller få åtkomst till information.
Så här sätter du i ett kort:
1. Håll kortet med etiketten uppåt och kontakterna vända
mot datorn.
2. För in kortet i minneskortläsaren och tryck in det tills det
sitter på plats.
Så här tar du ut ett kort:
▲
Tryck in kortet och ta sedan ut det ur minneskortläsaren.
(6)
Strömlampa
●
Tänd: Datorn är på.
●
Blinkande: Datorn är i energisparläge. Strömmen till
skärmen och andra inaktiva komponenter stängs av.
●
Släckt: Datorn är avstängd eller i viloläge. Viloläge är ett
energisparläge som använder minsta möjliga ström.
Bildskärm
OBS! Titta på bilden som närmast motsvarar din dator.
6 Kapitel 2 Lära känna datorn

Komponent Beskrivning
(1) WLAN-antenner* (endast vissa produkter) Skickar och tar emot trådlösa signaler över lokala trådlösa nätverk
(WLANs).
(2) Interna mikrofoner Spelar in ljud.
(3) Webbkameralampa Tänd: Webbkameran används.
(4) Webbkamera
– eller –
3D-kamera (endast vissa produkter)
Spelar in video och tar foton. Med vissa produkter kan du delta i
videokonferenser och chatta online med strömmande video.
Så här använder du webbkameran eller 3D-kameran:
▲
Skriv kamera i sökrutan i aktivitetsfältet och välj sedan
Kamera.
OBS! En 3D-kamera tar 3D-bilder och visar dem på datorskärmen.
Den inkluderar ytterligare maskinvara (en 3D-kamerasensor och en
3D-laserprojektor) plus särskild programvara. Du kan lära dig mer
om hur du använder en 3D-kamera genom att öppna Intel
RealSense-appen Välkommen till Intel RealSense. Du kommer åt
apparna för 3D-kameran genom att gå till appen Intel RealSense
Technology.
*Dessa antenner är inte synliga från datorns utsida. Optimal överföring får du genom att se till att området närmast antennerna är
fritt från hinder.
Föreskrifter för trådlösa enheter gällande ditt land finns i landets avsnitt i Reglerings-, säkerhets- och miljöföreskrifter.
Så här öppnar du handboken:
1. Skriv support i sökrutan i aktivitetsfältet och välj sedan appen HP Support Assistant.
– eller –
Klicka på frågetecknet i aktivitetsfältet.
2. Välj Min dator, välj fliken Specifikationer och välj sedan Användarhandböcker.
Bildskärm 7

Komponent Beskrivning
(1) WLAN-antenner* (endast vissa produkter) Skickar och tar emot trådlösa signaler över lokala trådlösa nätverk
(WLANs).
(2) Interna mikrofoner Spelar in ljud.
(3) Webbkameralampa Tänd: Webbkameran används.
(4) Webbkamera
– eller –
3D-kamera (endast vissa produkter)
Spelar in video och tar foton. Med vissa produkter kan du delta i
videokonferenser och chatta online med strömmande video.
Så här använder du webbkameran eller 3D-kameran:
▲
Skriv kamera i sökrutan i aktivitetsfältet och välj sedan
Kamera.
OBS! En 3D-kamera tar 3D-bilder och visar dem på datorskärmen.
Den inkluderar ytterligare maskinvara (en 3D-kamerasensor och en
3D-laserprojektor) plus särskild programvara. Du kan lära dig mer
om hur du använder en 3D-kamera genom att öppna Intel
RealSense-appen Välkommen till Intel RealSense. Du kommer åt
apparna för 3D-kameran genom att gå till appen Intel RealSense
Technology.
*Dessa antenner är inte synliga från datorns utsida. Optimal överföring får du genom att se till att området närmast antennerna är
fritt från hinder.
Föreskrifter för trådlösa enheter gällande ditt land finns i landets avsnitt i Säkerhet, föreskrifter och miljö.
Så här öppnar du handboken:
1. Skriv support i sökrutan i aktivitetsfältet och välj sedan appen HP Support Assistant.
– eller –
Klicka på frågetecknet i aktivitetsfältet.
2. Välj Min dator, välj fliken Specifikationer och välj sedan Användarhandböcker.
8 Kapitel 2 Lära känna datorn

Ovansidan
Styrplatta
Komponent Beskrivning
(1) Styrplattezon Läser av dina fingergester för att flytta pekaren eller aktivera
objekt på skärmen.
OBS! Mer information finns i
Använda styrplattan och
pekskärmsgester på sidan 23.
(2) Vänster styrplatteknapp Fungerar som vänstra knappen på en extern mus.
(3) Höger styrplatteknapp Fungerar som högerknappen på en extern mus.
Lampor
Ovansidan 9

Komponent Beskrivning
(1)
Strömlampa
●
Tänd: Datorn är på.
●
Blinkande: Datorn är i strömsparläge. Strömmen till
skärmen och andra inaktiva komponenter stängs av.
●
Släckt: Datorn är avstängd eller i viloläge. Viloläge är ett
energisparläge som använder minsta möjliga ström.
(2) Caps lock-lampa Tänd: Med caps lock-läget aktiverat skriver alla tangenter
versalt.
(3)
Lampa för avstängt ljud
●
Gult: Datorljudet är avstängt.
●
Släckt: Datorljudet är på.
Knappar
Komponent Beskrivning
(1)
Strömbrytare
●
Slå på datorn genom att trycka på knappen.
●
När datorn är påslagen aktiverar du strömsparläget
genom att snabbt trycka på knappen.
●
När datorn är i strömsparläge avslutar du detta genom att
snabbt trycka på knappen.
●
När datorn är i viloläge avslutar du detta genom att snabbt
trycka på knappen.
VIKTIGT: Om du håller ned strömknappen förlorar du all
information som inte har sparats.
Om datorn har slutat reagera och det inte går att använda
avstängningsprocedurerna kan du stänga av datorn genom att
hålla ned strömknappen i minst 5 sekunder.
Mer information om energiinställningar finns i
energialternativen.
▲
Skriv energi i sökrutan i aktivitetsfältet och välj
Inställningar för energialternativ.
10 Kapitel 2 Lära känna datorn
Sidan laddas...
Sidan laddas...
Sidan laddas...
Sidan laddas...
Sidan laddas...
Sidan laddas...
Sidan laddas...
Sidan laddas...
Sidan laddas...
Sidan laddas...
Sidan laddas...
Sidan laddas...
Sidan laddas...
Sidan laddas...
Sidan laddas...
Sidan laddas...
Sidan laddas...
Sidan laddas...
Sidan laddas...
Sidan laddas...
Sidan laddas...
Sidan laddas...
Sidan laddas...
Sidan laddas...
Sidan laddas...
Sidan laddas...
Sidan laddas...
Sidan laddas...
Sidan laddas...
Sidan laddas...
Sidan laddas...
Sidan laddas...
Sidan laddas...
Sidan laddas...
Sidan laddas...
Sidan laddas...
Sidan laddas...
Sidan laddas...
Sidan laddas...
Sidan laddas...
Sidan laddas...
Sidan laddas...
Sidan laddas...
Sidan laddas...
Sidan laddas...
Sidan laddas...
Sidan laddas...
Sidan laddas...
-
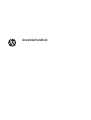 1
1
-
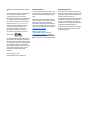 2
2
-
 3
3
-
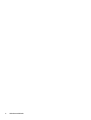 4
4
-
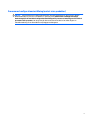 5
5
-
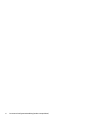 6
6
-
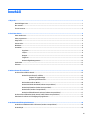 7
7
-
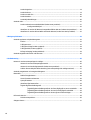 8
8
-
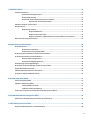 9
9
-
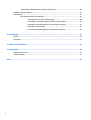 10
10
-
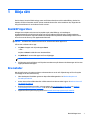 11
11
-
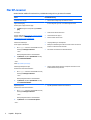 12
12
-
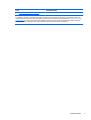 13
13
-
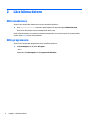 14
14
-
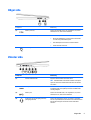 15
15
-
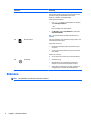 16
16
-
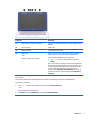 17
17
-
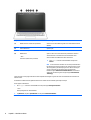 18
18
-
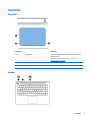 19
19
-
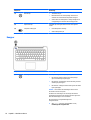 20
20
-
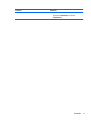 21
21
-
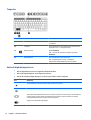 22
22
-
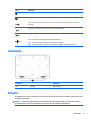 23
23
-
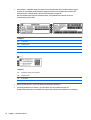 24
24
-
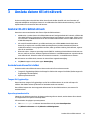 25
25
-
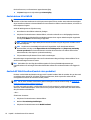 26
26
-
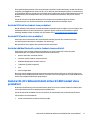 27
27
-
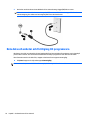 28
28
-
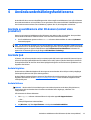 29
29
-
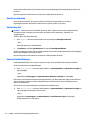 30
30
-
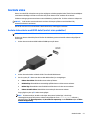 31
31
-
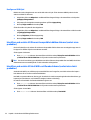 32
32
-
 33
33
-
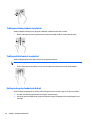 34
34
-
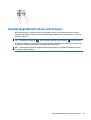 35
35
-
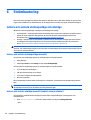 36
36
-
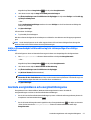 37
37
-
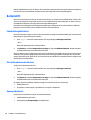 38
38
-
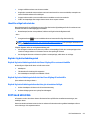 39
39
-
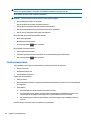 40
40
-
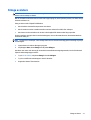 41
41
-
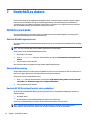 42
42
-
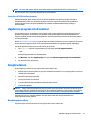 43
43
-
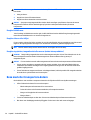 44
44
-
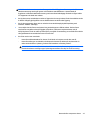 45
45
-
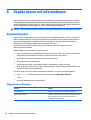 46
46
-
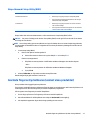 47
47
-
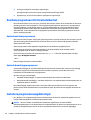 48
48
-
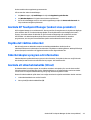 49
49
-
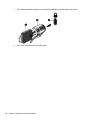 50
50
-
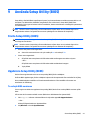 51
51
-
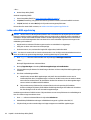 52
52
-
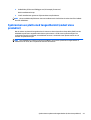 53
53
-
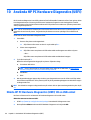 54
54
-
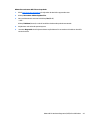 55
55
-
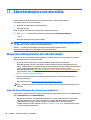 56
56
-
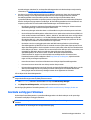 57
57
-
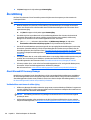 58
58
-
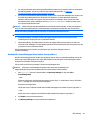 59
59
-
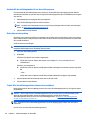 60
60
-
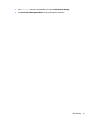 61
61
-
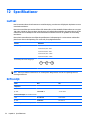 62
62
-
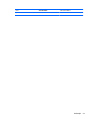 63
63
-
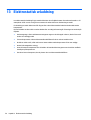 64
64
-
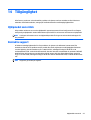 65
65
-
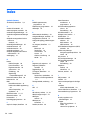 66
66
-
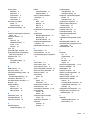 67
67
-
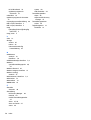 68
68
HP Stream Notebook - 13-c111tu Användarmanual
- Typ
- Användarmanual
Relaterade papper
-
HP 17-p100 Notebook PC series Användarmanual
-
HP ENVY 13-d000 Notebook PC Användarmanual
-
HP Stream Notebook - 11-r001ns (ENERGY STAR) Användarmanual
-
HP 14-aq100 Notebook PC Användarmanual
-
HP ENVY m6-w100 x360 Convertible PC Användarmanual
-
HP ENVY 8 Note 2-in-1 Productivity Pack (with DataPass) Användarmanual