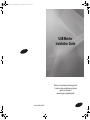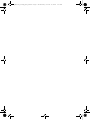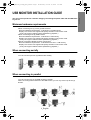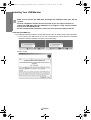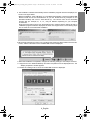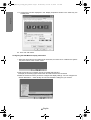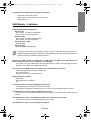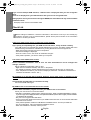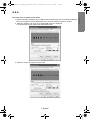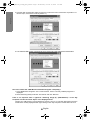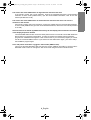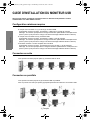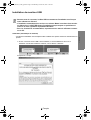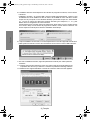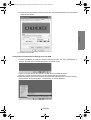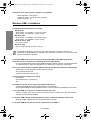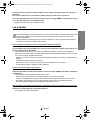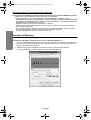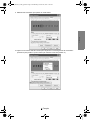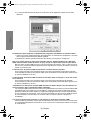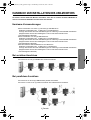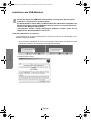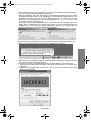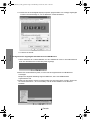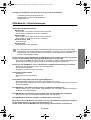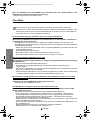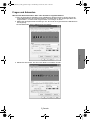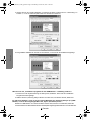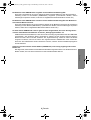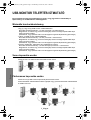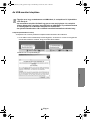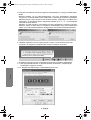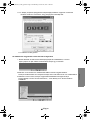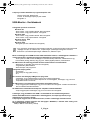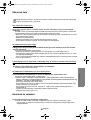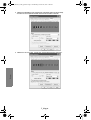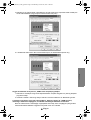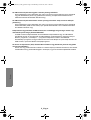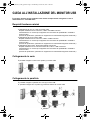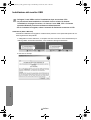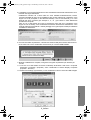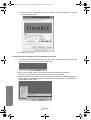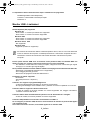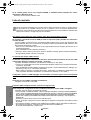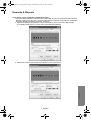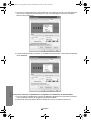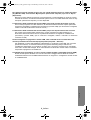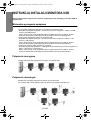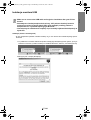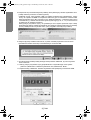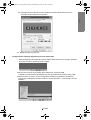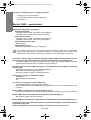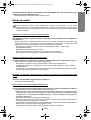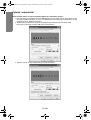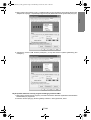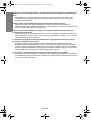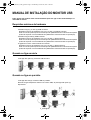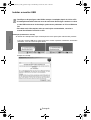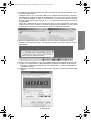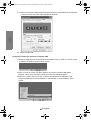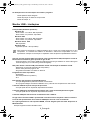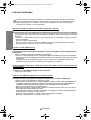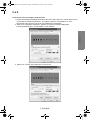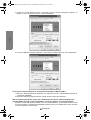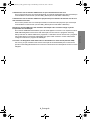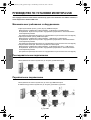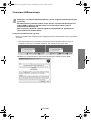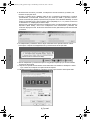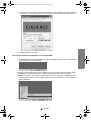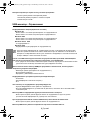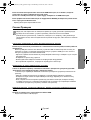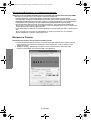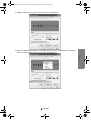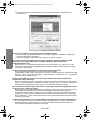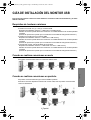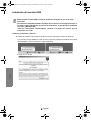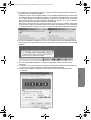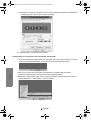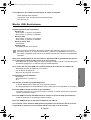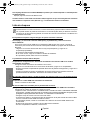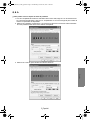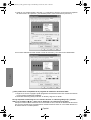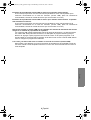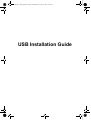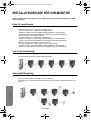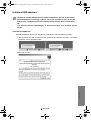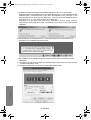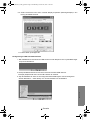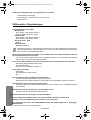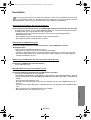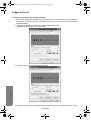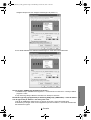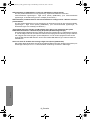Samsung 940UX Användarmanual
- Kategori
- Seriella växellådor
- Typ
- Användarmanual
Sidan laddas...
Sidan laddas...
Sidan laddas...
Sidan laddas...
Sidan laddas...
Sidan laddas...
Sidan laddas...
Sidan laddas...
Sidan laddas...
Sidan laddas...
Sidan laddas...
Sidan laddas...
Sidan laddas...
Sidan laddas...
Sidan laddas...
Sidan laddas...
Sidan laddas...
Sidan laddas...
Sidan laddas...
Sidan laddas...
Sidan laddas...
Sidan laddas...
Sidan laddas...
Sidan laddas...
Sidan laddas...
Sidan laddas...
Sidan laddas...
Sidan laddas...
Sidan laddas...
Sidan laddas...
Sidan laddas...
Sidan laddas...
Sidan laddas...
Sidan laddas...
Sidan laddas...
Sidan laddas...
Sidan laddas...
Sidan laddas...
Sidan laddas...
Sidan laddas...
Sidan laddas...
Sidan laddas...
Sidan laddas...
Sidan laddas...
Sidan laddas...
Sidan laddas...
Sidan laddas...
Sidan laddas...
Sidan laddas...
Sidan laddas...
Sidan laddas...
Sidan laddas...
Sidan laddas...
Sidan laddas...
Sidan laddas...
Sidan laddas...
Sidan laddas...
Sidan laddas...
Sidan laddas...
Sidan laddas...
Sidan laddas...
Sidan laddas...
Sidan laddas...
Sidan laddas...
Sidan laddas...
Sidan laddas...
Sidan laddas...
Sidan laddas...
Sidan laddas...
Sidan laddas...
Sidan laddas...
Sidan laddas...
Sidan laddas...
Sidan laddas...
Sidan laddas...
Sidan laddas...
Sidan laddas...
Sidan laddas...
Sidan laddas...
Sidan laddas...
Sidan laddas...
Sidan laddas...
Sidan laddas...
Sidan laddas...

1_Svenska
Svenska
INSTALLATIONSGUIDE FÖR USB-MONITOR
Du kan använda den här produkten som en skärm genom att ansluta strömsladden och USB
-kabeln till din PC.
Krav för maskinvara
iVid anslutning av en (1) eller två (2) USB-monitorer.
Krav för maskinvara: 1.2 GHz CPU / 512 MB memory
Display: En skärm kan hantera DVD-kvalitetsupplösning i helskärmsläge.
(Det är inte säkert att ramhastigheten blir tillräckligt hög under uppspelning).
iVid anslutning av tre (3) USB-monitorer.
Krav för maskinvara: 1.8 GHz CPU / 1GB memory
Display: En skärm kan hantera DVD-kvalitetsupplösning i helskärmsläge.
(Det är inte säkert att ramhastigheten blir tillräckligt hög under uppspelning).
iMonitoranslutning: Flera skärmar med 6 monitorer
Krav för maskinvara: 1.6 GHz Dual core CPU / 1 GB memory
Display: En skärm kan hantera DVD-kvalitetsupplösning i helskärmsläge.
(Det är inte säkert att ramhastigheten blir tillräckligt hög under uppspelning).
Vid seriell anslutning
Du kan ansluta upp till fyra (4) USB-monitorer seriellt.
Vid parallellkoppling
Du kan ansluta upp till sex (6) USB-monitorer parallellt.
Vid anslutning av externa enheter till USB-skärmen kan du endast ansluta upp till fyra (4) st
enheter.
USB_Monitor_install_guide.fm Page 1 Wednesday, October 10, 2007 1:53 PM

2_Svenska
Svenska
Installera USB-skärmen
- Tänk på att ansluta USB-kabeln och inleda installationen efter att din PC startat.
- Autoinstallationen tar omkring en minut. Om du slår av skärmen eller tar ut USB
- kabeln under installationen kan det orsaka problem med din dator och Windows
OS.
- För rekommenderade upplösningar, se bruksanvisningen som medföljer på CD-
skivan.
Installation(Auto&Manuell)
- Installationssättet kan ändras utan föregående meddelande i syfte att förbättra produkten.
1. Om du ansluter din USB -monitor till din PC, detekterar den skärmen och guiden "Found New
Hardware" visas enligt bilden nedan.
2.Klicka på I Accept.
USB_Monitor_install_guide.fm Page 2 Wednesday, October 10, 2007 1:53 PM

3_Svenska
Svenska
3. Installationen startar automatiskt och installationsförloppet visas, som i bilden nedan.
•Manuell installation: Om USB-enheten inte installeras automatiskt, infoga medföljande USB
installations-CD i CD-ROM-enheten på din dator. Dubbelklicka på 'My Computer on the
Windows Desktop' och klicka på 'User Manual (I:)'. Volymnamnet för den löstagbara disken
(exempelvis E:, F:, G: ) kan skilja sig beroende på datormiljö.
Högerklicka och välj 'Open' från visad meny. Dubbelklicka på filen 'Setup' varpå ett
förloppsfönster visas enligt bilden nedan. Återstående steg är desamma som vid automatisk
installation.
4. När installationen är klar skapas en ikon i systemfältet längst ned i monitorskärmen och
informationen för installerad USB-monitor visas.
5. När installationen har slutförts konfigureras följande inställningar för användning av flera
bildskärmar.
5-1. Högerklicka på ‘Windows skrivbord’ och välj ‘Egenskaper’ på den meny som visas. Fönstret
för “Skärmegenskaper” visas.
5-2. Välj fliken Inställningar. En lista över anslutna USB-skärmar visas.
USB_Monitor_install_guide.fm Page 3 Wednesday, October 10, 2007 1:53 PM

4_Svenska
Svenska
5-3. Sortera monitorerna som visas i fönstret 'Display Properties' (Skärmegenskaper) i den
ordning de faktiskt används.
5-4. Klicka sedan på knappen OK.
Konfigurering av USB informationsfönster
1. När installationen av drivrutinen för USB-monitorn är klar skapas en ikon i systemfältet längst
ned på monitorskärmen.
2. Klicka på bildskärmsikonen för att visa en lista över anslutna USB -skärmar.
Exempel) Följande bild visar när två USB -skärmar är anslutna.
3. Välj den bildskärm för vilken du vill konfigurera skärminställningarna. Du kan konfigurera
"Screen Resolution" , "Color Quality" och "Screen Rotation" för din bildskärm.
USB_Monitor_install_guide.fm Page 4 Wednesday, October 10, 2007 1:53 PM

5_Svenska
Svenska
Inledande skärminställningar när programmet har installerats
Tillämpligt läge: Utökat läge
Lägets position: Till höger på den primära skärmen
Lägesrotation: 0°
USB-monitor - Begränsningar
OS (operativsystem) som stöds
Windows XP
- Service Pack 1 eller tidigare: Stöds ej
- Service Pack 2 eller senare: Stöds
Windows 2000
- Service Pack 3 eller tidigare: Stöds ej
- Service Pack 4 eller senare: Stöds
Windows Server 2003
- Stöds ej
Windows Vista
- Stöds(64bit Stöds ej)
- Kontrollera information om operativsystemet på din PC genom att högerklicka på ‘Den här datorn’
‘Windows skrivbord’ och välj ‘Egenskaper’ från menyn som visas. Kontrollera informationen på
fliken ‘Allmänt’ i fönstret ‘Datoregenskaper’.
Eftersom den här USB-monitorn avkänns som en USB-enhet, visas inte DOS-skärmen som visas
för standardskärmar när en PC startar.
- Om du vill använda USB-monitorn som huvudskärm ansluter du en D-Sub-kabel (för analoga
signaler) eller en DVI-kabel (för digitala signaler).
Du kan inte använda USB-monitorn för programvara som använder 3D hårdvaruacceleration.
- Real Player (Expansionsläget stöds inte.)
- För de flesta 3D-spel
- Program som körs på basis av Direct X
Filmprogram som stöds
- Power DVD
- Win DVD(Version 5 eller senare.)
- VLC
Den här skärmen stöder inte MagicTune-programmet.
- Funktionen MagicRotation kanske inte fungerar normalt.
- Om MagicTune är installerat på din PC, kanske det inte är kompatibelt med den här monitorn.
USB-monitorn stöder inte autovridningsfunktionen.
- Funktionen kanske inte stöds beroende på modell. Mer information finns i användarhandboken
som medföljer.
USB-monitorn slås på automatiskt när strömsladden ansluts.
- Funktionen kanske inte stöds beroende på modell.
USB-monitorn kanske inte fungerar normalt med USB 1.0.
Om du ansluter flera USB-monitorer visas en blank skärm när din PC avkänner dem.
Skärmar visas på din USB-monitor efter att din PC har avkänt dem.
Om grafikkortet för din PC inte stödjerWDDM, kanske det utökade läget inte är tillgängligt i
Windows Vista.
Exempel) Vissa versioner av Matrox Card
USB_Monitor_install_guide.fm Page 5 Wednesday, October 10, 2007 1:53 PM

6_Svenska
Svenska
Kontrollista
Innan Ni ringer efter service, kontrollera informationen i denna del av handboken för att se om Ni
kan lösa problemet själv. Om Ni fortfarande behöver hjälp så var vänlig ring telefonnumret på
garantikortet, telefonnumret i informationsdelen, eller kontakta Er återförsäljare.
Ingen bild syns på skärmen. Kan inte slå på skärmen.
Om du snabbt och upprepat slår på och av din USB-skärm, fungerar den kanske inte som den skall.
Din USB-skärm avkänns som en allmän USB-enhet på din PC. Se därför felsökningsinformationen
för USB-enheter genom att besöka Microsoft’s supportsida.
- Högerklicka på 'My Computer'(Den här datorn) och klicka på 'Properties'(Egenskaper).
- Enhetshanteraren visas.
- Från “åtgärdsmenyn” klickar du på “Skanna efter hårdvaruändringar”.
- Om problemet kvarstår, måste du starta om datorn.
Skärmbilden för USB-skärmen fryser.
Kontrollera inställningarna för ‘hårdvaruacceleration’ för din USB-skärm i fönstret
‘Skärmegenskaper’.
Ställ in värdet för ‘Hårdvaruacceleration’ på ‘Full’.
- Högerklicka på ‘Windows skrivbord’ och klicka på ‘Egenskaper’.
- Fönstret för “Skärmegenskaper” visas.Klicka på fliken “Inställningar” och sedan på “Avancerat”.
- Om fönstret “Egenskaper” för din skärm visas väljer du fliken “Felsökning”.För skjutreglaget för
‘Hårdvaruacceleration’ till ‘Full’.)
Datorn är på och LED blinkar. Det visas dock ingen bild på skärmen.
Kontrollera om USB-kabeln är korrekt ansluten.
Anslut USB-kabeln igen.
Min USB-skärm är ansluten, men skärmen är tom.
Körs autoinstallationsprogrammet när din USB-skärm är ansluten?
Kontrollera användarkontot på kontrollpanelen.
- Klicka på Start – Kontrollpanelen – Användarkonton – Ändra ett konto – Admin: Datoradministratör – Ändra min
kontotyp. I det fönster som visas måste Datoradministratör (Power User eller högre) väljas. – För Windows XP
-datorer.
- Ange kontotyp såsom beskrivs ovan.
- Slå sedan av på strömknappen på framsidan av USB-skärmen eller anslut USB-kabeln igen till
skärmen.
- Om problemet kvarstår installerar du “installationsdrivrutin för USB-skärm” från medföljande CD-
skiva.
- Mer information finns i användarhandboken som medföljer.
- När installationen är klar startar du om din PC.
USB_Monitor_install_guide.fm Page 6 Wednesday, October 10, 2007 1:53 PM

7_Svenska
Svenska
Frågor och svar
Hur skapar jag en dubbel eller utökad skärmbild?
1.Efter att den automatiska installationen av din USB-skärm är klar högerklickar du på skrivbordet
för Windows och klickar sedan på “egenskaper” på den meny som visas för att få fram fönstret
“skärmegenskaper”.
2. Välj fliken 'inställningar'. En lista över anslutna USB-skärmar visas.
Standardläge för USB-skärmen är utökat läge.
3. Välj vilken skärm som ska ändras till dubbelt läge.
4. Högerklicka med musen och markera sedan med till vänster om “anslutning” vid position 1 för att
USB_Monitor_install_guide.fm Page 7 Wednesday, October 10, 2007 1:53 PM

8_Svenska
Svenska
avlägsna det.(Du kan även avlägsna markeringen vid position 2.)
5. Den valda USB-skärmen ändras till dubbelt läge och visas även som avaktiverad.
Hur tar jag bort “USB Monitor Installation Program”?
1. Dubbelklicka på " Add/Remove Programs " i ” Control Panel”. En lista med “ currently installed
programs " visas.
2. Välj “Samsung UbiSync Monitor” från listan och klicka på “ Remove”.
Det händer inget när jag högerklickar på “Samsung UbiSync(P:) (USB-skärm)” i “Den här datorn”
och när jag klickar på “Mata ut” i den meny som visas.
Trots att din USB-skärm avkänns som en drivrutin av din PC, har den utformats så att
innehållsmenyn vanligen visas när du högerklickar på “Den här datorn”, men det är inte alltid den
här funktionen fungerar.
USB_Monitor_install_guide.fm Page 8 Wednesday, October 10, 2007 1:53 PM

9_Svenska
Svenska
Skärmstorleken på USB-skärmen är större än bildskärmens verkliga storlek.
Om den primära bildskärmen har hög upplösning, expanderas skärmarna utöver den
rekommenderade upplösningen i läget Clone (Klona) (USB-skärm). (För rekommenderade
upplösningar, se bruksanvisningen som medföljer på CD-skivan.)
Skärmstorleken på USB-skärmen är större än bildskärmens verkliga storlek. Skärmen centreras
på bildskärmen.
Om den primära bildskärmen har hög upplösning, blir skärmarna mindre än den rekommenderade
upplösningen i läget Clone (Klona) (USB-skärm). (För rekommenderade upplösningar, se
bruksanvisningen som medföljer på CD-skivan.)
Jag kopplade bort eller stängde av USB-skärmen men datorn visar fortfarande den gamla
bildskärmsinformationen i fönstret Display Properties (Bildskärmsegenskaper).
De avaktiverade USB-skärmarna ärr sådana att strömmen kopplas från om USB-kablarna kopplas
ur. För att avlägsna den här informationen måste du ta bort programmet 'Samsung Ubisync Monitor'
från ‘Lägg till eller ta bort program’ på ‘Kontrollpanelen’. Om du tar bort programmet kan du inte
använda alla anslutna USB-skärmar. Om du vill använda USB-skärmen igen måste du starta om
installationen.
Ikoner och foton är skadade eller hackiga i läget Clone (Klona) (USB-skärm).
Det händer därför att Windows inte sänder uppdaterad skärminformation till läget Clone (Klona) om
utökat läge är aktivt på en PC. Vi rekommenderar användning av skärmen i utökat läge.
USB_Monitor_install_guide.fm Page 9 Wednesday, October 10, 2007 1:53 PM
-
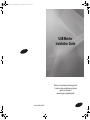 1
1
-
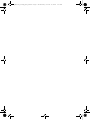 2
2
-
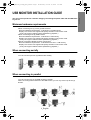 3
3
-
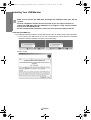 4
4
-
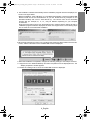 5
5
-
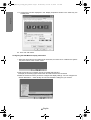 6
6
-
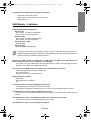 7
7
-
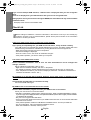 8
8
-
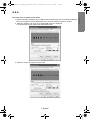 9
9
-
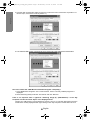 10
10
-
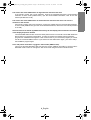 11
11
-
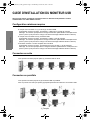 12
12
-
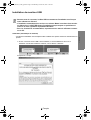 13
13
-
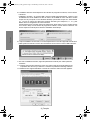 14
14
-
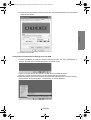 15
15
-
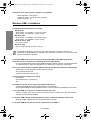 16
16
-
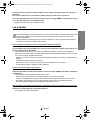 17
17
-
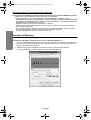 18
18
-
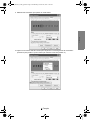 19
19
-
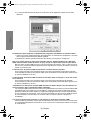 20
20
-
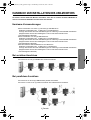 21
21
-
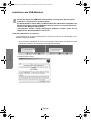 22
22
-
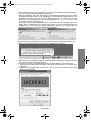 23
23
-
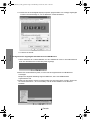 24
24
-
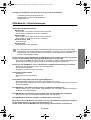 25
25
-
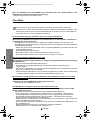 26
26
-
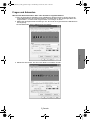 27
27
-
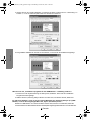 28
28
-
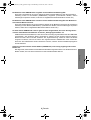 29
29
-
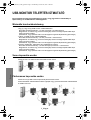 30
30
-
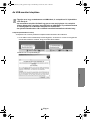 31
31
-
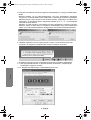 32
32
-
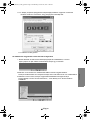 33
33
-
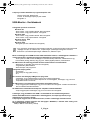 34
34
-
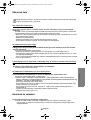 35
35
-
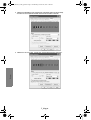 36
36
-
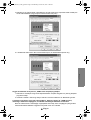 37
37
-
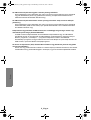 38
38
-
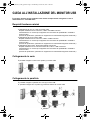 39
39
-
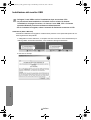 40
40
-
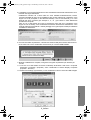 41
41
-
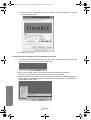 42
42
-
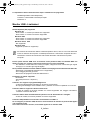 43
43
-
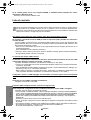 44
44
-
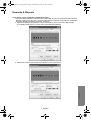 45
45
-
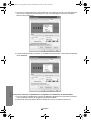 46
46
-
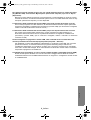 47
47
-
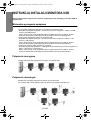 48
48
-
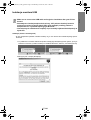 49
49
-
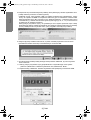 50
50
-
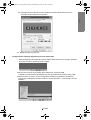 51
51
-
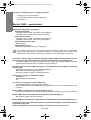 52
52
-
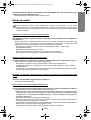 53
53
-
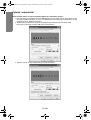 54
54
-
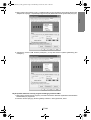 55
55
-
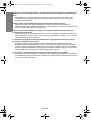 56
56
-
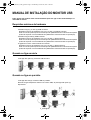 57
57
-
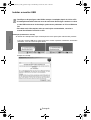 58
58
-
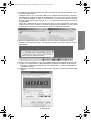 59
59
-
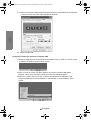 60
60
-
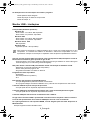 61
61
-
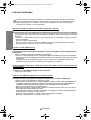 62
62
-
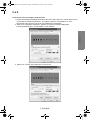 63
63
-
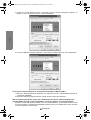 64
64
-
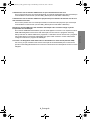 65
65
-
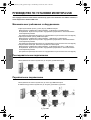 66
66
-
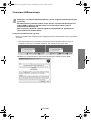 67
67
-
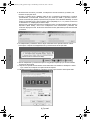 68
68
-
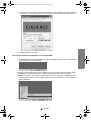 69
69
-
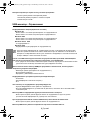 70
70
-
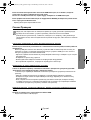 71
71
-
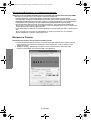 72
72
-
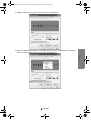 73
73
-
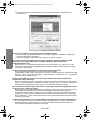 74
74
-
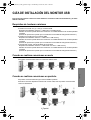 75
75
-
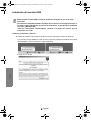 76
76
-
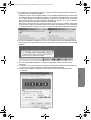 77
77
-
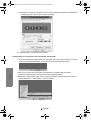 78
78
-
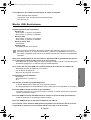 79
79
-
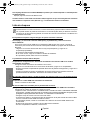 80
80
-
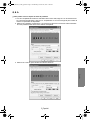 81
81
-
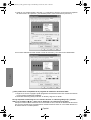 82
82
-
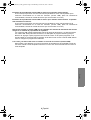 83
83
-
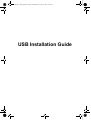 84
84
-
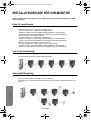 85
85
-
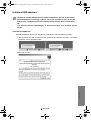 86
86
-
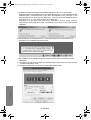 87
87
-
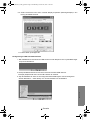 88
88
-
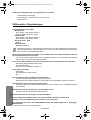 89
89
-
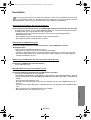 90
90
-
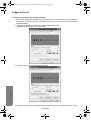 91
91
-
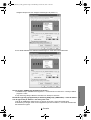 92
92
-
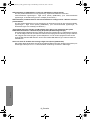 93
93
Samsung 940UX Användarmanual
- Kategori
- Seriella växellådor
- Typ
- Användarmanual
på andra språk
- italiano: Samsung 940UX Manuale utente
- español: Samsung 940UX Manual de usuario
- Deutsch: Samsung 940UX Benutzerhandbuch
- polski: Samsung 940UX Instrukcja obsługi
- português: Samsung 940UX Manual do usuário
- français: Samsung 940UX Manuel utilisateur
- English: Samsung 940UX User manual
- русский: Samsung 940UX Руководство пользователя