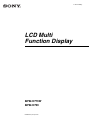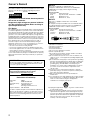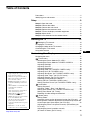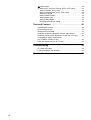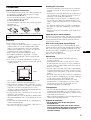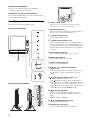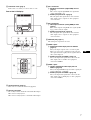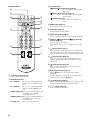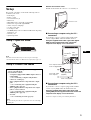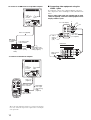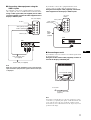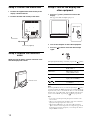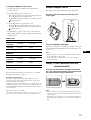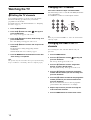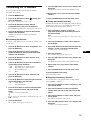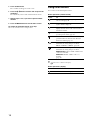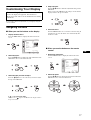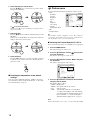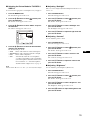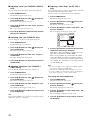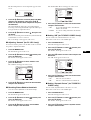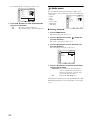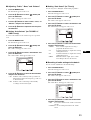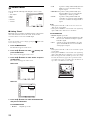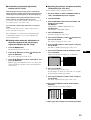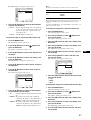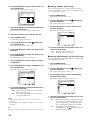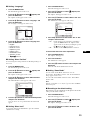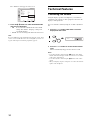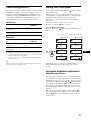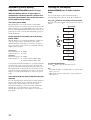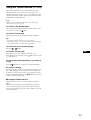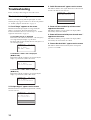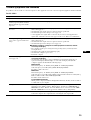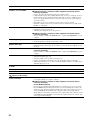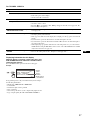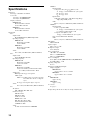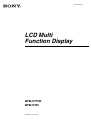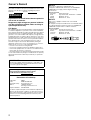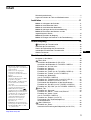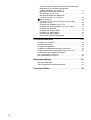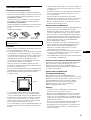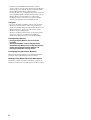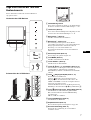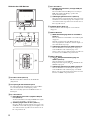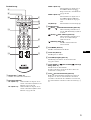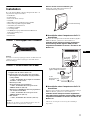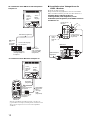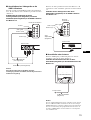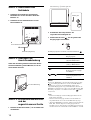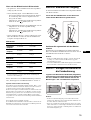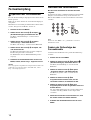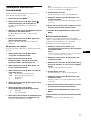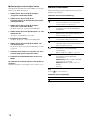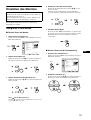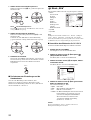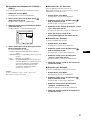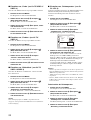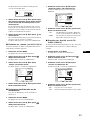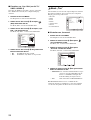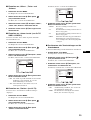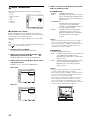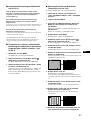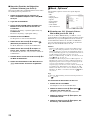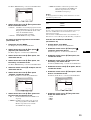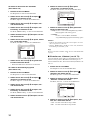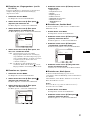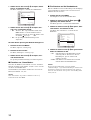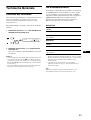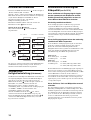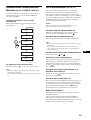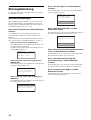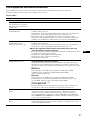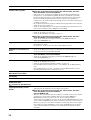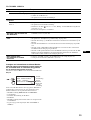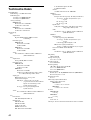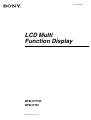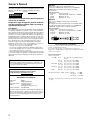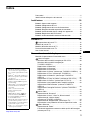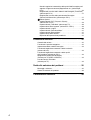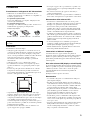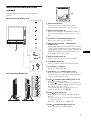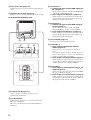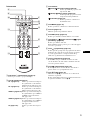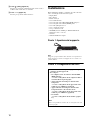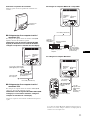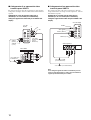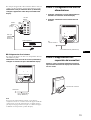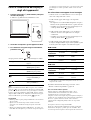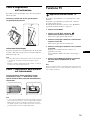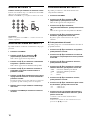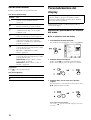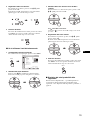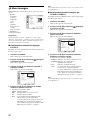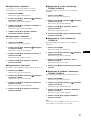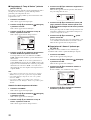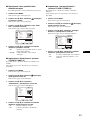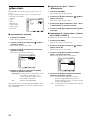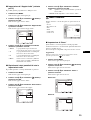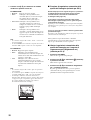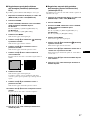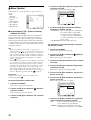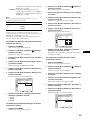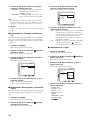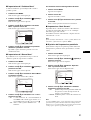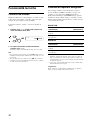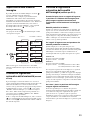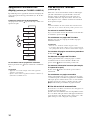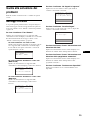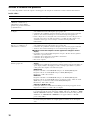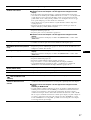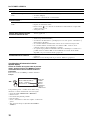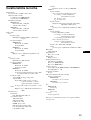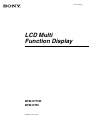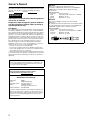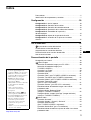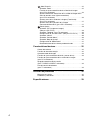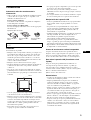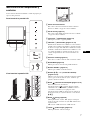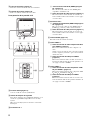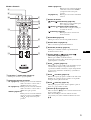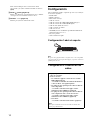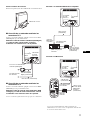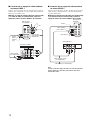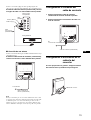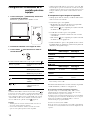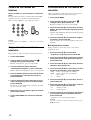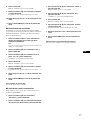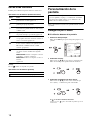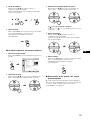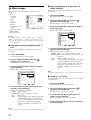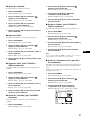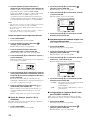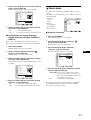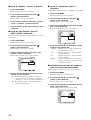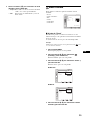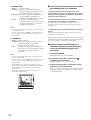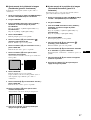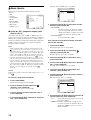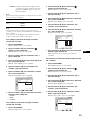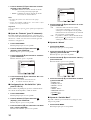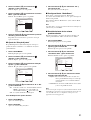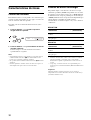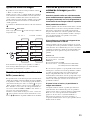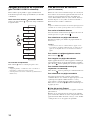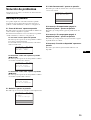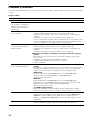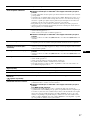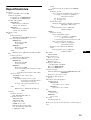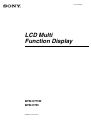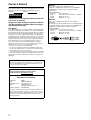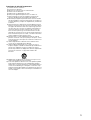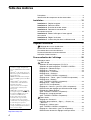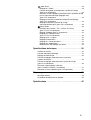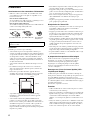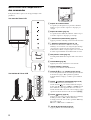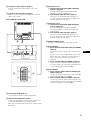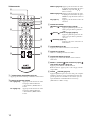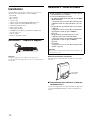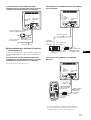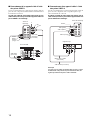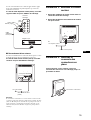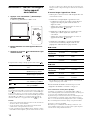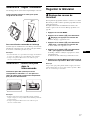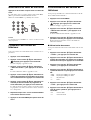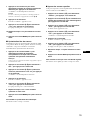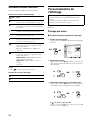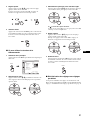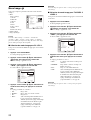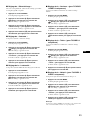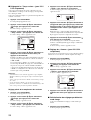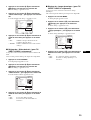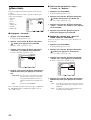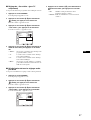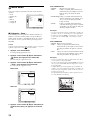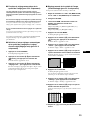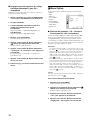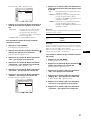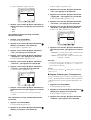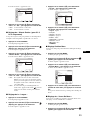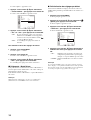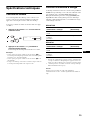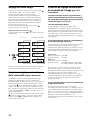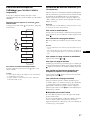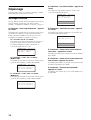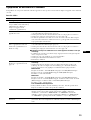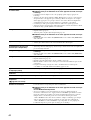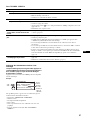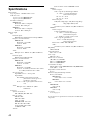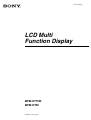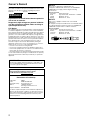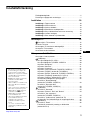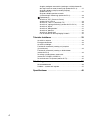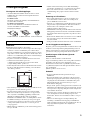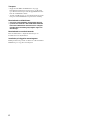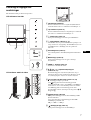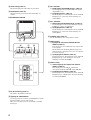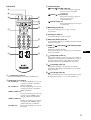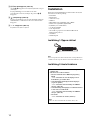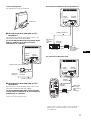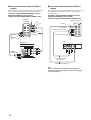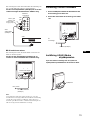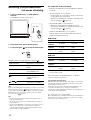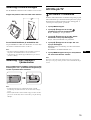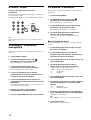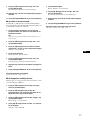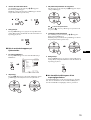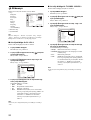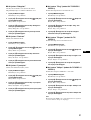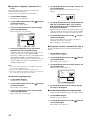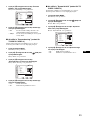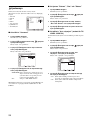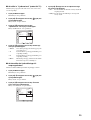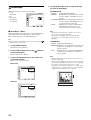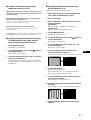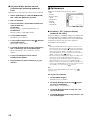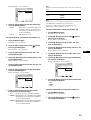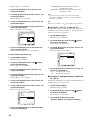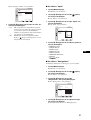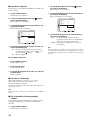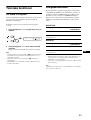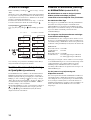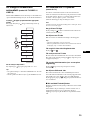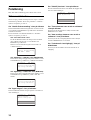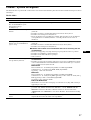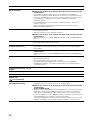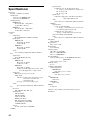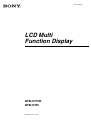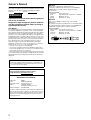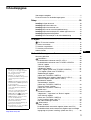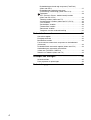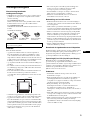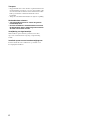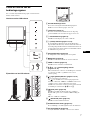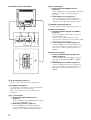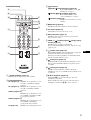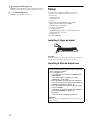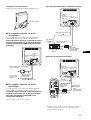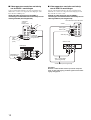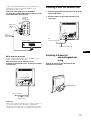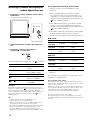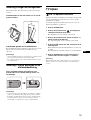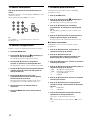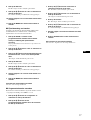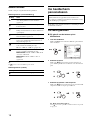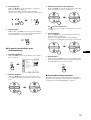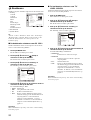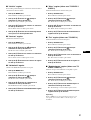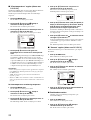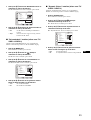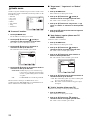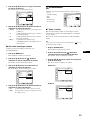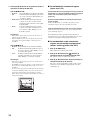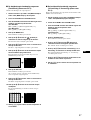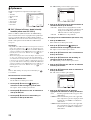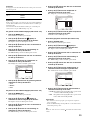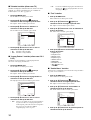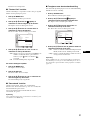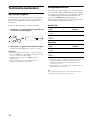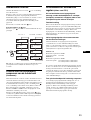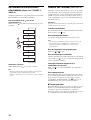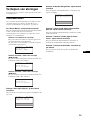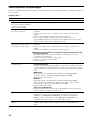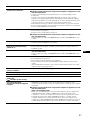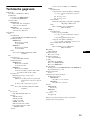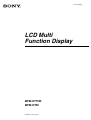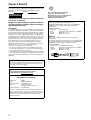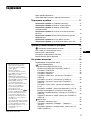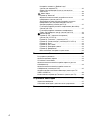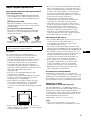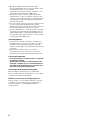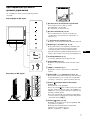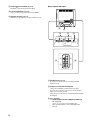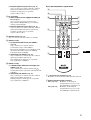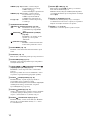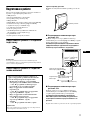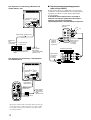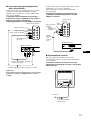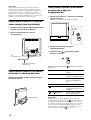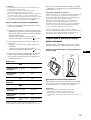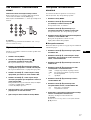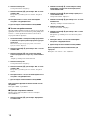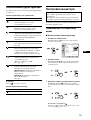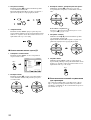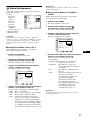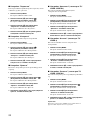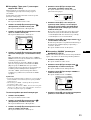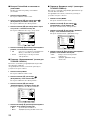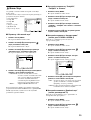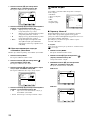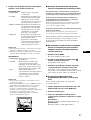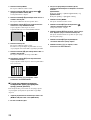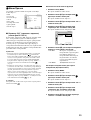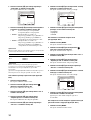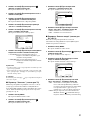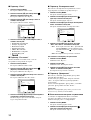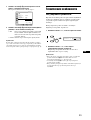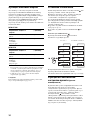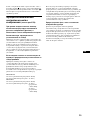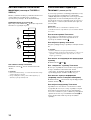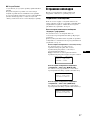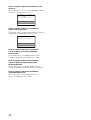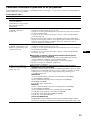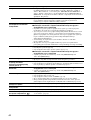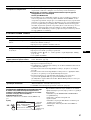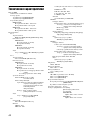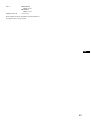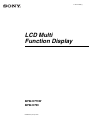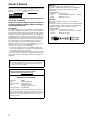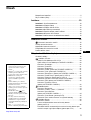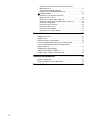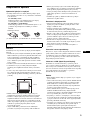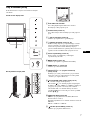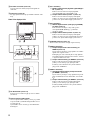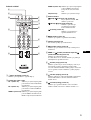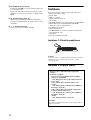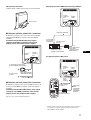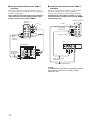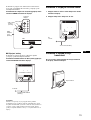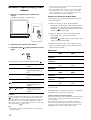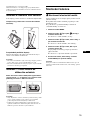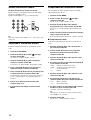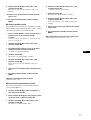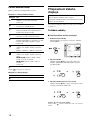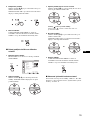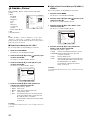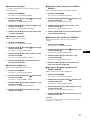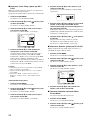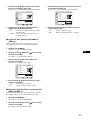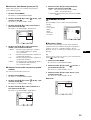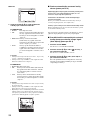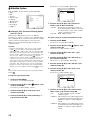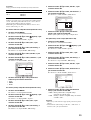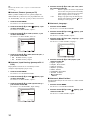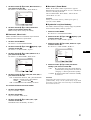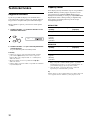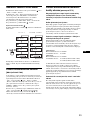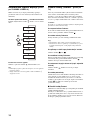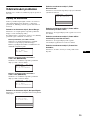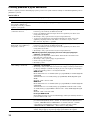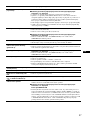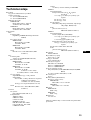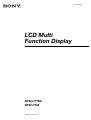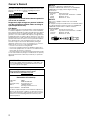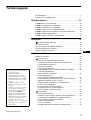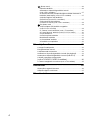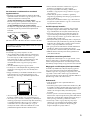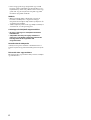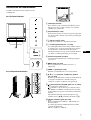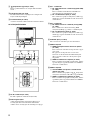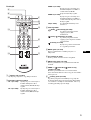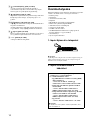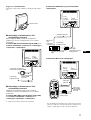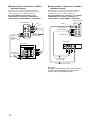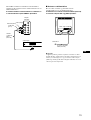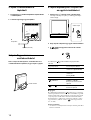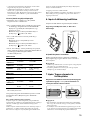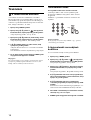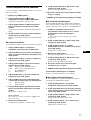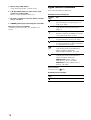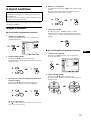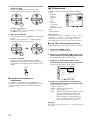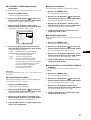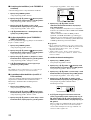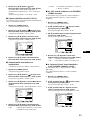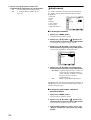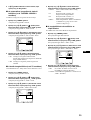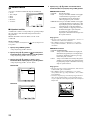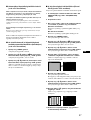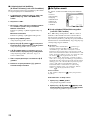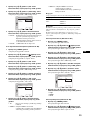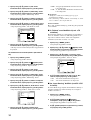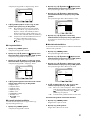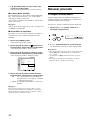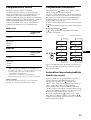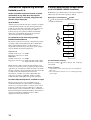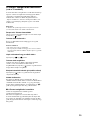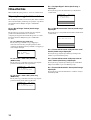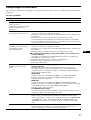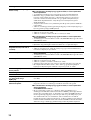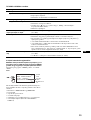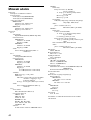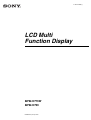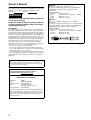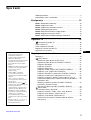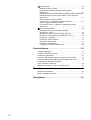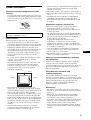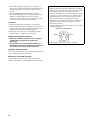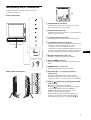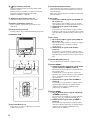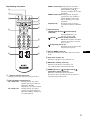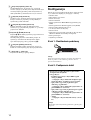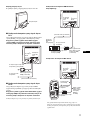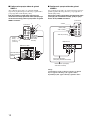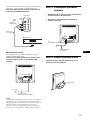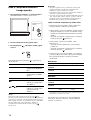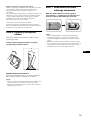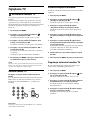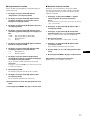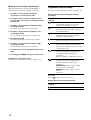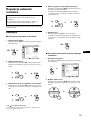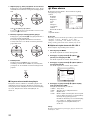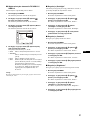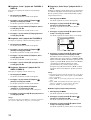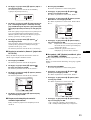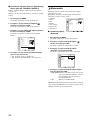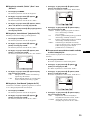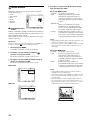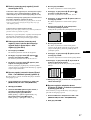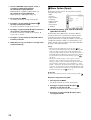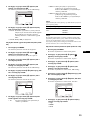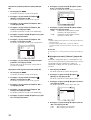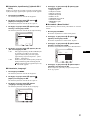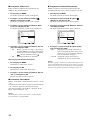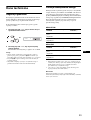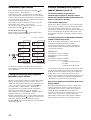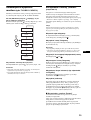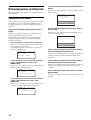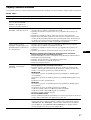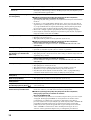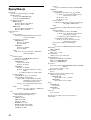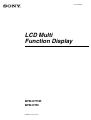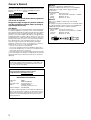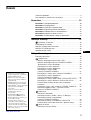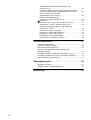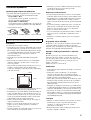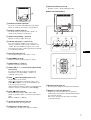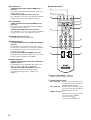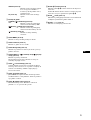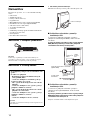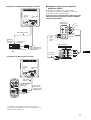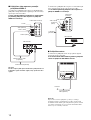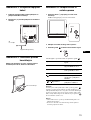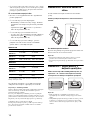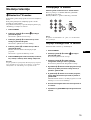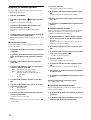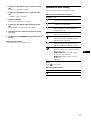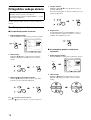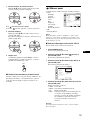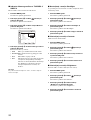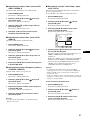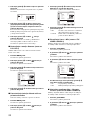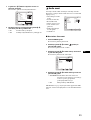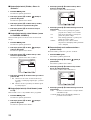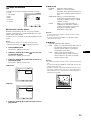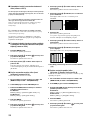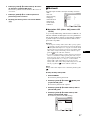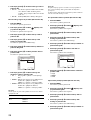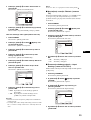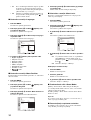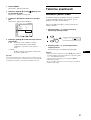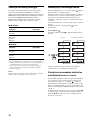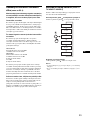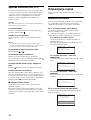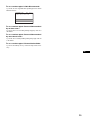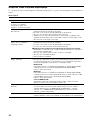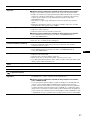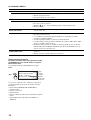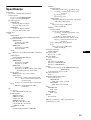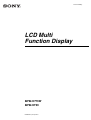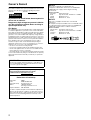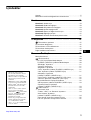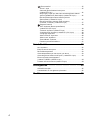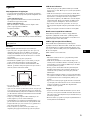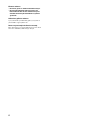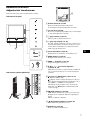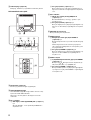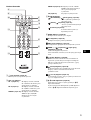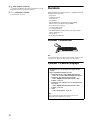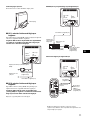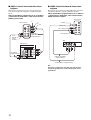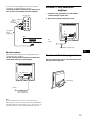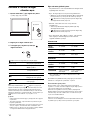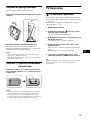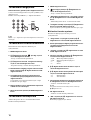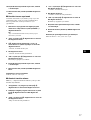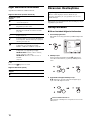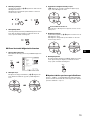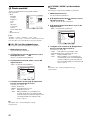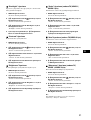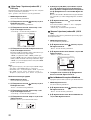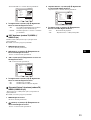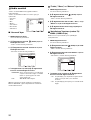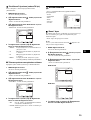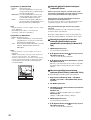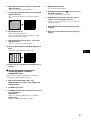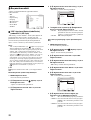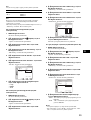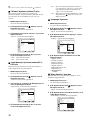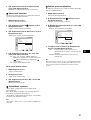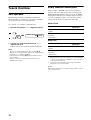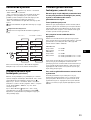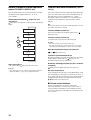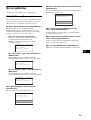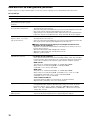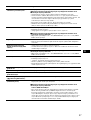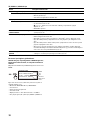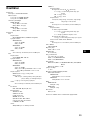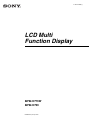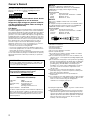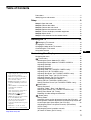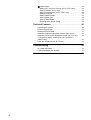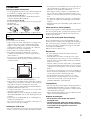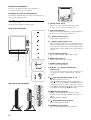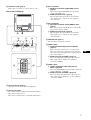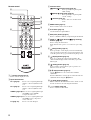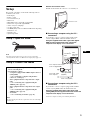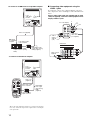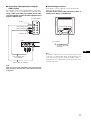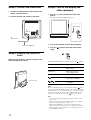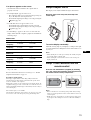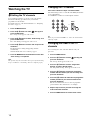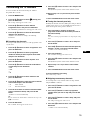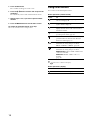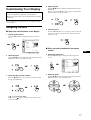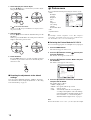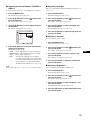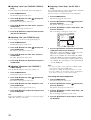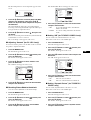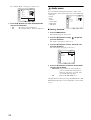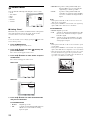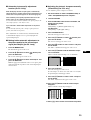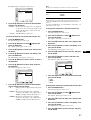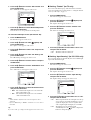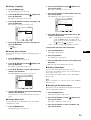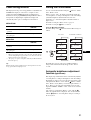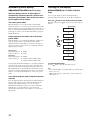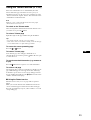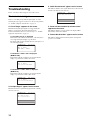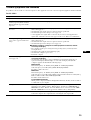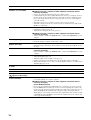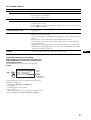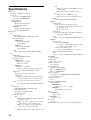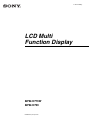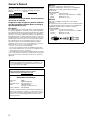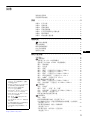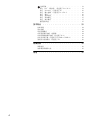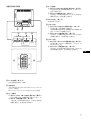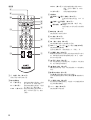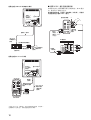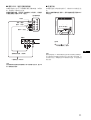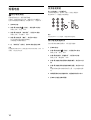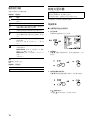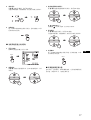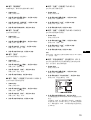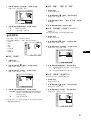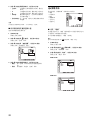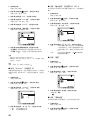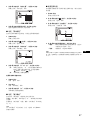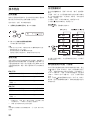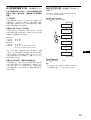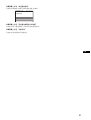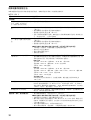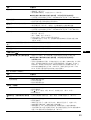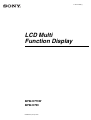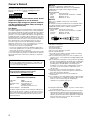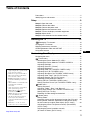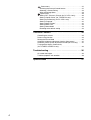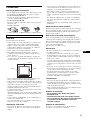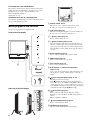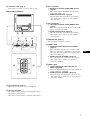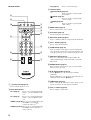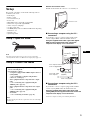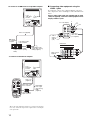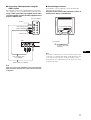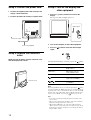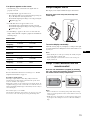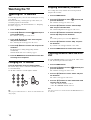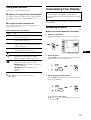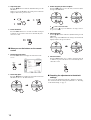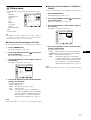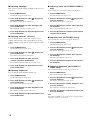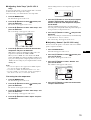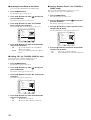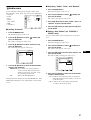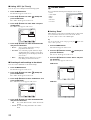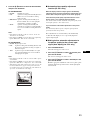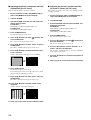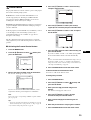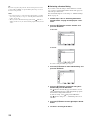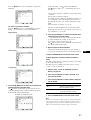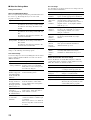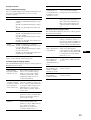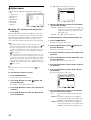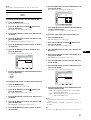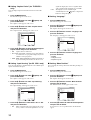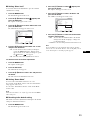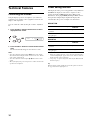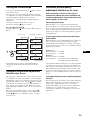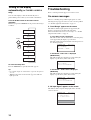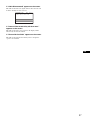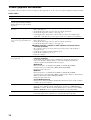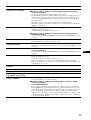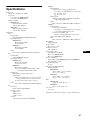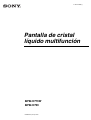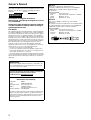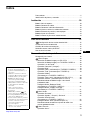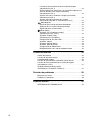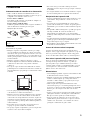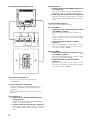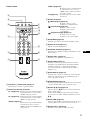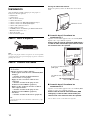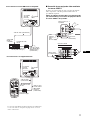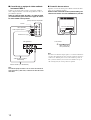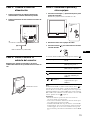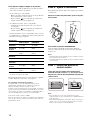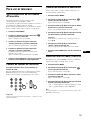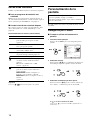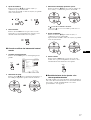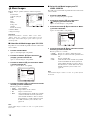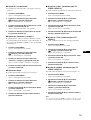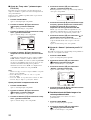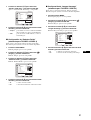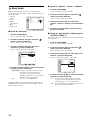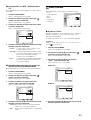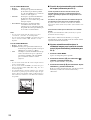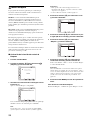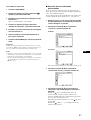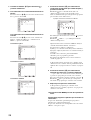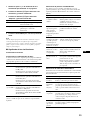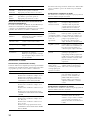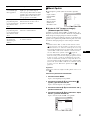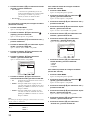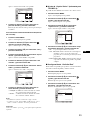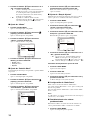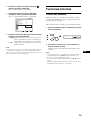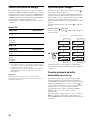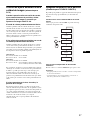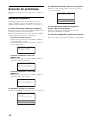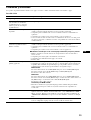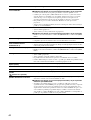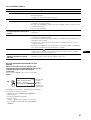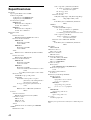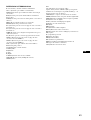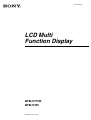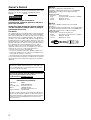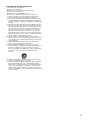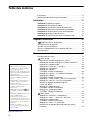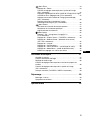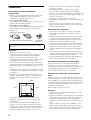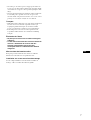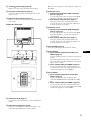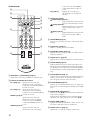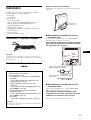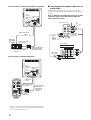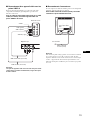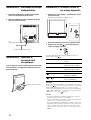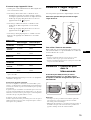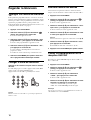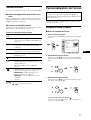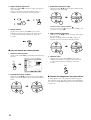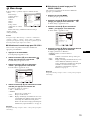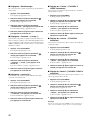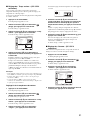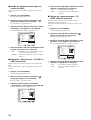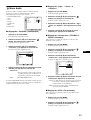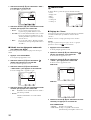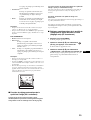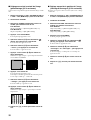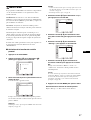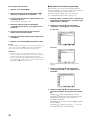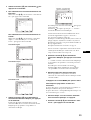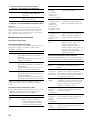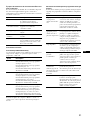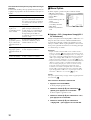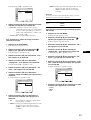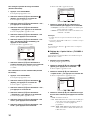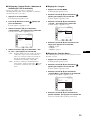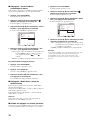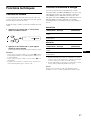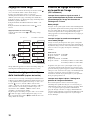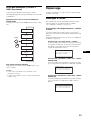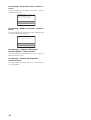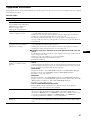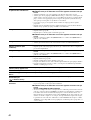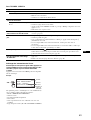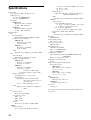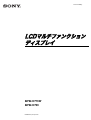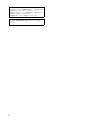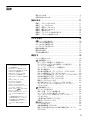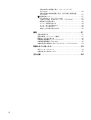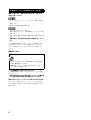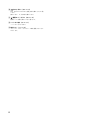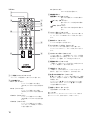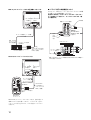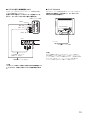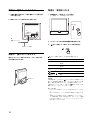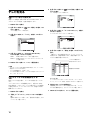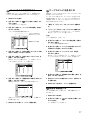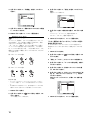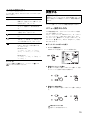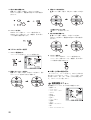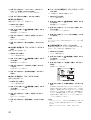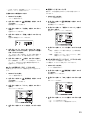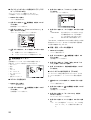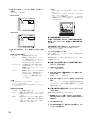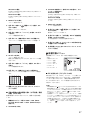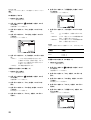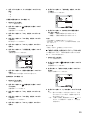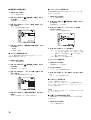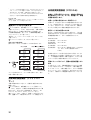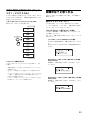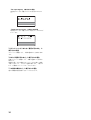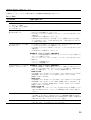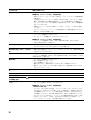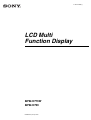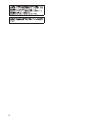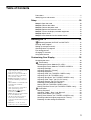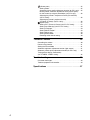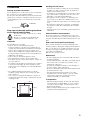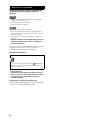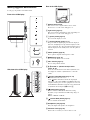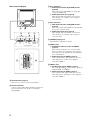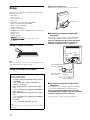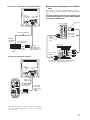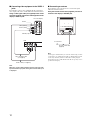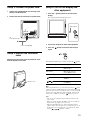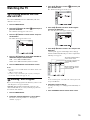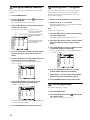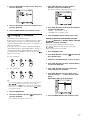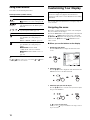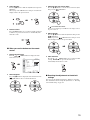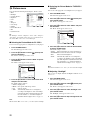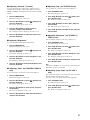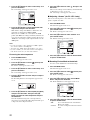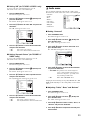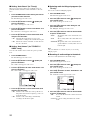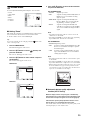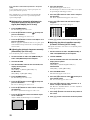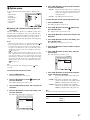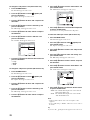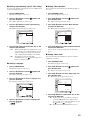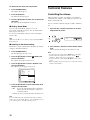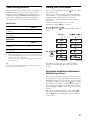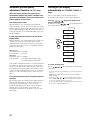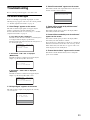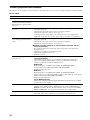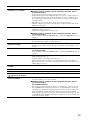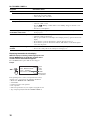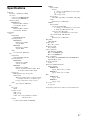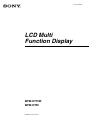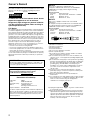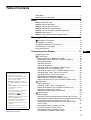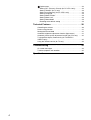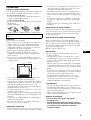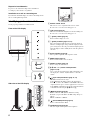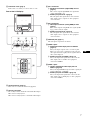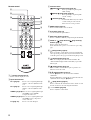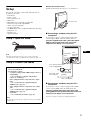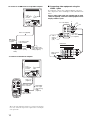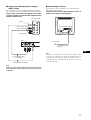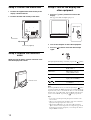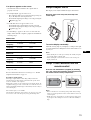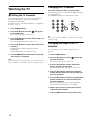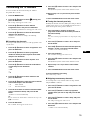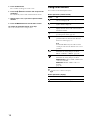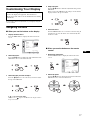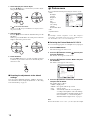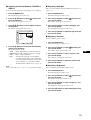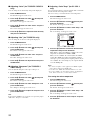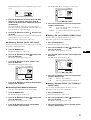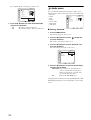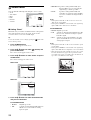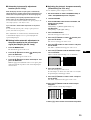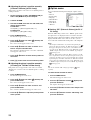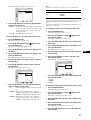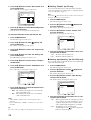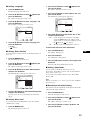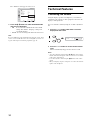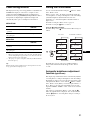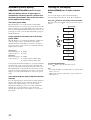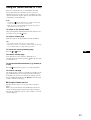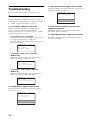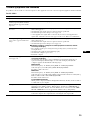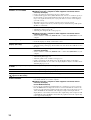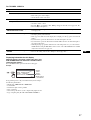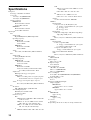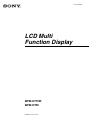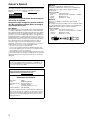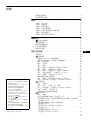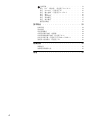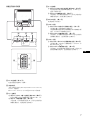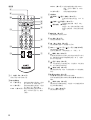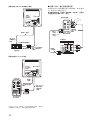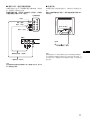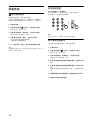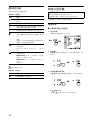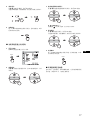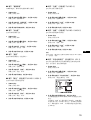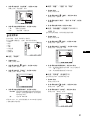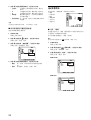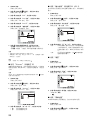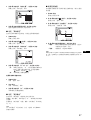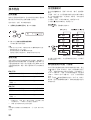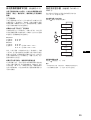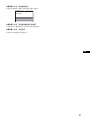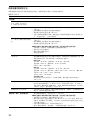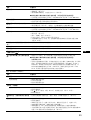2-345-277-07(1)
© 2004 Sony Corporation
LCD Multi
Function Display
MFM-HT75W
MFM-HT95

2
Owner’s Record
The model and serial numbers are located at the rear of the unit.
Record these numbers in the spaces provided below. Refer to them
whenever you call upon your dealer regarding this product.
Model No.
Serial No.
To prevent fire or shock hazard, do not expose the
unit to rain or moisture.
Dangerously high voltages are present inside the
unit. Do not open the cabinet. Refer servicing to
qualified personnel only.
FCC Notice
This equipment has been tested and found to comply with the limits
for a Class B digital device, pursuant to Part 15 of the FCC Rules.
These limits are designed to provide reasonable protection against
harmful interference in a residential installation. This equipment
generates, uses, and can radiate radio frequency energy and, if not
installed and used in accordance with the instructions, may cause
harmful interference to radio communications. However, there is no
guarantee that interference will not occur in a particular installation.
If this equipment does cause harmful interference to radio or
television reception, which can be determined by turning the
equipment off and on, the user is encouraged to try to correct the
interference by one or more of the following measures:
– Reorient or relocate the receiving antenna.
– Increase the separation between the equipment and receiver.
– Connect the equipment into an outlet on a circuit different from
that to which the receiver is connected.
– Consult the dealer or an experienced radio/TV technician for help.
You are cautioned that any changes or modifications not expressly
approved in this manual could void your authority to operate this
equipment.
Important Safety Instructions
1) Read these instructions.
2) Keep these instructions.
3) Heed all warnings.
4) Follow all instructions.
5) Do not use this apparatus near water.
6) Clean only with dry cloth.
7) Do not block any ventilation openings. Install in accordance
with the manufacturer’s instructions.
8) Do not install near any heat sources such as radiators, heat
registers, stoves, or other apparatus (including amplifiers) that
produce heat.
9) Do not defeat the safety purpose of the polarized or grounding-
type plug. A polarized plug has two blades with one wider than
the other. A grounding type plug has two blades and a third
grounding prong. The wide blade or the third prong are
provided for your safety. If the provided plug does not fit into
your outlet, consult an electrician for replacement of the
obsolete outlet.
10) Protect the power cord from being walked on or pinched
particularly at plugs, convenience receptacles, and the point
where they exit from the apparatus.
11) Only use attachments/accessories specified by the
manufacturer.
12) Use only with the cart, stand, tripod, bracket, or table specified
by the manufacturer, or sold with the apparatus. When a cart is
used, use caution when moving the cart/apparatus
combination to avoid injury from tip-over.
13) Unplug this apparatus during lightning storms or when unused
for long periods of time.
14) Refer all servicing to qualified service personnel. Servicing is
required when the apparatus has been damaged in any way,
such as power-supply cord or plug is damaged, liquid has been
spilled or objects have fallen into the apparatus, the apparatus
has been exposed to rain or moisture, does not operate
normally, or has been dropped.
WARNING
IMPORTANTE
Para prevenir cualquier mal funcionamiento y evitar daños, por
favor, lea detalladamente este manual de instrucciones antes
de conectar y operar este equipo.
If you have any questions about this product, you may call;
Sony Customer Information Services Center
1-800-222-7669 or http://www.sony.com/
Declaration of Conformity
Trade Name: SONY
Model: MFM-HT75W/HT95
Responsible Party: Sony Electronics Inc.
Address: 16530 Via Esprillo,
San Diego, CA 92127 U.S.A.
Telephone Number: 858-942-2230
This device complies with part 15 of the FCC rules. Operation is
subject to the following two conditions: (1) This device may not
cause harmful interference, and (2) this device must accept any
interference received, including interference that may cause
undesired operation.
NOTICE
This notice is applicable for USA/Canada only.
If shipped to USA/Canada, install only a UL LISTED/CSA
LABELLED power supply cord meeting the following
specifications:
SPECIFICATIONS
Plug Type Nema-Plug 5-15p
Cord Type SVT or SJT, minimum 3 × 18 AWG
Length Maximum 15 feet
Rating Minimum 7 A, 125 V
NOTICE
Cette notice s’applique aux Etats-Unis et au Canada
uniquement.
Si cet appareil est exporté aux Etats-Unis ou au Canada, utiliser
le cordon d’alimentation portant la mention UL LISTED/CSA
LABELLED et remplissant les conditions suivantes:
SPECIFICATIONS
Type de fiche Fiche Nema 5-15 broches
Cordon Type SVT ou SJT, minimum 3 × 18 AWG
Longueur Maximum 15 pieds
Tension Minimum 7 A, 125 V

3
Table of Contents
GB
• Macintosh is a trademark licensed to
Apple Computer, Inc., registered in the
U.S.A. and other countries.
•Windows
®
is registered trademark of
Microsoft Corporation in the United
States and other countries.
• IBM PC/AT and VGA are registered
trademarks of IBM Corporation of the
U.S.A.
• VESA and DDC
™
are trademarks of the
Video Electronics Standards
Association.
• Adobe and Acrobat are trademarks of
Adobe Systems Incorporated.
• WOW, SRS and symbol are
trademarks of SRS Labs, Inc.
• WOW technology is incorporated under
license from SRS Labs, Inc.
• All other product names mentioned
herein may be the trademarks or
registered trademarks of their respective
companies.
•Furthermore, “™” and “®” are not
mentioned in each case in this manual.
http://www.sony.net/
Precautions . . . . . . . . . . . . . . . . . . . . . . . . . . . . . . . . . . . . . . . . . . . 5
Identifying parts and controls . . . . . . . . . . . . . . . . . . . . . . . . . . . . . . 6
Setup . . . . . . . . . . . . . . . . . . . . . . . . . . . . . . . . . . . . . . . . .9
Setup 1: Open the stand . . . . . . . . . . . . . . . . . . . . . . . . . . . . . . . . . 9
Setup 2: Connect the cables . . . . . . . . . . . . . . . . . . . . . . . . . . . . . . 9
Setup 3: Connect the mains lead . . . . . . . . . . . . . . . . . . . . . . . . . 12
Setup 4: Replace the connector cover . . . . . . . . . . . . . . . . . . . . . 12
Setup 5: Turn on the display and other equipment . . . . . . . . . . . . 12
Setup 6: Adjust the tilt . . . . . . . . . . . . . . . . . . . . . . . . . . . . . . . . . . 13
Setup 7: Insert batteries into the remote control . . . . . . . . . . . . . . 13
Watching the TV . . . . . . . . . . . . . . . . . . . . . . . . . . . . . . .14
Setting the TV channels . . . . . . . . . . . . . . . . . . . . . . . . . . . . . 14
Changing the TV channel . . . . . . . . . . . . . . . . . . . . . . . . . . . . . . . 14
Arranging the order of the TV channels . . . . . . . . . . . . . . . . . . . . . 14
Customising the TV channels . . . . . . . . . . . . . . . . . . . . . . . . . . . . 15
Using other features . . . . . . . . . . . . . . . . . . . . . . . . . . . . . . . . . . . 16
Customising Your Display . . . . . . . . . . . . . . . . . . . . . . .17
Navigating the menu . . . . . . . . . . . . . . . . . . . . . . . . . . . . . . . . . . . 17
Picture menu . . . . . . . . . . . . . . . . . . . . . . . . . . . . . . . . . . . . . 18
Selecting the Picture Mode for PC 1/PC 2 . . . . . . . . . . . . . . . . 18
Selecting the Picture Mode for TV/VIDEO 1/VIDEO 2 . . . . . . . 19
Adjusting “Backlight” . . . . . . . . . . . . . . . . . . . . . . . . . . . . . . . . . 19
Adjusting “Contrast” . . . . . . . . . . . . . . . . . . . . . . . . . . . . . . . . . 19
Adjusting “Brightness” . . . . . . . . . . . . . . . . . . . . . . . . . . . . . . . . 19
Adjusting “Color” (for TV/VIDEO 1/VIDEO 2 only) . . . . . . . . . . 20
Adjusting “Hue” (for TV/VIDEO 2 only) . . . . . . . . . . . . . . . . . . . 20
Adjusting “Sharpness” (for TV/VIDEO 1/VIDEO 2 only) . . . . . . 20
Adjusting “Color Temp.” (for PC 1/PC 2 only) . . . . . . . . . . . . . . 20
Adjusting “Gamma” (for PC 1/PC 2 only) . . . . . . . . . . . . . . . . . 21
Resetting Picture Mode to the default . . . . . . . . . . . . . . . . . . . . 21
Setting “NR” (for TV/VIDEO 1/VIDEO 2 only) . . . . . . . . . . . . . . 21
Setting “Dynamic Picture” (for TV/VIDEO 1/VIDEO 2 only) . . . 21
Audio menu . . . . . . . . . . . . . . . . . . . . . . . . . . . . . . . . . . . . . . 22
Setting “Surround” . . . . . . . . . . . . . . . . . . . . . . . . . . . . . . . . . . 22
Adjusting “Treble,” “Bass,” and “Balance” . . . . . . . . . . . . . . . . . 23
Setting “Auto Volume” (for TV/VIDEO 1/VIDEO 2 only) . . . . . . 23
Setting “Dual Sound” (for TV only) . . . . . . . . . . . . . . . . . . . . . . 23
Resetting all audio settings to the default . . . . . . . . . . . . . . . . . 23
Screen menu . . . . . . . . . . . . . . . . . . . . . . . . . . . . . . . . . . . . . 24
Setting “Zoom” . . . . . . . . . . . . . . . . . . . . . . . . . . . . . . . . . . . . . 24
Automatic picture quality adjustment function (for PC 2 only) . 25
Making further automatic adjustments to the picture quality for the
current input signal (Auto Adjust) (for PC 2 only) . . . . . . . . . . . 25
Adjusting the picture’s sharpness manually (Phase/Pitch) (for
PC 2 only) . . . . . . . . . . . . . . . . . . . . . . . . . . . . . . . . . . . . . . . . . 25
Adjusting the picture’s position manually
(H Center /V Center) (for PC 2 only) . . . . . . . . . . . . . . . . . . . . . 26

4
Option menu . . . . . . . . . . . . . . . . . . . . . . . . . . . . . . . . . . . . . . 26
Setting “PIP” (Picture In Picture) (for PC 1/PC 2 only) . . . . . . 26
Setting “Teletext” (for TV only) . . . . . . . . . . . . . . . . . . . . . . . . 28
Setting “Input Sensing” (for PC 1/PC 2 only) . . . . . . . . . . . . . . 28
Setting “Language” . . . . . . . . . . . . . . . . . . . . . . . . . . . . . . . . . 29
Setting “Menu Position” . . . . . . . . . . . . . . . . . . . . . . . . . . . . . . 29
Setting “Menu Lock” . . . . . . . . . . . . . . . . . . . . . . . . . . . . . . . . 29
Setting “Demo Mode” . . . . . . . . . . . . . . . . . . . . . . . . . . . . . . . 29
Resetting to the default setting . . . . . . . . . . . . . . . . . . . . . . . . 29
Technical Features . . . . . . . . . . . . . . . . . . . . . . . . . . . . .30
Controlling the volume . . . . . . . . . . . . . . . . . . . . . . . . . . . . . . . . . 30
Power saving function . . . . . . . . . . . . . . . . . . . . . . . . . . . . . . . . . . 31
Setting the Picture Mode . . . . . . . . . . . . . . . . . . . . . . . . . . . . . . . 31
Automatic brightness adjustment function (light sensor) . . . . . . . 31
Automatic picture quality adjustment function (for PC 2 only) . . . 32
Turning off the display automatically
(for TV/VIDEO 1/VIDEO 2 only) . . . . . . . . . . . . . . . . . . . . . . . . . . 32
Using the Teletext service (for TV only) . . . . . . . . . . . . . . . . . . . . 33
Troubleshooting . . . . . . . . . . . . . . . . . . . . . . . . . . . . . . .34
On-screen messages . . . . . . . . . . . . . . . . . . . . . . . . . . . . . . . . . . 34
Trouble symptoms and remedies . . . . . . . . . . . . . . . . . . . . . . . . . 35
Specifications . . . . . . . . . . . . . . . . . . . . . . . . . . . . . . . . .38

5
GB
Precautions
Warning on power connections
• Use the supplied mains lead. If you use a different mains lead,
be sure that it is compatible with your local power supply.
For the customers in the U.S.A.
If you do not use the appropriate cord, this display will not
conform to mandatory FCC standards.
For the customers in the UK
If you use the display in the UK, be sure to use the appropriate
UK mains lead.
Installation
Do not install or leave the display:
• In places subject to extreme temperatures, for example near a
radiator, heating vent, or in direct sunlight. Subjecting the
display to extreme temperatures, such as in an automobile
parked in direct sunlight or near a heating vent, could cause
deformations of the casing or malfunctions.
• In places subject to mechanical vibration or shock.
• The ventilation should not be impeded by covering the
ventilation openings with items, such as newspapers, table-
cloths, curtains, etc.
• Leave some space around the unit. Otherwise, adequate air-
circulation may be blocked causing overheating and cause fire
or damage the unit.
• Near any equipment that generates a strong magnetic field,
such as a TV or various other household appliances.
• In places subject to inordinate amounts of dust, dirt, or sand, for
example near an open window or an outdoor exit. If setting up
temporarily in an outdoor environment, be sure to take
adequate precautions against airborne dust and dirt. Otherwise
irreparable malfunctions could occur.
• To reduce the risk of fire or electric shock, do not expose this
Apparatus to rain or moisture.
• Apparatus shall not be exposed to dripping or splashing and no
objects filled with liquids, such as vases, shall be placed on the
apparatus.
• To prevent fire, keep inflammable objects or naked lights (e.g.
candles) away from the unit.
• Do not place the unit near or over a radiator or heat register, or
where it is exposed to direct sunlight.
Handling the LCD screen
• Do not leave the LCD screen facing the sun as it can damage
the LCD screen. Take care when you place the display by a
window.
• Do not push on or scratch the LCD screen. Do not place a heavy
object on the LCD screen. This may cause the screen to lose
uniformity or cause LCD panel malfunctions.
• If the display is used in a cold place, a residual image may
appear on the screen. This is not a malfunction. The screen
returns to normal as the temperature rises to a normal operating
level.
• If a still picture is displayed for a long time, a residual image
may appear for a while. The residual image will eventually
disappear.
• The LCD panel becomes warm during operation. This is not a
malfunction.
About the built-in stereo speakers
Be sure to keep magnetic recording equipment, tapes, and floppy
discs away from the speaker’s opening as the speakers generate a
magnetic field. This magnetic field may affect data stored on
magnetic tapes and discs.
Note on the LCD (Liquid Crystal Display)
Please note that the LCD screen is made with high-precision
technology. However, black points or bright points of light (red,
blue, or green) may appear constantly on the LCD screen, and
irregular colored stripes or brightness may appear on the LCD
screen. This is not malfunction.
(Effective dots: more than 99.99%)
Maintenance
• Be sure to unplug the mains lead from the mains before
cleaning your display.
• Clean the LCD screen with a soft cloth. If you use a glass
cleaning liquid, do not use any type of cleaner containing an
anti-static solution or similar additive as this may scratch the
LCD screen’s coating.
• Clean the cabinet, panel, and controls with a soft cloth lightly
moistened with a mild detergent solution. Do not use any type
of abrasive pad, scouring powder, or solvent, such as alcohol or
benzine.
• Do not rub, touch, or tap the surface of the screen with sharp or
abrasive items such as a ballpoint pen or screwdriver. This type
of contact may result in a scratched picture tube.
• Note that material deterioration or LCD screen coating
degradation may occur if the display is exposed to volatile
solvents such as insecticide, or if prolonged contact is
maintained with rubber or vinyl materials.
Transportation
• Disconnect all cables from the display, and grasp both side of
the LCD display firmly taking care not to scratch the screen
when transporting. If you drop the display, you may be injured
or the display may be damaged.
• When you transport this display for repair or shipment, use the
original carton and packing materials.
Disposal of the display
• Do not dispose of this display with general
household waste.
• The fluorescent tube used in this display contains
mercury. Disposal of this display must be carried out
in accordance to the regulations of your local
sanitation authority.
The equipment should be installed near an easily accessible
mains.
Example of plug types
for 100 to 120 V AC for 200 to 240 V AC for 240 V AC only
10 cm
10 cm
20 cm

6
Disposal of used batteries
To preserve our environment, dispose the used batteries
according to your local laws or regulations.
Installation on a wall or a mounting arm
If you intend to install the display on a wall or a mounting arm, be
sure to consult qualified personnel.
Identifying parts and controls
See the pages in parentheses for further details.
A Remote control sensor
This sensor receives a signal from the remote control.
Be sure not to cover the sensor with papers, etc.
B Light sensor (page 31)
This sensor measures the brightness of the surrounding area.
Be sure not to cover the sensor with papers, etc.
C 1 (power) switch (page 12)
Press to turn the display on or off.
D 1 (power) indicator (pages 12, 31)
The power indicator lights up in green when the display is
turned on, and lights up in orange when the display is in the
power saving mode. Also, the power indicator lights up in red
when the display is in the standby mode or the Sleep timer is
activated.
E Stereo speakers (page 30)
These speakers output the audio signals as sound.
F MENU button (page 17)
Press to turn the menu screen on and off.
G PROG+/– buttons (page 14)
Press to change the TV channel.
H M/m and 2+/– (volume control) buttons
(pages 17, 30)
Use to select the menu items and to make adjustments, and
also display the “Volume” adjustment bar to control the
volume.
I (input select)/OK button (page 12, 17)
This button functions in two ways.
As the button, this button switches the input signal
between PC 1, PC 2, TV, VIDEO 1, and VIDEO 2 when two
computers and two pieces of video equipment are connected.
As the OK button, this button activates the selected menu item
or adjustments made using the M/m buttons 8.
J (PinP) button (page 26)
Press to switch the “PIP” (Picture In Picture) setting.
Each time you press this button, the PIP setting changes as
follows.
PIP On t PIP Off t PIP On...
K (Picture Mode) button (page 31)
Press to switch the Picture Mode.
L Headphones jack (page 30)
This jack outputs audio signals to the headphones.
2
PROG
2
PROG
Front of the LCD display
Side view of the LCD display
1
43
5
qs
6
7
9
0
qa
8
2
qd

7
GB
M Connector cover (page 9)
Remove this cover when you connect cables or cords.
Rear of the LCD display
N AC IN connector (page 12)
This connector connects the mains lead (supplied).
O Security Lock Hole
The security lock hole should be used with the Kensington
Micro Saver Security System.
Micro Saver Security System is a trademark of Kensington.
P PC 1 connectors
1 DVI-D input connector (digital RGB) for PC 1
(page 9)
This connector inputs digital RGB video signals that
comply with DVI Rev.1.0.
2 Audio input jack for PC 1 (page 9)
This jack inputs audio signals when connected to the
audio output jack of a computer or other equipment
connected to PC 1.
Q PC 2 connectors
1 HD15 input connector (analog RGB) for PC 2
(page 9)
This connector inputs analog RGB video signals (0.700
Vp-p, positive) and sync signals.
2 Audio input jack for PC 2 (page 9)
This jack inputs audio signals when connected to the
audio output jack of a computer or other equipment
connected to PC 2.
R VHF/UHF jack (page 11)
This jack inputs a signal from an aerial.
S VIDEO 2 jacks
1 Composite/S video input jacks for VIDEO 2
(page 11)
These jacks input composite video or S video signals.
When you connect video equipment to both composite
video input and S video input jacks, the signal from the S
video jack is displayed.
2 Audio input jacks for VIDEO 2 (page 11)
These jacks input audio signals when connected to the
audio output jacks of a VCR or other equipment
connected to VIDEO 2.
T VIDEO 1 jacks
1 Y/P
B
/P
R
Component Video input jacks for
VIDEO 1 (page 10)
These jacks input Y/P
B
/P
R
Component Video signals (Y/
C
B
/C
R
, Y/B-Y/R-Y, or Y/P
B
/P
R
).
2 Audio input jacks for VIDEO 1 (page 10)
These jacks input audio signals when connected to the
audio output jacks of a DVD player or other equipment
connected to VIDEO 1.
PC 1 PC 2 VHF/UHF
VIDEO 2 IN VIDEO 1 IN
qf
qg
qh
qj
qk
w;ql
12 1
2
1
2
1
2

8
Remote control
A 1 (power) switch (page 12)
Press to turn the display on or off.
B Input select buttons
PC 1 (page 9): Press to select a signal input through
the PC 1 connectors (DVI-D) on the
rear.
PC 2 (page 9): Press to select a signal input through
the PC 2 connectors (HD15) on the
rear.
VIDEO 1 (page 10):Press to select a signal input through
the VIDEO 1 jacks (Y/P
B
/P
R
Component) on the rear.
VIDEO 2 (page 11):Press to select a signal input through
the VIDEO 2 jacks (composite/S
video) on the rear.
TV (page 14): Press to select the TV input.
C Feature buttons
(PinP)/ (reveal/conceal) (page 26):
Press repeatedly to step through the
“PIP” settings.
(Zoom)/ (page hold) (page 24):
Press repeatedly to step through the
“Zoom” settings.
(Teletext) (page 33):
Press to turn on or off the Teletext
mode.
D MENU button (page 17)
Press to turn the menu screen on and off.
E 0-9 buttons (page 14)
Use these buttons to input numbers.
F ENT (enter) button (page 14)
Press to confirm the numbers you input using the 0-9 buttons.
G PROG +/– ( (page advance)/ (page reverse))
buttons (page 14)
Press to change the TV channel.
In the Teletext mode, press to access the next or preceding
page.
H (sleep) button (page 32)
Press repeatedly to set the display to turn off automatically
after a specified period of time. If you use this function and
set the Sleep timer, the 1 (power) indicator lights up in red.
I (display) button (page 16)
Press once to display the current channel number. The
channel number displayed will remain until you press this
button again.
J (muting) button (page 16)
Press to turn the sound off. Press again or press the 2 +
button to restore the sound.
K M/m and OK buttons (page 17)
Use the M/m buttons to select menu items and make
adjustments.
Press the OK button to activate the selected menu item and
adjustments made using the M/m buttons.
L (jump) button (page 16)
Press to switch the TV channel between the current one and
the last one that was selected using the 0-9 buttons.
M 2 +/– buttons (page 30)
Press to adjust the sound volume.
1
MENU
PC1 PC2 VIDEO1 VIDEO2
TV
OK
123
456
789
0
ENT
2 PROG
DISPLAY
1
4
5
6
7
8
9
0
3
qa
qs
qd
2

9
GB
Setup
Before using your display, check that the following items are
included in your carton:
•LCD display
• Remote control
• Size AAA batteries (2)
• Mains lead
• HD15-HD15 video signal cable (analog RGB)
• DVI-D video signal cable (digital RGB)
• Audio cord (stereo miniplug)
• 75-ohm coaxial cable
• Scart adapter cable
• CD-ROM (utility software for Windows/Macintosh, Operating
Instructions, etc.)
• Warranty card
• Quick Setup Guide
Setup 1:Open the stand
Note
The stand is folded at the factory. Be sure not to place the display
vertically with the stand as it is. Otherwise, the display may topple over.
Setup 2:Connect the cables
Remove the connector cover.
Push the hooks and draw the connector cover towards you.
x Connecting a computer using the PC 1
connectors
If you intend to connect a computer equipped with a DVI
connector (digital RGB), follow the instructions below.
Using the supplied DVI-D video signal cable (digital
RGB) and the supplied audio cord, connect the
computer to the display’s PC 1 connectors.
x Connecting a computer using the PC 2
connectors
If you intend to connect a computer equipped with an HD15
connector (analog RGB), follow the instructions below.
Using the supplied HD15-HD15 video signal cable
(analog RGB) and the supplied audio cord, connect the
computer to the display’s PC 2 connectors.
Connect the computer according to the following illustrations.
• Turn off the display, computer, and other equipment
before connecting them.
• If you intend to connect:
– A computer equipped with an HD15 output connector
(analog RGB)
t See “Connecting a computer using the PC 2
connectors” on this page.
– Video equipment that has component video output
jacks
t See “Connecting video equipment using the
VIDEO 1 jacks” (page 10).
– Video equipment that has composite/S video output
jacks or a Scart connector
t See “Connecting video equipment using the
VIDEO 2 jacks” (page 11).
– An aerial
t See “Connecting an aerial” (page 11).
Note
Do not touch the pins of the video signal cable connector as this might
bend the pins.
connector cover
to the computer’s DVI output
connector (digital RGB)
to the DVI-D
input
DVI-D video signal
cable (digital RGB)
(supplied)
to the
audio input
for PC 1
to the audio output
of the computer
audio cord (supplied)

10
To connect to an IBM PC/AT or compatible computer
To connect to a Macintosh computer
When connecting a Macintosh computer, use an adapter (not supplied),
if necessary. Connect the adapter to the computer before connecting the
video signal cable.
x Connecting video equipment using the
VIDEO 1 jacks
If you intend to connect video equipment that has component
video output jacks, such as a DVD player, follow the instructions
below.
Using a video signal cable (not supplied) and an audio
cord (not supplied), connect the video equipment to the
display’s VIDEO 1 jacks.
to the HD15
input
audio cord (supplied)
to the audio output
of the computer
to the
audio input
for PC 2
IBM PC/AT
or compatible
computer
HD15-HD15 video
signal cable (analog
RGB) (supplied)
to the computer’s HD15
output connector (analog
RGB)
Macintosh
audio cord
(supplied)
HD15-HD15
video signal
cable (analog
RGB)
(supplied)
to the audio output
of the computer
to the computer’s
output connector
to the HD15
input
to the
audio input
for PC 2
Y
P
B
P
R
component
video cable
(not supplied)
audio-L
(white)
audio-R
(red)
audio cord (not
supplied)
DVD player
rear of the display

11
GB
x Connecting video equipment using the
VIDEO 2 jacks
If you intend to connect video equipment that has composite/S
video output jacks, such as a VCR, follow the instructions below.
Using a video signal cable (not supplied) and an audio
cord (not supplied), connect the video equipment to the
display’s VIDEO 2 jacks.
Note
When you connect video equipment to both composite video
input and S video input jacks, the signal from the S video jack
is displayed.
If you intend to connect video equipment that has a Scart
connector, such as a VCR, follow the instructions below.
Using the Scart adapter cable (supplied), connect the
video equipment to the display’s VIDEO 2 jacks.
x Connecting an aerial
If you intend to connect an aerial to receive the TV signal, follow
the instructions below.
Using the 75-ohm coaxial cable (supplied), connect an
aerial to the display’s VHF/UHF jack.
Note
It is strongly recommended that you connect the aerial using a 75-ohm
coaxial cable to get optimum picture quality. A 300-ohm twin lead cable
can be easily affected by radio noise and the like, resulting in signal
deterioration. If you use a 300-ohm twin lead cable, keep it away as far as
possible from the display.
rear of the display
S video
video (yellow)
audio-L (white)
audio-R (red)
video and audio cable
(not supplied)
S video cable (not supplied)
VCR
Scart
adapter
cable
(supplied)
VCR
rear of the
display
video (yellow)
audio-L (white)
audio-R (red)
to the VHF/UHF jack
75-ohm coaxial cable
(supplied)
to an aerial

12
Setup 3:Connect the mains lead
1 Connect the supplied mains lead securely to the
display’s AC IN connector.
2 Connect the other end securely to the mains.
Setup 4:Replace the connector
cover
While pressing the hooks, push the connector cover
onto the display until it clicks.
Setup 5:Turn on the display and
other equipment
1 Press the 1 (power) switch on the front of the
display.
The 1 (power) indicator lights up in green.
2 Turn on the computer or other video equipment.
3 Press the button to select the desired input
signal.
The input signal will change each time you press the button.
Note
When using the PIP function, if you switch the input using the button
or input select buttons, the PIP function may be released. If it happens, the
input source that you have selected fills the entire screen. To use the PIP
function again, set the “PIP Setting” menu to “PIP On” using the menu
system or select “PIP On” by pressing the button (pages 16, 26).
Tips
• You can also select the inputs using the input select buttons on the
remote control.
• When you select the TV input, the number of the selected channel is
displayed in the upper right corner of the screen.
• When using the PIP function, use “Sub” in the “PIP” menu in the
“Option” menu to select the input source for sub picture (page 26). If
the TV input is selected for sub picture, you can change the channel
using the PROG +/– buttons.
2
mains lead (supplied)
to the mains
1
to
AC IN
connector cover
On-screen message Input signal configuration
DVI-D: PC 1 DVI-D input connector (digital
RGB) for PC 1
HD15: PC 2 HD15 input connector
(analog RGB) for PC 2
TV channels TV
: VIDEO 1
Y/P
B
/P
R
Component Video
input jacks for VIDEO 1
or : VIDEO 2
Composite/S video input jacks
for VIDEO 2
CH
lights in green

13
GB
If no picture appears on the screen
• Check that the mains lead and the video signal cable are
properly connected.
• If “No Input Signal” appears on the screen:
– The computer is in the power saving mode. Try pressing any
key on the keyboard or moving the mouse.
– Check that the input signal setting is correct by pressing the
button (page 12).
• If “Cable Disconnected” appears on the screen:
– Check that the video signal cable is properly connected.
– Check that the input signal setting is correct by pressing the
button (page 12).
• If “Out of Range” appears on the screen, reconnect the old
display. Then adjust the computer’s graphics board within the
following ranges.
MFM-HT75W
MFM-HT95
1)
If the resolution is 1280 × 1024, the vertical frequency should be in the
range of 48–75 Hz.
For more information about on-screen messages, see “Trouble
symptoms and remedies” on page 35.
No need for specific drivers
The display complies with the “DDC” Plug & Play standard and
automatically detects all the display’s information. No specific driver
needs to be installed on the computer.
The first time you turn on your computer after connecting the display, the
setup Wizard may appear on the screen. In this case, follow the on-screen
instructions. The Plug & Play display is automatically selected so that you
can use this display.
The vertical frequency is set to 60 Hz.
Since flickers are unobtrusive on the display, you can use it as it is. You
do not need to set the vertical frequency to any particular high value.
Setup 6:Adjust the tilt
This display can be adjusted within the angles shown below.
Grasp the sides of the LCD panel, then adjust the
screen angles.
To use the display comfortably
Adjust the viewing angle of your display according to the height
of your desk and chair so that light is not reflected from the screen
to your eyes.
Notes
• When adjusting the screen tilt, proceed slowly and carefully, being sure
not to hit the display against the desk.
• When adjusting the screen tilt, make sure not to knock or drop the
display off the desk.
Setup 7:Insert batteries into the
remote control
Insert two size AAA batteries (supplied) by matching
the + and – marks on the batteries to the diagram inside
the remote control’s battery compartment.
Notes
• Remove the batteries to avoid damage from possible battery leakage
whenever you anticipate that the remote control will not be used for an
extended period.
• Handle the remote control with care. Avoid dropping it, getting it wet,
or placing it in direct sunlight, near a heater or where the humidity is
high.
Analog RGB Digital RGB
Horizontal
frequency
28–69 kHz 28–48 kHz
Vertical
frequency
48–85 Hz 60 Hz
Resolution 1280 × 768 or less 1280 × 768 or less
Analog RGB Digital RGB
Horizontal
frequency
28–86 kHz 28–64 kHz
Vertical
frequency
48–85 Hz
1)
60 Hz
Resolution 1280 × 1024 or less 1280 × 1024 or less
approx.
20°

14
Watching the TV
Setting the TV channels
To watch TV programmes, you need to set up your channels.
Perform the following procedure before you watch TV
programmes for the first time.
For details on the use of the menu and buttons, see “Navigating
the menu” on page 17.
1 Press the MENU button.
2 Press the M/m buttons to select (Set Up) and
press the OK button.
The “Set Up” menu appears on the screen.
3 Press the M/m buttons to select “Auto Tuning” and
press the OK button.
The “Auto Tuning” menu appears on the screen.
4 Press the M/m buttons to select “OK” and press the
OK button.
The display starts scanning and preparing channels
automatically.
Channel number and on-screen message appear.
5 Press the MENU button to exit the menu screen after
“Auto Tuning” is completed.
Note
This procedure may take some minutes. Do not press any buttons during
the process. Otherwise, “Auto Tuning” will not be completed properly.
Changing the TV channel
Press the 0-9 buttons to input a channel number.
The channel changes after 3 seconds. Press the ENT (enter) button
to select immediately.
Use the PROG +/– buttons to scan through the channels.
Tip
When you press and hold the PROG + or – button, the channel number
will change rapidly.
Arranging the order of the TV
channels
You can arrange the order of the TV channel to suit your
preference.
1 Press the MENU button.
2 Press the M/m buttons to select (Set Up) and
press the OK button.
The “Set Up” menu appears on the screen.
3 Press the M/m buttons to select “Programme
Sorting” and press the OK button.
The “Programme Sorting” menu appears on the screen.
4 Press the M/m buttons to select the programme
number with the channel you want to arrange and
press the OK button.
5 Press the M/m buttons to select the new programme
number position for your selected channel and
press the OK button.
The selected channel now moves to its new programme
position and the other channels move accordingly.
6 Repeat steps 4 and 5 if you want to arrange the
order of the other channels.
7 Press the MENU button to exit the menu screen.
PROG
or

15
GB
Customising the TV channels
You can customise the TV channels using the “Manual
Programme Preset” menu.
1 Press the MENU button.
2 Press the M/m buttons to select (Set Up) and
press the OK button.
The “Set Up” menu appears on the screen.
3 Press the M/m buttons to select “Manual
Programme Preset” and press the OK button.
The “Manual Programme Preset” menu appears on the screen.
4 Press the M/m buttons to select the desired item
and press the OK button.
Adjust the selected item according to the following
instructions.
x Presetting the channels
You can preset the channels, one by one, in the programme order
of your choice.
1 Press the M/m buttons to select “Programme” and
press the OK button.
2 Press the M/m buttons to select a programme
number for which you want to preset the channel
and press the OK button.
3 Press the M/m buttons to select “System” and
press the OK button.
4 Press the M/m buttons to select the TV broadcast
system and press the OK button.
• B/G: Western European countries/regions
• D/K: Eastern European countries/regions
• I: The United Kingdom
• L:France
5 Press the M/m buttons to select “Channel” and
press the OK button.
6 Press the M/m buttons to select the type of channel
to be tuned and press the OK button.
• S: Cable channels
• C: Terrestrial channels
7 Press the 0–9 buttons to enter the channel number
of the TV broadcast directly and press the OK
button.
“Confirm” is selected automatically.
Tip
If you do not know the channel number of the TV broadcast, press the
M/m to search for it.
8 Press the OK button.
The “Confirm” menu appears on the screen.
9 Press the M/m buttons to select “OK” and press the
OK button.
The adjustment you have made for this channel is stored.
10 Repeat steps 1 to 9, if you want to preset another
channel.
11 Press the MENU button to exit the menu screen.
x Tuning the channels precisely
Normally the automatic fine tune (AFT) option will give the best
possible picture, however you can manually fine-tune the TV to
obtain a better picture if the picture is distorted.
1 Press the PROG +/– buttons to select the
programme number with the channel you want to
fine-tune manually.
Note
You cannot select the programme number set to skip using the “Skip”
menu.
2 Press the M/m buttons to select “AFT” and press
the OK button.
3 Press the M/m buttons to tune the channel precisely
between –15 and +15 and press the OK button.
“Confirm” is selected automatically.
4 Press the OK button.
The “Confirm” menu appears on the screen.
5 Press the M/m buttons to select “OK” and press the
OK button.
The adjustment you have made for this channel is stored.
6 Repeat steps 1 to 5 if you want to tune another
channel.
7 Press the MENU button to exit the menu screen.
To restore automatic fine tuning
Select “On” in step 3 above.
x Skipping unnecessary channels
You can skip unnecessary channels when selecting channels
using the PROG +/– buttons.
1 Press the M/m buttons to select “Programme” and
press the OK button.
2 Press the M/m buttons to select a programme
number which you want to skip and press the OK
button.
3 Press the M/m buttons to select “Skip” and press
the OK button.
The “Skip” menu appears on the screen.
4 Press the M/m buttons to select “Yes” and press the
OK button.
“Confirm” is selected automatically.

16
5 Press the OK button.
The “Confirm” menu appears on the screen.
6 Press the M/m buttons to select “OK” and press the
OK button.
The adjustment you have made for this channel is stored.
7 Repeat steps 1 to 6, if you want to preset another
channel.
8 Press the MENU button to exit the menu screen.
To restore the channel that have set to skip
Select “No” instead of “Yes” in step 4 above.
Using other features
You can also use the following TV features.
Button operations (remote control)
Tip
The button is also available on the display.
Button operations (display)
Press To
Turn off the sound. Press it again or press 2+ to
restore sound (page 30).
Display the current channel number. Press it
again to turn the display off.
Jump back and forth between two channels. The
display alternates between the current channel
and the last channel.
Turn off the display automatically after a
specified period of time (page 32).
Turn on or off the Teletext mode. Each time you
press this button, the Teletext mode alternates
between on and off (page 33).
Switch the “PIP” setting. Each time you press
this button, the setting changes as follows.
PIP On t PIP Off t PIP On...(page 26).
Switch the “Zoom” setting. Each time you press
this button, the setting changes as follows.
MFM-HT75W: Normal t Full t Wide Zoom
t Zoom t Normal...
MFM-HT95: Normal t Full t 16:9 t
Normal...
(page 24)
Press To
Switch the Picture Mode (page 31).

17
GB
Customising Your Display
You can make numerous adjustments to your display using the
on-screen menu.
Navigating the menu
x When you use the buttons on the display
1 Display the main menu.
Press the MENU button to display the main menu on the
screen.
2 Select the menu.
Press the M/m buttons to display the desired menu. Press the
OK button to move to the first menu item.
3 Select the item you want to adjust.
Press the M/m buttons to select the item you want to adjust,
then press the OK button.
If is one of the menu items.
When you select and press the OK button, the display returns to
the previous menu.
4 Adjust the item.
Press the M/m buttons to make the adjustment, then press the
OK button.
When you press the OK button, the setting is stored, then the
display returns to the previous menu.
5 Close the menu.
Press the MENU button once to return to normal viewing. If
no buttons are pressed, the menu closes automatically after
about 45 seconds.
x When you use the buttons on the remote
control
1 Display the main menu.
Press the MENU button to display the main menu on the
screen.
2 Select the menu.
Press the M/m buttons to display the desired menu. Press the
OK button to move to the first menu item.
Before making adjustments
Connect the display and equipment, then turn them on.
For the best results, wait for at least 30 minutes before making
adjustments.
Picture
Mode: Movie
Backlight: 100
Contrast: 70
Brightness: 50
Color:
Hue:
Sharpness:
Color Temp.: 9300K
Gamma: Gamma4
Picture Mode Reset
NR:
Dynamic Picture:
1280 ⋅ 1024/60 Hz
Set Exit
MENU
Select
OK
DVI-D: PC 1
,
,
,
,
Picture
Mode: Movie
Backlight: 100
Contrast: 70
Brightness: 50
Color:
Hue:
Sharpness:
Color Temp.: 9300K
Gamma: Gamma4
Picture Mode Reset
NR:
Dynamic Picture:
1280 ⋅ 1024/60 Hz
Set Exit
MENU
Select
OK
DVI-D: PC 1
MENU
,
OK
OK
,

18
3 Select the item you want to adjust.
Press the M/m buttons to select the item you want to adjust,
then press the OK button.
If is one of the menu items.
When you select and press the OK button, the display returns to
the previous menu.
4 Adjust the item.
Press the M/m buttons to make the adjustment, then press the
OK button.
When you press the OK button, the setting is stored, then the
display returns to the previous menu.
5 Close the menu.
Press the MENU button once to return to normal viewing. If
no buttons are pressed, the menu closes automatically after
about 45 seconds.
x Resetting the adjustments to the default
settings
You can reset the adjustments using the “All Reset” menu. For
more information about resetting the adjustments, see “Resetting
to the default setting” on page 29.
Picture menu
You can adjust the following items using the “Picture” menu.
•Mode
Backlight
Contrast
Brightness
Color
Hue
Sharpness
Color Temp.
Gamma
Picture Mode Reset
•NR
• Dynamic Picture
Tip
The “Backlight,” “Contrast,” “Brightness,” “Color,” “Hue,” “Sharpness,”
“Color Temp.,” and “Gamma” menus can be set for each Picture mode.
Also, Picture Mode can be set for each available input.
x Selecting the Picture Mode for PC 1/PC 2
You can select the appropriate screen brightness for your purpose.
1 Press the MENU button.
The main menu appears on the screen.
2 Press the M/m buttons to select (Picture) and
press the OK button.
The “Picture” menu appears on the screen.
3 Press the M/m buttons to select “Mode” and press
the OK button.
The “Mode” menu appears on the screen.
4 Press the M/m buttons to select the desired mode
and press the OK button.
The default setting is “Movie.”
• Game: Bright picture.
• Movie: Clear picture with strong contrast.
• PC: Soft tone picture.
• Auto: Automatically adjusts the screen brightness
according to the brightness of the surroundings
(automatic brightness adjustment function). For
more information, see “Automatic brightness
adjustment function (light sensor)” on page 31.
Note
When the Picture Mode is set to “Auto,” you cannot adjust the backlight.
OK
OK
,
OK
OK
,
MENU
Picture
Mode: Movie
Backlight: 100
Contrast: 70
Brightness: 50
Color:
Hue:
Sharpness:
Color Temp.: 9300K
Gamma: Gamma4
Picture Mode Reset
NR:
Dynamic Picture:
1280 ⋅ 1024/60 Hz
Set Exit
MENU
Select
OK
DVI-D: PC 1
Picture
1280 ⋅ 1024/60 Hz
Set
Exit
MENU
Select
OK
DVI-D: PC 1
Mode: Game
Backlight: Movie
Contrast: PC
Brightness: Auto
Color:
Hue:
Sharpness:
Color Temp.: 9300K
Gamma: Gamma4
Picture Mode Reset
NR:
Dynamic Picture:

19
GB
x Selecting the Picture Mode for TV/VIDEO 1/
VIDEO 2
You can select the appropriate screen brightness for your purpose.
1 Press the MENU button.
The main menu appears on the screen.
2 Press the M/m buttons to select (Picture) and
press the OK button.
The “Picture” menu appears on the screen.
3 Press the M/m buttons to select “Mode” and press
the OK button.
The “Mode” menu appears on the screen.
4 Press the M/m buttons to select the desired mode
and press the OK button.
The default setting is “Vivid.”
• Vivid: Picture with enhanced contrast and sharpness.
• Standard:Picture with contrast that suits the room light.
• ECO: Picture with low brightness.
• Auto: Automatically adjusts the screen brightness
according to the brightness of the surroundings
(automatic brightness adjustment function). For
more information, see “Automatic brightness
adjustment function (light sensor)” on page 31.
Note
When the Picture Mode is set to “Auto,” you cannot adjust the backlight.
x Adjusting “Backlight”
If the screen is too bright, adjust the backlight to make the screen
easier to see.
1 Press the MENU button.
The main menu appears on the screen.
2 Press the M/m buttons to select (Picture) and
press the OK button.
The “Picture” menu appears on the screen.
3 Press the M/m buttons to select “Backlight” and
press the OK button.
The “Backlight” menu appears on the screen.
4 Press the M/m buttons to adjust the light level and
press the OK button.
x Adjusting “Contrast”
You can adjust the picture contrast.
1 Press the MENU button.
The main menu appears on the screen.
2 Press the M/m buttons to select (Picture) and
press the OK button.
The “Picture” menu appears on the screen.
3 Press the M/m buttons to select “Contrast” and
press the OK button.
The “Contrast” menu appears on the screen.
4 Press the M/m buttons to adjust the contrast and
press the OK button.
x Adjusting “Brightness”
You can adjust the picture brightness (black level).
1 Press the MENU button.
The main menu appears on the screen.
2 Press the M/m buttons to select (Picture) and
press the OK button.
The “Picture” menu appears on the screen.
3 Press the M/m buttons to select “Brightness” and
press the OK button.
The “Brightness” menu appears on the screen.
4 Press the M/m buttons to adjust the brightness and
press the OK button.
Picture
Set Exit
MENU
Select
OK
: TV
Mode: Vivid
Backlight: Standard
Contrast: ECO
Brightness: Auto
Color: 50
Hue: 0
Sharpness: 7
Color Temp.:
Gamma:
Picture Mode Reset
NR: Off
Dynamic Picture: Off

20
x Adjusting “Color” (for TV/VIDEO 1/VIDEO 2
only)
You can change the colour intensity of the picture displayed.
1 Press the MENU button.
The main menu appears on the screen.
2 Press the M/m buttons to select (Picture) and
press the OK button.
The “Picture” menu appears on the screen.
3 Press the M/m buttons to select “Color” and press
the OK button.
The “Color” menu appears on the screen.
4 Press the M/m buttons to adjust the colour intensity
and press the OK button.
x Adjusting “Hue” (for TV/VIDEO 2 only)
You can change the colour tones of the picture displayed.
1 Press the MENU button.
The main menu appears on the screen.
2 Press the M/m buttons to select (Picture) and
press the OK button.
The “Picture” menu appears on the screen.
3 Press the M/m buttons to select “Hue” and press
the OK button.
The “Hue” menu appears on the screen.
4 Press the M/m buttons to adjust the hue and press
the OK button.
x Adjusting “Sharpness” (for TV/VIDEO 1/
VIDEO 2 only)
You can adjust the sharpness of the edges of images, etc.
1 Press the MENU button.
The main menu appears on the screen.
2 Press the M/m buttons to select (Picture) and
press the OK button.
The “Picture” menu appears on the screen.
3 Press the M/m buttons to select “Sharpness” and
press the OK button.
The “Sharpness” menu appears on the screen.
4 Press the M/m buttons to adjust the sharpness and
press the OK button.
Note
If the input from VIDEO 1 is selected and the video signal being input is
1080i format, “Sharpness” is unavailable.
x Adjusting “Color Temp.” (for PC 1/PC 2
only)
You can select the picture’s colour level for the white colour field
from the default colour temperature settings.
Also, if necessary, you can fine tune the colour temperature.
1 Press the MENU button.
The main menu appears on the screen.
2 Press the M/m buttons to select (Picture) and
press the OK button.
The “Picture” menu appears on the screen.
3 Press the M/m buttons to select “Color Temp.” and
press the OK button.
The “Color Temp.” menu appears on the screen.
4 Press the M/m buttons to select the desired colour
temperature and press the OK button.
White balance changes from bluish to reddish as the colour
temperature is adjusted from 9300K to 6500K.
When you select “sRGB,” the colours adjust to the sRGB
profile. (The sRGB colour setting is an industry-standard
colour space protocol designed for computer products.) If you
select “sRGB,” the colour settings of your computer must be
set to the sRGB profile.
Notes
• If a connected computer or other equipment is not sRGB-compliant,
colour cannot be adjusted to the sRGB profile.
• You cannot select “sRGB” when the Picture Mode is set to “Auto.”
• If you select “sRGB,” you cannot adjust “Contrast” and “Brightness”
in the “Picture” menu. Also, you cannot adjust “Gamma.”
Fine tuning the colour temperature
1 Press the MENU button.
The main menu appears on the screen.
2 Press the M/m buttons to select (Picture) and
press the OK button.
The “Picture” menu appears on the screen.
3 Press the M/m buttons to select “Color Temp.” and
press the OK button.
The “Color Temp.” menu appears on the screen.
4 Press the M/m buttons to select “Adjust” and press
the OK button.
Picture
1280 ⋅ 1024/60 Hz
Set Exit
MENU
Select
OK
DVI-D: PC 1
Mode: Movie
Backlight: 100
Contrast: 70
Brightness: 50
Color:
Hue:
Sharpness:
Color Temp.: 9300K
Gamma: 6500K
Picture Mode Reset sRGB
NR: User
Dynamic Picture: Adjust
Sidan laddas...
Sidan laddas...
Sidan laddas...
Sidan laddas...
Sidan laddas...
Sidan laddas...
Sidan laddas...
Sidan laddas...
Sidan laddas...
Sidan laddas...
Sidan laddas...
Sidan laddas...
Sidan laddas...
Sidan laddas...
Sidan laddas...
Sidan laddas...
Sidan laddas...
Sidan laddas...
Sidan laddas...
Sidan laddas...
Sidan laddas...
Sidan laddas...
Sidan laddas...
Sidan laddas...
Sidan laddas...
Sidan laddas...
Sidan laddas...
Sidan laddas...
Sidan laddas...
Sidan laddas...
Sidan laddas...
Sidan laddas...
Sidan laddas...
Sidan laddas...
Sidan laddas...
Sidan laddas...
Sidan laddas...
Sidan laddas...
Sidan laddas...
Sidan laddas...
Sidan laddas...
Sidan laddas...
Sidan laddas...
Sidan laddas...
Sidan laddas...
Sidan laddas...
Sidan laddas...
Sidan laddas...
Sidan laddas...
Sidan laddas...
Sidan laddas...
Sidan laddas...
Sidan laddas...
Sidan laddas...
Sidan laddas...
Sidan laddas...
Sidan laddas...
Sidan laddas...
Sidan laddas...
Sidan laddas...
Sidan laddas...
Sidan laddas...
Sidan laddas...
Sidan laddas...
Sidan laddas...
Sidan laddas...
Sidan laddas...
Sidan laddas...
Sidan laddas...
Sidan laddas...
Sidan laddas...
Sidan laddas...
Sidan laddas...
Sidan laddas...
Sidan laddas...
Sidan laddas...
Sidan laddas...
Sidan laddas...
Sidan laddas...
Sidan laddas...
Sidan laddas...
Sidan laddas...
Sidan laddas...
Sidan laddas...
Sidan laddas...
Sidan laddas...
Sidan laddas...
Sidan laddas...
Sidan laddas...
Sidan laddas...
Sidan laddas...
Sidan laddas...
Sidan laddas...
Sidan laddas...
Sidan laddas...
Sidan laddas...
Sidan laddas...
Sidan laddas...
Sidan laddas...
Sidan laddas...
Sidan laddas...
Sidan laddas...
Sidan laddas...
Sidan laddas...
Sidan laddas...
Sidan laddas...
Sidan laddas...
Sidan laddas...
Sidan laddas...
Sidan laddas...
Sidan laddas...
Sidan laddas...
Sidan laddas...
Sidan laddas...
Sidan laddas...
Sidan laddas...
Sidan laddas...
Sidan laddas...
Sidan laddas...
Sidan laddas...
Sidan laddas...
Sidan laddas...
Sidan laddas...
Sidan laddas...
Sidan laddas...
Sidan laddas...
Sidan laddas...
Sidan laddas...
Sidan laddas...
Sidan laddas...
Sidan laddas...
Sidan laddas...
Sidan laddas...
Sidan laddas...
Sidan laddas...
Sidan laddas...
Sidan laddas...
Sidan laddas...
Sidan laddas...
Sidan laddas...
Sidan laddas...
Sidan laddas...
Sidan laddas...
Sidan laddas...
Sidan laddas...
Sidan laddas...
Sidan laddas...
Sidan laddas...
Sidan laddas...
Sidan laddas...
Sidan laddas...
Sidan laddas...
Sidan laddas...
Sidan laddas...
Sidan laddas...
Sidan laddas...
Sidan laddas...
Sidan laddas...
Sidan laddas...
Sidan laddas...
Sidan laddas...
Sidan laddas...
Sidan laddas...
Sidan laddas...
Sidan laddas...
Sidan laddas...
Sidan laddas...
Sidan laddas...
Sidan laddas...
Sidan laddas...
Sidan laddas...
Sidan laddas...
Sidan laddas...
Sidan laddas...
Sidan laddas...
Sidan laddas...
Sidan laddas...
Sidan laddas...
Sidan laddas...
Sidan laddas...
Sidan laddas...
Sidan laddas...
Sidan laddas...
Sidan laddas...
Sidan laddas...
Sidan laddas...
Sidan laddas...
Sidan laddas...
Sidan laddas...
Sidan laddas...
Sidan laddas...
Sidan laddas...
Sidan laddas...
Sidan laddas...
Sidan laddas...
Sidan laddas...
Sidan laddas...
Sidan laddas...
Sidan laddas...
Sidan laddas...
Sidan laddas...
Sidan laddas...
Sidan laddas...
Sidan laddas...
Sidan laddas...
Sidan laddas...
Sidan laddas...
Sidan laddas...
Sidan laddas...
Sidan laddas...
Sidan laddas...
Sidan laddas...
Sidan laddas...
Sidan laddas...
Sidan laddas...
Sidan laddas...
Sidan laddas...
Sidan laddas...
Sidan laddas...
Sidan laddas...
Sidan laddas...
Sidan laddas...
Sidan laddas...
Sidan laddas...
Sidan laddas...
Sidan laddas...
Sidan laddas...
Sidan laddas...
Sidan laddas...
Sidan laddas...
Sidan laddas...
Sidan laddas...
Sidan laddas...
Sidan laddas...
Sidan laddas...
Sidan laddas...
Sidan laddas...
Sidan laddas...
Sidan laddas...
Sidan laddas...
Sidan laddas...
Sidan laddas...
Sidan laddas...
Sidan laddas...
Sidan laddas...
Sidan laddas...
Sidan laddas...
Sidan laddas...
Sidan laddas...
Sidan laddas...
Sidan laddas...
Sidan laddas...
Sidan laddas...
Sidan laddas...
Sidan laddas...
Sidan laddas...
Sidan laddas...
Sidan laddas...
Sidan laddas...
Sidan laddas...
Sidan laddas...
Sidan laddas...
Sidan laddas...
Sidan laddas...
Sidan laddas...
Sidan laddas...
Sidan laddas...
Sidan laddas...
Sidan laddas...
Sidan laddas...
Sidan laddas...
Sidan laddas...
Sidan laddas...
Sidan laddas...
Sidan laddas...
Sidan laddas...
Sidan laddas...
Sidan laddas...
Sidan laddas...
Sidan laddas...
Sidan laddas...
Sidan laddas...
Sidan laddas...
Sidan laddas...
Sidan laddas...
Sidan laddas...
Sidan laddas...
Sidan laddas...
Sidan laddas...
Sidan laddas...
Sidan laddas...
Sidan laddas...
Sidan laddas...
Sidan laddas...
Sidan laddas...
Sidan laddas...
Sidan laddas...
Sidan laddas...
Sidan laddas...
Sidan laddas...
Sidan laddas...
Sidan laddas...
Sidan laddas...
Sidan laddas...
Sidan laddas...
Sidan laddas...
Sidan laddas...
Sidan laddas...
Sidan laddas...
Sidan laddas...
Sidan laddas...
Sidan laddas...
Sidan laddas...
Sidan laddas...
Sidan laddas...
Sidan laddas...
Sidan laddas...
Sidan laddas...
Sidan laddas...
Sidan laddas...
Sidan laddas...
Sidan laddas...
Sidan laddas...
Sidan laddas...
Sidan laddas...
Sidan laddas...
Sidan laddas...
Sidan laddas...
Sidan laddas...
Sidan laddas...
Sidan laddas...
Sidan laddas...
Sidan laddas...
Sidan laddas...
Sidan laddas...
Sidan laddas...
Sidan laddas...
Sidan laddas...
Sidan laddas...
Sidan laddas...
Sidan laddas...
Sidan laddas...
Sidan laddas...
Sidan laddas...
Sidan laddas...
Sidan laddas...
Sidan laddas...
Sidan laddas...
Sidan laddas...
Sidan laddas...
Sidan laddas...
Sidan laddas...
Sidan laddas...
Sidan laddas...
Sidan laddas...
Sidan laddas...
Sidan laddas...
Sidan laddas...
Sidan laddas...
Sidan laddas...
Sidan laddas...
Sidan laddas...
Sidan laddas...
Sidan laddas...
Sidan laddas...
Sidan laddas...
Sidan laddas...
Sidan laddas...
Sidan laddas...
Sidan laddas...
Sidan laddas...
Sidan laddas...
Sidan laddas...
Sidan laddas...
Sidan laddas...
Sidan laddas...
Sidan laddas...
Sidan laddas...
Sidan laddas...
Sidan laddas...
Sidan laddas...
Sidan laddas...
Sidan laddas...
Sidan laddas...
Sidan laddas...
Sidan laddas...
Sidan laddas...
Sidan laddas...
Sidan laddas...
Sidan laddas...
Sidan laddas...
Sidan laddas...
Sidan laddas...
Sidan laddas...
Sidan laddas...
Sidan laddas...
Sidan laddas...
Sidan laddas...
Sidan laddas...
Sidan laddas...
Sidan laddas...
Sidan laddas...
Sidan laddas...
Sidan laddas...
Sidan laddas...
Sidan laddas...
Sidan laddas...
Sidan laddas...
Sidan laddas...
Sidan laddas...
Sidan laddas...
Sidan laddas...
Sidan laddas...
Sidan laddas...
Sidan laddas...
Sidan laddas...
Sidan laddas...
Sidan laddas...
Sidan laddas...
Sidan laddas...
Sidan laddas...
Sidan laddas...
Sidan laddas...
Sidan laddas...
Sidan laddas...
Sidan laddas...
Sidan laddas...
Sidan laddas...
Sidan laddas...
Sidan laddas...
Sidan laddas...
Sidan laddas...
Sidan laddas...
Sidan laddas...
Sidan laddas...
Sidan laddas...
Sidan laddas...
Sidan laddas...
Sidan laddas...
Sidan laddas...
Sidan laddas...
Sidan laddas...
Sidan laddas...
Sidan laddas...
Sidan laddas...
Sidan laddas...
Sidan laddas...
Sidan laddas...
Sidan laddas...
Sidan laddas...
Sidan laddas...
Sidan laddas...
Sidan laddas...
Sidan laddas...
Sidan laddas...
Sidan laddas...
Sidan laddas...
Sidan laddas...
Sidan laddas...
Sidan laddas...
Sidan laddas...
Sidan laddas...
Sidan laddas...
Sidan laddas...
Sidan laddas...
Sidan laddas...
Sidan laddas...
Sidan laddas...
Sidan laddas...
Sidan laddas...
Sidan laddas...
Sidan laddas...
Sidan laddas...
Sidan laddas...
Sidan laddas...
Sidan laddas...
Sidan laddas...
Sidan laddas...
Sidan laddas...
Sidan laddas...
Sidan laddas...
Sidan laddas...
Sidan laddas...
Sidan laddas...
Sidan laddas...
Sidan laddas...
Sidan laddas...
Sidan laddas...
Sidan laddas...
Sidan laddas...
Sidan laddas...
Sidan laddas...
Sidan laddas...
Sidan laddas...
Sidan laddas...
Sidan laddas...
Sidan laddas...
Sidan laddas...
Sidan laddas...
Sidan laddas...
Sidan laddas...
Sidan laddas...
Sidan laddas...
Sidan laddas...
Sidan laddas...
Sidan laddas...
Sidan laddas...
Sidan laddas...
Sidan laddas...
Sidan laddas...
Sidan laddas...
Sidan laddas...
Sidan laddas...
Sidan laddas...
Sidan laddas...
Sidan laddas...
Sidan laddas...
Sidan laddas...
Sidan laddas...
Sidan laddas...
Sidan laddas...
Sidan laddas...
Sidan laddas...
Sidan laddas...
Sidan laddas...
Sidan laddas...
Sidan laddas...
Sidan laddas...
Sidan laddas...
Sidan laddas...
Sidan laddas...
Sidan laddas...
Sidan laddas...
Sidan laddas...
Sidan laddas...
Sidan laddas...
Sidan laddas...
Sidan laddas...
Sidan laddas...
Sidan laddas...
Sidan laddas...
Sidan laddas...
Sidan laddas...
Sidan laddas...
Sidan laddas...
Sidan laddas...
Sidan laddas...
Sidan laddas...
Sidan laddas...
Sidan laddas...
Sidan laddas...
Sidan laddas...
Sidan laddas...
Sidan laddas...
Sidan laddas...
Sidan laddas...
Sidan laddas...
Sidan laddas...
Sidan laddas...
Sidan laddas...
Sidan laddas...
Sidan laddas...
Sidan laddas...
Sidan laddas...
Sidan laddas...
Sidan laddas...
Sidan laddas...
Sidan laddas...
Sidan laddas...
Sidan laddas...
Sidan laddas...
Sidan laddas...
Sidan laddas...
Sidan laddas...
Sidan laddas...
Sidan laddas...
Sidan laddas...
Sidan laddas...
Sidan laddas...
Sidan laddas...
Sidan laddas...
Sidan laddas...
Sidan laddas...
Sidan laddas...
Sidan laddas...
Sidan laddas...
Sidan laddas...
Sidan laddas...
Sidan laddas...
Sidan laddas...
Sidan laddas...
Sidan laddas...
Sidan laddas...
Sidan laddas...
Sidan laddas...
Sidan laddas...
Sidan laddas...
Sidan laddas...
Sidan laddas...
Sidan laddas...
Sidan laddas...
Sidan laddas...
Sidan laddas...
Sidan laddas...
Sidan laddas...
Sidan laddas...
Sidan laddas...
Sidan laddas...
Sidan laddas...
Sidan laddas...
Sidan laddas...
Sidan laddas...
Sidan laddas...
Sidan laddas...
Sidan laddas...
Sidan laddas...
Sidan laddas...
Sidan laddas...
Sidan laddas...
Sidan laddas...
Sidan laddas...
Sidan laddas...
Sidan laddas...
Sidan laddas...
Sidan laddas...
Sidan laddas...
Sidan laddas...
Sidan laddas...
Sidan laddas...
Sidan laddas...
Sidan laddas...
Sidan laddas...
Sidan laddas...
Sidan laddas...
Sidan laddas...
Sidan laddas...
Sidan laddas...
Sidan laddas...
Sidan laddas...
Sidan laddas...
Sidan laddas...
Sidan laddas...
Sidan laddas...
Sidan laddas...
Sidan laddas...
Sidan laddas...
Sidan laddas...
Sidan laddas...
Sidan laddas...
Sidan laddas...
Sidan laddas...
Sidan laddas...
Sidan laddas...
Sidan laddas...
Sidan laddas...
Sidan laddas...
Sidan laddas...
Sidan laddas...
Sidan laddas...
Sidan laddas...
Sidan laddas...
Sidan laddas...
Sidan laddas...
Sidan laddas...
Sidan laddas...
Sidan laddas...
Sidan laddas...
Sidan laddas...
Sidan laddas...
Sidan laddas...
Sidan laddas...
Sidan laddas...
Sidan laddas...
Sidan laddas...
Sidan laddas...
Sidan laddas...
Sidan laddas...
Sidan laddas...
Sidan laddas...
Sidan laddas...
Sidan laddas...
Sidan laddas...
Sidan laddas...
Sidan laddas...
Sidan laddas...
Sidan laddas...
Sidan laddas...
Sidan laddas...
Sidan laddas...
Sidan laddas...
Sidan laddas...
Sidan laddas...
Sidan laddas...
Sidan laddas...
Sidan laddas...
Sidan laddas...
Sidan laddas...
Sidan laddas...
Sidan laddas...
Sidan laddas...
Sidan laddas...
Sidan laddas...
Sidan laddas...
Sidan laddas...
Sidan laddas...
Sidan laddas...
Sidan laddas...
Sidan laddas...
Sidan laddas...
Sidan laddas...
Sidan laddas...
Sidan laddas...
Sidan laddas...
Sidan laddas...
Sidan laddas...
Sidan laddas...
Sidan laddas...
Sidan laddas...
Sidan laddas...
Sidan laddas...
Sidan laddas...
Sidan laddas...
Sidan laddas...
Sidan laddas...
Sidan laddas...
Sidan laddas...
Sidan laddas...
Sidan laddas...
Sidan laddas...
Sidan laddas...
Sidan laddas...
Sidan laddas...
Sidan laddas...
Sidan laddas...
Sidan laddas...
Sidan laddas...
Sidan laddas...
Sidan laddas...
Sidan laddas...
Sidan laddas...
Sidan laddas...
Sidan laddas...
Sidan laddas...
Sidan laddas...
Sidan laddas...
Sidan laddas...
Sidan laddas...
Sidan laddas...
Sidan laddas...
Sidan laddas...
Sidan laddas...
Sidan laddas...
Sidan laddas...
Sidan laddas...
Sidan laddas...
Sidan laddas...
Sidan laddas...
Sidan laddas...
Sidan laddas...
Sidan laddas...
Sidan laddas...
Sidan laddas...
Sidan laddas...
Sidan laddas...
Sidan laddas...
Sidan laddas...
Sidan laddas...
Sidan laddas...
Sidan laddas...
Sidan laddas...
Sidan laddas...
Sidan laddas...
Sidan laddas...
Sidan laddas...
Sidan laddas...
Sidan laddas...
Sidan laddas...
Sidan laddas...
Sidan laddas...
Sidan laddas...
Sidan laddas...
Sidan laddas...
Sidan laddas...
Sidan laddas...
Sidan laddas...
Sidan laddas...
Sidan laddas...
Sidan laddas...
Sidan laddas...
Sidan laddas...
Sidan laddas...
Sidan laddas...
Sidan laddas...
Sidan laddas...
Sidan laddas...
Sidan laddas...
Sidan laddas...
Sidan laddas...
Sidan laddas...
Sidan laddas...
Sidan laddas...
Sidan laddas...
Sidan laddas...
Sidan laddas...
Sidan laddas...
Sidan laddas...
Sidan laddas...
Sidan laddas...
Sidan laddas...
Sidan laddas...
Sidan laddas...
Sidan laddas...
Sidan laddas...
Sidan laddas...
Sidan laddas...
Sidan laddas...
Sidan laddas...
Sidan laddas...
Sidan laddas...
Sidan laddas...
Sidan laddas...
Sidan laddas...
Sidan laddas...
Sidan laddas...
Sidan laddas...
Sidan laddas...
Sidan laddas...
Sidan laddas...
Sidan laddas...
Sidan laddas...
Sidan laddas...
Sidan laddas...
Sidan laddas...
Sidan laddas...
Sidan laddas...
Sidan laddas...
Sidan laddas...
Sidan laddas...
Sidan laddas...
Sidan laddas...
Sidan laddas...
Sidan laddas...
Sidan laddas...
Sidan laddas...
Sidan laddas...
Sidan laddas...
-
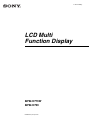 1
1
-
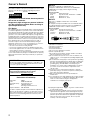 2
2
-
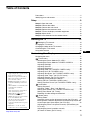 3
3
-
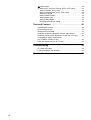 4
4
-
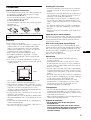 5
5
-
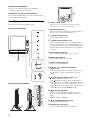 6
6
-
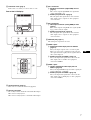 7
7
-
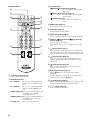 8
8
-
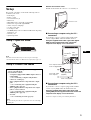 9
9
-
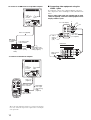 10
10
-
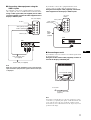 11
11
-
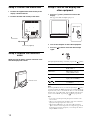 12
12
-
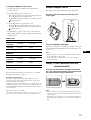 13
13
-
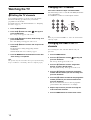 14
14
-
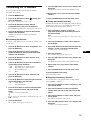 15
15
-
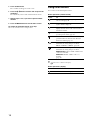 16
16
-
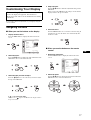 17
17
-
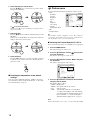 18
18
-
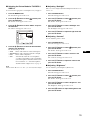 19
19
-
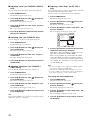 20
20
-
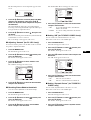 21
21
-
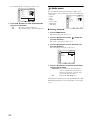 22
22
-
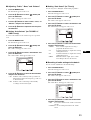 23
23
-
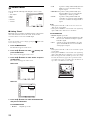 24
24
-
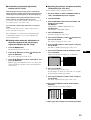 25
25
-
 26
26
-
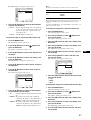 27
27
-
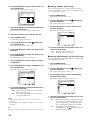 28
28
-
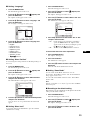 29
29
-
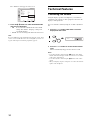 30
30
-
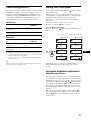 31
31
-
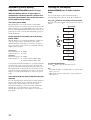 32
32
-
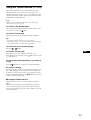 33
33
-
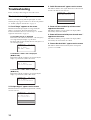 34
34
-
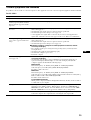 35
35
-
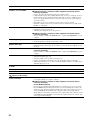 36
36
-
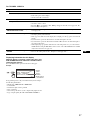 37
37
-
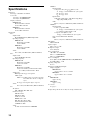 38
38
-
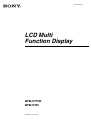 39
39
-
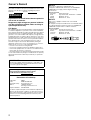 40
40
-
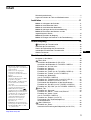 41
41
-
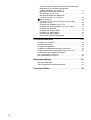 42
42
-
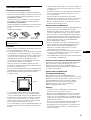 43
43
-
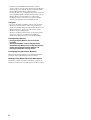 44
44
-
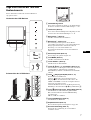 45
45
-
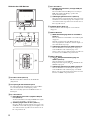 46
46
-
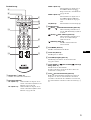 47
47
-
 48
48
-
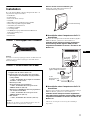 49
49
-
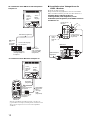 50
50
-
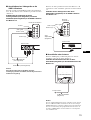 51
51
-
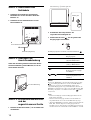 52
52
-
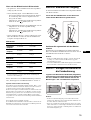 53
53
-
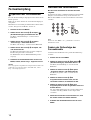 54
54
-
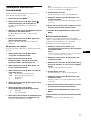 55
55
-
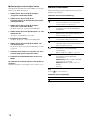 56
56
-
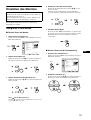 57
57
-
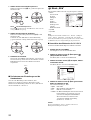 58
58
-
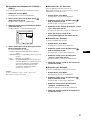 59
59
-
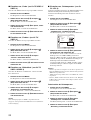 60
60
-
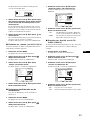 61
61
-
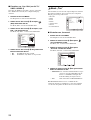 62
62
-
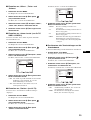 63
63
-
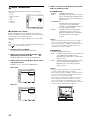 64
64
-
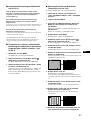 65
65
-
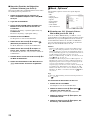 66
66
-
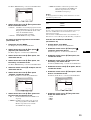 67
67
-
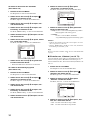 68
68
-
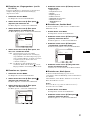 69
69
-
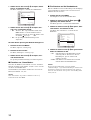 70
70
-
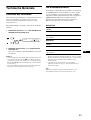 71
71
-
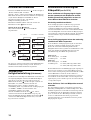 72
72
-
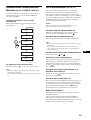 73
73
-
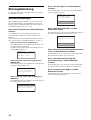 74
74
-
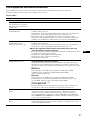 75
75
-
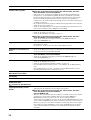 76
76
-
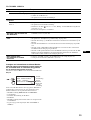 77
77
-
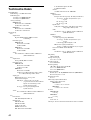 78
78
-
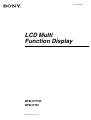 79
79
-
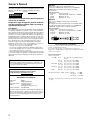 80
80
-
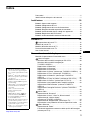 81
81
-
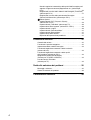 82
82
-
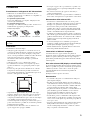 83
83
-
 84
84
-
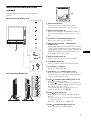 85
85
-
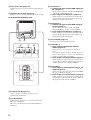 86
86
-
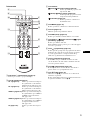 87
87
-
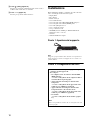 88
88
-
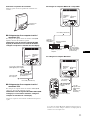 89
89
-
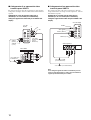 90
90
-
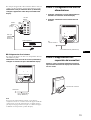 91
91
-
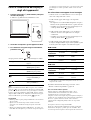 92
92
-
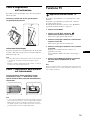 93
93
-
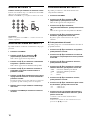 94
94
-
 95
95
-
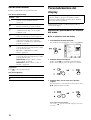 96
96
-
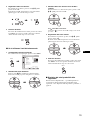 97
97
-
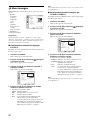 98
98
-
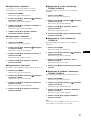 99
99
-
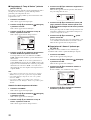 100
100
-
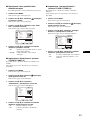 101
101
-
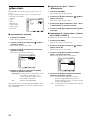 102
102
-
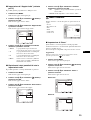 103
103
-
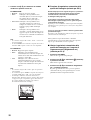 104
104
-
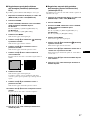 105
105
-
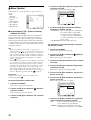 106
106
-
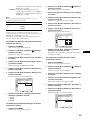 107
107
-
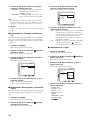 108
108
-
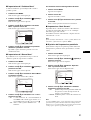 109
109
-
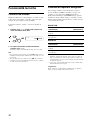 110
110
-
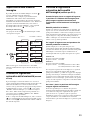 111
111
-
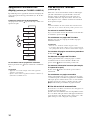 112
112
-
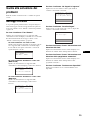 113
113
-
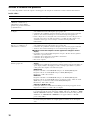 114
114
-
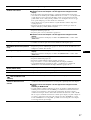 115
115
-
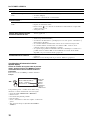 116
116
-
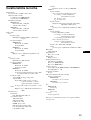 117
117
-
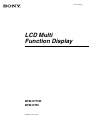 118
118
-
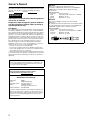 119
119
-
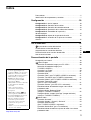 120
120
-
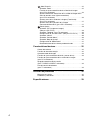 121
121
-
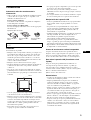 122
122
-
 123
123
-
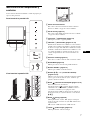 124
124
-
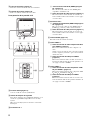 125
125
-
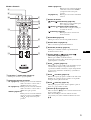 126
126
-
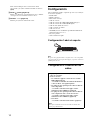 127
127
-
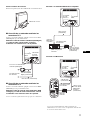 128
128
-
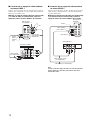 129
129
-
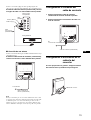 130
130
-
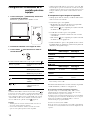 131
131
-
 132
132
-
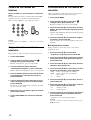 133
133
-
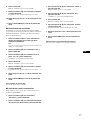 134
134
-
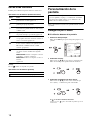 135
135
-
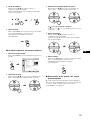 136
136
-
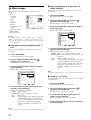 137
137
-
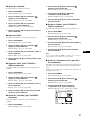 138
138
-
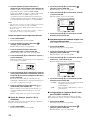 139
139
-
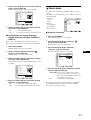 140
140
-
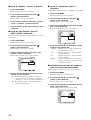 141
141
-
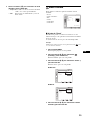 142
142
-
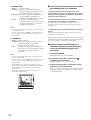 143
143
-
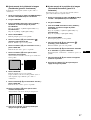 144
144
-
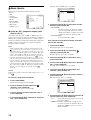 145
145
-
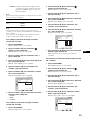 146
146
-
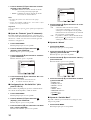 147
147
-
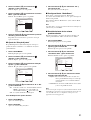 148
148
-
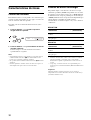 149
149
-
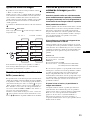 150
150
-
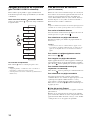 151
151
-
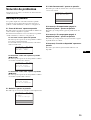 152
152
-
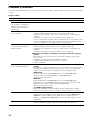 153
153
-
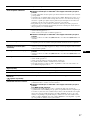 154
154
-
 155
155
-
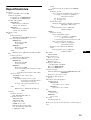 156
156
-
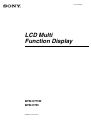 157
157
-
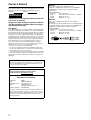 158
158
-
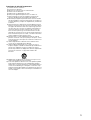 159
159
-
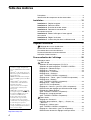 160
160
-
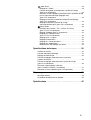 161
161
-
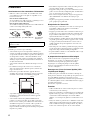 162
162
-
 163
163
-
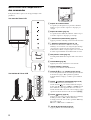 164
164
-
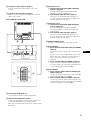 165
165
-
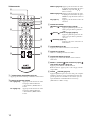 166
166
-
 167
167
-
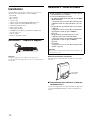 168
168
-
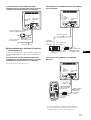 169
169
-
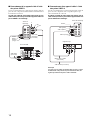 170
170
-
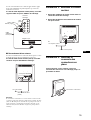 171
171
-
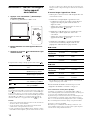 172
172
-
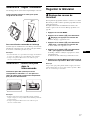 173
173
-
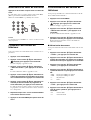 174
174
-
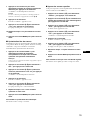 175
175
-
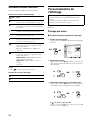 176
176
-
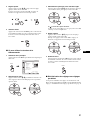 177
177
-
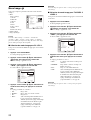 178
178
-
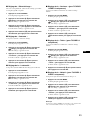 179
179
-
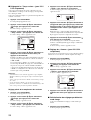 180
180
-
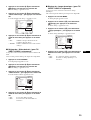 181
181
-
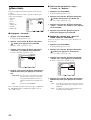 182
182
-
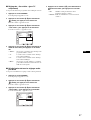 183
183
-
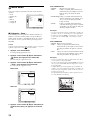 184
184
-
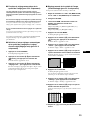 185
185
-
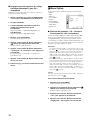 186
186
-
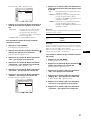 187
187
-
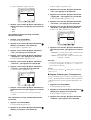 188
188
-
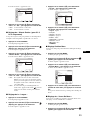 189
189
-
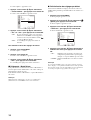 190
190
-
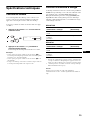 191
191
-
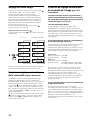 192
192
-
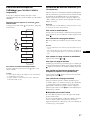 193
193
-
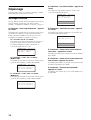 194
194
-
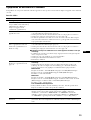 195
195
-
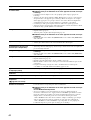 196
196
-
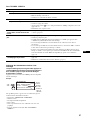 197
197
-
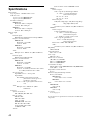 198
198
-
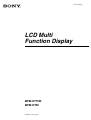 199
199
-
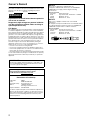 200
200
-
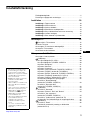 201
201
-
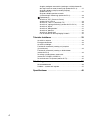 202
202
-
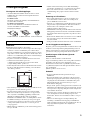 203
203
-
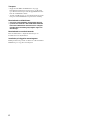 204
204
-
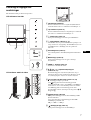 205
205
-
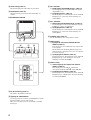 206
206
-
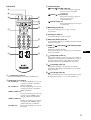 207
207
-
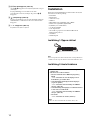 208
208
-
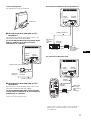 209
209
-
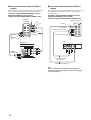 210
210
-
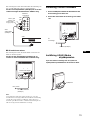 211
211
-
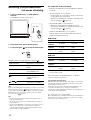 212
212
-
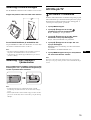 213
213
-
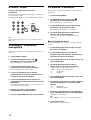 214
214
-
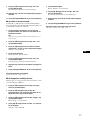 215
215
-
 216
216
-
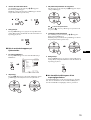 217
217
-
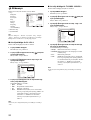 218
218
-
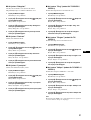 219
219
-
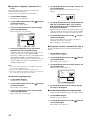 220
220
-
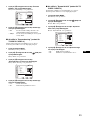 221
221
-
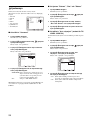 222
222
-
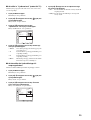 223
223
-
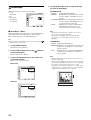 224
224
-
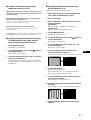 225
225
-
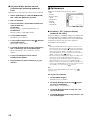 226
226
-
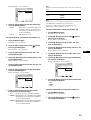 227
227
-
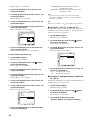 228
228
-
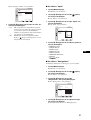 229
229
-
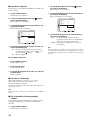 230
230
-
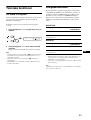 231
231
-
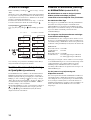 232
232
-
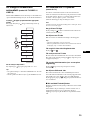 233
233
-
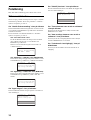 234
234
-
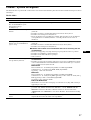 235
235
-
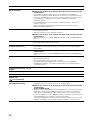 236
236
-
 237
237
-
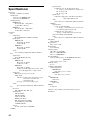 238
238
-
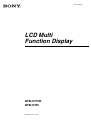 239
239
-
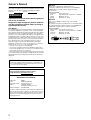 240
240
-
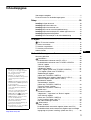 241
241
-
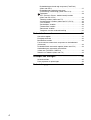 242
242
-
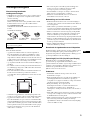 243
243
-
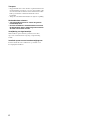 244
244
-
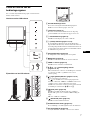 245
245
-
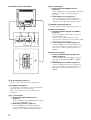 246
246
-
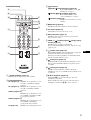 247
247
-
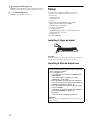 248
248
-
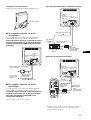 249
249
-
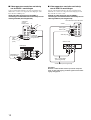 250
250
-
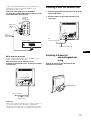 251
251
-
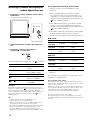 252
252
-
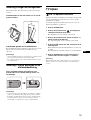 253
253
-
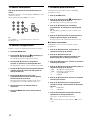 254
254
-
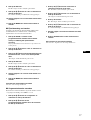 255
255
-
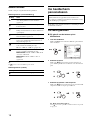 256
256
-
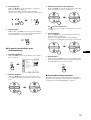 257
257
-
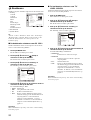 258
258
-
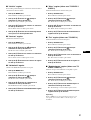 259
259
-
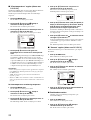 260
260
-
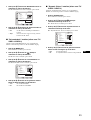 261
261
-
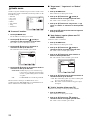 262
262
-
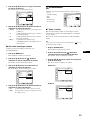 263
263
-
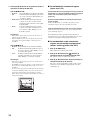 264
264
-
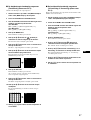 265
265
-
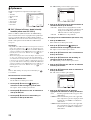 266
266
-
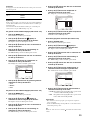 267
267
-
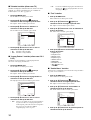 268
268
-
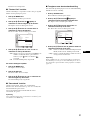 269
269
-
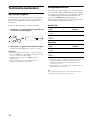 270
270
-
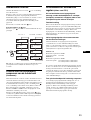 271
271
-
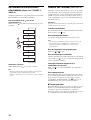 272
272
-
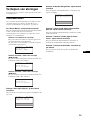 273
273
-
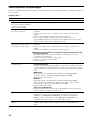 274
274
-
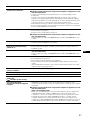 275
275
-
 276
276
-
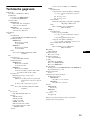 277
277
-
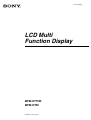 278
278
-
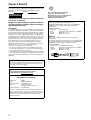 279
279
-
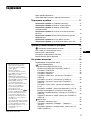 280
280
-
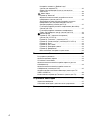 281
281
-
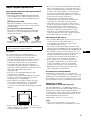 282
282
-
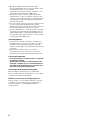 283
283
-
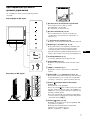 284
284
-
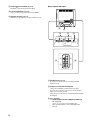 285
285
-
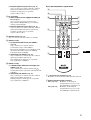 286
286
-
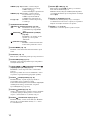 287
287
-
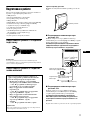 288
288
-
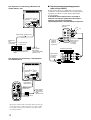 289
289
-
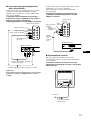 290
290
-
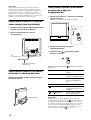 291
291
-
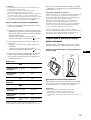 292
292
-
 293
293
-
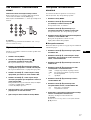 294
294
-
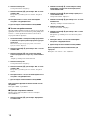 295
295
-
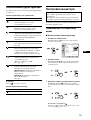 296
296
-
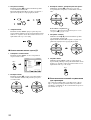 297
297
-
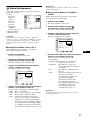 298
298
-
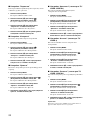 299
299
-
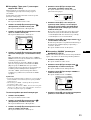 300
300
-
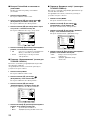 301
301
-
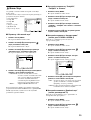 302
302
-
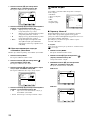 303
303
-
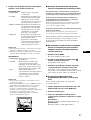 304
304
-
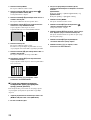 305
305
-
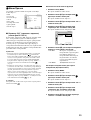 306
306
-
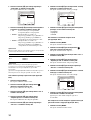 307
307
-
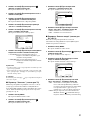 308
308
-
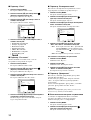 309
309
-
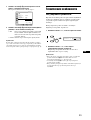 310
310
-
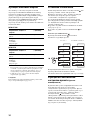 311
311
-
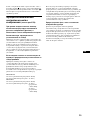 312
312
-
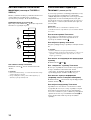 313
313
-
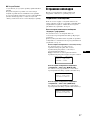 314
314
-
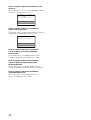 315
315
-
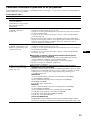 316
316
-
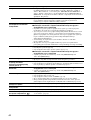 317
317
-
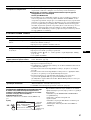 318
318
-
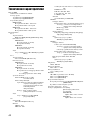 319
319
-
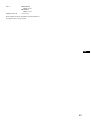 320
320
-
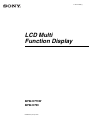 321
321
-
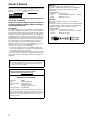 322
322
-
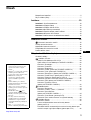 323
323
-
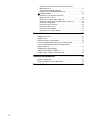 324
324
-
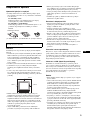 325
325
-
 326
326
-
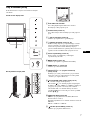 327
327
-
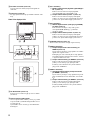 328
328
-
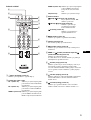 329
329
-
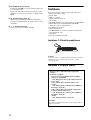 330
330
-
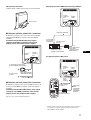 331
331
-
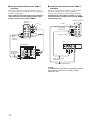 332
332
-
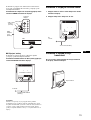 333
333
-
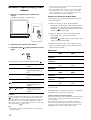 334
334
-
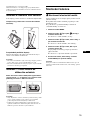 335
335
-
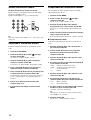 336
336
-
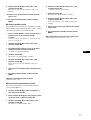 337
337
-
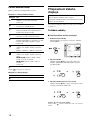 338
338
-
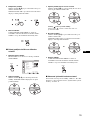 339
339
-
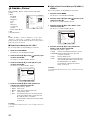 340
340
-
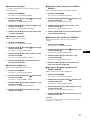 341
341
-
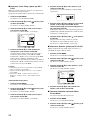 342
342
-
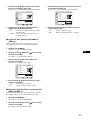 343
343
-
 344
344
-
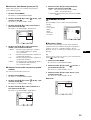 345
345
-
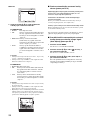 346
346
-
 347
347
-
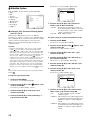 348
348
-
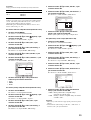 349
349
-
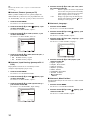 350
350
-
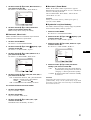 351
351
-
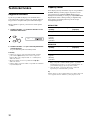 352
352
-
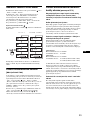 353
353
-
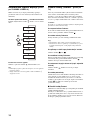 354
354
-
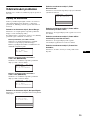 355
355
-
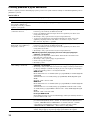 356
356
-
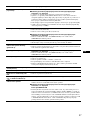 357
357
-
 358
358
-
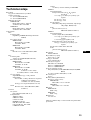 359
359
-
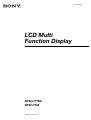 360
360
-
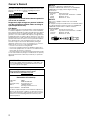 361
361
-
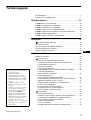 362
362
-
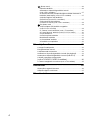 363
363
-
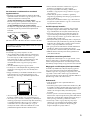 364
364
-
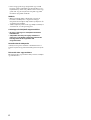 365
365
-
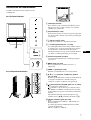 366
366
-
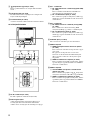 367
367
-
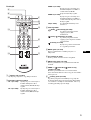 368
368
-
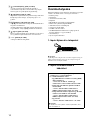 369
369
-
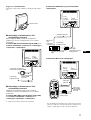 370
370
-
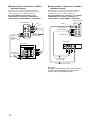 371
371
-
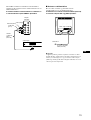 372
372
-
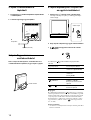 373
373
-
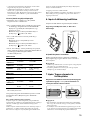 374
374
-
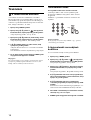 375
375
-
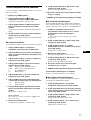 376
376
-
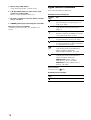 377
377
-
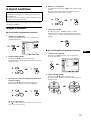 378
378
-
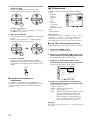 379
379
-
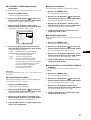 380
380
-
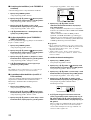 381
381
-
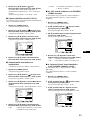 382
382
-
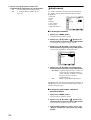 383
383
-
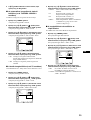 384
384
-
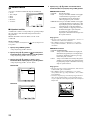 385
385
-
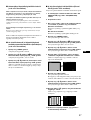 386
386
-
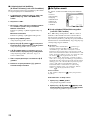 387
387
-
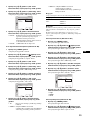 388
388
-
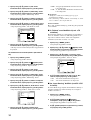 389
389
-
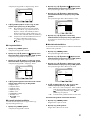 390
390
-
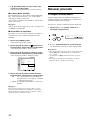 391
391
-
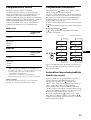 392
392
-
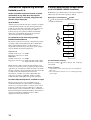 393
393
-
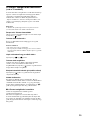 394
394
-
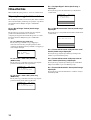 395
395
-
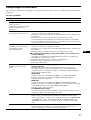 396
396
-
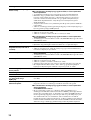 397
397
-
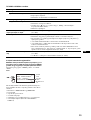 398
398
-
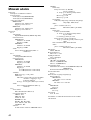 399
399
-
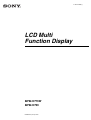 400
400
-
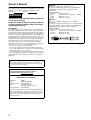 401
401
-
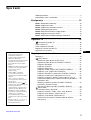 402
402
-
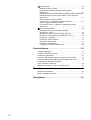 403
403
-
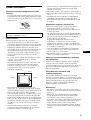 404
404
-
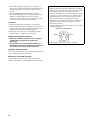 405
405
-
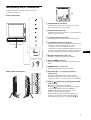 406
406
-
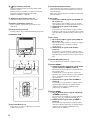 407
407
-
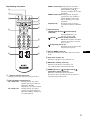 408
408
-
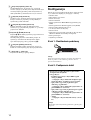 409
409
-
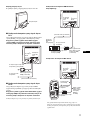 410
410
-
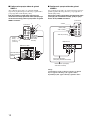 411
411
-
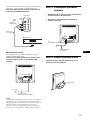 412
412
-
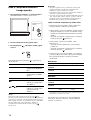 413
413
-
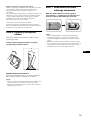 414
414
-
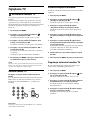 415
415
-
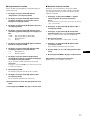 416
416
-
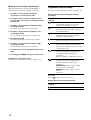 417
417
-
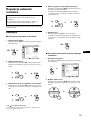 418
418
-
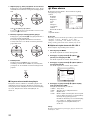 419
419
-
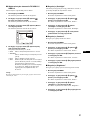 420
420
-
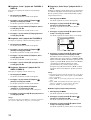 421
421
-
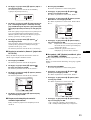 422
422
-
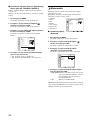 423
423
-
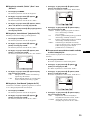 424
424
-
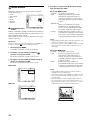 425
425
-
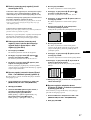 426
426
-
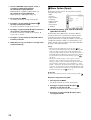 427
427
-
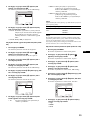 428
428
-
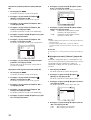 429
429
-
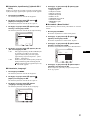 430
430
-
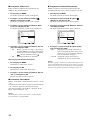 431
431
-
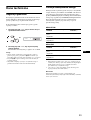 432
432
-
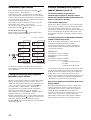 433
433
-
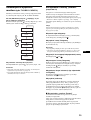 434
434
-
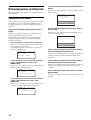 435
435
-
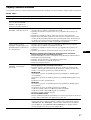 436
436
-
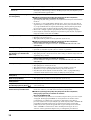 437
437
-
 438
438
-
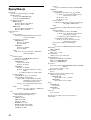 439
439
-
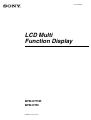 440
440
-
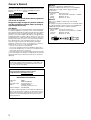 441
441
-
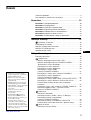 442
442
-
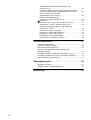 443
443
-
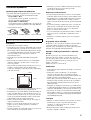 444
444
-
 445
445
-
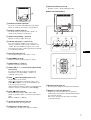 446
446
-
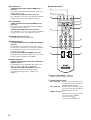 447
447
-
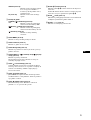 448
448
-
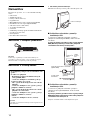 449
449
-
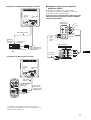 450
450
-
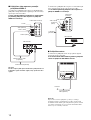 451
451
-
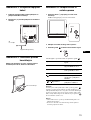 452
452
-
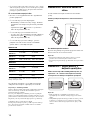 453
453
-
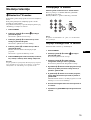 454
454
-
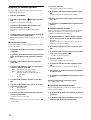 455
455
-
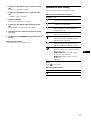 456
456
-
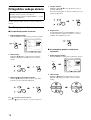 457
457
-
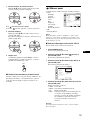 458
458
-
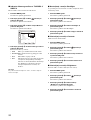 459
459
-
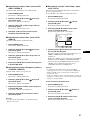 460
460
-
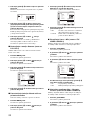 461
461
-
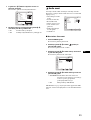 462
462
-
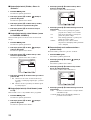 463
463
-
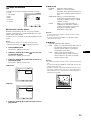 464
464
-
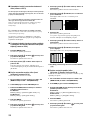 465
465
-
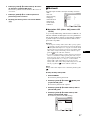 466
466
-
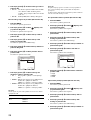 467
467
-
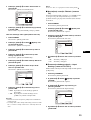 468
468
-
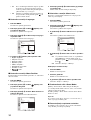 469
469
-
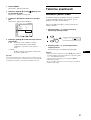 470
470
-
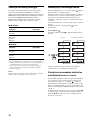 471
471
-
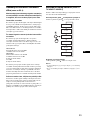 472
472
-
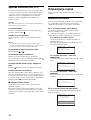 473
473
-
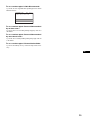 474
474
-
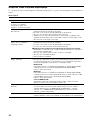 475
475
-
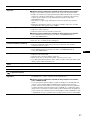 476
476
-
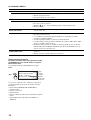 477
477
-
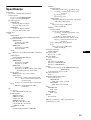 478
478
-
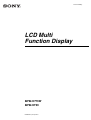 479
479
-
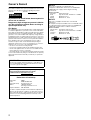 480
480
-
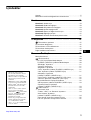 481
481
-
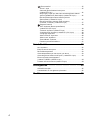 482
482
-
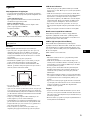 483
483
-
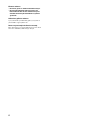 484
484
-
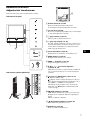 485
485
-
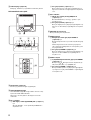 486
486
-
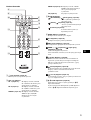 487
487
-
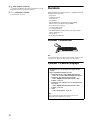 488
488
-
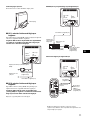 489
489
-
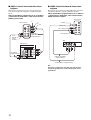 490
490
-
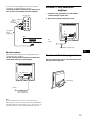 491
491
-
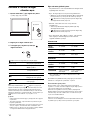 492
492
-
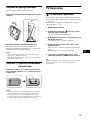 493
493
-
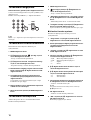 494
494
-
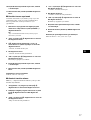 495
495
-
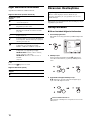 496
496
-
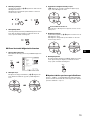 497
497
-
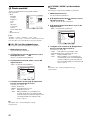 498
498
-
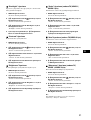 499
499
-
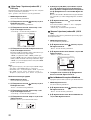 500
500
-
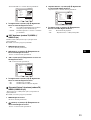 501
501
-
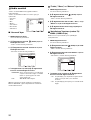 502
502
-
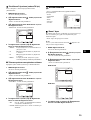 503
503
-
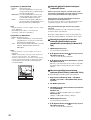 504
504
-
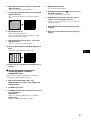 505
505
-
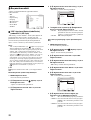 506
506
-
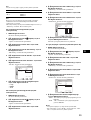 507
507
-
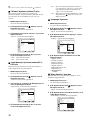 508
508
-
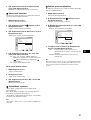 509
509
-
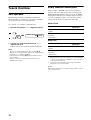 510
510
-
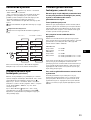 511
511
-
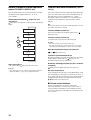 512
512
-
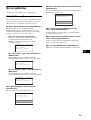 513
513
-
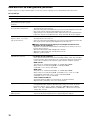 514
514
-
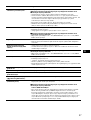 515
515
-
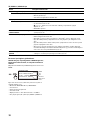 516
516
-
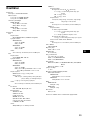 517
517
-
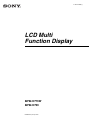 518
518
-
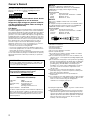 519
519
-
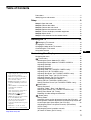 520
520
-
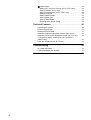 521
521
-
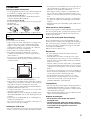 522
522
-
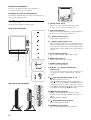 523
523
-
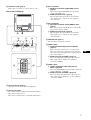 524
524
-
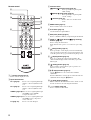 525
525
-
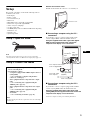 526
526
-
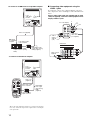 527
527
-
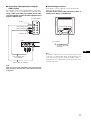 528
528
-
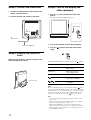 529
529
-
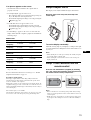 530
530
-
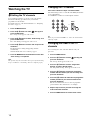 531
531
-
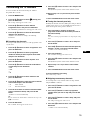 532
532
-
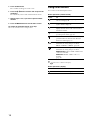 533
533
-
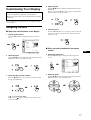 534
534
-
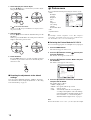 535
535
-
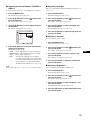 536
536
-
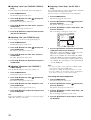 537
537
-
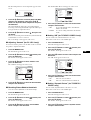 538
538
-
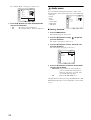 539
539
-
 540
540
-
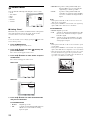 541
541
-
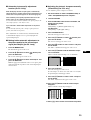 542
542
-
 543
543
-
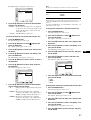 544
544
-
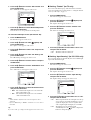 545
545
-
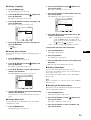 546
546
-
 547
547
-
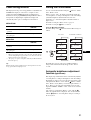 548
548
-
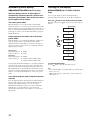 549
549
-
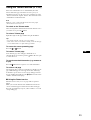 550
550
-
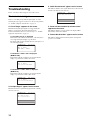 551
551
-
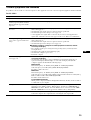 552
552
-
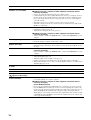 553
553
-
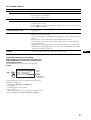 554
554
-
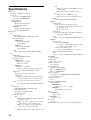 555
555
-
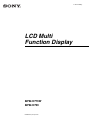 556
556
-
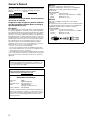 557
557
-
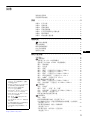 558
558
-
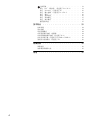 559
559
-
 560
560
-
 561
561
-
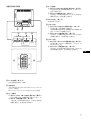 562
562
-
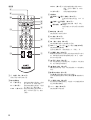 563
563
-
 564
564
-
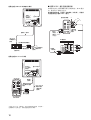 565
565
-
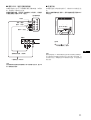 566
566
-
 567
567
-
 568
568
-
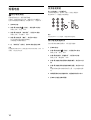 569
569
-
 570
570
-
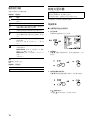 571
571
-
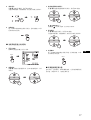 572
572
-
 573
573
-
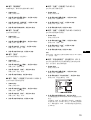 574
574
-
 575
575
-
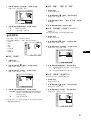 576
576
-
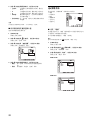 577
577
-
 578
578
-
 579
579
-
 580
580
-
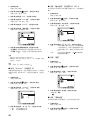 581
581
-
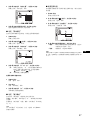 582
582
-
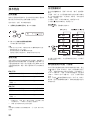 583
583
-
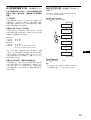 584
584
-
 585
585
-
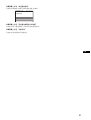 586
586
-
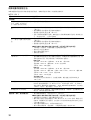 587
587
-
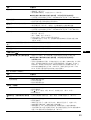 588
588
-
 589
589
-
 590
590
-
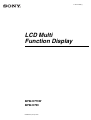 591
591
-
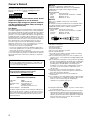 592
592
-
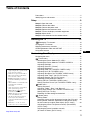 593
593
-
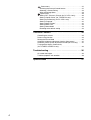 594
594
-
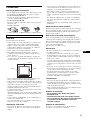 595
595
-
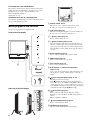 596
596
-
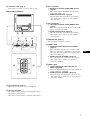 597
597
-
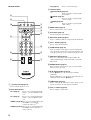 598
598
-
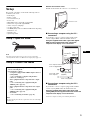 599
599
-
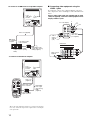 600
600
-
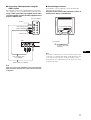 601
601
-
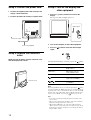 602
602
-
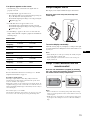 603
603
-
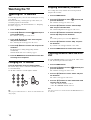 604
604
-
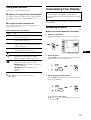 605
605
-
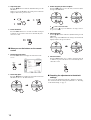 606
606
-
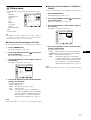 607
607
-
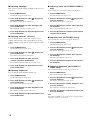 608
608
-
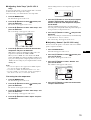 609
609
-
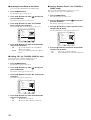 610
610
-
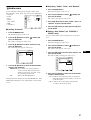 611
611
-
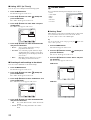 612
612
-
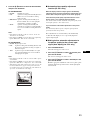 613
613
-
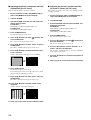 614
614
-
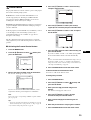 615
615
-
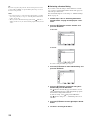 616
616
-
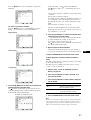 617
617
-
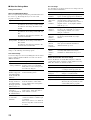 618
618
-
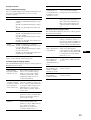 619
619
-
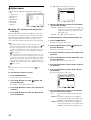 620
620
-
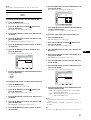 621
621
-
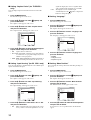 622
622
-
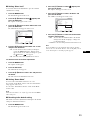 623
623
-
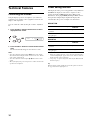 624
624
-
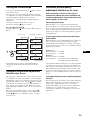 625
625
-
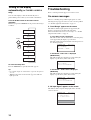 626
626
-
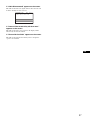 627
627
-
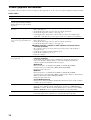 628
628
-
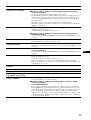 629
629
-
 630
630
-
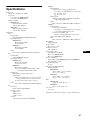 631
631
-
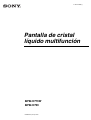 632
632
-
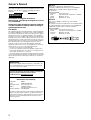 633
633
-
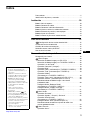 634
634
-
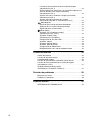 635
635
-
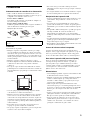 636
636
-
 637
637
-
 638
638
-
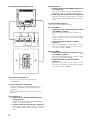 639
639
-
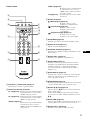 640
640
-
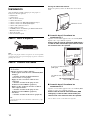 641
641
-
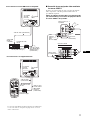 642
642
-
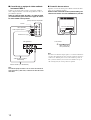 643
643
-
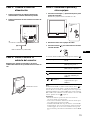 644
644
-
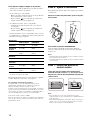 645
645
-
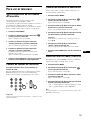 646
646
-
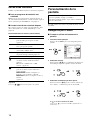 647
647
-
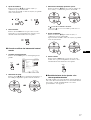 648
648
-
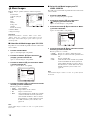 649
649
-
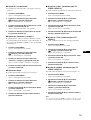 650
650
-
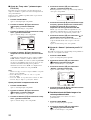 651
651
-
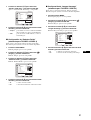 652
652
-
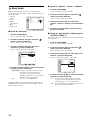 653
653
-
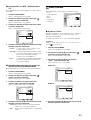 654
654
-
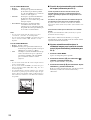 655
655
-
 656
656
-
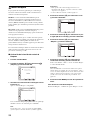 657
657
-
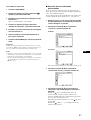 658
658
-
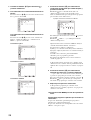 659
659
-
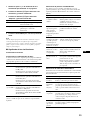 660
660
-
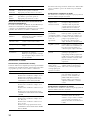 661
661
-
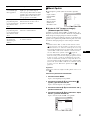 662
662
-
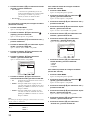 663
663
-
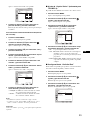 664
664
-
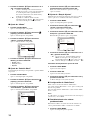 665
665
-
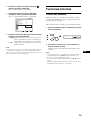 666
666
-
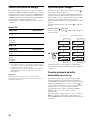 667
667
-
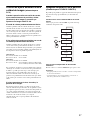 668
668
-
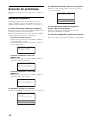 669
669
-
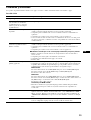 670
670
-
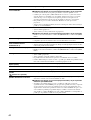 671
671
-
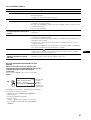 672
672
-
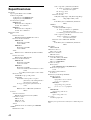 673
673
-
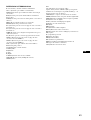 674
674
-
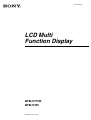 675
675
-
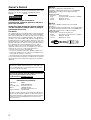 676
676
-
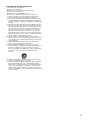 677
677
-
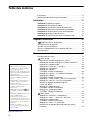 678
678
-
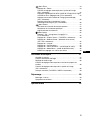 679
679
-
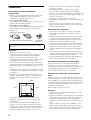 680
680
-
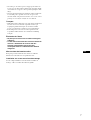 681
681
-
 682
682
-
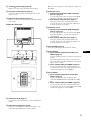 683
683
-
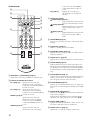 684
684
-
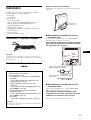 685
685
-
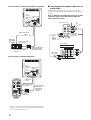 686
686
-
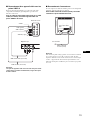 687
687
-
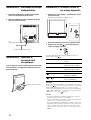 688
688
-
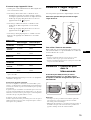 689
689
-
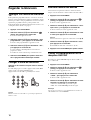 690
690
-
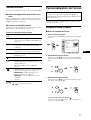 691
691
-
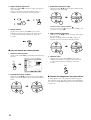 692
692
-
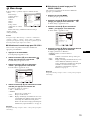 693
693
-
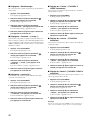 694
694
-
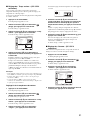 695
695
-
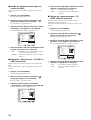 696
696
-
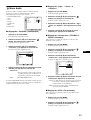 697
697
-
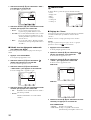 698
698
-
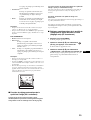 699
699
-
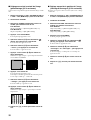 700
700
-
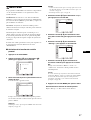 701
701
-
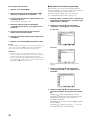 702
702
-
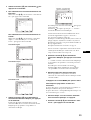 703
703
-
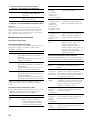 704
704
-
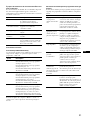 705
705
-
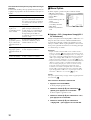 706
706
-
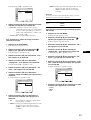 707
707
-
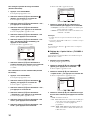 708
708
-
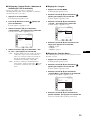 709
709
-
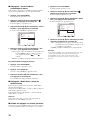 710
710
-
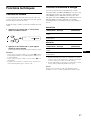 711
711
-
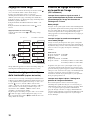 712
712
-
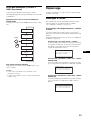 713
713
-
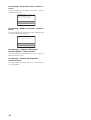 714
714
-
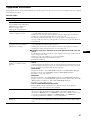 715
715
-
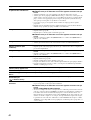 716
716
-
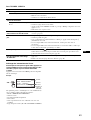 717
717
-
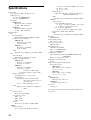 718
718
-
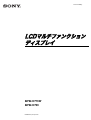 719
719
-
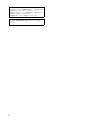 720
720
-
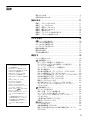 721
721
-
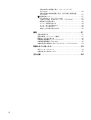 722
722
-
 723
723
-
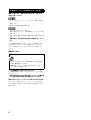 724
724
-
 725
725
-
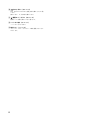 726
726
-
 727
727
-
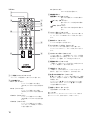 728
728
-
 729
729
-
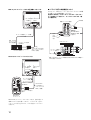 730
730
-
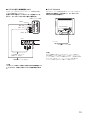 731
731
-
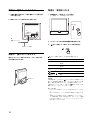 732
732
-
 733
733
-
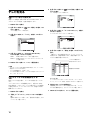 734
734
-
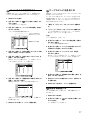 735
735
-
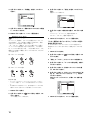 736
736
-
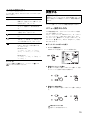 737
737
-
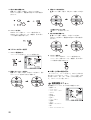 738
738
-
 739
739
-
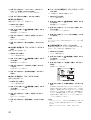 740
740
-
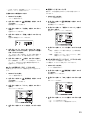 741
741
-
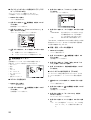 742
742
-
 743
743
-
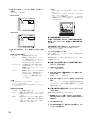 744
744
-
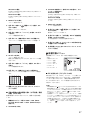 745
745
-
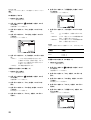 746
746
-
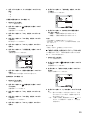 747
747
-
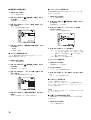 748
748
-
 749
749
-
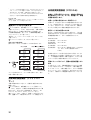 750
750
-
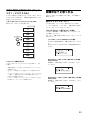 751
751
-
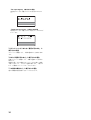 752
752
-
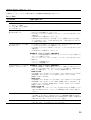 753
753
-
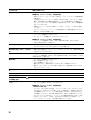 754
754
-
 755
755
-
 756
756
-
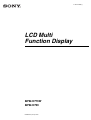 757
757
-
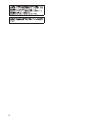 758
758
-
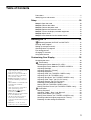 759
759
-
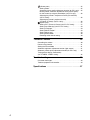 760
760
-
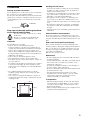 761
761
-
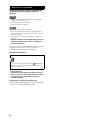 762
762
-
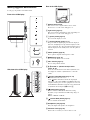 763
763
-
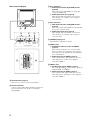 764
764
-
 765
765
-
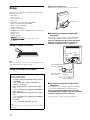 766
766
-
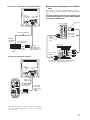 767
767
-
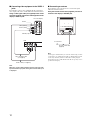 768
768
-
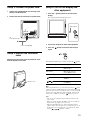 769
769
-
 770
770
-
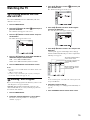 771
771
-
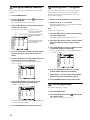 772
772
-
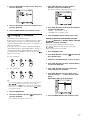 773
773
-
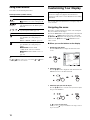 774
774
-
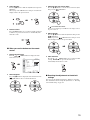 775
775
-
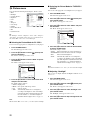 776
776
-
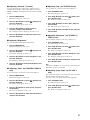 777
777
-
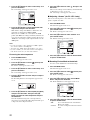 778
778
-
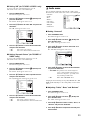 779
779
-
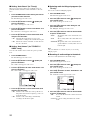 780
780
-
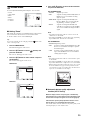 781
781
-
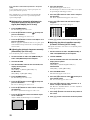 782
782
-
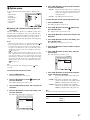 783
783
-
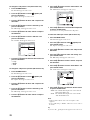 784
784
-
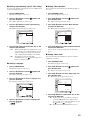 785
785
-
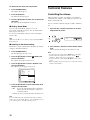 786
786
-
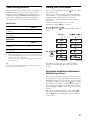 787
787
-
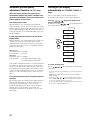 788
788
-
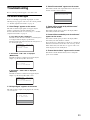 789
789
-
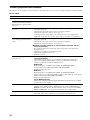 790
790
-
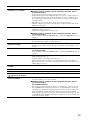 791
791
-
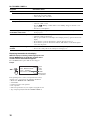 792
792
-
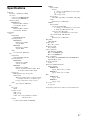 793
793
-
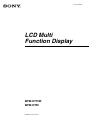 794
794
-
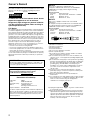 795
795
-
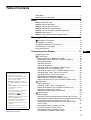 796
796
-
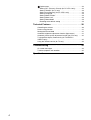 797
797
-
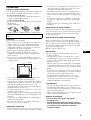 798
798
-
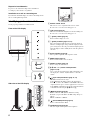 799
799
-
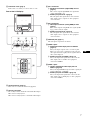 800
800
-
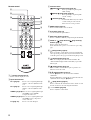 801
801
-
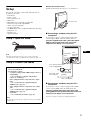 802
802
-
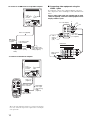 803
803
-
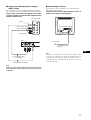 804
804
-
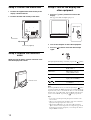 805
805
-
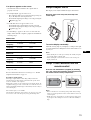 806
806
-
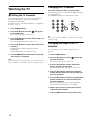 807
807
-
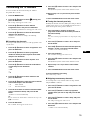 808
808
-
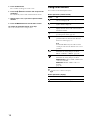 809
809
-
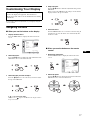 810
810
-
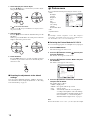 811
811
-
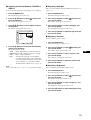 812
812
-
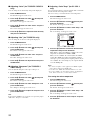 813
813
-
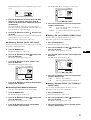 814
814
-
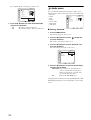 815
815
-
 816
816
-
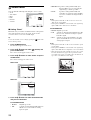 817
817
-
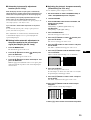 818
818
-
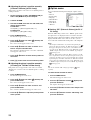 819
819
-
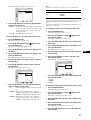 820
820
-
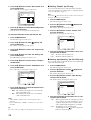 821
821
-
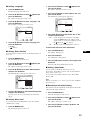 822
822
-
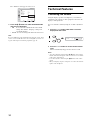 823
823
-
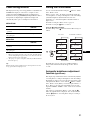 824
824
-
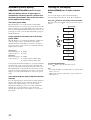 825
825
-
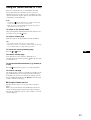 826
826
-
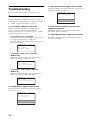 827
827
-
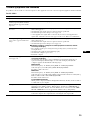 828
828
-
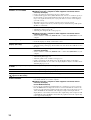 829
829
-
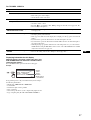 830
830
-
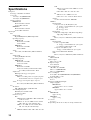 831
831
-
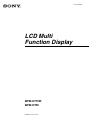 832
832
-
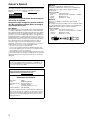 833
833
-
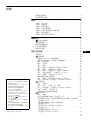 834
834
-
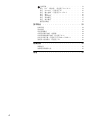 835
835
-
 836
836
-
 837
837
-
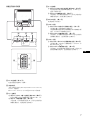 838
838
-
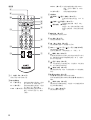 839
839
-
 840
840
-
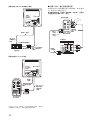 841
841
-
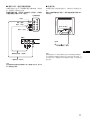 842
842
-
 843
843
-
 844
844
-
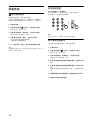 845
845
-
 846
846
-
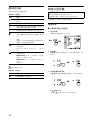 847
847
-
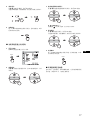 848
848
-
 849
849
-
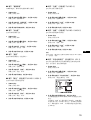 850
850
-
 851
851
-
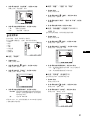 852
852
-
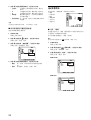 853
853
-
 854
854
-
 855
855
-
 856
856
-
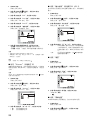 857
857
-
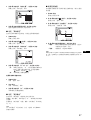 858
858
-
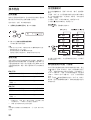 859
859
-
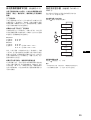 860
860
-
 861
861
-
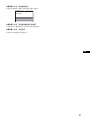 862
862
-
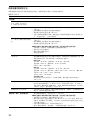 863
863
-
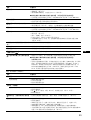 864
864
-
 865
865
-
 866
866
på andra språk
- čeština: Sony MFM-HT75W Návod k obsluze
- español: Sony MFM-HT75W El manual del propietario
- français: Sony MFM-HT75W Le manuel du propriétaire
- 日本語: Sony MFM-HT75W 取扱説明書
- Türkçe: Sony MFM-HT75W El kitabı
- English: Sony MFM-HT75W Owner's manual
- Nederlands: Sony MFM-HT75W de handleiding