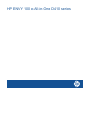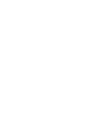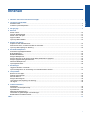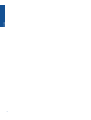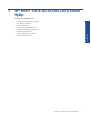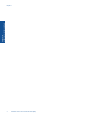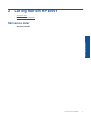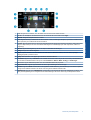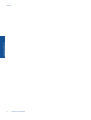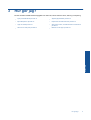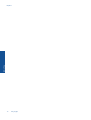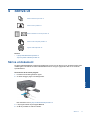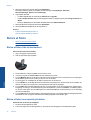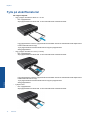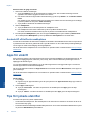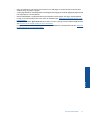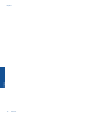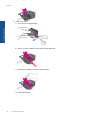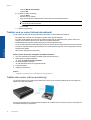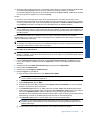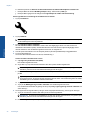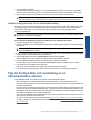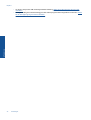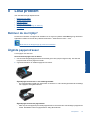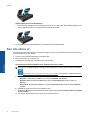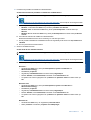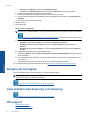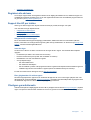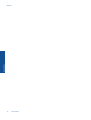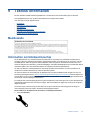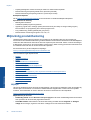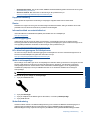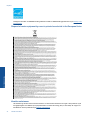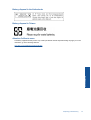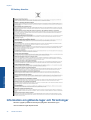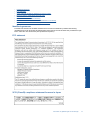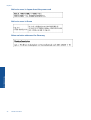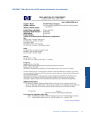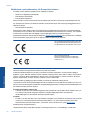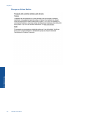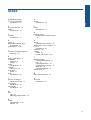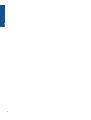HP ENVY 100 e-All-in-One D410 series


Innehåll
1 HP ENVY 100 e-All-in-One D410 series Hjälp..................................................................................................................3
2 Lär dig mer om HP ENVY
Skrivarens delar....................................................................................................................................................................5
Funktioner på kontrollpanelen..............................................................................................................................................6
3 Hur gör jag?........................................................................................................................................................................9
4Skriva ut
Skriva ut foton....................................................................................................................................................................12
Fylla på utskriftsmaterial.....................................................................................................................................................14
Skriva ut från valfri plats.....................................................................................................................................................15
Apps för utskrift...................................................................................................................................................................16
Tips för lyckade utskrifter....................................................................................................................................................16
5 Kopiera och skanna
Kopiera text eller olika dokument.......................................................................................................................................19
Skanna till en dator, en USB-enhet eller ett minneskort.....................................................................................................21
Tips för lyckad kopiering och skanning..............................................................................................................................22
6 Använda bläckpatroner
Kontrollera ungefärliga bläcknivåer....................................................................................................................................23
Byta bläckpatroner.............................................................................................................................................................23
Beställa bläcktillbehör.........................................................................................................................................................25
Rengöra bläckpatroner.......................................................................................................................................................25
Rengöra skrivaren så att det inte smetar bläck på baksidan av papperet..........................................................................25
Rengöra pappersmatningsmekanismen.............................................................................................................................26
Garanti för bläckpatroner....................................................................................................................................................26
Tips angående bläck..........................................................................................................................................................26
7 Anslutningar
Lägga till HP ENVY i ett nätverk.........................................................................................................................................27
Tips för konfiguration och användning av en nätverksansluten skrivare............................................................................31
8 Lösa problem
Behöver du mer hjälp?.......................................................................................................................................................33
Åtgärda papperstrassel......................................................................................................................................................33
Kan inte skriva ut................................................................................................................................................................34
Rengöra skrivarvagnen......................................................................................................................................................36
Lösa problem med kopiering och skanning........................................................................................................................36
HP-support.........................................................................................................................................................................36
9 Teknisk information
Meddelande........................................................................................................................................................................39
Information om bläckpatronschip.......................................................................................................................................39
Specifikationer....................................................................................................................................................................40
Miljövänlig produkthantering...............................................................................................................................................42
Information om gällande lagar och förordningar.................................................................................................................46
Bestämmelser för trådlösa enheter....................................................................................................................................51
Index........................................................................................................................................................................................53
1
Innehåll

2
Innehåll

1 HP ENVY 100 e-All-in-One D410 series
Hjälp
Information om HP ENVY finns i:
• Lär dig mer om HP ENVY på sidan 5
• Hur gör jag? på sidan 9
• Skriva ut på sidan 11
• Kopiera och skanna på sidan 19
• Använda bläckpatroner på sidan 23
• Anslutningar på sidan 27
• Teknisk information på sidan 39
• HP-support på sidan 36
HP ENVY 100 e-All-in-One D410 series Hjälp 3
HP ENVY 100 e-All-in-One D410
series Hjälp

Kapitel 1
4 HP ENVY 100 e-All-in-One D410 series Hjälp
HP ENVY 100 e-All-in-One D410
series Hjälp

1 Lock
2 Dokumentstöd innanför locket
3 Glas
4 Åtkomstlucka (stängd)
5 På-knapp. Tryck en gång för att starta eller stänga av skrivaren. Även när skrivaren är avstängd drar den en liten mängd
ström. Om du vill koppla bort strömmen helt stänger du av skrivaren och drar ur strömsladden.
6 Pappersfack (stängt)
7 Utmatningsfackets förlängningsdel Fälls ut automatiskt vid utskrift eller kopiering och fälls sedan in automatiskt.
8 Färggrafikfönster (kallas även grafikfönster)
9 Plats för USB-enhet
10 Platser för minneskort
11 Åtkomstlucka (öppen)
12 Lock över pappersbanan
13 Knappar för borttagning av locket över pappersbanan
14 Pappersledare för bredd
15 Pappersfack (utfällt)
16 Bläckpatronsvagn
17 Bläckpatroner (installerade)
18 Port för anslutning till en dator med en USB-kabel istället för trådlös anslutning. Vissa funktioner är bara tillgängliga
vid trådlös anslutning.
19 Strömanslutning. Använd bara den strömsladd som levererats av HP.
Funktioner på kontrollpanelen
Grafikfönstret med pekfunktion visar menyer, foton och meddelanden. Du kan dra med fingret horisontellt för att
bläddra bland foton och vertikalt för att bläddra i menylistor.
Kapitel 2
6 Lär dig mer om HP ENVY
Lär dig mer om HP ENVY

1 Hem: Återgår till Hem-skärmen, dvs. den skärm som först visas när du startar skrivaren.
2 Få mer: Om webbtjänster är aktiverade kommer du till internet där du kan ladda ned fler Apps.
3 Tillbaka: Återgår till föregående skärm i fönstret.
4 Foto: Öppnar fotomenyn. Därifrån kan du visa och skriva ut foton, ansluta dig till Snapfish, reproducera ett utskrivet foto
eller spara foton på en USB-enhet eller ett minneskort.
5 Kopiera: Öppnar kopieringsmenyn där du kan förhandsgranska din kopia, ändra storlek och ljusstyrka, välja svartvitt eller
färg och välja antal kopior. Du kan också ändra inställningarna för dubbelsidiga kopior eller välja storlek, kvalitet och
papperstyp.
6 Skanna: Öppnar skanningsmenyn, där du kan välja en destination för skanningen.
7 Avbryt: Avbryter den aktuella åtgärden.
8 Apps: Erbjuder ett snabbt och enkelt sätt att komma åt sidor för utskrift från webben, som t.ex. kartor, kuponger,
färgläggningssidor, pussel och annat.
9 Hjälp: Visar information som hjälper dig använda den aktuella funktionen.
10 Installation: Öppnar menyn Installation som innehåller en lista över andra menyer där du kan ändra produktinställningar
och använda underhållsfunktioner. Menyerna under Installation är Nätverk, Webb, Verktyg och Inställningar.
11 Bläckstatus: Öppnar bläckstatuspanelen som visar beräknade bläcknivåer per patron.
12 Apps-hanteraren: Öppnar Apps-hanteraren där du kan göra inställningar eller ta bort apps.
13 Trådlöst: Öppnar Trådlöst med alternativ för att upprätta en trådlös anslutning, testa anslutningen och aktivera respektive
stänga av den trådlösa funktionen. När ikonen visas i färg är den trådlösa funktionen aktiv.
14 Webbtjänster: Öppnar menyn Webbtjänster med alternativ för att aktivera eller stänga av webbtjänster och ePrint, söka
efter produktuppdateringar och konfigurera andra webbinställningar. När ikonen visas i färg är webbtjänsterna aktiva.
Funktioner på kontrollpanelen 7
Lär dig mer om HP ENVY

Kapitel 2
8 Lär dig mer om HP ENVY
Lär dig mer om HP ENVY

3 Hur gör jag?
Det här avsnittet innehåller länkar till uppgifter som utförs ofta, såsom utskrift av foton, skanning och kopiering.
•
Fylla på utskriftsmaterial på sidan 14
•
Åtgärda papperstrassel på sidan 33
•
Byta bläckpatroner på sidan 23
•
Kopiera text eller olika dokument på sidan 19
•
Apps för utskrift på sidan 16
•
Skanna till en dator, en USB-enhet eller ett minneskort
på sidan 21
•
Skriva ut från valfri plats på sidan 15
•
Behöver du mer hjälp? på sidan 33
Hur gör jag? 9
Hur gör jag?

Kapitel 3
10 Hur gör jag?
Hur gör jag?

4Skriva ut
Skriva ut dokument på sidan 11
Skriva ut foton på sidan 12
Skriva ut etiketter och kuvert på sidan 13
Skriva ut från valfri plats på sidan 15
Apps för utskrift på sidan 16
Se även
• Fylla på utskriftsmaterial på sidan 14
Tips för lyckade utskrifter på sidan 16
Skriva ut dokument
De flesta utskriftsinställningar hanteras automatiskt i det program som du skriver ut från. Du behöver bara ändra
inställningarna manuellt om du ändrar utskriftskvaliteten för en viss typ av papper/ film eller om du använder
specialfunktioner.
Så här skriver du ut från ett program
1. Kontrollera att utmatningsfacket är öppet.
2. Se till att det ligger papper i inmatningsfacket.
Mer information finns i Fylla på utskriftsmaterial på sidan 14.
3. I ditt program klickar du på knappen Skriv ut.
4. Se till att produkten är vald som skrivare.
Skriva ut 11
Skriva ut

5. Klicka på knappen som öppnar dialogrutan Egenskaper.
Beroende på vilket program du använder kan denna knapp heta Egenskaper, Alternativ,
Skrivarinställningar, Skrivare eller Inställningar.
6. Välj önskade alternativ.
•På fliken Layout väljer du orienteringen Stående eller Liggande.
• På fliken Papper/kvalitet väljer du önskad pappersstorlek och papperstyp från listorna Pappersstorlek och
Media.
• Klicka på Avancerat och välj önskad utskriftskvalitet i listan Skrivarfunktioner.
7. Klicka på OK när du vill stänga dialogrutan Egenskaper.
8. Klicka på Skriv ut eller OK när du vill börja skriva ut.
Se även
• Fylla på utskriftsmaterial på sidan 14
Tips för lyckade utskrifter på sidan 16
Skriva ut foton
• Skriva ut foton från ett minneskort
•
Skriva ut foton som sparats på datorn
Skriva ut foton från ett minneskort
Skriva ut foton från ett minneskort
1. Lägg i fotopapper i pappersfacket.
2. Sätt i ett minneskort på kortplatsen.
3. På hemskärmen trycker du på Foto så att fotomenyn visas.
4. I fotomenyn trycker du på Visa & Skriv ut så att utskriftsmenyn visas.
5. Tryck på Markera alla om du vill skriva ut alla fotona på minneskortet. Du kan också trycka och dra med fingret
för att bläddra igenom fotona. Knacka på de foton som du vill välja.
6. Tryck på uppåt- och nedåtpilen för att välja hur många foton du vill skriva ut.
7. Tryck på Ändra om du vill välja alternativ för att ändra de markerade fotona. Du kan rotera ett foto, beskära det,
aktivera och stänga av Korrigera foto, justera ljusstyrkan eller välja en färgeffekt.
8. Tryck på Skriv ut för att förhandsgranska de foton du valt för utskrift. Om du vill justera layouten, papperstypen,
korrigering av röda ögon, automatisk justering eller datumstämpel, trycker du på Inställn. och därefter på dina
val. Du kan också spara de nya inställningarna som standardinställningar. Knacka på menyn om du vill stänga
den utan att välja något.
9. Tryck på Skriv ut för att starta utskriften. Kontrollpanelen höjs upp och utmatningsfackets förlängningsdel fälls
automatiskt ut. När du tagit bort utskrifterna dras förlängningsdelen automatiskt in igen.
Skriva ut foton som sparats på datorn
Så här skriver du ett foto på fotopapper
1. Se till att utmatningsfacket är öppet.
2. Ta bort allt papper från inmatningsfacket och fyll sedan på med fotopapper med utskriftssidan uppåt.
Kapitel 4
12 Skriva ut
Skriva ut

Anmärkning Om fotopapperet som du använder har perforerade flikar lägger du i papperet så att flikarna
hamnar överst.
Mer information finns i Fylla på utskriftsmaterial på sidan 14.
3. Klicka på Skriv ut på menyn Arkiv i programmet.
4. Se till att produkten är vald som skrivare.
5. Klicka på knappen som öppnar dialogrutan Egenskaper.
Beroende på vilket program du använder kan denna knapp heta Egenskaper, Alternativ,
Skrivarinställningar, Skrivare eller Inställningar.
6. Välj lämpliga alternativ:
•På fliken Layout väljer du Stående eller Liggande orientering.
• På fliken Papper/kvalitet väljer du önskad pappersstorlek och papperstyp från listorna Pappersstorlek och
Media.
• Klicka på Avancerat och välj önskad utskriftskvalitet i listan Skrivarfunktioner.
Anmärkning För en upplösning med maximalt antal dpi, gå till fliken Papper/kvalitet och välj Fotopapper,
bäst kvalitet från listrutan Media. Försäkra dig om att du skriver ut i färg. Gå sedan till fliken Avancerat och
välj Ja från listrutan Skriv ut med maximalt antal DPI.
7. Klicka på OK när du vill återgå till dialogrutan Egenskaper.
8. Klicka på OK och sedan på Skriv ut eller OK i dialogrutan Skriv ut.
Anmärkning Låt inte oanvänt fotopapper ligga kvar i inmatningsfacket. Papperet kan böja sig, vilket kan
försämra utskriftskvaliteten. Fotopapper bör vara plana före utskrift.
Skriva ut etiketter och kuvert
Med HP ENVY kan du skriva ut enstaka kuvert, grupper med kuvert eller etikettark som har utformats för
bläckstråleskrivare.
Så här skriver du ut en grupp adresser på etiketter eller kuvert
1. Skriv ut en testsida på vanligt papper först.
2. Placera testsidan över ett etikettark eller kuvert och håll sedan upp de båda arken mot ljuset. Kontrollera
mellanrummet mellan varje textblock. Gör eventuella justeringar.
3. Fyll på etiketter eller kuvert i pappersfacket.
Viktigt Använd inte kuvert med klamrar eller fönster. De kan fastna i valsarna och orsaka papperstrassel.
4. Skjut reglaget för pappersbredd mot bunten med etiketter eller kuvert tills det tar stopp.
5. Välj lämpliga alternativ:
• Gå till fliken Papper/kvalitet och välj en typ av Vanligt papper.
• Klicka på knappen Avancerat och välj önskad kuvertstorlek i menyn Pappersstorlek.
6. Klicka på OK och sedan på Skriv ut eller OK i dialogrutan Skriv ut.
Skriva ut etiketter och kuvert 13
Skriva ut

Fylla på utskriftsmaterial
Gör något av följande
• Lägg i papper i formatet A4 eller 8 1/2 x 11 tum
◦ Dra ut pappersfacket.
Skjut pappersledarna för bredd utåt. Ta bort eventuellt annat material från facket.
Lägg pappersbunten i mitten av pappersfacket med kortsidan framåt och utskriftssidan nedåt. Skjut bunten
framåt i facket tills det tar stopp.
Tryck pappersledarna för bredd inåt tills det tar stopp mot papperets kant.
Stäng pappersfacket.
• Lägg i papper i formatet 10 x 15 cm (4 x 6 tum)
◦ Dra ut pappersfacket.
Skjut pappersledarna för bredd utåt. Ta bort eventuellt annat material från facket.
Lägg pappersbunten i mitten av pappersfacket med kortsidan framåt och utskriftssidan nedåt. Skjut bunten
framåt i facket tills det tar stopp.
Tryck pappersledarna för bredd inåt tills det tar stopp mot papperets kant.
Stäng pappersfacket.
• Fylla på kuvert
◦ Dra ut pappersfacket.
Skjut pappersledarna för bredd utåt. Ta bort eventuellt annat material från facket.
Kapitel 4
14 Skriva ut
Skriva ut

Lägg kuvertbunten i mitten av pappersfacket med kortsidan framåt och utskriftssidan nedåt. Skjut bunten
framåt i facket tills det tar stopp.
Tryck pappersledarna för bredd inåt tills det tar stopp mot papperets kant.
Stäng pappersfacket.
Se även
• Tips för lyckade utskrifter på sidan 16
Skriva ut från valfri plats
Med HPs kostnadsfria ePrint-tjänst kan du enkelt skriva ut från din e-post, var som helst och när som helst. Du
behöver bara vidarebefordra ett e-meddelande till skrivarens e-postadress från din dator eller mobila enhet så
kommer både själva e-meddelandet och erkända bilagor att skrivas ut.
• Skrivaren måste vara ansluten till internet via en trådlös nätverksanslutning. Du kommer inte att kunna använda
ePrint via en USB-anslutning till en dator.
• Bilagor kan se annorlunda ut i utskriften än i det program som de skapats med, beroende på vilka teckensnitt
och layoutalternativ som ursprungligen använts.
• ePrint omfattar kostnadsfria produktuppdateringar. För att vissa funktioner ska kunna användas kan du behöva
göra vissa uppdateringar.
Se även
• Din skrivare är skyddad på sidan 15
Komma igång med ePrint på sidan 15
Använda HP ePrintCenter-webbplatsen på sidan 16
Din skrivare är skyddad
Som ett skydd mot otillåten e-post tilldelar HP skrivaren en slumpmässig e-postadress som aldrig publiceras och
som standard inte svarar någon avsändare. ePrint tillhandahåller också spamfiltrering enligt industristandard och
omvandlar e-meddelanden och bilagor till ett format som enbart kan skrivas ut, i syfte att minska hoten från virus
eller annat skadligt innehåll. ePrint-tjänsten filtrerar dock inte e-meddelanden baserat på innehåll, så den kan inte
förhindra att anstötligt eller upphovsrättsligt skyddat material skrivs ut.
Gå till HP ePrintCenter-webbplatsen för mer information och specifika villkor och bestämmelser:
www.hp.com/go/
ePrintCenter.
Komma igång med ePrint
För att du ska kunna använda ePrint måste du först se till att skrivaren är trådlöst ansluten till ett nätverk och
Webbtjänster-beredd.
Skriva ut från valfri plats 15
Skriva ut

Så här kommer du igång med ePrint
1. Aktivera den trådlösa anslutningen
a. Tryck på Trådlöst-ikonen så att statuspanelen för trådlöst visas. Om en trådlös anslutning redan har
upprättats visas sådana uppgifter som SSID och IP-adress.
b. Om det inte redan finns någon trådlös nätverksanslutning trycker du på Inställn. och kör Guiden f trådlös
install.
Om uppgifter om den trådlösa anslutningen som SSID och IP-adress visas men anslutningen är avstängd,
trycker du på På för att slå på den Trådlös anslutning.
c. Tryck på På för att aktivera den trådlösa anslutningen.
2. Aktivera webbtjänster
a. Tryck på ePrint-ikonen så att statuspanelen för webbtjänster visas.
b. Om webbtjänsterna inte redan är aktiverade trycker du på På för att aktivera dem.
Om du blir ombedd att ansluta till internet trycker du på Ja för att fortsätta aktivera webbtjänsterna.
3. På statuspanelen Webbtjänster trycker du för att öppna webbmenyn och trycker därefter på Starta ePrint.
▲ På statuspanelen Webbtjänster trycker du på På bredvid ePrint-tjänsten för att starta ePrint.
Använda HP ePrintCenter-webbplatsen
Använd HP’s kostnadsfria HP ePrintCenter-webbplats för att ställa in ökad säkerhetsnivå för ePrint och specificera
e-postadresser från vilka det är godkänt att skicka e-post till skrivaren. Du kan också hämta produktuppdateringar
och fler Apps för utskrift samt få tillgång till andra gratistjänster.
Gå till HP ePrintCenter-webbplatsen för mer information och specifika villkor och bestämmelser:
www.hp.com/go/
ePrintCenter.
Apps för utskrift
Skriv ut sidor från webben utan att använda en dator genom att konfigurera Apps, en kostnadsfri tjänst från HP. Du
kan skriva ut färgläggningssidor, kalendrar, pussel, recept, kartor och annat beroende på vilka apps som finns
tillgängliga i ditt land/din region.
Tryck på ikonen Få mer på hemskärmen om du vill ansluta dig till internet och lägga till fler apps. För att kunna
använda apps måste du ha aktiverat webbtjänster.
När de väl är aktiverade använder du Apps-hanteraren för att arbeta med listan Mina favoriter, ta bort apps och
göra inställningar.
Gå till HP ePrintCenter-webbplatsen för mer information och specifika villkor och bestämmelser:
www.hp.com/go/
ePrintCenter.
Hantera Apps
1. Ta bort Apps.
▲ Öppna menyn för Apps-hanteraren genom att trycka på ikonen för Apps-hanteraren längst upp i mitten av
hemskärmen.
2. Hantera Apps-inställningarna.
▲ Tryck på Postnummer och ställ in det postnummer du vill tillämpa för dina Apps genom att följa
anvisningarna.
▲ Tryck på Tidszon och ställ in den tidszon du vill tillämpa för dina Apps genom att följa anvisningarna .
Tips för lyckade utskrifter
Använd de här tipsen för lyckade utskriftsresultat.
• Använd äkta HP-bläckpatroner. Äkta HP-bläckpatroner är utformade och testade för HP-skrivare så att du får
ett bra resultat varje gång.
• Kontrollera att det finns tillräckligt med bläck i bläckpatronerna. Om du vill se de beräknade bläcknivåerna trycker
du på ikonen Bläcktillbehör på hemskärmen.
Kapitel 4
16 Skriva ut
Skriva ut

• Lägg i en pappersbunt, inte bara ett ark. Använd rent och slätt papper av samma storlek. Se till att du bara
använder en typ av papper åt gången.
• Justera pappersledarna i inmatningsfacket så att de ligger tätt mot papperet. Se till att reglaget för pappersbredd
inte böjer papperet i inmatningsfacket.
• Ställ in utskriftskvalitet och pappersstorlek så att de stämmer med det papper som ligger i inmatningsfacket.
• Lär dig hur du delar med dig av dina foton online och beställer kopior.
Klicka här för att koppla upp dig och få
mer information.
• Lär dig hur du använder Apps-hanteraren för att skriva ut recept, kuponger och annat webbinnehåll på enkelt
sätt.
Klicka här för att koppla upp dig och få mer information.
• Lär dig hur du skriver ut från valfri plats genom att skicka e-meddelanden och bilagor till din skrivare.
Klicka här
för att koppla upp dig och få mer information.
Tips för lyckade utskrifter 17
Skriva ut

Kapitel 4
18 Skriva ut
Skriva ut
Sidan laddas...
Sidan laddas...
Sidan laddas...
Sidan laddas...
Sidan laddas...
Sidan laddas...
Sidan laddas...
Sidan laddas...
Sidan laddas...
Sidan laddas...
Sidan laddas...
Sidan laddas...
Sidan laddas...
Sidan laddas...
Sidan laddas...
Sidan laddas...
Sidan laddas...
Sidan laddas...
Sidan laddas...
Sidan laddas...
Sidan laddas...
Sidan laddas...
Sidan laddas...
Sidan laddas...
Sidan laddas...
Sidan laddas...
Sidan laddas...
Sidan laddas...
Sidan laddas...
Sidan laddas...
Sidan laddas...
Sidan laddas...
Sidan laddas...
Sidan laddas...
Sidan laddas...
Sidan laddas...
-
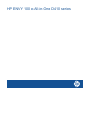 1
1
-
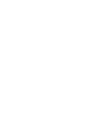 2
2
-
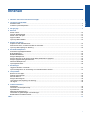 3
3
-
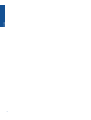 4
4
-
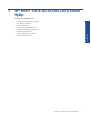 5
5
-
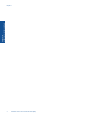 6
6
-
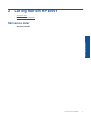 7
7
-
 8
8
-
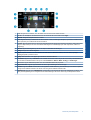 9
9
-
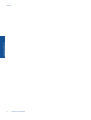 10
10
-
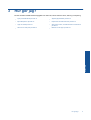 11
11
-
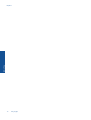 12
12
-
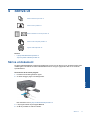 13
13
-
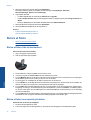 14
14
-
 15
15
-
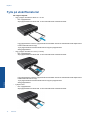 16
16
-
 17
17
-
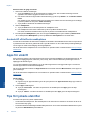 18
18
-
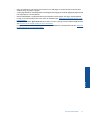 19
19
-
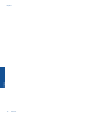 20
20
-
 21
21
-
 22
22
-
 23
23
-
 24
24
-
 25
25
-
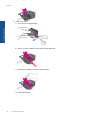 26
26
-
 27
27
-
 28
28
-
 29
29
-
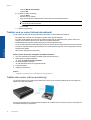 30
30
-
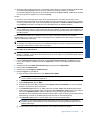 31
31
-
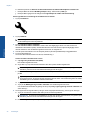 32
32
-
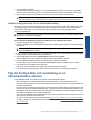 33
33
-
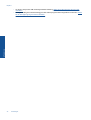 34
34
-
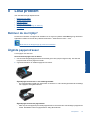 35
35
-
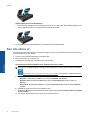 36
36
-
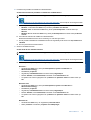 37
37
-
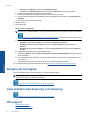 38
38
-
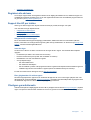 39
39
-
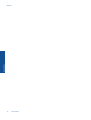 40
40
-
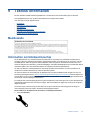 41
41
-
 42
42
-
 43
43
-
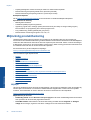 44
44
-
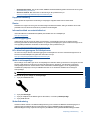 45
45
-
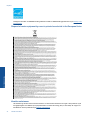 46
46
-
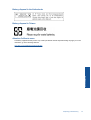 47
47
-
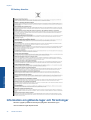 48
48
-
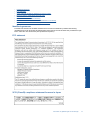 49
49
-
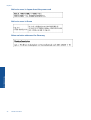 50
50
-
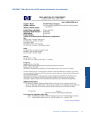 51
51
-
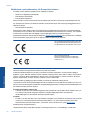 52
52
-
 53
53
-
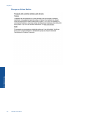 54
54
-
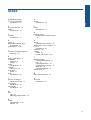 55
55
-
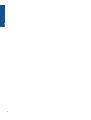 56
56
HP ENVY 100 e-All-in-One Printer - D410a Användarguide
- Typ
- Användarguide
- Denna manual är också lämplig för
Relaterade papper
-
HP ENVY 100 e-All-in-One Printer - D410b Referens guide
-
HP ENVY 120 e-All-in-One Printer Användarguide
-
HP ENVY 5539 e-All-in-One Printer Användarguide
-
HP ENVY 111 e-All-in-One Printer - D411d Användarguide
-
HP ENVY 5665 e-All-in-One Printer Användarguide
-
HP ENVY 4507 e-All-in-One Printer Användarguide
-
HP ENVY 5548 All-in-One Printer Användarguide
-
HP ENVY 4511 All-in-One Printer Användarguide
-
HP ENVY 7640 e-All-in-One Printer Användarguide