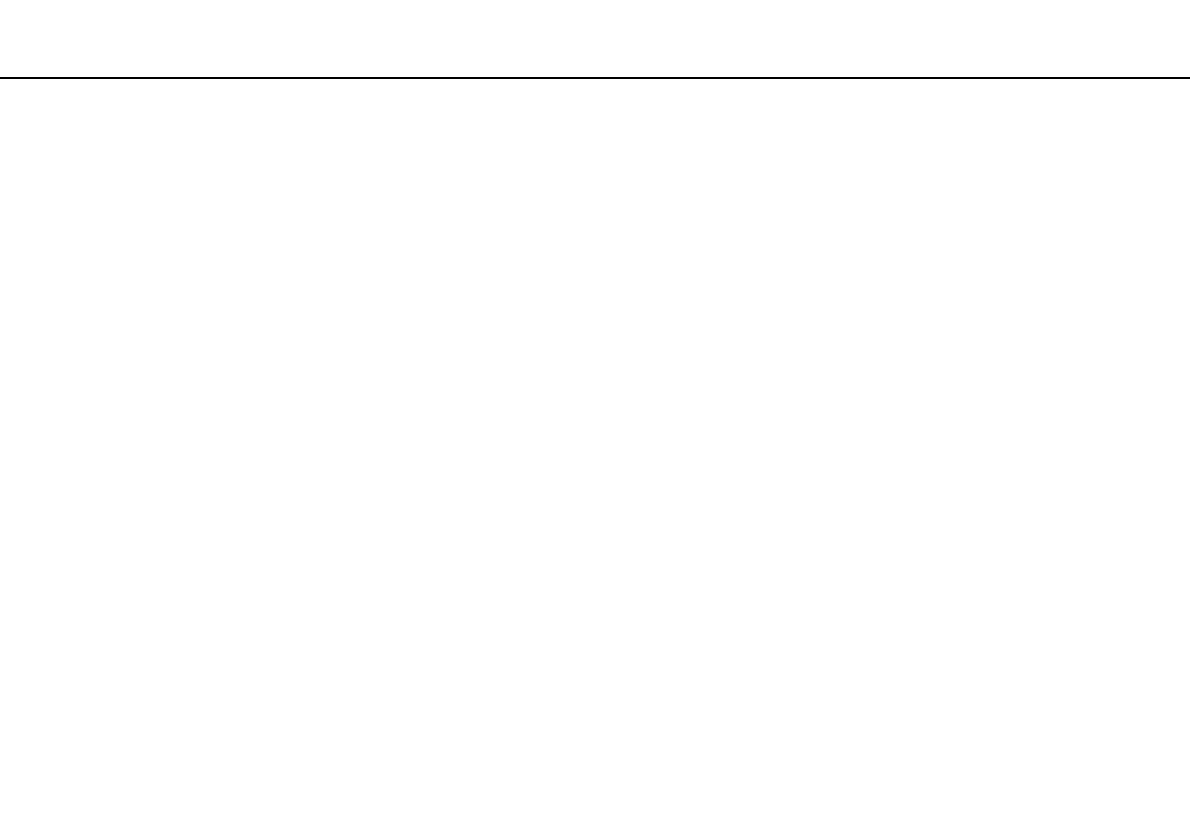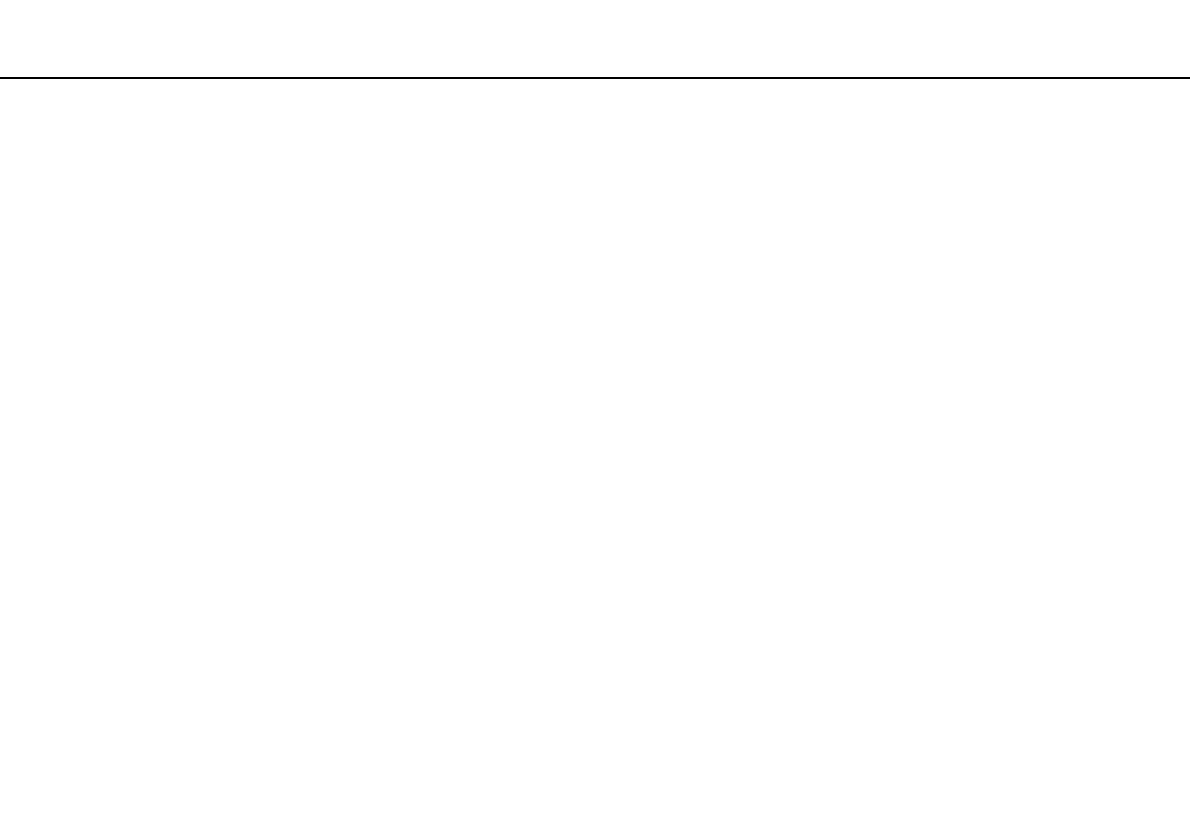
2
nN
Innehåll
Innan du börjar använda datorn.......................................... 4
Läs mer om din VAIO-dator .......................................... 5
Ergonomisk information ................................................ 7
Komma igång...................................................................... 9
Hitta kontroller och portar............................................ 10
Om indikatorlamporna................................................. 16
Ansluta datorn till en strömkälla .................................. 17
Använda batteriet........................................................ 19
Stänga av datorn på ett säkert sätt ............................. 25
Använda energisparlägen ........................................... 26
Uppdatera datorn ........................................................ 28
Använda din VAIO-dator................................................... 29
Använda tangentbordet............................................... 30
Använda pekplattan .................................................... 32
Använda specialfunktionsknappar .............................. 33
Använda den inbyggda kameran ................................ 34
Använda den optiska skivenheten .............................. 35
Använda ”Memory Stick”............................................. 42
Använda andra moduler/minneskort ........................... 48
Använda Internet......................................................... 54
Använda nätverket (LAN)............................................ 56
Använda trådlöst LAN ................................................. 57
Använda trådlöst WAN ................................................64
Använda Bluetooth-funktionen ....................................68
Använda fingeravtrycksautentisering...........................73
Använda TPM..............................................................80
Använda kringutrustning ...................................................90
Ansluta en dockningsstation........................................91
Ansluta externa högtalare eller hörlurar ......................99
Ansluta en extern bildskärm ......................................100
Välja visningslägen....................................................107
Använda funktionen för flera bildskärmar ..................108
Ansluta en extern mikrofon........................................110
Ansluta en USB-enhet ...............................................111
Ansluta en i.LINK-enhet.............................................113
Anpassa din VAIO-dator .................................................115
Välja prestandaläge...................................................116
Ställa in lösenordet ....................................................118
Använda Intel
®
VT.....................................................130
Använda VAIO Control Center ..................................131
Använda VAIO Power Management..........................133
Byta visningsspråk.....................................................134
Konfigurera modemet ................................................135
Skydda hårddisken ....................................................136