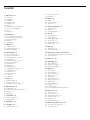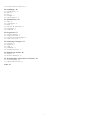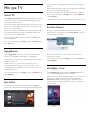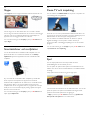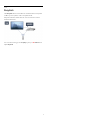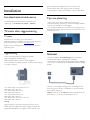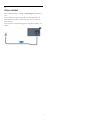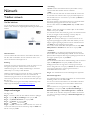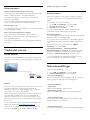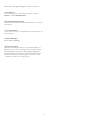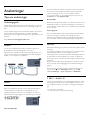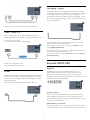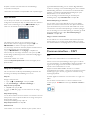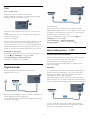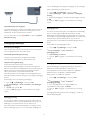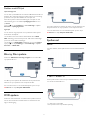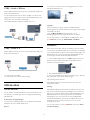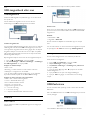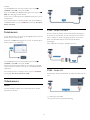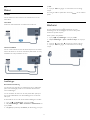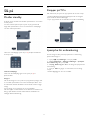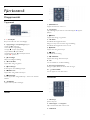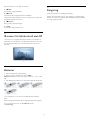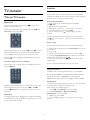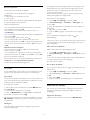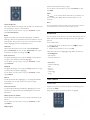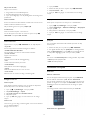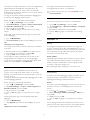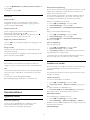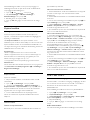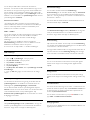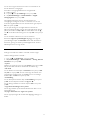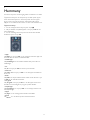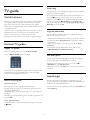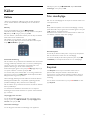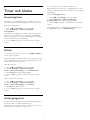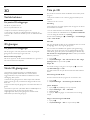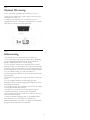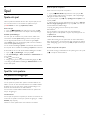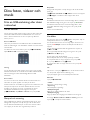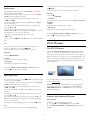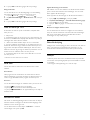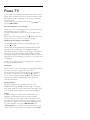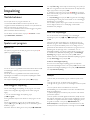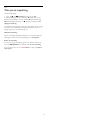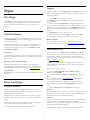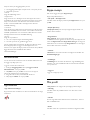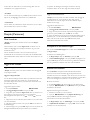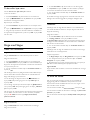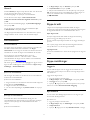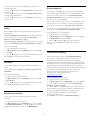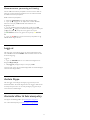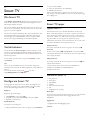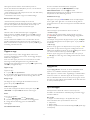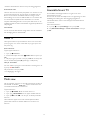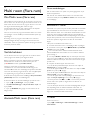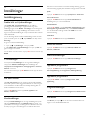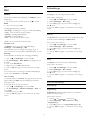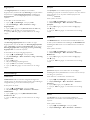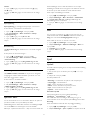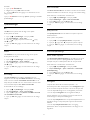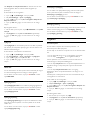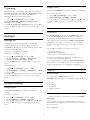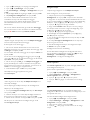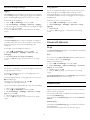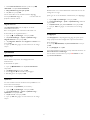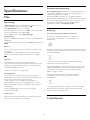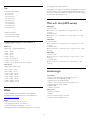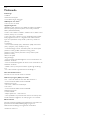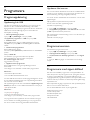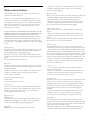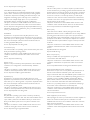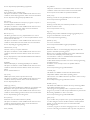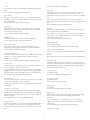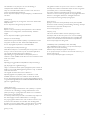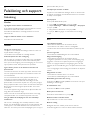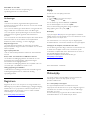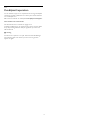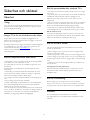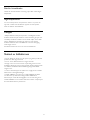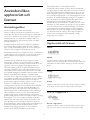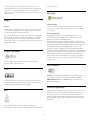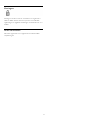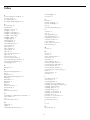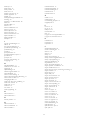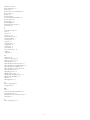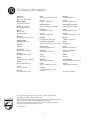Philips 47PFT6309/12 Användarmanual
- Kategori
- LCD-TV
- Typ
- Användarmanual

Register your product and get support at Smart LED TV
www.philips.com/welcome
42PFH6309
42PFT6309
42PFT6309
47PFH6309
47PFT6309
47PFT6309
55PFH6309
55PFT6309
Användarhandbok

Innehåll
1 Min nya TV
4
1.1 Smart TV 4
1.2 Appgalleriet 4
1.3 Hyrvideor 4
1.4 Sociala nätverk 4
1.5 Ambilight + hue 4
1.6 Skype 4
1.7 Smarttelefoner och surfplattor 5
1.8 Pause TV och inspelning 5
1.9 Spel 5
1.10 EasyLink 5
2 Installation
7
2.1 Läs säkerhetsinstruktionerna 7
2.2 TV-stativ eller väggmontering 7
2.3 Tips om placering 7
2.4 Nätkabel 7
2.5 Antennkabel 7
3 Nätverk
9
3.1 Trådlöst nätverk 9
3.2 Trådbundet nätverk 10
3.3 Nätverksinställningar 10
4 Anslutningar
12
4.1 Tips om anslutningar 12
4.2 EasyLink HDMI CEC 13
4.3 Common interface – CAM 14
4.4 Digitaldekoder 15
4.5 Hemmabiosystem – HTS 15
4.6 Blu-ray Disc-spelare 17
4.7 DVD-spelare 17
4.8 Spelkonsol 17
4.9 USB-hårddisk 18
4.10 USB-tangentbord eller mus 18
4.11 USB-flashminne 19
4.12 Fotokamera 20
4.13 Videokamera 20
4.14 Dator 20
4.15 Hörlurar 21
5 Slå på
22
5.1 På eller standby 22
5.2 Knappar på TV:n 22
5.3 Ljusstyrka för ordmarkering 22
6 Fjärrkontroll
23
6.1 Knappöversikt 23
6.2 IR-sensor för fjärrkontroll utan RF 24
6.3 Batterier 24
6.4 Rengöring 24
7 TV-kanaler
25
7.1 Titta på TV-kanaler 25
7.2 Kanalinstallation 30
8 Hemmeny
34
9 TV-guide
35
9.1 Vad du behöver 35
9.2 Använda TV-guiden 35
9.3 Inspelningar 35
10 Källor
36
10.1 Källista 36
10.2 Från standbyläge 36
10.3 EasyLink 36
11 Timer och klocka
37
11.1 Insomningstimer 37
11.2 Klocka 37
11.3 Avstängningstimer 37
12 3D
38
12.1 Vad du behöver 38
12.2 3D-glasögon 38
12.3 Vårda 3D-glasögonen 38
12.4 Titta på 3D 38
12.5 Optimal 3D-visning 38
12.6 Hälsovarning 39
13 Spel
40
13.1 Spela ett spel 40
13.2 Spel för två spelare 40
14 Dina foton, videor och musik
41
14.1 Från en USB-anslutning eller dator i nätverket 41
14.2 Wi-Fi Miracast 42
15 Pause TV
44
16 Inspelning
45
16.1 Vad du behöver 45
16.2 Spela in ett program 45
16.3 Titta på en inspelning 45
17 Skype
47
17.1 Om Skype 47
17.2 Vad du behöver 47
17.3 Börja med Skype 47
17.4 Skype-menyn 48
17.5 Min profil 48
17.6 People (Personer) 49
17.7 Ringa med Skype 50
17.8 Skype-kredit 51
17.9 Skype-inställningar 51
17.10 Logga ut 53
17.11 Avsluta Skype 53
17.12 Användarvillkor & Sekretesspolicy 53
18 Smart TV
54
18.1 Om Smart TV 54
18.2 Vad du behöver 54
18.3 Konfigurera Smart TV 54
18.4 Smart TV-appar 54
18.5 Multi view 56
18.6 Återställa Smart TV 56
19 Multi room (Flera rum)
57
19.1 Om Multi room (Flera rum) 57
19.2 Vad du behöver 57
2

19.3 Använda Multi room (Flera rum) 57
20 Inställningar
58
20.1 Inställningsmeny 58
20.2 Bild 58
20.3 Ljud 61
20.4 Ambilight 64
20.5 Universell åtkomst 66
21 Specifikationer
68
21.1 Miljö 68
21.2 Teckenfönster 68
21.3 Effekt 69
21.4 Mått och vikt (6309-serien) 69
21.5 Anslutningar 69
21.6 Multimedia 69
22 Programvara
71
22.1 Programuppdatering 71
22.2 Programvaruversion 71
22.3 Programvara med öppen källkod 71
22.4 Open source license 71
23 Felsökning och support
77
23.1 Felsökning 77
23.2 Registrera 78
23.3 Hjälp 78
23.4 Onlinehjälp 78
23.5 Kundtjänst/reparation 78
24 Säkerhet och skötsel
80
24.1 Säkerhet 80
24.2 Skötsel av bildskärmen 81
25 Användarvillkor, upphovsrätt och licenser
82
25.1 Användningsvillkor 82
25.2 Upphovsrätt och licenser 82
Index
85
3

1
Min nya TV
1.1
Smart TV
Anslut
Philips Smart LED TV
till internet och upptäck en ny TV-
värld. Du kan använda en trådbunden anslutning till din router
eller ansluta trådlöst via Wi-Fi.
När TV:n är ansluten till ditt hemnätverk kan du visa ett foto på
din TV via en smarttelefon, spela upp videor från din dator eller
styra TV:n med din surfplatta.
När din TV är ansluten till internet kan du titta på hyrvideor från
en onlinevideobutik, läsa TV-guiden online eller spela in dina
favoritprogram på en USB-hårddisk.
Smart TV-apparna tillför massvis med rolig underhållning och
användbara tjänster.
För mer information går du till
Hjälp
, trycker på
Sökord
och
väljer
Smart TV
.
1.2
Appgalleriet
Öppna
Appgalleriet
i din Smart TV så kan du bläddra bland
apparna, som innehåller skräddarsydda TV-webbplatser.
Testa appar för YouTube-videor, dagstidningar, onlinefotoalbum,
Facebook, Twitter osv.
Det finns appar som gör att du kan hyra videor från en
onlinevideobutik och titta på TV-program du kan ha missat.
Om Appgalleriet inte innehåller det du letar efter kan du surfa
på webben på din TV.
För mer information går du till
Hjälp
, trycker på
Sökord
och
väljer
Appgalleri
.
1.3
Hyrvideor
Du behöver inte lämna hemmet för att titta på en
hyrfilm
.
Hyr bara den senaste filmen från din regionala onlinevideobutik.
Starta Smart TV och lägg till videobutiksappen på startsidan för
Smart TV.
Öppna videobutiksappen, skapa ett personligt konto, välj önskad
film och tryck på uppspelningsknappen.
Du behöver inte ladda ned den, utan den startar omedelbart*.
För mer information går du till
Hjälp
, trycker på
Sökord
och
väljer
Hyrvideor
.
* Beroende på videoströmningstjänsten för videobutiken du valt.
1.4
Sociala nätverk
Du behöver inte kolla vännernas meddelanden på datorn.
Öppna Smart TV, välj sidan med ditt
sociala nätverk
och skicka
ett meddelande från soffan.
Smart TV har funktioner för de populära sociala nätverken
Facebook och Twitter.
För mer information går du till
Hjälp
, trycker på
Sökord
och
väljer
Appgalleri
.
1.5
Ambilight + hue
Med
Ambilight+hue
kan du ställa in din
Philips hue
-lampor så
att de följer Ambilight-färgerna på TV-skärmen.
Philips hue-lampor utökar Ambilight-effekten i rummet. Om du
inte har någon Philips hue-lampa kan du köpa Philips
hue
startpaket
(innehåller en hue-brygga och 3 hue-lampor) och
montera lamporna och bryggan. Du kan köpa extra Philips hue-
lampor separat.
4

1.6
Skype
Med
Skype™
kan du ringa kostnadsfria videosamtal från din TV.
Du kan ringa och se dina vänner från var som helst i världen.
För att ringa ett videosamtal behöver du en kamera med inbyggd
mikrofon och en bra anslutning till internet. Vissa Philips TV-
apparater har en inbyggd kamera och mikrofon.
För mer information går du till
Hjälp
, trycker på
Sökord
och
väljer
Skype
.
1.7
Smarttelefoner och surfplattor
Om du vill använda din smarttelefon eller surfplatta som TV-
fjärrkontroll eller som mediekontroll laddar du ned
Philips
MyRemote
-appen från appbutiken för din smarttelefon eller
surfplatta.
Styr TV:n från din smarttelefon eller surfplatta, byt kanal eller
ändra volymen. Med MyRemote-appen kan du använda
telefonen eller surfplattan för att skicka foton, musik eller videor
från din dator eller TV. Och med MyRemote-appen på en
surfplatta kan du visa TV-guiden, läsa om programmen och byta
kanal på TV:n med en enda knapptryckning. MyRemote-appen
finns för iOS och Android.
För mer information går du till
Hjälp
, trycker på
Sökord
och
väljer appen
MyRemote
.
1.8
Pause TV och inspelning
Om du ansluter en
USB-hårddisk
kan du pausa och spela in en
TV-sändning från en digitalkanal.
Pausa din TV och svara på brådskande telefonsamtal eller ta en
paus under en sportmatch medan TV:n lagrar sändningen på en
USB-hårddisk. Du kan återuppta visningen senare.
Om du ansluter en USB-hårddisk kan du dessutom spela in
digitala sändningar. Du kan spela in medan du tittar på
programmet eller schemalägga inspelningen av ett kommande
program.
För mer information går du till
Hjälp
, trycker på
Sökord
och
väljer
Pause TV
eller
Inspelning
.
1.9
Spel
Om du väljer spelkonsol i hemmenyn ställs de bästa
spelinställningarna in automatiskt på TV:n.
Om du spelar ett spel för flera spelare med delad bild kan du
ställa in TV:n så att den visar båda bilderna som helskärmsbilder
samtidigt.
Varje spelare kan koncentrera sig på sitt eget spel.
TV:n använder 3D-teknik för att visa båda skärmarna. Om du vill
spela ett spel för två spelare med helskärmsvisning för båda
spelarna måste båda spelarna ha 3D-glasögon.
I
Hjälp
trycker du på
Sökord
och letar upp
Spelkonsol
eller spel för två spelare
för mer information.
5

1.10
EasyLink
Med
EasyLink
kan du kontrollera en ansluten enhet, exempelvis
en Blu-ray Disc-spelare, med TV:ns fjärrkontroll.
EasyLink använder HDMI CEC för att kommunicera med de
anslutna enheterna.
För mer information går du till
Hjälp
, trycker på
Sökord
och
väljer
EasyLink
.
6

2
Installation
2.1
Läs säkerhetsinstruktionerna
Läs säkerhetsinstruktionerna innan du använder TV:n.
I hjälpen går du till
Säkerhet och skötsel
>
Säkerhet
.
2.2
TV-stativ eller väggmontering
TV-stativ
Instruktioner för montering av TV-stativet finns i
snabbstartguiden som medföljde TV:n. Om du har tappat bort
guiden kan du ladda ned den på www.philips.com.
Använd TV:ns produkttypnummer för att hitta rätt version av
snabbstartguiden.
Väggmontering
TV:n är även förberedd för ett VESA-kompatibelt
väggmonteringsfäste (medföljer inte).
Använd följande VESA-kod när du köper väggfäste ...
För att fixera fästet ordentligt använder du skruvar med en längd
som anges i ritningen.
• För 6309-seriens 47-tums-/55-tums-TV
VESA MIS-F 400 x 400, M6
• För 6309-seriens 42-tums-TV
VESA MIS-F 200 x 200, M6
• För 6109-seriens 55-tums-TV
VESA MIS-F 400 x 400, M6
• För 6109-seriens 42-tums-/47-tums-TV
VESA MIS-F 400 x 200, M6
Varning!
Väggmontering av TV:n kräver särskild kompetens och bör
endast utföras av kvalificerad personal. Väggmonteringen ska
uppfylla alla säkerhetskrav som gäller för TV:ns vikt. Läs även
igenom säkerhetsanvisningarna innan du monterar TV:n.
TP Vision Europe B.V. påtar sig inget ansvar för felaktig
montering eller montering som resulterar i olyckor eller skador.
2.3
Tips om placering
• Placera TV:n så att inget ljus faller direkt på skärmen.
• Dämpad belysning i rummet ger den bästa Ambilight-effekten.
• Placera TV:n upp till 15 cm från väggen.
• Det perfekta avståndet för att titta på TV är tre gånger TV:ns
diagonala skärmstorlek. När du sitter ned ska ögonen vara i nivå
med skärmens mitt.
2.4
Nätkabel
• Sätt i strömkabeln i
strömanslutningen
på TV:ns baksida.
• Se till att nätkabeln är ordentligt isatt i kontakten.
• Kontrollera att stickkontakten till vägguttaget alltid är tillgängligt.
• När du drar ur nätkabeln ska du alltid hålla i kontakten, aldrig i
sladden.
Trots att TV:ns energiförbrukning är låg i standbyläget kan du
spara energi genom att dra ur nätkabeln om du inte använder
TV:n under en längre tid.
I
hjälpen
trycker du på
Sökord
och letar upp Slå på för mer
information om hur du slår på eller stänger av TV:n.
7

2.5
Antennkabel
Sätt i antennkontakten ordentligt i
antennuttaget
på baksidan av
TV:n.
Du kan ansluta din egen antenn eller en antennsignal från ett
antenndistributionssystem. Använd en IEC Coax 75 Ohm RF-
antennkontakt.
Använd den här antennanslutningen för insignalerna DVB-T och
DVB-C.
8

3
Nätverk
3.1
Trådlöst nätverk
Vad du behöver
Om du vill ansluta TV:n trådlöst till internet behöver du en
trådlös router. Använd en höghastighetsanslutning (bredband) till
internet.
Nätverksenheter
TV:n kan anslutas till andra enheter i det trådlösa nätverket, som
din dator eller smarttelefon. Du kan använda en dator med
Microsoft Windows eller Apple OS X.
Fildelning
På den här TV:n kan du öppna foton, musik och videor som du
har lagrade på din dator. Använd senaste versionen av
medieserverprogram som Philips MediaManager*, Windows
Media Player 11, Twonky™ eller liknande.
Installera medieserverprogrammet på din dator och ställ in det
på att dela dina mediefiler med TV:n. Läs i handboken till
medieserverprogrammet för mer information. Detta program
måste köras på datorn för att du ska kunna visa eller spela upp
filer på TV:n.
* Du kan ladda ned programvaran Philips MediaManager från
Philips supportwebbplats www.philips.com/support.
Skapa anslutningen
Följ steg 1 till 5.
Steg 1
– Se till att routern för ditt trådlösa nätverk är påslagen.
Steg 2
– Tryck på
, välj
Inställningar
och tryck på
OK
.
Steg 3
– Välj
Anslut till nätverk
och tryck på
OK
.
Steg 4
– Välj
Anslut
och tryck på
OK
.
Steg 5 –
Välj
Trådlös
och tryck på
OK
.
Steg 6
– Välj
Sök
och hitta ditt trådlösa nätverk. Om du har en
router med WPS (Wi-Fi Protected Setup) väljer du
WPS
. Gör
ditt val och tryck på
OK
.
•
Avsökning
Välj
Sök
och hitta ditt trådlösa nätverk (din trådlösa router).
TV:n kan hitta flera trådlösa nätverk i närheten.
•
WPS
Om din router har WPS kan du ansluta direkt till routern utan
att söka efter den. Gå till routern, tryck på WPS-knappen och
återvänd till TV:n inom två minuter. Tryck sedan på
Anslut
så
slutförs anslutningen.
Om du har enheter i ditt trådlösa nätverk som använder WEP-
säkerhetskrypteringssystemet kan du inte använda.
Om du måste ansluta med
WPS-pinkod
väljer du
Sök
i stället
för WPS.
Steg 7
– I listan med nätverk som hittats väljer du ditt trådlösa
nätverk och trycker på
OK
.
Om ditt nätverk inte visas i listan på grund av att nätverksnamnet
är dolt (du stängde av SSID-sändning i routern) väljer du
Man.inmatning
och anger nätverksnamnet själv.
Steg 8
– Beroende på vilken typ av router du har kan du nu
ange din krypteringsnyckel (WEP, WPA eller WPA2). Om du
tidigare angett krypteringsnyckeln för det här nätverket kan du
välja
Nästa
så sker anslutningen automatiskt.
Om routern stöder WPS eller WPS-pinkod kan du välja
WPS
,
WPS-pinkod
eller
Standard
. Gör ditt val och tryck på
OK
.
•
Standard
Välj
Standard
om du vill ange krypteringsnyckeln (lösenord,
lösenordsfras eller säkerhetsnyckel) manuellt. Du kan använda
fjärrkontrollens knappsats till att ange krypteringsnyckeln. När du
har angett nyckeln trycker du på
Anslut.
•
WPS-pinkod
Om du vill ansluta säkert till en WPS-anslutning med en PIN-kod
väljer du
WPS-pinkod
och trycker på
OK
. Anteckna den
8-siffriga PIN-koden och ange den i routerprogramvaran på
datorn. Återgå till TV:n och tryck på
Anslut.
Mer information om
var du anger PIN-koden i routerprogramvaran finns i
användarhandboken till routern.
Steg 9
– Ett meddelande visas när anslutningen har upprättats.
Nätverkskonfiguration
Om anslutningen inte upprättas kontrollerar du routerns DHCP-
inställning. DHCP ska vara ställd till
På
.
Om du är en avancerad användare och vill installera nätverket
med statisk IP-adressering kan du även ställa in Statisk IP för
TV:n.
Ställ in statisk IP för TV:n genom att trycka på
,
välja
Inställnin
gar och trycka på
OK
. Välj
Nätverksinställningar
>
Nätverksinställningar
>
Nätverkskonfiguration
>
Statisk IP
.
När Statisk IP har valts från menyn kan du ställa in IP-adressen
och andra nödvändiga inställningar i
Statisk IP-konfiguration
på
samma meny.
9

Nätverksproblem
Trådlöst nätverk hittades inte eller är förvrängt
• Mikrovågsugnar, DECT-telefoner och andra WiFi 802.11b/g/n-
enheter i närheten kan störa det trådlösa nätverket.
• Se till att brandväggarna i nätverket ger åtkomst till den
trådlösa TV-anslutningen.
• Om det trådlösa nätverket inte fungerar ordentligt kan du
försöka med den trådbundna nätverksinstallationen.
Internet fungerar inte
• Om anslutningen till routern fungerar som den ska kontrollerar
du anslutningen till internet.
Dator- och internetanslutningen är långsam
• Leta i användarhandboken till den trådlösa routern för
information om räckvidd inomhus, överföringshastighet och
andra signalkvalitetsfaktorer.
• Använd en internetanslutning med hög hastighet (bredband)
för routern.
3.2
Trådbundet nätverk
Vad du behöver
Du behöver en nätverks
router
för att ansluta TV:n till internet.
Använd en router med hög anslutningshastighet (bredband) till
internet.
Fildelning
På den här TV:n kan du öppna foton, musik och videor som du
har lagrade på din dator. Använd senaste versionen av
medieserverprogram som Philips MediaManager*, Windows
Media Player 11, Twonky™ eller liknande.
Installera medieserverprogrammet på din dator och ställ in det
på att dela dina mediefiler med TV:n. Läs i handboken till
medieserverprogrammet för mer information. Detta program
måste köras på datorn för att du ska kunna visa eller spela upp
filer på TV:n.
* Du kan ladda ned programvaran Philips MediaManager från
Philips supportwebbplats www.philips.com/support.
Om du vill se en översikt över de medieserverprogram som
stöds går du till
Hjälp
, trycker på
Sökord
och väljer
Medieserverprogram som stöds
.
Ansluta routern
Anslut och konfigurera routern genom att följa steg
1
till
5
.
1 - Anslut routern till TV:n med en nätverkskabel (Ethernet-
kabel**).
2 - Kontrollera att routern är påslagen.
3 - Tryck på
, välj
Inställningar
och tryck på
OK.
4 - Välj
Anslut till nätverk
och tryck på
OK
.
5 - Välj
Kabel
och tryck på
OK
.
TV:n söker kontinuerligt efter en nätverksanslutning. Ett
meddelande visas när anslutningen har upprättats.
Nätverkskonfiguration
Om anslutningen inte upprättas kontrollerar du routerns DHCP-
inställning. DHCP ska vara ställd till
På
.
Om du är en avancerad användare och vill installera nätverket
med statisk IP-adressering kan du även ställa in Statisk IP för
TV:n.
Ställ in statisk IP för TV:n genom att trycka på
, välja
Inställningar
och trycka på
OK
.
Välj
Nätverksinställningar
>
Nätverksinställningar
>
Nätverkskonfiguration
>
Statisk IP
. När Statisk IP har valts i
menyn kan du ställa in IP-adressen och andra nödvändiga
inställningar i
Statisk IP-konfiguration
på samma meny.
** För att uppfylla kraven enligt EMC-föreskrifterna ska du
använda en skärmad FTP Cat. 5E-Ethernetkabel.
3.3
Nätverksinställningar
Öppna Nätverksinställningar ...
1 - Tryck på
, välj
Inställningar
och tryck på
OK.
2 - Välj
Nätverksinställningar
och tryck på
OK
.
•
Visa nätverksinställningar
Här visas alla aktuella nätverksinställningar, bl.a. IP- och MAC-
adress, signalstyrka, hastighet och krypteringsmetod.
•
Nätverksinställningar
– Nätverkstyp
Ställer in trådbundet eller trådlöst nätverk.
– Nätverkskonfiguration
Ställer in nätverkskonfigurationen på DHCP eller statisk IP.
•
Wi-Fi-medieuppspelning
Om du vill ta emot multimediefiler från smarttelefoner eller
surfplattor ställer du in DMR på På.
•
Statisk IP-konfiguration
Om statisk IP är markerat i menyn Nätverksinställningar kan du
10

ställa in alla nödvändiga inställningar för statisk IP-adress här.
•
Wi-Fi Miracast
För mer information om Wi-Fi Miracast trycker du på
Sökord
och väljer
Wi-Fi Miracast™
.
•
Återställ Wi-Fi Miracast-grupp
Rensa listan med anslutna och blockerade enheter som används
med Miracast.
•
TV:ns nätverksnamn
Om du har mer än en TV i ditt nätverk kan du byta namn på TV-
apparaterna här.
•
Netflix-inställningar
Justera Netflix-inställningar.
•
Rensa internetminne
Med Rensa internetminne kan du ta bort alla internetfiler som
lagrats på TV:n. Du rensar din Philips Smart TV-registrering och
dina inställningar för åldersgräns, dina inloggningsuppgifter för
onlinevideobutiker, Smart TV-favoritappar, internetbokmärken
och historik. Interaktiva MHEG-program kan dessutom spara
”cookie-filer” på din TV som också tas bort.
11

4
Anslutningar
4.1
Tips om anslutningar
Anslutningsguide
Anslut alltid en enhet till TV:n med den anslutning som ger bäst
kvalitet. Använd även bra kablar för bra överföring av ljud och
bild.
Om du behöver hjälp med att ansluta flera enheter till TV:n kan
du läsa Philips anslutningsguide för TV. Guiden innehåller
information om hur du gör anslutningarna och vilka kablar du ska
använda.
Besök
www.connectivityguide.philips.com
Antenn
Om du har en digitaldekoder eller en inspelare ansluter du
antennkablarna så att antennsignalen körs genom
digitaldekodern och/eller inspelaren innan den går till TV:n. Om
du gör det kan antennen och digitaldekodern sända ytterligare
kanaler som kan spelas in av inspelaren.
HDMI
HDMI CEC
Bild- och ljudkvaliteten blir bäst med en HDMI-anslutning. En
HDMI-kabel hanterar både bild- och ljudsignaler. För att
signalöverföringen ska bli så bra som möjligt bör du välja en
HDMI-kabel med hög hastighet som inte är längre än 5 meter.
EasyLink HDMI CEC
Om dina enheter är anslutna med HDMI och har EasyLink kan
du styra dem med TV-fjärrkontrollen. EasyLink HDMI CEC
måste vara påslaget på TV:n och den anslutna enheten.
För mer information om att använda EasyLink trycker du på
Sökord
och väljer
EasyLink CEC
.
DVI till HDMI
Använd en DVI till HDMI-adapter om enheten bara har en DVI-
anslutning. Använd en av HDMI-anslutningarna och använd en
Audio L/R-kabel (minikontakt 3,5 mm) i AUDIO IN på baksidan
av TV:n för ljud.
Kopieringsskydd
DVI- och HDMI-kablar stöder HDCP (High-bandwidth Digital
Content Protection). HDCP är ett kopieringsskydd som
förhindrar att innehåll kopieras från en DVD-skiva eller Blu-ray
Disc. Det kallas också för DRM (Digital Rights Managament).
HDMI ARC
Alla HDMI-anslutningar på TV:n har HDMI ARC (Audio Return
Channel).
Om enheten (vanligtvis ett hemmabiosystem) också har HDMI
ARC-anslutning ansluter du den till någon av HDMI-
anslutningarna på TV:n. Med HDMI ARC-anslutningen behöver
du inte ansluta en extra ljudkabel som överför TV-ljudet till
hemmabiosystemet. HDMI ARC-anslutningen kombinerar båda
signalerna.
Du kan använda valfri HDMI-anslutning på TV:n till att ansluta
HTS, men ARC är bara tillgängligt för en enhet/anslutning åt
gången.
Om du föredrar att stänga av ARC på HDMI-anslutningarna
trycker du på
, väljer
Inställningar och
trycker på
OK
.
Välj
TV-inställningar
>
Ljud
>
Avancerat
>
HDMI ARC
.
Y Pb Pr – Audio L R
Y Pb Pr-komponentvideo är en höghastighetsanslutning. YPbPr-
anslutningen kan användas för HD-TV-signaler. Utöver Y-, Pb-
och Pr-signalerna tillkommer vänster- och högeranslutning för
ljud.
• Y delar uttag med CVBS.
• Komponent och Komposit delar ljuduttag.
12

• Endast för TV-apparater med komponentanslutningar.
CVBS – Audio L R
CVBS - kompositvideo är en högkvalitetsanslutning. Utöver
CVBS-signalen tillkommer vänster- och högeranslutning för ljud.
• Y delar uttag med CVBS.
• Komponent och Komposit delar ljuduttag.
• Endast för TV-apparater med
komponent-/kompositanslutningar.
SCART
SCART är en anslutning med hög kvalitet. SCART-anslutningen
kan användas för CVBS- och RGB-videosignaler men kan inte
användas för HD-TV-signaler. SCART-anslutningen kombinerar
bild- och ljudsignaler.
Använd SCART-adapterkabeln för att ansluta enheten.
Ljudutgång – optisk
Ljudutgång – optisk är en höghastighetsanslutning. Den optiska
anslutningen kan hantera 5.1-ljudkanaler. Om din enhet, vanligtvis
ett hemmabiosystem (HTS), inte har någon HDMI-ARC-
anslutning kan du använda anslutningen med Ljudingång – optisk
på HTS. Anslutningen Ljudutgång - optisk skickar ljudet från TV:n
till hemmabiosystemet.
Du kan ställa in typen av ljudutgångssignal så att den matchar
ljudfunktionerna i hemmabiosystemet.
Om du vill ha mer information, tryck på
Sökord
och leta
upp
Ljudutgångsinställningar
.
Om ljudet inte stämmer överens med bilden på skärmen kan du
justera ljud till bild-synkroniseringen.
För mer information, tryck på
Sökord
och leta upp
Ljud till
bild-synkronisering
.
4.2
EasyLink HDMI CEC
EasyLink
Med EasyLink kan du styra en ansluten enhet med TV-
fjärrkontrollen. EasyLink använder HDMI CEC (Consumer
Electronics Control) till att kommunicera med de anslutna
enheterna. Enheter måste ha funktioner för HDMI CEC och vara
anslutna med en HDMI-anslutning.
EasyLink-inställning
När TV:n levereras är EasyLink aktiverat. Se till att alla HDMI
CEC-inställningar på enheten är korrekt konfigurerade på de
anslutna EasyLink-enheterna. EasyLink kanske inte fungerar med
enheter från andra tillverkare.
HDMI CEC hos andra märken
HDMI CEC-funktionen har olika namn hos olika märken. Några
exempel är: Anynet, Aquos Link, Bravia Theatre Sync, Kuro Link,
13

Simplink och Viera Link. Alla märken är inte fullständigt
kompatibla med EasyLink.
HDMI CEC-varumärkena i exemplet tillhör sina respektive ägare.
Styra enheter
Om du vill styra en enhet som är ansluten via HDMI och
konfigurerad med EasyLink väljer du enheten eller dess aktivitet i
listan med TV-anslutningar. Tryck på
SOURCES
, välj en
enhet som är ansluten via HDMI och tryck på
OK
.
När enheten har valts kan du styra enheten med TV-
fjärrkontrollen. Däremot fungerar inte knapparna
och
OPTIONS
och andra TV-knappar på enheten.
Om den knapp du behöver inte finns på fjärrkontrollen till TV:n
kan du välja knappen på menyn Alternativ.
Tryck på
OPTIONS
och välj
Reglage
i menyfältet. På
skärmen väljer du den knapp du behöver och trycker på
OK
.
En del väldigt specifika knappar finns eventuellt inte tillgängliga i
kontrollmenyn.
Obs! Endast enheter som stöder
funktionen
EasyLink-fjärrkontroll
kommer att reagera på TV-
fjärrkontrollen.
EasyLink-inställningar
När TV:n levereras är alla EasyLink-inställningar aktiverade. Du
kan stänga av alla EasyLink-inställningar en och en.
EasyLink
Stänga av EasyLink helt ...
1 - Tryck på
, välj
Inställningar
och tryck på
OK.
2 - Välj
TV-inställningar
>
Allmänna inställningar
>
EasyLink och tryck på OK
.
3 - Välj
Från
och tryck på
OK
.
4 - Tryck på
, flera gånger om det behövs, för att stänga
menyn.
EasyLink-fjärrstyrning
Om du vill att enheter ska kommunicera med varandra men inte
vill styra dem med TV-fjärrkontrollen kan du stänga av EasyLink-
fjärrkontrollen separat.
På EasyLink-inställningsmenyn väljer du
EasyLink-fjärrkontroll
och väljer
Av
.
Pixel Plus-länk
Vissa enheter, som en DVD- eller Blu-ray Disc-spelare, kan ha
egen bildkvalitetsbehandling. För att undvika dålig bildkvalitet
orsakad av störningar med TV-behandlingen bör dessa enheters
bildbehandling avaktiveras. TV:n levereras med Pixel Plus-länk
påslagen och avaktiverar bildkvalitetsbehandlingen på nyare
Philips-enheter som är anslutna till TV:n.
Om du vill stänga av Pixel Plus-länk går du till EasyLink-
inställningsmenyn, väljer
Pixel Plus-länk
och väljer
Av
.
Automatisk flyttning av undertext
Om du spelar upp en DVD eller Blu-ray Disc på en Philips-
spelare med stöd för undertexter kan TV:n flytta undertexten
uppåt. Undertexterna syns då oavsett vilket bildformat du valt.
TV:n levereras med Automatisk flyttning av undertext påslagen.
Om du vill stänga av Automatisk flyttning av undertext går du till
EasyLink-inställningsmenyn, väljer
Automatisk flyttning av
undertext
och väljer
Av
.
Stänga av enheter automatiskt
Du kan ställa in TV:n så att anslutande HDMI-CEC-anpassade
enheter stängs av om de inte är den aktiva källan. TV:n sätter
den anslutna enheten i standbyläge efter 10 minuters inaktivitet.
4.3
Common interface – CAM
CI+
Den här TV:n är förberedd för CI+ Conditional Access.
Med CI+ kan du titta på förstklassiga HD-program som filmer
och sportsändningar, som tillhandahålls av digital-TV-kanaler i din
region. De här programmen är kodade av TV-kanalen och
avkodas med en förbetald CI+-modul.
Digital-TV-kanaler tillhandahåller den här CI+-modulen
(Conditional Access Module – CAM) när du abonnerar på deras
förstklassiga program. De här programmen använder en hög
kopieringsskyddsnivå.
Kontakta digital-TV-kanalen för mer information om regler och
villkor.
Om du vill ha mer information om hur du ansluter en CA-
modul, tryck på
Sökord
och leta upp
Common interface –
CAM
.
14

CAM
Sätta in en CA-modul
Stäng av TV:n innan du sätter in en CA-modul.
Se CA-modulen för anvisningar om korrekt isättning. Felaktig
isättning kan skada CA-modulen och TV:n.
Använd Common Interface-uttaget på TV:n och sätt i CAM-
kortet.
Med framsidan på kortet vänd mot dig för du försiktigt in CA-
modulen så långt det går.
Lämna kortet i uttaget.
Det kan ta några minuter innan CA-modulen aktiveras. Om du
tar bort CA-modulen inaktiveras sändningstjänsten på TV:n.
Om en CA-modul har satts in och abonnemangsavgifterna har
betalats (anslutningsmetoderna kan skilja sig) kan du titta på TV-
kanalen. Den insatta CA-modulen gäller endast för just din TV.
Inställningar för CA-modul
Ställ in lösenord eller PIN-koder för CAM TV-kanalen genom att
trycka på
, välja
Inställningar
och trycka på
OK
.
Välj
Kanalinställningar
>
Common Interface
.
Välj CAM TV-kanalen och tryck på
OK
.
4.4
Digitaldekoder
Använd två antennkablar till att ansluta antennen till
digitaldekodern och TV:n.
Bredvid antennanslutningarna ansluter du en HDMI-kabel för att
ansluta digitaldekodern till TV-apparaten.
Du kan även använda en SCART-kabel om digitaldekodern inte
har någon HDMI-ingång.
Avstängningstimer
Stäng av den här automatiska timern om du bara använder
digitaldekoderns fjärrkontroll. Om du inte gör det kommer TV:n
att stängas av automatiskt efter fyra timmar om du inte trycker
på någon knapp på TV:ns fjärrkontroll.
Stäng av Avstängningstimern genom att trycka på
, välja
Inställningar
och trycka på
OK
.
Välj
TV-inställningar
>
Allmänna inställningar
>
Avstängningstimer
och ställ in skjutreglaget på
Av
.
4.5
Hemmabiosystem – HTS
Ansluta hemmabiosystemet
Använd en HDMI-kabel till att ansluta ett hemmabiosystem till
TV:n. Du kan ansluta en Philips Soundbar eller ett
hemmabiosystem med en inbyggd skivspelare.
Du kan även använda en SCART-kabel om enheten inte har
någon HDMI-ingång.
HDMI ARC
Om ditt hemmabiosystem har en HDMI ARC-anslutning kan du
ansluta med en HDMI-anslutning på TV:n. Med HDMI ARC
behöver du inte ansluta någon extra ljudkabel. HDMI ARC-
anslutningen kombinerar båda signalerna.
Alla HDMI-kontakter på TV:n har stöd för ARC-signal (Audio
Return Channel). Men när du har anslutit till hemmabiosystemet
kan TV:n endast skicka ARC-signalen till den HDMI-anslutningen.
Om hemmabiosystemet inte har en HDMI ARC-anslutning
använder du även en optisk ljudkabel (Toslink) till att överföra
ljudet från TV-bilden till hemmabiosystemet.
15

Ljud till bild-synkronisering (synk.)
Om ljudet inte stämmer överens med bilden på skärmen kan du
ställa in en fördröjning på de flesta hemmabiosystem med en
skivenhet så att ljud och bild stämmer överens.
För mer information, tryck på
Sökord
och leta upp
Ljud till
bild-synkronisering
.
Ljudutgångsinställningar
Fördröjning av ljudutgång
Med ett hemmabiosystem (HTS) anslutet till TV:n ska bilden på
TV:n och ljudet från HTS vara synkroniserat.
Automatisk ljud till bild-synkronisering
På nyare hemmabiosystem från Philips är ljud till bild-
synkroniseringen automatisk och därför alltid korrekt.
Ljudsynkroniseringsfördröjning
På vissa hemmabiosystem kan du behöva justera
ljudsynkroniseringsfördröjningen för att ljudet och bilden ska
stämma överens. Öka fördröjningsvärdet på hemmabiosystemet
tills bild och ljud överensstämmer. Ett fördröjningsvärde på
180 ms kan behövas. Läs användarhandboken till
hemmabiosystemet. Om du ställer in ett fördröjningsvärde på
hemmabiosystemet måste du stänga av Fördröjning av ljudutgång
på TV:n.
Så här stänger du av Fördröjning av ljudutgång ...
1 - Tryck på
, välj
Inställningar
och tryck på
OK.
2 - Välj
TV-inställningar
>
Ljud
>
Avancerat
>
Fördröjning av
ljudutgång
.
3 - Välj
Från
och tryck på
OK
.
4 - Tryck på
, flera gånger om det behövs, för att stänga
menyn.
Ljudutgång, justering
Om du inte kan ställa in en fördröjning på hemmabiosystemet
kan du ställa in så att TV:n synkroniserar ljudet. Du kan göra en
inställning som kompenserar den tid som krävs för att
hemmabiosystemet ska behandla ljudet för TV-bilden. Du kan
anpassa justeringen i steg om 5 ms. Den högsta inställningen är
-60 ms. Inställningen Fördröjning av ljudutgång ska vara påslagen.
Så här synkroniserar du ljudet på TV:n ...
1 - Tryck på
, välj
Inställningar
och tryck på
OK.
2 - Välj
TV-inställningar
>
Ljud
>
Avancerat
>
Ljudutgång,
justering
.
3 - Använd skjutreglaget för att ställa in ljudjusteringen och tryck
på
OK
.
4 - Tryck på
, flera gånger om det behövs, för att stänga
menyn.
Ljudutgångsformat
Om du har ett hemmabiosystem med funktioner för flerkanaligt
ljud som Dolby Digital, DTS® eller liknande ska du välja
ljudutgångsformatet Flerkanalig. Med Flerkanalig kan TV:n skicka
den komprimerade flerkanaliga ljudsignalen från en TV-kanal eller
ansluten spelare till hemmabiosystemet. Om du har ett
hemmabiosystem utan funktioner för flerkanaligt ljud väljer du
Stereo.
Så här ställer du in ljudutgångsformatet ...
1 - Tryck på
, välj
Inställningar
och tryck på
OK.
2
- Välj
TV-inställningar
>
Ljud
>
Avancerat
>
Ljudutgångsformat
.
3 - Välj
Flerkanalig
eller
Stereo
.
4 - Tryck på
, flera gånger om det behövs, för att stänga
menyn.
Ljudutgångsutjämning
Använd inställningen Ljudutgångsutjämning för att jämna ut
skillnader i ljudnivån (ljudstyrkan) mellan TV:n och
hemmabiosystemet när du växlar mellan dem. Skillnader i
ljudnivå kan bero på skillnader i ljudbehandlingen.
Så här jämnar du ut skillnader i ljudnivå ...
1 - Tryck på
, välj
Inställningar
och tryck på
OK.
2
- Välj
TV-inställningar
>
Ljud
>
Avancerat
>
Ljudutgångsutjämning
.
3 - Om volymskillnaden är stor väljer du
Mer
. Om
volymskillnaden är liten väljer du
Mindre
.
4 - Tryck på
, flera gånger om det behövs, för att stänga
menyn.
Ljudutgångsutjämning påverkar både Ljudutgång – optisk och
HDMI ARC-ljudsignaler.
16

Problem med HTS-ljud
Ljud med högt brus
Om du tittar på innehåll från ett anslutet USB-flashminne eller en
ansluten dator kan ljudet från hemmabiosystemet vara förvrängt.
Ljudet hörs när ljud- eller bildfilen har DTS-ljud men
hemmabiosystemet saknar bearbetning för DTS-ljud. Du kan
rätta till detta genom att ställa in
Ljudutgångsformat
för TV:n
på
Stereo
.
Tryck på
och välj
Inställningar
>
TV-inställningar
>
Ljud
>
Avancerat
>
Ljudutgångsformat
.
Inget ljud
Om du inte hör något ljud från TV:n på ditt hemmabiosystem
kontrollerar du följande ...
• Kontrollera att du har anslutit HDMI-kabeln till en
HDMI
ARC
-anslutning på hemmabiosystemet. Alla HDMI-anslutningar
på TV:n är HDMI ARC-anslutningar.
• Kontrollera om
HDMI-ARC
-inställningen på TV:n är
påslagen
.
Tryck på
och välj
Inställningar
>
TV-inställningar
>
Ljud
>
Avancerat
>
HDMI ARC
.
4.6
Blu-ray Disc-spelare
Använd en
HDMI-kabel med hög hastighet
för att ansluta Blu-
ray-spelaren till TV:n.
Om Blu-ray Disc-spelaren har funktioner för EasyLink HDMI
CEC kan du styra spelaren med TV-fjärrkontrollen.
För mer information om att använda EasyLink trycker du på
Sökord
och väljer
EasyLink HDMI CEC
.
4.7
DVD-spelare
Använd en HDMI-kabel för att ansluta DVD-spelaren till TV:n.
Du kan även använda en SCART-kabel om enheten inte har
någon HDMI-ingång.
Om DVD-spelaren är ansluten via HDMI och har funktioner för
EasyLink CEC kan du styra spelaren med TV-fjärrkontrollen.
För mer information om att använda EasyLink trycker du på
Sökord
och väljer
EasyLink HDMI CEC
.
4.8
Spelkonsol
HDMI
För bästa kvalitet, anslut spelkonsolen med en HDMI-kabel till
TV:n
Y Pb Pr – Audio L R
Anslut spelkonsolen med en komponentvideokabel (Y Pb Pr)
och Audio L/R-kabel till TV:n.
• Y delar uttag med CVBS.
• Komponent och Komposit delar ljuduttag.
17

CVBS – Audio L R/Scart
Anslut spelkonsolen till TV:n med en kompositkabel (CVBS) och
Audio L/R-kabel till TV:n.
Om din spelkonsol bara har en Video (CVBS)- och Audio L/R-
utgång använder du en Video Audio L/R till SCART-adapter för
att koppla in den via SCART-anslutningen.
Obs! CVBS till SCART-adapter medföljer inte TV:n.
CVBS – Audio L R
Anslut spelkonsolen till TV:n med en kompositkabel (CVBS) och
Audio L/R-kabel till TV:n.
• Y delar uttag med CVBS.
• Komponent och Komposit delar ljuduttag.
4.9
USB-hårddisk
Vad du behöver
Om du ansluter en USB-hårddisk kan du pausa eller spela in en
TV-sändning. TV-sändningen måste vara digital (DVB-sändning
eller liknande).
Så här pausar du uppspelningen:
För att pausa en sändning behöver du en USB 2.0-kompatibel
hårddisk med minst 32 GB diskutrymme.
Spela in
För att pausa och spela in en TV-sändning behöver du minst
250 GB hårddiskutrymme.
TV-guide
Innan du bestämmer dig för att köpa en USB-hårddisk i
inspelningssyfte ska du kontrollera att du kan spela in från digital-
TV-kanaler i ditt land.
Tryck på
TV GUIDE
på fjärrkontrollen. Om en
inspelningsknapp visas på TV-guidesidan kan du spela in.
För mer information om att installera en USB-hårddisk, tryck
på
Sökord
och leta upp
USB-hårddisk, installation
.
Installation
Innan du kan pausa eller spela in en sändning måste du ansluta
och formatera en USB-hårddisk. Om du vill spela in en sändning
med TV-guidedata från internet måste internetanslutningen vara
installerad på din TV innan du installerar USB-hårddisken. Vid
formateringen raderas alla filer från USB-hårddisken.
1 - Anslut USB-hårddisken till en av
USB-
kontakterna på TV:n.
Anslut inte andra USB-enheter till de andra USB-portarna
medan formateringen pågår.
2 - Slå på USB-hårddisken och TV:n.
3 - När TV:n är inställd på en digital-TV-kanal, tryck på
(Paus).
När du försöker pausa startar formateringen.
Följ anvisningarna på skärmen.
När USB-hårddisken har formaterats ska du låta den vara
ansluten permanent.
Varning
När USB-hårddisken har formaterats speciellt för den här TV:n
kan du inte använda de lagrade inspelningarna på en annan TV
eller dator. Undvik att kopiera eller ändra inspelningsfilerna på
USB-hårddisken via ett datorprogram eftersom det skadar
inspelningarna. Om du formaterar en annan USB-hårddisk
försvinner innehållet från den första. En USB-hårddisk som är
installerad på din TV måste formateras om för att kunna
användas på en dator.
För mer information, tryck på
Sökord
och leta upp
Pause
TV eller Inspelning
.
18

4.10
USB-tangentbord eller mus
USB-tangentbord
Anslut ett USB-tangentbord (USB-HID-typ) om du vill mata in
text på din TV.
Du kan ansluta ett tangentbord och en mus till TV:n.
Använd någon av
USB-
anslutningarna för att ansluta.
Installera tangentbordet
För att installera USB-tangentbordet slår du på TV:n och ansluter
USB-tangentbordet till en av
USB
-anslutningarna på TV:n. När
TV:n upptäcker tangentbordet för första gången kan du välja din
tangentbordslayout och testa ditt val. Om du väljer en kyrillisk
eller grekisk tangentbordslayout först kan du välja en sekundär
latinsk tangentbordslayout.
Byta tangentbordslayout när du har valt en tangentbordslayout ...
1 - Tryck på
, välj
Inställningar
och tryck på
OK.
2 - Välj
TV-inställningar
>
Allmänna inställningar
>
Inställningar
för USB-tangentbord
och tryck på
OK
.
Knappar för kanalnamnbyte
• Enter = OK
• Backsteg = radera tecknet som står framför markören
• Pilknappar = navigera inom ett textfält
• För att växla mellan tangentbordslayouter, om en sekundär
layout finns inställd, trycker du ner
Ctrl + Skift
samtidigt.
Knappar för Smart TV-appar och internetsidor
• Skift + tabb = Nästa och Föregående
• Home = bläddra till sidans topp
• End = bläddra till sidans botten
• Page Up = gå upp en sida
• Page Down = gå ned en sida
• + = zooma in ett steg
• - = zooma ut ett steg
• * = anpassa webbsidan efter skärmens bredd.
USB-mus
Ansluta USB-mus
Du kan ansluta en USB-mus (USB-HID-typ) för att navigera på
internetsidor.
På en webbsida kan du välja och klicka på länkar enklare.
Anslut musen
Slå på TV:n och anslut USB-musen till en av
USB-
anslutningarna
på TV:n. Du kan också ansluta USB-musen till ett anslutet USB-
tangentbord.
Musklick
• Vänsterklick =
OK
• Högerklick =
Bakåt
Du kan använda scrollhjulet för att bläddra upp och ned på
sidor.
För mer information om hur du ansluter ett tangentbord trycker
du på knappen
Sökord
och letar upp
USB-tangentbord
.
Mushastighet
Du kan ändra hastigheten för musrörelserna på skärmen.
Så här ändrar du hastigheten ...
1 - Tryck på
, välj
Inställningar
och tryck på
OK.
2 - Välj
TV-inställningar
och tryck på
OK
.
3 - Välj
Allmänna inställningar
>
Inställningar för pekare/mus
och tryck på
OK.
4 - Tryck på pilarna
(upp) eller
(ned) för att öka eller
minska hastigheten.
5 - Tryck på
OK
för att spara och stänga inställningen.
6 - Tryck på
, flera gånger om det behövs, för att stänga
menyn.
4.11
USB-flashminne
Du kan visa bilder eller spela upp musik och film från ett USB-
flashminne.
Sätt i ett USB-flashminne i en av
USB
-anslutningarna på TV:n när
TV:n är påslagen.
TV:n identifierar flashminnet och en lista öppnas med dess
19

innehåll.
Om innehållslistan inte visas automatiskt trycker du på
SOURCE
, väljer
USB
och trycker på
OK
.
Sluta visa innehållet på USB-flashminnet genom att trycka på
EXIT
eller välja någon annan aktivitet.
Du kan när som helst koppla från USB-flashminnet genom att ta
ut flashminnet.
För mer information om att titta på eller spela upp innehåll från
en USB-flashenhet, tryck på
Sökord
och leta upp
dina foton,
videor och musik.
4.12
Fotokamera
Om du vill visa foton som lagrats på din digitalfotokamera kan du
ansluta kameran direkt till TV:n.
Använd en av
USB
-anslutningarna på TV:n för att ansluta. Slå på
kameran efter att du anslutit den.
Om innehållslistan inte visas automatiskt trycker du på
SOURCE
, väljer
USB
och trycker på
OK
.
Din kamera behöver kanske ställas in på överföring av innehåll
med PTP (Picture Transfer Protocol). Läs i användarhandboken
till kameran.
För mer information om visning av foton, tryck på
Sökord
och leta upp
dina foton, videor och musik.
4.13
Videokamera
HDMI
För bästa kvalitet använder du en HDMI-kabel för att ansluta
videokameran till TV:n.
CVBS – Audio L R/Scart
Du kan använda en HDMI-, YPbPr- eller SCART-anslutning för
att ansluta din videokamera. Om din videokamera bara har en
Video- (CVBS) och Audio L/R-utgång använder du en Video
Audio L/R till SCART-adapter för att ansluta till SCART-
anslutningen.
Obs! CVBS till scart-adapter medföljer inte TV:n.
CVBS – Audio L R
Använd Video Audio L/R-kabeln för att ansluta videokameran till
TV:n.
• Y delar uttag med CVBS.
• Komponent och Komposit delar ljuduttag.
20
Sidan laddas...
Sidan laddas...
Sidan laddas...
Sidan laddas...
Sidan laddas...
Sidan laddas...
Sidan laddas...
Sidan laddas...
Sidan laddas...
Sidan laddas...
Sidan laddas...
Sidan laddas...
Sidan laddas...
Sidan laddas...
Sidan laddas...
Sidan laddas...
Sidan laddas...
Sidan laddas...
Sidan laddas...
Sidan laddas...
Sidan laddas...
Sidan laddas...
Sidan laddas...
Sidan laddas...
Sidan laddas...
Sidan laddas...
Sidan laddas...
Sidan laddas...
Sidan laddas...
Sidan laddas...
Sidan laddas...
Sidan laddas...
Sidan laddas...
Sidan laddas...
Sidan laddas...
Sidan laddas...
Sidan laddas...
Sidan laddas...
Sidan laddas...
Sidan laddas...
Sidan laddas...
Sidan laddas...
Sidan laddas...
Sidan laddas...
Sidan laddas...
Sidan laddas...
Sidan laddas...
Sidan laddas...
Sidan laddas...
Sidan laddas...
Sidan laddas...
Sidan laddas...
Sidan laddas...
Sidan laddas...
Sidan laddas...
Sidan laddas...
Sidan laddas...
Sidan laddas...
Sidan laddas...
Sidan laddas...
Sidan laddas...
Sidan laddas...
Sidan laddas...
Sidan laddas...
Sidan laddas...
Sidan laddas...
Sidan laddas...
Sidan laddas...
-
 1
1
-
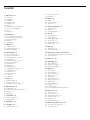 2
2
-
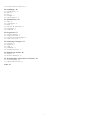 3
3
-
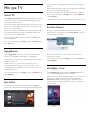 4
4
-
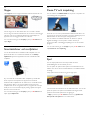 5
5
-
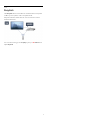 6
6
-
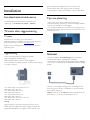 7
7
-
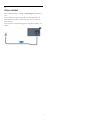 8
8
-
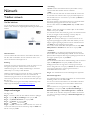 9
9
-
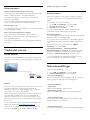 10
10
-
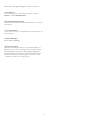 11
11
-
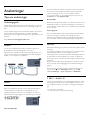 12
12
-
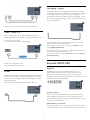 13
13
-
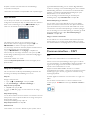 14
14
-
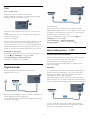 15
15
-
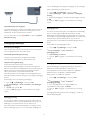 16
16
-
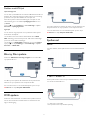 17
17
-
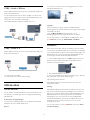 18
18
-
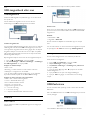 19
19
-
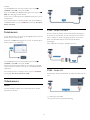 20
20
-
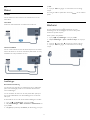 21
21
-
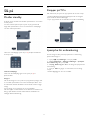 22
22
-
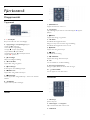 23
23
-
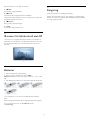 24
24
-
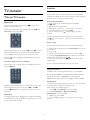 25
25
-
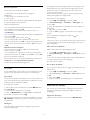 26
26
-
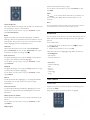 27
27
-
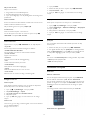 28
28
-
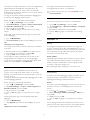 29
29
-
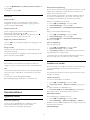 30
30
-
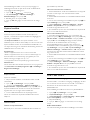 31
31
-
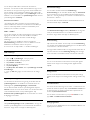 32
32
-
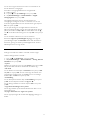 33
33
-
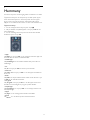 34
34
-
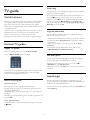 35
35
-
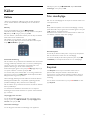 36
36
-
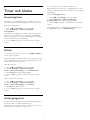 37
37
-
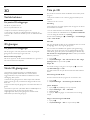 38
38
-
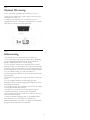 39
39
-
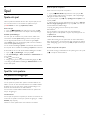 40
40
-
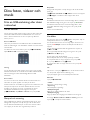 41
41
-
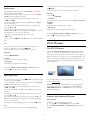 42
42
-
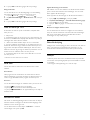 43
43
-
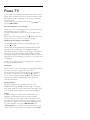 44
44
-
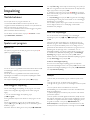 45
45
-
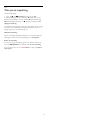 46
46
-
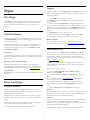 47
47
-
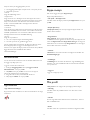 48
48
-
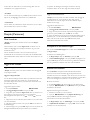 49
49
-
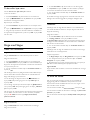 50
50
-
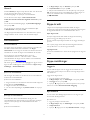 51
51
-
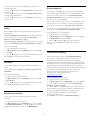 52
52
-
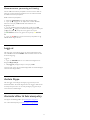 53
53
-
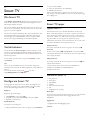 54
54
-
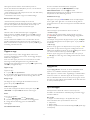 55
55
-
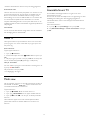 56
56
-
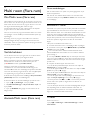 57
57
-
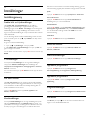 58
58
-
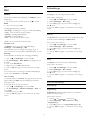 59
59
-
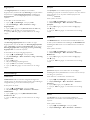 60
60
-
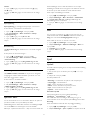 61
61
-
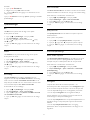 62
62
-
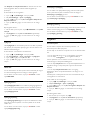 63
63
-
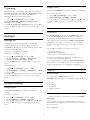 64
64
-
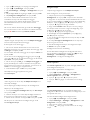 65
65
-
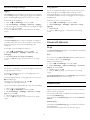 66
66
-
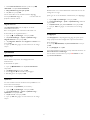 67
67
-
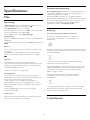 68
68
-
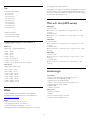 69
69
-
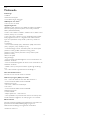 70
70
-
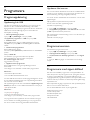 71
71
-
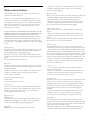 72
72
-
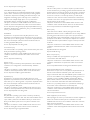 73
73
-
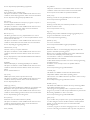 74
74
-
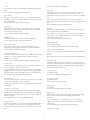 75
75
-
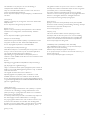 76
76
-
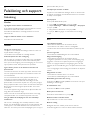 77
77
-
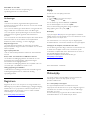 78
78
-
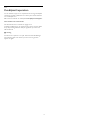 79
79
-
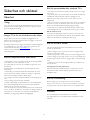 80
80
-
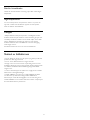 81
81
-
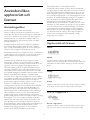 82
82
-
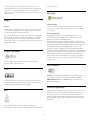 83
83
-
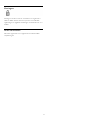 84
84
-
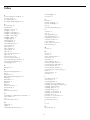 85
85
-
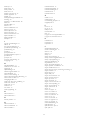 86
86
-
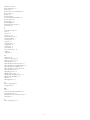 87
87
-
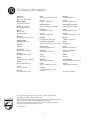 88
88
Philips 47PFT6309/12 Användarmanual
- Kategori
- LCD-TV
- Typ
- Användarmanual
Relaterade papper
-
Philips 65PFS7559/12 Användarmanual
-
Philips 42PFS7509/12 Användarmanual
-
Philips 55PFS7109/12 Användarmanual
-
Philips 65PFS6659/12 Användarmanual
-
Philips 42PFT5209/12 Användarmanual
-
Philips 55PFS6909/12 Användarmanual
-
Philips 32PHT4309/12 Användarmanual
-
Philips 50PFT4009/12 Användarmanual
-
Philips 40PFT5300/12 Användarmanual
-
Philips 55PFS5709/12 Användarmanual