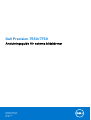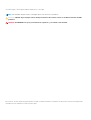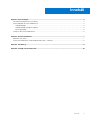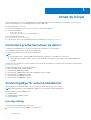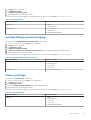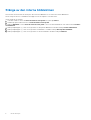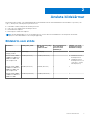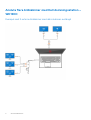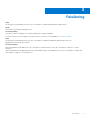Dell Precision 7550/7750
Anslutningsguide för externa bildskärmar
Regleringsmodell: P93F
Regleringstyp: P93F001
February 2021
Rev. A00

Anmärkningar, försiktighetsbeaktanden och varningar
OBS: OBS innehåller viktig information som hjälper dig att få ut det mesta av produkten.
CAUTION: VIKTIGT anger antingen risk för skada på maskinvara eller förlust av data och förklarar hur du kan undvika
problemet.
VARNING: En VARNING visar på en potentiell risk för egendoms-, personskador eller dödsfall.
© 2021 Dell Inc. eller dess dotterbolag. Med ensamrätt. Dell, EMC och andra varumärken är varumärken som tillhör Dell Inc. eller dess dotterbolag. Andra
varumärken kan vara varumärken som tillhör respektive ägare.

Kapitel 1: Innan du börjar................................................................................................................. 4
Kontrollera grafikalternativen på datorn............................................................................................................................. 4
Anslutningsläge för externa bildskärmar............................................................................................................................. 4
Hybridgrafikläge............................................................................................................................................................... 4
Hybridgrafikläge med direkt utgång.............................................................................................................................. 5
Diskret grafikläge............................................................................................................................................................. 5
Stänga av den interna bildskärmen..................................................................................................................................... 6
Kapitel 2: Ansluta bildskärmar.......................................................................................................... 7
Bildskärm som stöds..............................................................................................................................................................7
Ansluta flera bildskärmar med Dell dockningsstation – WD19DC....................................................................................8
Kapitel 3: Felsökning....................................................................................................................... 9
Kapitel 4: Få hjälp och kontakta Dell................................................................................................ 10
Innehåll
Innehåll 3

Innan du börjar
Du kan ansluta upp till fyra externa 4K-bildskärmar eller en bildskärm med 5K eller högre upplösning via Thunderbolt 3 (USB Type-C),
HDMI och Mini DisplayPort som är tillgängliga på din Precision 7550/7750.
Totalt antal bildskärmar som stöds:
● Fyra externa 4K-bildskärmar: 4 portar (två USB Type-C, HDMI, Mini DisplayPort)
● En extern 5K-bildskärm:
○ 2 USB Type-C-portar
○ 2 portar (en USB Type-C-port, en Mini DisplayPort)
Kom ihåg följande innan du börjar:
● Kontrollera grafikalternativen på datorn
● Kontrollera vilka portar som är tillgängliga på dina externa bildskärmar och välj anslutningsläge.
Kontrollera grafikalternativen på datorn
Hur många externa bildskärmar som stöds beror på vilken typ av grafikkort som finns på datorn:
● Det inbyggda grafikkortet kan stödja högst tre bildskärmar
● Det diskreta grafikkortet kan stödja högst fyra bildskärmar
OBS:
● Dell dockningsstation – WD19DC bildskärmsbeteende följer värdporten för Thunderbolt 3 (USB Type-C)
● HDMI 2.0-porten och MFDC (MFDP) Type-C-porten på WD19DC-dockningsstationen har inte stöd för dubbla bildskärmar
samtidigt
Mer information om grafikkortet som finns på datorn får du om du kör Dell SupportAssist på datorn eller söker igenom maskinvaran på
www.dell.com/support.
Följande grafikalternativ kan vara installerade på datorn:
● Intel UHD Graphics 630 (inbyggt grafikkort)
● NVIDIA Quadro T1000 (diskret grafik)
● NVIDIA Quadro T2000 (diskret grafik endast tillgängligt på Precision 7550)
● NVIDIA Quadro RTX3000 (diskret grafik)
● NVIDIA Quadro RTX4000 (diskret grafik)
● NVIDIA Quadro RTX5000 (diskret grafik)
Anslutningsläge för externa bildskärmar
Anslutningsläget för externa bildskärmar som väljs i BIOS anger antalet skärmar som stöds av datorn.
OBS: Anslutningsläget för externa bildskärmar gäller inte för konfiguration med inbyggt grafikkort.
Anslutningslägen för externa bildskärmar är:
● Hybridgrafikläge
● Hybridgrafikläge med direkt utgång
● Diskret grafikläge
Hybridgrafikläge
Så här aktiverar du hybridgrafikläget i datorns BIOS:
1. Starta om systemet och tryck på <F2> för att öppna BIOS.
1
4 Innan du börjar

2. Välj Video på BIOS-skärmen.
3. Välj Växlingsbar grafik.
4. Välj Aktivera växlingsbar grafik.
5. Spara ändringarna och avsluta datorns BIOS.
För mer information om hur du öppnar och konfigurerar BIOS, se datorns Servicehandbok på www.dell.com/support.
Tabell 1. Hybridgrafikläge
Typ av grafikkort Portar som stöds
Diskret GPU
● HDMI
● Mini-DisplayPort
Integrerad GPU
● USB Type-C
● USB Type-C
● Bildskärm på bärbar dator
Hybridgrafikläge med direkt utgång
Så här aktiverar du hybridgrafikläge med direkt utdata i datorns BIOS:
1. Starta om systemet och tryck på <F2> för att öppna BIOS.
2. Välj Video på BIOS-skärmen.
3. Välj Växlingsbar grafik.
4. Välj Aktivera växlingsbar grafik.
5. Välj Discrete Graphics Controller Direct Output Mode (direkt utmatningsläge för Direkt grafikcontroller).
6. Spara ändringarna och avsluta datorns BIOS
För mer information om hur du öppnar och konfigurerar BIOS, se datorns Servicehandbok på www.dell.com/support.
Tabell 2. Hybridgrafikläge med direkt utgång
Typ av grafikkort Portar som stöds
Diskret GPU
● HDMI
● Mini-DisplayPort
● USB Type-C
● USB Type-C
Integrated GPU Bildskärm på bärbar dator
Diskret grafikläge
Så här aktiverar du Diskret läge i datorns BIOS:
1. Starta om systemet och tryck på <F2> för att öppna BIOS.
2. Välj Video på BIOS-skärmen.
3. Välj Växlingsbar grafik.
4. Avmarkera Enable Switchable Graphics (aktivera växlingsbar grafik).
5. Spara ändringarna och avsluta datorns BIOS
För mer information om hur du öppnar och konfigurerar BIOS, se datorns Servicehandbok på www.dell.com/support.
Tabell 3. Diskret grafikläge
Typ av grafikkort Portar som stöds
Diskret GPU
● HDMI
● Mini-DisplayPort
● USB Type-C
● USB Type-C
● Bildskärm på bärbar dator
Innan du börjar 5

Stänga av den interna bildskärmen
Det kan finnas situationer där du vill stänga av datorns interna bildskärm för att ansluta fler externa bildskärmar.
Du kan stänga av datorns LCD-bildskärm med hjälp av Intel HD Graphics Command Center.
Så här stänger du av skärmen:
1. I sökfältet i Windows skriver du Kontrollcentral för Intel grafik och trycker på <Enter>.
2. Godkänn programvarulicensavtalet för Kontrollcentral för Intel grafik .
3. Klicka på Bildskärm i fönstret Kontrollcentral för Intel grafik . Listan över aktiva bildskärmar visas under avsnittet Anslutna
bildskärmar.
4. Klicka på ellipsknappen (...) i det övre högra hörnet av den primära bildskärmen och klicka sedan på Utöka > Bildskärm 2.
5. Klicka på ellipsknappen (...) i det övre högra hörnet av bildskärm 2 och klicka sedan på Gör till primär bildskärm.
6. Klicka på ellipsknappen (...) i det övre högra hörnet av datorns bildskärm och klicka sedan på Inaktivera.
6 Innan du börjar

Ansluta bildskärmar
Beroende på vilka kontakter som är tillgängliga på din externa bildskärm kan du ansluta bildskärmarna till Thunderbolt 3-portarna (USB
Type-C), HDMI-porten, Mini DisplayPort på datorn med:
● Thunderbolt 3-kablar, adaptrar eller dockningsstationer
● USB Type-C-kort adaptrar eller dockningsstationer
● HDMI-kablar eller adaptrar
● Mini DisplayPort-kablar eller adaptrar
OBS: Använd lämpliga kablar för att få full upplösning som stöds av dina externa bildskärmar. Till exempel kan du använda
DisplayPort- eller HDMI-kablar för 4K och högre upplösning.
Bildskärm som stöds
Grafikkort Växlingsbar grafik Direkt utmatningsläge
för diskret
grafikcontroller
Externa bildskärmar
som stöds med
datorns interna
bildskärm på
Skärmar som stöds
med datorns interna
bildskärm avstängd
Intel UHD Graphics 630 –
inbyggt grafikkort
Ej tillämpligt Ej tillämpligt 2 3
NVIDIA Quadro T1000/
T2000/RTX 3000/RTX
4000/RTX 5000/ Intel
UHD Graphics 630
Enabled (aktiverat) Disabled (inaktiverat) 4
● 5 bildskärmar med
dockningsstation
● 4 bildskärmar utan
dockningsstation (två
USB Type-C, HDMI,
Mini DisplayPort)
NVIDIA Quadro T1000/
T2000/RTX 3000/RTX
4000/RTX 5000/ Intel
UHD Graphics 630
Enabled (aktiverat) Enabled (aktiverat) 4 4
NVIDIA Quadro T1000/
T2000/RTX 3000/RTX
4000/RTX 5000
Disabled (inaktiverat) Disabled (inaktiverat) 3 4
2
Ansluta bildskärmar 7

Ansluta flera bildskärmar med Dell dockningsstation –
WD19DC
Exempel med 5 externa bildskärmar med datorskärmen avstängd
8 Ansluta bildskärmar

Felsökning
Fråga
När jag ansluter en 8K-bildskärm med USB Type-C till DisplayPort-adaptern blir bildskärmens upplösning 4K.
Orsak
Detta kan bero på felaktiga inställningar i BIOS.
Provisorisk lösning
Kontrollera att BIOS-inställningen är ett särskilt grafikläge eller ett diskret grafikläge.
För mer information om hur du öppnar och konfigurerar BIOS, se datorns Servicehandbok på www.dell.com/support.
Fråga
När jag ansluter en 8K-bildskärm med USB Type-C till DisplayPort-adaptern kan bildskärmsupplösningen nå 8K, men
uppdateringsfrekvensen kan inte nå 60 Hz.
Provisorisk lösning
Anslut 8K-bildskärmen med dubbel USB Type-C till DisplayPort-adaptern eller en USB Type-C till DisplayPort-adaptern + en Mini
DisplayPort.
Anslut 8K-bildskärmen med dubbel kabel WD19DC-docka dubbel DisplayPort eller dubbel värd-USB Type-C till DisplayPort-adapter eller
värd-DisplayPort-adapter + en Mini DisplayPort.
3
Felsökning 9

Få hjälp och kontakta Dell
Resurser för självhjälp
Du kan få information och hjälp för Dells produkter och tjänster med följande resurser för självhjälp:
Tabell 4. Resurser för självhjälp
Resurser för självhjälp Resursplats
Information om Dells produkter och tjänster www.dell.com
My Dell
Tips
Kontakta support I Windows skriver du Contact Support och trycker på retur.
Onlinehjälp för operativsystemet www.dell.com/support/windows
www.dell.com/support/linux
Felsökningsinformation, användarhandböcker,
installationsanvisningar, produktspecifikationer, tekniska
hjälpbloggar, programuppdateringar osv.
www.dell.com/support
Artiklarna i Dells kunskapsbank innehåller information om en rad
olika datorproblem.
1. Gå vidare till https://www.dell.com/support/home/?
app=knowledgebase.
2. Ange ämnet eller nyckelordet i rutan Search (Sök).
3. Klicka på Search (Sök) för att hämta relaterade artiklar.
Ta reda på följande information om din produkt:
● Produktspecifikationer
● Operativsystem
● Ställa in och använda produkten
● Säkerhetskopiering av data
● Felsökning och diagnostik
● Fabriks- och systemåterställning
● BIOS-information
Se Me and My Dell (Jag och min Dell) på www.dell.com/support/
manuals.
Hitta de dokument i Me and My Dell (Jag och min Dell) som är
relevanta för din produkt genom att identifiera din produkt med ett
av följande alternativ:
● Välj Detect Product (identifiera produkt).
● Hitta din produkt via listrutan under View Products (Visa
produkter).
● Ange Service Tag Number (servicenummer) eller Product
ID (produkt-ID) i sökfältet.
Kontakta Dell
Om du vill kontakta Dell med frågor om försäljning, teknisk support eller kundtjänst, se www.dell.com/contactdell.
OBS: Tillgängligheten varierar mellan land och produkt och vissa tjänster kanske inte finns tillgängliga i ditt land.
OBS: Om du inte har en aktiv internetanslutning så hittar du information på inköpsfakturan, följesedeln, räkningen eller Dells
produktkatalog.
4
10 Få hjälp och kontakta Dell
-
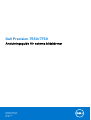 1
1
-
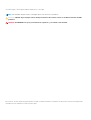 2
2
-
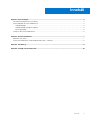 3
3
-
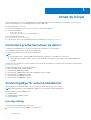 4
4
-
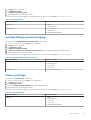 5
5
-
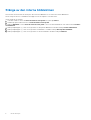 6
6
-
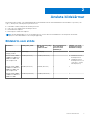 7
7
-
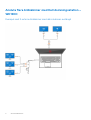 8
8
-
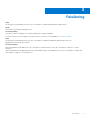 9
9
-
 10
10