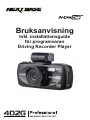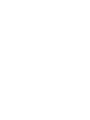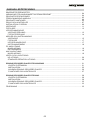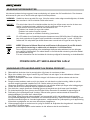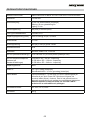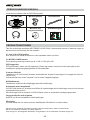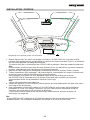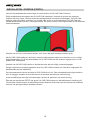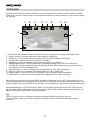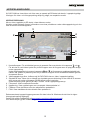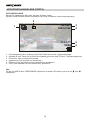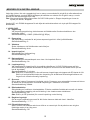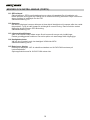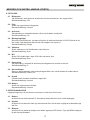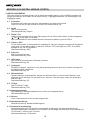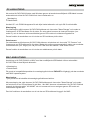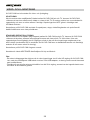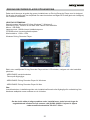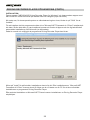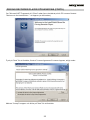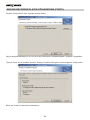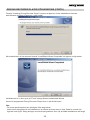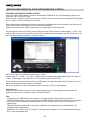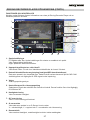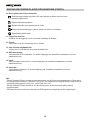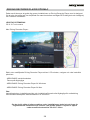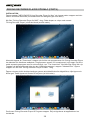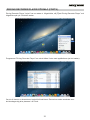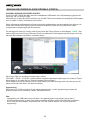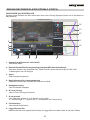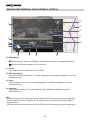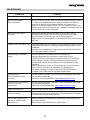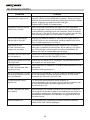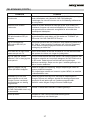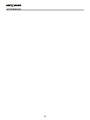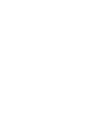Bruksanvisning
Inkl. installationsguide
för programvaran
Driving Recorder Player


SÄKERHETSFÖRESKRIFTER
VARNINGAR FÖR ANVÄNDANDET AV DENNA PRODUKT
PRODUKTSPECIFIKATIONER
FÖRPACKNINGENS INNEHÅLL
PRODUKTFUNKTIONER
DELAR OCH KONTROLLER
INSTALLATION I FORDON
VIDEOLÄGE
FOTOLÄGE
UPPSPELNINGSLÄGE
VIDEOUPPSPELNING
FOTOUPPSPELNING
MENYER OCH INSTÄLLNINGAR
VIDEOLÄGE
FOTOLÄGE
UPPSPELNINGSLÄGE
INSTÄLLNINGSMENY
PC-ANSLUTNING
MASSLAGRING
DATORKAMERA
MAC-ANSLUTNING
MASSLAGRING
VIDEO- OCH LJUDUTGÅNG
HD-UTGÅNG
STANDARD DEFINITION UTGÅNG
DRIVING RECORDER PLAYER FÖR WINDOWS
LÄGSTA SYSTEMKRAV
INSTALLATION
ANVÄNDA DRIVING RECORDER PLAYER
FUNKTIONER OCH KONTROLLER
DRIVING RECORDER PLAYER FÖR MAC
LÄGSTA SYSTEMKRAV
INSTALLATION
ANVÄNDA DRIVING RECORDER PLAYER
FUNKTIONER OCH KONTROLLER
FELSÖKNING
...........................................................................................................
..............................................................
...........................................................................................................
........................................................................................................
...................................................................................................................
..............................................................................................................
.................................................................................................................
........................................................................................................................................
.........................................................................................................................................
....................................................................................................................
.....................................................................................................................
...................................................................................................................................
.....................................................................................................................................
...................................................................................................................
.....................................................................................................................
..............................................................................................................................
.............................................................................................................................
..............................................................................................................................
...................................................................................................................................
...............................................................................................
.............................................................................
.................................................................................................................
..............................................................................................................................
.................................................................................
.............................................................................................
.......................................................................................
.................................................................................................................
..............................................................................................................................
..................................................................................
.............................................................................................
.....................................................................................................................................
04
04
05
06
06
07
09
11
12
13
14
15
17
17
18
19
19
19
20
20
21
21
22
26
27
29
29
30
32
33
35
03
INNEHÅLLSFÖRTECKNING

VIKTIGT:
LCD:
FÖRSÖK INTE ATT SERVA ENHETEN SJÄLV!
WEEE:
WEEE (Disposal of Waste Electrical and Electronic Equipment) är ett EU-direktiv
som reglerar hantering av elektronik och batterier i hushållsavfallet.
Denna symbol på produkten eller emballaget indikerar att produkten inte kan slängas
som vanligt hushållsavfall. Du måste lämna in din förbrukade utrustning och/eller batteri
till avsedd återvinning.
För mer information kan du kontakta din lokala myndighet för hantering av hushållsavfall.
En LCD-skärm är en flerskiktig komplex komponent med 230 400 pixlar. Enskilda pixlar
kan dock upphöra att fungera under produktens normala livscykel. 1 pixel = 0,0004 %
felintervall och ett pixelfel per driftår anses som normalt och är inget att oroa sig över.
För att minska risken för elektriska stötar ska du inte utföra annan service än den som
anges i bruksanvisningen, såvida du inte är kvalificerad för att göra den.
Serva enheten hos en kvalificerad servicetekniker om:
Enheten har utsatts för regn eller vatten.
Enheten inte verkar fungera normalt.
Enheten uppvisar en markant förändring i prestanda.
VARNING:
Utsätt inte denna produkt för regn, fukt eller vatten under några omständigheter, då detta
kan resultera i risk för elektrisk chock eller brand.
Läs denna bruksanvisning noggrant innan användning och spara den för framtida bruk. Den kommer
att komma till nytta om du skulle stöta på några funktionsproblem.
04
SÄKERHETSFÖRESKRIFTER
1. Säkerställ att vindrutan inte är smutsig eller oljig innan du monterar på den.
2. Skym inte utsikten över vägen framför dig och hindra inte att någon av krockkuddarna utlöses i
händelse av en olycka.
3. Koppla ur biladaptern från både 12/24Vdc-uttaget i ditt fordon och själva enheten när du inte
använder den.
4. Rengör endast enheten med en mjuk torr trasa, och när den är mycket smutsig, häller du på lite
neutralt rengöringsmedel utspätt med 5 till 6 delar vatten på en mjuk trasa.
Observera att alkohol, lösningsmedel, bensen etc. kan orsaka skador på färgen eller beläggningar.
5. Undvik att röra linsen eftersom det kan uppkomma skador.
6. Om det krävs, rengör glaslinsen försiktigt genom att använda en mjuk trasa med linsvätska.
7. De videoinspelningar som görs av denna Digital Video Recorder är avsedda för personligt bruk.
8. Publicering av inspelningarna på Youtube, Internet eller genom andra metoder är föremål för
dataskyddslagen och dess krav måste följas.
Om Digital Video Recorder ska användas i en kommersiell miljö, dvs lastbilsanvändning gäller
örutom dataskyddslagar även föreskrifter om kameraövervakning. Detta inkluderar märkning för att
identifiera användningen av övervakningskameror, utelämnandet av ljudinspelning och rapportering
till berörda myndigheter om vem som kontrollerar uppgifterna.
9. Videouppspelning på en enhet som är synlig för föraren är förbjuden eller begränsad i vissa länder
och stater. Följ dessa lagar.
10. Ändra inte kontrollerna på din enhet medan du kör eftersom det är en distraktion
VARNINGAR FÖR ANVÄNDANDET AV DENNA PRODUKT

PRODUKTSPECIFIKATIONER
05
Modellnummer/namn
Strömkrav
Strömförsörjning
Sensorupplösning
Lins Typ/Vinkel/Bländare
Inspelningsupplösning (max.)
Skärmstorlek
Skärmupplösning
Bildskärmsformat
Kortläsare
SD-kort (rekommenderad typ)
SD-kort inspelad filkapacitet
(baserad på
standardinställningar)
Inspelningsformat
Video Ut
Internt Batteri
Enhetsdimensioner
Enhetsvikt
NBDVR402G/NEXTBASE iN-CAR CAM 402G PROFESSIONAL
5 V/600 mA
12-24 Vdc bilströmkabel (medföljer)
Säkring: 20 mm glassäkring 2A
Utgång: 5 Vdc
3M pixel (3 000 000 pixel)
6 G/140°/F1,6
1920 x 1080 @ 30 fps, 2,0 Mb/s
2,7 tum
960 (W) X 240 (H) pixlar x RGB
16:9
MicroSD, klass 6-10, <=32 GB
8-32 GB klass 10 (30 mb/s)-märkt (medföljer inte)
8 GB Micro SD = 60 min. inspelning
16 GB Micro SD = 120 min. inspelning
32 GB Micro SD = 240 min. inspelning
MOV
HD: Typ C-uttag (video/ljud)
Standarddefinition: 3,5 mm grenuttag (video/ljud)
Litiumjonbatteriet 3,7 V/200 mAh (ca 6 min inspelningstid) är
utformat så att ”Auto Power Off”-funktionen fungerar vid
eventuell effekt förlust i fordonet. Den är inte avsedd som en
alternativ energikälla för att ersätta den medföljande biladaptern.
Batteriet kommer endast att ladda när iN-CAR CAM är
ansluten till en strömkälla och påslagen.
107 x 61,5 x 37,5 mm
100 g

FÖRPACKNINGENS INNEHÅLL
iN-CAR CAM
HD-kabel
Monteringsfäste
Bilströmkabel USB-kabel
PRODUKTFUNKTIONER
Tack för att du köpte produkten NEXTBASE iN-CAR CAM. I detta avsnitt kommer vi beskriva några av
de funktioner som finns på den här enheten.
2,7 tum 16:9 LCD färgskärm
Stor skärm för att enkelt använda och visa inspelade videor och foton.
3,0 M PIXEL CMOS-sensor
Ger inspelning med hög kvalitet upp till 1 920 x 1 080 p full HD.
GPS-loggenhet
GPS-koordinater, datum och tid registreras. Resan kan sedan visas på en karta med hjälp av det
medföljande uppspelningsprogrammet för Windows/Mac.
G-sensor filskydd
I händelse av en stöt kommer enheten automatiskt att ”skydda” inspelningen och stoppa filen från att
skrivas över.
Individuella filer kan också ”skyddas” när de visas i uppspelningsläge.
Stillbildskamera
Ta stillbilder med flera olika tillgängliga alternativ/inställningar.
Automatisk start-/stoppteknik
iN-CAR CAM känner av att ström som tillförs till cigarettuttaget så fort tändningen slås på och kommer
automatiskt börja spela in.
När tändningen slås av kommer iN-CAR CAM att utföra en automatisk avstängningsprocess.
Inbyggd mikrofon och högtalare
Spela in ljud för att komplettera videoinspelningar.
HD-utgång
Visa filer direkt från din enhet med den medföljande HD-kabel till en extern skärm.
Windows är ett registrerat varumärke som tillhör Microsoft Corporation i USA och andra länder.
Mac är ett registrerat varumärke som tillhör Apple Inc
2012 Google Inc. Alla rättigheter förbehållna. Google Maps™ är ett varumärke som tillhör Google Inc.
Manualer och
programvaruskiva
Disk Content:
- Instruction Manual*
- Driving Recorder Player Installation Guide**
- NBDVR402G Driving Recorder Player (MPH)***
- NBDVR402G Driving Recorder Player (KMH)***
*** English, German & Suomi
*** English, Deutsch, Norsk, Suomi, Svenska & Dansk
*** WINDOWS & MAC operating systems
Also available for download: www.nextbase.co.uk
NBDVR-402G-DA-A01
4. Record / Aufnahme / Opptak / Tallenna / Inspelning / Optag
5. Protect Recording / Aufnahme Sichern / Beskytt Opptak
Suojaa Tallennus / Skrivskydd / Beskyt Optagelse
6. Mode / Modi / Mode / Tilat / Lägen / Funktioner
Playback / Wiedergabe / Avspilling / Toisto / Uppspelning / Afspilning
Video Photo
NBDVR402-Q-F-A0
12-24Vdc
1. Insert MicroSD Card / MicroSD-Karte Einlegen / Sett MicroSD-Kort
Aseta MicroSD-Muistikortti / Sätt i MicroSD-Kort / Indsæt MicroSD-Kort
2. Attach Mount / Halterung Anbringen / Fest Montebrakett
Kiinnitä Asennusteline / Montera Fästet / Fastgør Monteringsbeslag
3. Connect Car Adaptor / Fahrzeugadapter Anschließen / Koble Til Bil Lader
Yhdistä Autosovitin / Anslut Adaptern / Tilslut Biladap
Quick Start Guide
Snabbstartsguide
Kontrollera innehållet i ditt iN-CAR CAM produkt.
Produktens utseende kan skilja sig något från det som visas ovan.
06

DELAR OCH KONTROLLER
1 5
6
2
4
3
8
7
10
9
1
13
14
15
12
1
16 17
18
19 20
HD OUT
1. MINNESKORTPLATS
(under dammskyddet)
Sätt in MicroSD-minneskortet här.
LINS2.
LED-LAMPOR3.
Slå på/stäng av i inställningsmenyn.
HÖGTALARE4.
HD UT UTTAG (under dammskyddet)5.
För användning med HD-kabel.
ÅTERSTÄLL6.
Tryck för att återställa iN-CAR CAM.
7. LED INDIKATORER
Biladapter ansluten och iN-CAR CAM
påslagen:
LILA = Batteriet laddar
RÖD = Batteriet laddat
RÖD BLINKANDE = Inspelning
Obs:
Batteriet kommer endast att laddas
när iN-CAR CAM är ansluten till en
strömkälla och påslagen.
UPP8.
Tryck för att navigera upp i menyer och för att
flytta till nästa fil när den är i uppspelningsläge
07

DELAR OCH KONTROLLER (FORTS.)
1 5
6
2
4
3
8
7
10
9
1
13
14
15
12
1
16 17
18
19 20
HD OUT
9. SOS-FILSKYDD
Enknappsfunktion för att skydda den
aktuella inspelningen i händelse av en
nödsituation.
MIKROFON10.
NED11.
Tryck för att navigera ned i menyer
och för att flytta till föregående fil när
den är i uppspelningsläge.
LCD-SKÄRM12.
MENY13.
Tryck för att öppna menyn i nuvarande
läge. Tryck två gånger för att öppna
inställningsmenyn.
EXPONERING (EV)14.
Tryck för att växla mellan
exponeringsinställningar.
15. LÄGE
Tryck för att välja:
Video / Foto / Uppspelningslägen.
MINI USB 2.0 UTTAG16.
Anslut bilströmkabeln/USB-kabeln
här.
AV UT-UTTAG17.
För användning med AV-kabel
(säljs separat).
MONTERINGSPUNKT18.
Bifogat vindrutefäste som medföljer
här.
STRÖM19.
Tryck för att slå på/av iN-CAR CAM.
START/STOPP OCH OK20.
Tryck på start, stoppa en inspelning
eller bekräfta val.
08

INSTALLATION I FORDON
1. Öppna dammluckan och sätt in ett lämpligt minneskort i iN-CAR CAM. Var noga med att följa
korrekta riktningsmarkeringar (guldkontakterna vända mot enhetens baksida). Skjut in minneskortet
tills det klickar på plats och stäng dammskyddet.
Ta inte bort eller sätt in minneskortet när iN-CAR CAM är påslagen. Detta kan skada minneskortet.
Obs:
Använd kanten av ett litet mynt (eller liknande föremål) för att, om det behövs, trycka minneskortet
på plats. Ytterligare ett tryck inåt kommer att frigöra minneskortet.
2. Sätt fast iN-CAR CAM på det medföljande vindrutefästet och se till att låset ”klickar” på plats.
3. Ta bort skyddsfilmen från sugkoppen. Välj önskat läge för vindrutefästet och rengör vindrutan med
en torr/ren trasa för att få bra kontakt mellan glaset och fästet.
Håll sugkoppen mot glaset och tryck låsspaken uppåt för att säkra fästet på vindrutan.
När iN-CAR CAM är monterad ser du till att den är placerad inom området som fordonets
vindrutetorkare täcker för att bibehålla fri sikt även under regn.
Obs:
Välj ett slätt glasområde utan målad yta.
4. Vinkeln och läget för iN-CAR CAM kan justeras genom att lossa låsklämman och flytta efter behov.
Kom ihåg att dra åt klämman.
5. Anslut biladaptern till mini-USB-uttaget på i iN-CAR CAM och anslut sedan den medföljande
biladaptern till 12-24 VDC-uttaget i ditt fordon. iN-CAR CAM kommer automatiskt att slå på
strömmen och börja spela in när strömmen är tillgänglig.
I vissa fordon kommer detta att ske vid anslutning, i andra kommer enheten att starta när
tändningen har slagits på.
Obs:
- Koppla INTE iN-CAR CAM direkt till 12V-tillförseln eftersom det kommer att leda till skador.
- Använd ENDAST den medföljand biladaptern för tillförsel av 5 Vdc till iN-CAR CAM.
Diagrammet ovan används endast som illustration.
12-24V DC
09

Läs och följ nedanstående anteckningar för säker drift av din iN-CAR CAM i fordonet.
Enligt installationsanvisningarna ska iN-CAR CAM installeras i fordonet så att den inte skymmer
förarens sikt över vägen, helst på fordonets passagerarsida och bakom backspegeln. iN-CAR CAM
behöver tydlig sikt genom vindrutan i ett område som sveps av vindrutetorkarna. iN-CAR CAM bör
installeras så att den inte stör i torkningsområdet. Ett 40 mm intrång i torkningsområdet är det maximala
rekommenderade.
Montera inte iN-CAR CAM framför föraren, som visas i det röda området på bilden ovan.
När iN-CAR CAM installeras i ett fordon, ska den alltid placeras säkert mot vindrutan och om möjligt
dölja strömsladden. Se till att strömsladden för iN-CAR CAM inte stör förarens reglage som t.ex ratt,
pedaler eller växelspakar.
Montera inte iN-CAR CAM framför en krockkudde eller där den döljer eventuella speglar.
Rengör vindrutan på monteringsplatsen innan iN-CAR CAM monteras och fukta även sugkoppen för
att säkerställa en bra vidhäftning.
Det rekommenderas inte att använda iN-CAR CAM när du kör. Den automatiska start-stopp-tekniken
som är inbyggd i enheten tar bort behovet av att använda kontrollerna under körning.
Justera inställningar eller titta på inspelningar när bilen är parkerad, inte under körning.
Efter att den preliminära SETUP har gjorts i iN-CAR CAM justerar du skärmsläckarens inställning till
10 sekunder. Detta kommer att automatiskt tömma skärmen strax efter start av fordonet och skärmen
kommer inte på något sätt att distrahera föraren.
10
INSTALLATION I FORDON (FORTS.)

VIDEOLÄGE
Nyckeln nedan förklarar diverse information som visas på skärmen när din iN-CAR CAM är i videoläge.
Vissa ikoner kommer endast visas när motsvarande funktion har valts i videomenyn, som beskrivs
längre ner på sidan.
1. Rörelsedetektionsikon: Denna ikon kommer fram om rörelsedetektor är påslagen.
WDR-ikon: Finns kvar på skärmen eftersom iN-CAR CAM använder WDR-teknik.2.
Inspelningsindikator: Blinkar röd när inspelningen pågår.3.
Videoläge ikon: Indikerar att iN-CAR CAM är i videoläge.4.
Upplösning: Visar den nuvarande upplösningen som väljs i videomenyn.5.
Loopinspelningsikon: Visar den ”recording loop”-tid som valts i videomenyn.6.
Exponeringsikon: Visar nuvarande exponeringsinställning som väljs i videomenyn.7.
Mikrofonikon: Visas på skärmen när ljudinspelning är aktiv.8.
Batteriindikator: Visar batterinivå: låt biladaptern vara inkopplad under användning.9.
GPS-ikon: Ikonen kommer att blinka när iN-CAR CAM söker efter satelliter. När 10.
mottagningssignalen är stabil kommer ikonen att sluta blinka och fortsätta vara kvar på skärmen.
Vitbalans ikon: Visar vitbalansinställningar.11.
Kompass/hastighetsvisningsikon: Visas på skärmen när funktionen har aktiverats.12.
Förartrötthetsikon: Visas på skärmen när funktionen har aktiverats.13.
Tid: Visar aktuell tid som ställts in i inställningsmenyn.14.
Datum: Visar aktuellt datum som ställts in i inställningsmenyn.15.
Inspelningstid: Visar längden av nuvarande inspelning.16.
Minneskort ikon: Ikonen markeras med ett rött kryss när det inte finns något minneskort isatt.17.
Skyddad fil ikon: Visas när en videofil har skyddats genom aktivering av den interna G-sensorn 18.
eller genom att trycka på knappen SOS-filskydd.
Man går till videomenyn genom att använda MENU-knappen på baksidan av iN-CAR CAM, använd
UP och DOWN-knapparna för att navigera genom menyn och tryck på OK för att öppna
alternativskärmen. Välj önskad inställning och tryck på OK för att bekräfta. Tryck på MENU en gång till
för att avsluta videomenyn.
Standardinställningen i iN-CAR CAM har ställts in för att tillåta dig att använda iN-CAR CAM utan att
behöva ändra några inställningar. Det rekommenderas dock att du utforskar dessa inställningar för att
bekanta dig själv med produkten och dess förmågor.
Obs:
I SETUP-menyn som du når genom att trycka på knappen MENU två gånger finns ett ”Default Setting”
-alternativ som gör att du kan återställa iN-CAR CAM till fabriksinställningarna vid behov.
WDR
1080P
AWB
3
+
1
00:00:00
17
6
3
15
2
4
5
7
8
9
16
10
11
13
1
14
18
12
11

FOTOLÄGE
Nyckeln nedan förklarar diverse information som visas på skärmen när din iN-CAR CAM är i fotoläge.
Vissa ikoner kommer endast visas när motsvarande funktion har valts i fotomenyn, som beskrivs längre
ner på sidan.
1. Minneskort ikon: Ikonen markeras med ett rött kryss när det inte finns något minneskort isatt.
2. Kvalité: Visar den aktuella bildkvalitén som ställts in i fotomenyn.
3. WDR-ikon: Finns kvar på skärmen eftersom iN-CAR CAM använder WDR-teknik.
4. Fotoläge ikon: Indikerar att iN-CAR CAM är i fotoläge.
5. Upplösning: Visar den aktuella upplösningen som ställts in i fotomenyn.
6. Bildtagningslägesikon: Visas på skärmen när bildtagningsläge (timer) väljs från fotomenyn.
7. Antiskak-ikon: Visas på skärmen när anti-skakning är aktiv. När funktionen är av kommer ikonen
att markeras med ett rött stopptecken.
8. Exponeringsikon: Visar nuvarande exponeringsinställning som väljs i fotomenyn.
9. ISO-ikon: Visar den nuvarande ISO-inställningen som valts i fotomenyn.
10. Batteriindikator: Visar batterinivå: låt biladaptern vara inkopplad under användning.
11. Vitbalans ikon: Visar den nuvarande vitbalans-inställningen som väljs i fotomenyn.
Gå till fotomenyn genom att använda MENU-knappen på baksidan av iN-CAR CAM, använd UP och
DOWN-knapparna för att navigera genom menyn och tryck på OK för att öppna alternativskärmen. Välj
önskad inställning och tryck på OK för att bekräfta. Tryck på MENU en gång till för att avsluta fotomenyn.
Standardinställningen i iN-CAR CAM har ställts in för att tillåta dig att använda iN-CAR CAM utan att
behöva ändra några inställningar. Det rekommenderas dock att du utforskar dessa inställningar för att
bekanta dig själv med produkten och dess förmågor.
Obs:
I SETUP-menyn som du når genom att trycka på knappen MENU två gånger finns ett
”Default Setting” -alternativ som gör att du kan återställa iN-CAR CAM till fabriksinställningarna
vid behov.
12
WDR
AWB
+
1
ISO
AUTO
5M
M
2
6
3
4
5
7
8
9
11
1
2
10

UPPSPELNINGSLÄGE
I
I
iN-CAR CAM kan visa videor och foton som ar sparats på SD-kortet när den är i uppspelningsläge.
Visningen för video- och fotouppspelning skiljer sig något, se respektive avsnitt.
VIDEOUPPSPELNING
När en video upptäcks på SD-kortet, visas skärmen nedan.
Nyckeln nedan förklarar diverse information som visas på skärmen under videouppspelning och hur
man använder kontrollknapparna.
.1. Kontrollknappar: För att bläddra igenom de sparade filerna använder du knapparna och
För att visa en vald video trycker du på OK-knappen som då fungerar som en play/paus-knapp
under uppspelning.
Under videouppspelning kommer knapparna och att fungera som snabbspola bakåt och
framåt. När videon är pausad trycker du på MODE-knappen för att fortsätta att bläddra igenom
de sparade filerna.
2. Videouppspelnings-ikon: Indikerar att iN-CAR CAM visar en video i uppspelningsläge.
3. Skyddad fil ikon: Visas när en videofil har skyddats genom aktivering av den interna G-sensorn
eller genom att trycka på knappen SOS-filskydd under inspelning.
Under inspelning eller genom att välja ”Protect” inifrån uppspelningsmenyn.
4. Filnummer: Visar nuvarande filnummer.
5. Upplösning: Visar upplösningen som nuvarande video spelades in i.
6. Fildatum: Visar det datum som den aktuella filen spelades in.
7. Filtid: Visar starttiden när den aktuella filen spelades in.
Rekommenderad uppspelningsprogramvara för dator krävs för Windows när det inte är någon
internetuppkoppling tillgänglig:
QuickTime (gratis nedladdning på )www.apple.com/uk/quicktime/download
VLC Media Player (gratis nedladdning på )www.videolan.org/vlc
13
I
I
4
1
3
2
5
6
7
01/01/13
12:34
100-0001
2592x1944
/
II
OK:
MODE:
:PREV :NEXT
I
I

UPPUPPSPELNINGSLÄGE (FORTS.)
FOTOUPPSPELNING
När ett foto upptäcks på SD-kortet, då visas skärmen nedan.
Nyckeln nedan förklarar diverse information som visas på skärmen under fotouppspelning.
1. Fotouppspelnings-ikon: Indikerar att iN-CAR CAM visar ett foto i uppspelningsläge.
2. Skyddad fil ikon: Visas när en fotofil har skyddats genom att välja ”Protect” i uppspelningsmenyn.
3. Filnummer: Visar nuvarande filnummer.
4. Upplösning: Visar storleken av aktuellt foto.
5. Fildatum: Visar det datum som den aktuella filen spelades in.
6. Filtid: Visar starttiden när den aktuella filen spelades in.
Obs:
För att visa NÄSTA eller FÖREGÅENDE objekt som är sparat i SD-kortet trycker du på eller
-knapparna.
I
I
14
3
2
1
4
5
6
01/01/13
12:34
100-0001
2592x1944

MENYER OCH INSTÄLLNINGAR
Varje läge (video, foto och uppspelning) har en meny som används för att gå till de olika alternativen
och inställningarna, tryck på MENU-knappen på baksidan av enheten för att gå till menyn, som är
specifik för det aktuella läget som väljs.
Obs: Menyerna är inte tillgängliga medan iN-CAR CAM spelar in. Stoppa inspelningen innan du
trycker på ”MENU”-knappen.
Använd UP- och DOWN-knapparna för att välja det valda alternativet och tryck på OK-knappen för
att bekräfta.
1. VIDEOLÄGE
1.1 Upplösning
Välj inspelningsupplösning, detta kommer att förbättra eller försämra kvalitén av den
inspelade videon.
Standardinställning: 1080P (1920x1080 @ 30Fps)
1.2 Exponering
Välj exponering, används för att justera exponeringsnivån i olika ljusförhållanden.
Standardinställning: 0
1.3 Vitbalans
Ändra vitbalansen vid förhållanden med olika ljus.
Standardinställning: Auto
1.4 Inspelningsljud
Sätt på/stäng av ljudinspelning.
Standardinställning: On
1.5 Datumstämpel
Sätt på/stäng av datumstämpeln som visas i de inspelade filerna.
Standardinställning: On
1.6 Loopinspelning
Välj varaktighet av inspelning för de enskilda videofilerna. iN-CAR CAM kommer att fylla
SD-kortet sedan gå tillbaka automatiskt till början för att skriva över de äldsta filerna (om de
inte är skyddade).
Standardinställning: 3 minutes
Obs: Ställ INTE in denna på Av, eller så kommer inspelningen att stoppas när SD-kortet är fullt.
Ställ in på en tidsinställd oavbruten inspelning för att aktivera filhanteringsfunktionen att
fungera och utföra kontinuerlig inspelning.
1.7 G-sensor
Slå av eller justera G-sensorns känslighet, det är G-sensorn som automatiskt kommer att känna
av krafter för att skydda den nuvarande inspelningen i händelse av kollision.
Standardinställning: Middle
1.8 Rörelsedetektion
Sätt på/stäng av funktionen rörelsedetektor. Enheten mattåste fortsätta att vara på och startar
en 10 sekunders inspelning när en förändring i den visade scenen detekteras.
Standardinställning: Off
Obs: Ställ in på Off (standard) för normal inspelning under körning.
1.9 Registreringsskylt
Om du anger registreringsnumret för ditt fordon kommer detta att visas i videofilen.
Standardinställning: ********
1.10 Förartrötthetsvarning
Ställ in timern som kommer att visa en bild av en varm dryck för att påminna om att göra
tillräckliga raster på en lång resa.
Standardinställning: Off
15

MENYER OCH INSTÄLLNINGAR (FORTS.)
1.11 GPS-stämpel
Sätt på/stäng av GPS-koordinatstämpeln som visas på inspelade filer. Koordinater och
kartan kommer att fungera som vanligt när de visas med Driving Recorder Player oavsett om
denna funktion är inställd på On eller Off.
Standardinställning: On
1.12 Kompass
När den är påslagen kommer skärmen att visa aktuell hastighet och kompass efter den valda
tidsperioden. Tryck på valfri knapp för att återgå till normal visning. Denna funktion endast
tillgänglig när det finns en GPS-anslutning.
Standardinställning: Off
1.13 Lösenordsinställningar
Ställ in ett lösenord som måste anges för att komma åt menyer och inställningar.
Endast grundläggande funktioner som ström på/av och start/stopp förblir tillgängliga.
1.14 Hastighetsenheter
Välj om du vill spela in och visa hastighet i KMH eller MPH.
Standardinställning: MPH
1.15 Rotering av display
Rotering av displayen 180° är särskilt användbart om iN-CAR CAM monteras på
instrumentbrädan.
Styrknappfunktionerna för iN-CAR CAM roterar inte.
16

2. FOTOLÄGE
2.1 Bildstorlek
Välj bildstorlek, detta kommer att öka eller minska storleken av den tagna bilden
Standardinställning: 5M
2.2 Färg
Ändra den tagna bildens färgstyrka.
Standardinställning: Normal
2.3 Anti-skak
Sätt på/stäng av antiskakfunktionen vilket kan förbättra suddig bild.
Standardinställning: On
2.4 Bildtagningsläge:
Slå på/av timerfunktionen, när denna funktion är aktiverad kommer iN-CAR CAM att ta ett
foto under vald tidsperiod efter det att OK-knappen har tryckts in.
Standardinställning: Single
2.5 Vitbalans
Ändra vitbalansen vid förhållanden med olika ljus.
Standardinställning: Auto
2.6 ISO
Ändra ISO-inställningen, lägre ISO krävs när det är ljust.
Standardinställning: Auto
2.7 Exponering
Välj exponering, används för att ändra ljusmängden som mottas av sensor.
Standardinställning: 0
2.8 Datumstämpel
Stäng av datumstämpeln som visas på tagna bilder, kan också ändras till endast datum.
Standardinställning: Datum/ id T
2.9 Kvalité
Förbättra eller försämra kvalitén av tagen bild.
Standardinställning: Normal
2.10 Skärpa
Ändra den tagna bildens skärpa.
Standardinställning: Normal
3. UPPSPELNINGSLÄGE
Uppspelningsmenyn är densamma, oavsett om videor eller foton visas.
3.1 Radera
Används för att radera aktuell fil, alternativet radera alla filer finns också tillgängligt.
3.2 Skydda
Används för att låsa eller låsa upp den aktuella filen. Det är även möjlighet att låsa/låsa upp
alla filer.
3.3 Bildspel
Används för att starta ett bildspel med bilder lagrade på SD-kortet. Tryck på MENU-knappen
för att avsluta bildspelet.
17
MENYER OCH INSTÄLLNINGAR (FORTS.)

4. INSTÄLLNINGSMENY
Det finns också en inställningsmeny för de allmänna inställningarna, tryck på MENU-knappen två
gånger på baksidan av enheten för att öppna menyn. Tillgängliga alternativ och inställningar finns
tillgängliga nedan.
4.1 Formatera
Formatera det insatta minneskortet, detta kommer att radera allt innehåll.
Det är en bra idé att varje månad se till att SD-kortet presterar fullt.
4.2 Språk
Ställ in önskat språk.
Standardinställning: English
4.3 Datum / Tid
Justera datum/tid efter behov med OK-knappen för att växla mellan fälten. Använd knapparna
och för att ställa in variabler.
Obs: Om batteriet blir helt urladdat kommer datumet att ställas in på 01/01/2013.
4.4 Tidszon / DST
Tid och datum ställs in automatiskt via satellitsignal, men kan justeras beroende på din tidszon
(land) eller om sommartid gäller. Justera för Tidszon / DST med hjälp av (UPP)- och (NED)-
knapparna och OK för att ställa in.
Standardinställning: GMT
4.5 Frekvens
Ställ in önskad frekvens.
Standardinställning: 50Hz
4.6 LED-lampa
Sätt på för att använda som ficklampa vid behov.
Standardinställning: Off
4.7 Ljudsignal
Slå på/av ljudsignal, observera, om ljudet är avstängt kommer även den hörbara varningen för
låg batterinivå att inaktiveras.
Standardinställning: On
4.8 Skärmsläckare
Slå på funktionen skärmsläckare, stänger av skärmen efter en viss tid med inaktivitet, med
alternativ på 10 sekunder, 30 sekunder och 2 minuter. Tryck på någon knapp för att aktivera
skärmen igen.
Standardinställning: Off
4.9 TV-läge
Ställ in önskat TV-läge.
Standardinställning: PAL
4.10 Hastighetsstämpel
Sätt på/stäng av hastighetsstämpeln som visas i de inspelade filerna.
Standardinställning: On
4.11 Version
Visar versionsnumret av din enhets programvara.
4.12 Standardinställning
Återställ enheten till standardinställningarna.
4.13 Automatisk avstängning
Ändra tidsinställningen för funktionen automatisk avstängning, den kan användas för att
fortsätta inspelningen i händelse av att fordonet inte har någon strömtillförsel, med alternativ på
10 sekunder. 2 minuter och 5 minuter.
Standardinställning: 10 Seconds
I
I
18
MENYER OCH INSTÄLLNINGAR (FORTS.)

PC-ANSLUTNING
Att ansluta iN-CAR CAM till dator med Windows genom att använda medföljande USB-kabel kommer
automatiskt att utlösa iN-CAR CAM till att visa två alternativ av:
Masslagring
Datorkamera
Använd UP- och DOWN-knapparna för att välja önskat alternativ och tryck OK för att bekräfta.
Masslagring
Om Masslagring väljs kommer iN-CAR CAM-skärmen att visa orden ”Mass Storage” och sedan ta
funktionen av en SD-kortläsare för din dator. En extra enhet kommer att visas på din dator (t.ex.
enhet E:) och du kommer att kunna bläddra igenom SD-kortet och se/hantera lagrade filer.
Denna funktion är användbar om du inte har en SD-kortläsare på din dator.
Datorkamera
Om datorkamera väljs kommer iN-CAR CAM-skärmen att slockna och visa ordet ”PC Camera” och
fungera som en SD-kortläsare för din dator. Starta det vanliga programmet på din dator som använder
en webbkamera (t.ex. Skype) och välj iN-CAR CAM som har rubriken ”USB Video Device”.
Denna funktion är användbar om du inte har en webbkamera på din dator.
·
·
·
MAC-ANSLUTNING
Anslutning av iN-CAR CAM till en MAC med den medföljande USB-kabeln utlöser automatiskt
iN-CAR CAM att visa följande alternativ:
Masslagring
Datorkamera
På grund av kompatibilitetsproblem är masslagringsfunktionen ENDAST är tillgänglig när den används
med MAC-operativsystem.
Masslagring
Tryck på OK för att bekräfta att masslagringsfunktionen behövs.
När masslagring har valts kommer iN-CAR CAM-skärmen att visa orden ”Mass Storage” och sedan
tar funktionen av en SD-kortläsare för din Mac. I din MAC kommer minneskortet i din iN-CAR CAM att
visas på skrivbordet märkt ”NO NAME” och du kommer att kunna navigera genom SD-kortet och
visa/hantera lagrade filer.
Den här funktionen är användbar om du inte har en SD-kortläsare inbyggd i din MAC.
·
·
19

iN-CAR CAM har två metoder för video- och ljudutgång:
HD-UTGÅNG
När du ansluter den medföljande D-kabel mellan iN-CAR CAM och din TV, kommer iN-CAR CAM
-skärmen att vara tom eftersom all utdata nu visas på din TV. En extern monitor kan nu användas för
uppspelning och som en större sökare i fotoläge. Inspelningar kan INTE göras i videoläge med
HD-kabel ansluten.
Kontrollerna på iN-CAR CAM används för spela/paus, stopp, nästa/föregående och spola framåt /
bakåt-funktionerna som visas på skärmen.
STANDARD DEFINITION UTGÅNG
När du ansluter en AV-kabeln (säljs separat) mellan iN-CAR CAM och din TV, kommer iN-CAR CAM
-skärmen att slockna, eftersom alla utgångar kommer att visas på din TV. Alla videor, foton och
uppspelningar finns tillgänglig via AV-utgången så att du kan se dina inspelningar omgående på en
större skärm (användbart när du använder din iN-CAR CAM som en bakåtvänd kamera och samtidigt
ansluten till en annan enhet för visning).
Kontrollerna på iN-CAR CAM fungerar normalt.
Kontakta din lokala NEXTBASE-återförsäljare för köp av tillbehör.
Obs:
- Ett externt nätaggregat kan krävas när du visar inspelningar via AV eller HD-utgång för iN-CAR CAM,
t.ex. med den medföljande USB-kabeln med en 5Vdc/USB-adapter, av den typ som normalt levereras
med mobiltelefoner.
- Försäkra dig om att alla externa strömkällor har rätt 5Vdc-utgång, annars kan det uppstå skador som
inte täcks av tillverkarens garanti.
VIDEO- OCH LJUDUTGÅNG
20
Sidan laddas...
Sidan laddas...
Sidan laddas...
Sidan laddas...
Sidan laddas...
Sidan laddas...
Sidan laddas...
Sidan laddas...
Sidan laddas...
Sidan laddas...
Sidan laddas...
Sidan laddas...
Sidan laddas...
Sidan laddas...
Sidan laddas...
Sidan laddas...
Sidan laddas...
Sidan laddas...
Sidan laddas...
Sidan laddas...
-
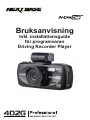 1
1
-
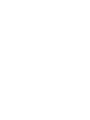 2
2
-
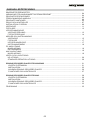 3
3
-
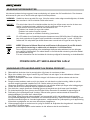 4
4
-
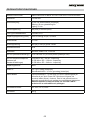 5
5
-
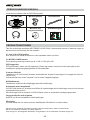 6
6
-
 7
7
-
 8
8
-
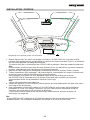 9
9
-
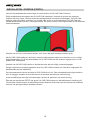 10
10
-
 11
11
-
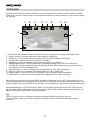 12
12
-
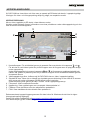 13
13
-
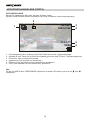 14
14
-
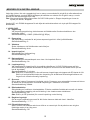 15
15
-
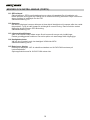 16
16
-
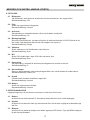 17
17
-
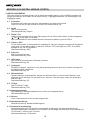 18
18
-
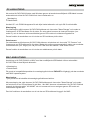 19
19
-
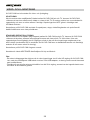 20
20
-
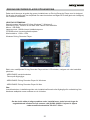 21
21
-
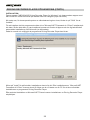 22
22
-
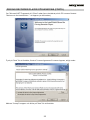 23
23
-
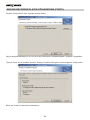 24
24
-
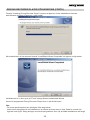 25
25
-
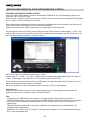 26
26
-
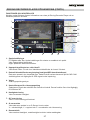 27
27
-
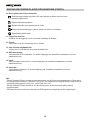 28
28
-
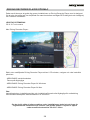 29
29
-
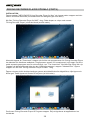 30
30
-
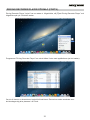 31
31
-
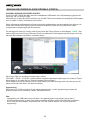 32
32
-
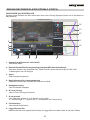 33
33
-
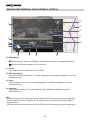 34
34
-
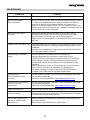 35
35
-
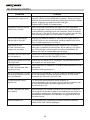 36
36
-
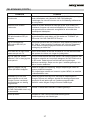 37
37
-
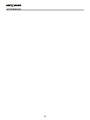 38
38
-
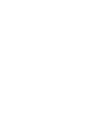 39
39
-
 40
40