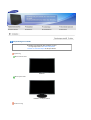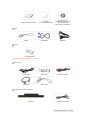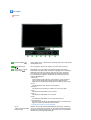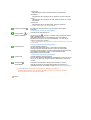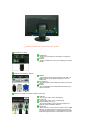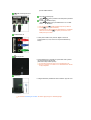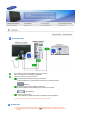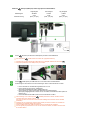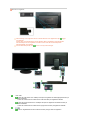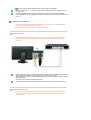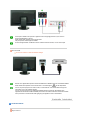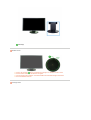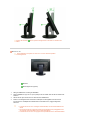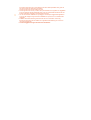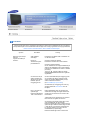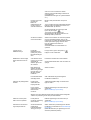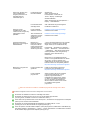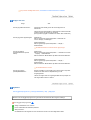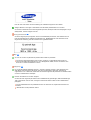ii
LCD MONITOR
quick start guide
275TPLUS

För
p
acknin
g
ens innehåll
Kontrollera noga att följande delar medföljer monitorn.
Om någonting saknas, så kontakta inköpsstället.
Kontakta en lokal återförsäljare för att köpa tillbehör.
U
pp
acknin
g
Med monterat stativ
Bildskärm
Med ho
p
fällt stativ
Bildskärm och Skjuta stativet
Bruksanvisnin
g

Guide för snabb installation
Garantikort
(Finns ej på alla platser)
Bruksanvisning,
bildskärmsdrivrutin, Natural
Color-programvara,
MagicTune™-programvara
Kabel
Elkabel Signalkabel USB-kabel
Övri
g
t
Rengöringstrasa
Gäller endast blankpolerade svarta produkter.
Säl
j
s se
p
arat
S-Video-kabel Video-kabel Component-kabeln
HDMI-kabe DVI-D-kabe
Hö
g
talar
p
aket
(
Tillvalsmö
j
li
g
het
)
Högtalare RCA till stereo-kabel

Din skärm
Framsida
Knappen MENU [ ]
Öppnar OSD-menyn. Använd även för att stänga OSD-menyn eller återgå
till föregående meny.
Justeringsknappar
[]
De här knapparna är till för att markera och justera saker på menyn.
PC/DVI(PC) : Knappen
Magic Bright [ ]
MagicBright™ är en ny funktion som erbjuder optimal visningsmiljö
beroende på innehållet i bilden du tittar på. I dagsläget finns 7 olika lägen
tillgängliga: Personlig, Text, Internet, Spel, Sport och Film, Dynamisk
kontr. Varje läge har sitt eget förkonfigurerade värde för ljusstyrka. Du
kan enkelt välja en av dessa 7 inställningar genom att bara trycka på
knappen 'MagicBright™'.
1) Personlig
Trots att värdena noga valts ut av våra ingenjörer, tycker du kanske
inte om de förkonfigurerade värdena pga personliga önskemål. I
sådant fall kan du själv justera ljusstyrka och kontrast på OSD-menyn.
2) Text
För dokumentation eller arbeten med mycket text.
3) Internet
För arbete med en blandning av bilder som t ex text och grafik.
4) Spel
För att titta på rörliga bilder som t ex ett spel.
5) Sport
För att titta på rörliga bilder som t ex Sports.
6) Film
För att titta på rörliga bilder som t ex DVD eller video-CD.
7) Dynamisk kontr.
Dynamisk kontr. detekterar automatiskt distribution av inmatad visuell
signal och justerar for att skapa optimal kontrast.
>> Klicka här för att få se ett animeringsklipp.
AV /S-
Video /Component /HDMI :
Knappen Läge
Skärmen har fyra automatiska bildinställningar ("Dynamisk", "Standard",
"Film" och "Personlig") från fabriken. Du kan aktivera antingen Dynamisk,
Standard, Film eller Personlig. Du kan välja "Personlig" som automatiskt
återkallar dina personliga bildinställningar.

1) Dynamisk
Välj detta läge för att få en skarpare bild än i "Standard" läge.
2) Standard
Välj detta läge när omgivningen är ljus. Detta ger också en skarp bild.
3) Film
Välj detta läge när omgivningen är mörk. Detta spar ström och minskar
ögontrötthet.
4) Personlig
Välj detta läge när du vill justera bilden enligt dina önskemål.
>> Klicka här för att få se ett animeringsklipp.
Knappen Ljusstyrka [ ]
När OSD inte visas på skärmen, tryck på knappen för att justera
ljusstyrkan.
>> Klicka här för att få se ett animeringsklipp.
Knappen Retur [ ] /
Knappen SOURCE
Används för att välja OSD-menyn. /
När du trycker på ' '-knappen, och sedan väljer videosignalen medan
OSD är avstängt.
(När källknappen trycks in för att ändra läge visas ett meddelande i
skärmens övre högra hörn för att visa aktuellt läge -- PC, DVI, AV, S-
Video och Component -signaler.)
>> Klicka här för att få se ett animeringsklipp.
Det är endast tillåtet att ändra källa för externa enheter som är anslutna
till skärmen.
Knappen AUTO ( Endast tillgänglig i läget PC)
När du trycker på knappen 'AUTO', visas skärmen för automatisk
justering enligt den animerade skärmen i mitten. Den automatiska
justeringen gör det möjligt för monitorn att automatiskt anpassa sig till den
inkommande videosignalen. Finhet- och grovleksvärdena samt
lägesvärdena justeras automatiskt.
>> Klicka här för att få se ett animeringsklipp.
Knappen PIP ( Endast tillgänglig i läget PC/DVI(PC))
I PC eller DVI läge slås videoskärmarna på i BIB-läge. Du kan visa en bild
från en AV, S-Video, eller Component genom BIB-skärmen i lägena PC
och DVI.
Strömbrytare [ ] Använd den här knappen för att sätta på och stänga av monitorn.
Strömindikator Detta gör att du kan se övergripande strömstatus för systemet. För
ytterligare information kan du titta i avsnittet PowerSaver (Energisparläge).
Se Strömspararen som beskrivs i handboken, för ytterligare information om
energisparande funktioner. För att spara ström stängs monitorn av när den inte används
eller när man lämnar den under längre stunder.
Baksida

Mönstret på baksidan kan variera en del på olika monitorer.
POWER S/W / POWER
POWER S/W
: Använd den här knappen för att sätta på och stänga av
monitorn.
POWER
: Koppla in elsladden för monitorn till eluttaget på monitorns
baksida.
HDMI IN / DVI IN(HDCP) / RGB IN
HDMI IN
: Anslut HDMI IN-terminalen på baksidan av din skärm till
HDMI-terminalen på din digitala utgångsenhet med en
HDMI-kabel
DVI IN(HDCP)
: Anslut DVI-sladden till DVI IN(HDCP)-porten på skärmens
baksida.
RGB IN
: Anslut signalkabeln till 15-stifts RGB IN-anslutningen på
skärmens baksida.
VIDEO IN / S-VIDEO IN / AUDIO POWER / AUDIO OUT
VIDEO IN
: Anslutning för extern enhet (videoingång)
S-VIDEO IN
: Anslutning för extern enhet (S-videoingång)
A
UDIO POWER (DC 12V )
: Anslut strömsladden som är kopplad till högtalaren till
utgången AUDIO POWER på skärmen.
A
UDIO OUT
: När du ansluter en extern enhet till skärmen med en HDMI-
kabel ska du ansluta AUDIO OUT-terminalen på skärmen
och SPK-terminalen (gulgrön – ljudingångsterminal) på den
dedicerade högtalaren med en stereokabel om du vill höra

ljud från HDMI-skärmen.
USB Anslutningsterminal
UP (USB Uppströmsport)
: Anslut UP-porten på skärmen till USB-porten på datorn
med USB-kabeln.
DOWN (USB Nedströmsport)
: Anslut DOWN-porten på USB-skärmen och en USB-
enhet med USB-kabeln.
För att använda DOWN (Nedströmsporten) måste du
ansluta UP (Uppströmskabeln)
Försäkra dig om att använda den USB-kabel som medföljde
skärmen för att ansluta UP-porten på skärmen med
USB-porten på en dator.
COMPONENT IN
z
Anslut porten VIDEO OUT på DVD / digital-tv-boxen till
ingångsportarna Y, PB,PR med en komponentvideokabel (Y,
P
B
,P
R
).
Kensingtonlås
z
Kensingtonlåset är en produkt som fysiskt låser fast systemet
när det används på allmän plats.
(låsenheten säljs endast separat.)
Si necesita información sobre el uso del dispositivo de
bloqueo, póngase en contacto con el establecimiento donde
lo haya adquirido.
Stativstopp
z
Avlägsna låsbulten på stället för att föra skärmen upp eller ned.
Se avsnittet Anslutning av monitorn för vidare upplysningar om kabelkopplingar.

Att ansluta kabla
r
Anslut skärmens nätsladd till POWER på skärmens baksida.
Sätt i monitorsladden i en närbelägen väggkontakt.
Använd en anslutning som passar datorn.
A
nvända RGB-anslutningen (analog) på videokortet.
A
nslut signalkabeln till 15-stifts RGB IN-anslutningen på skärmens baksida.
[ RGB IN ]
A
nvända DVI-anslutningen (digital) på videokortet.
A
nslut DVI-sladden till DVI IN(HDCP)-porten på skärmens baksida.
[ DVI IN(HDCP) ]
A
nsluten till en Macintosh.
- Anslut bildskärmen till Macintosh-datorn med RGB IN-anslutningskabeln.
Om skärmen och datorn är anslutna kan du slå på och av dem.
Ansluta USB
Du kan använda en USB-enhet såsom mus, tangentbord, Memory Stick eller en extern
hårddiskenhet genom att ansluta dem till
DOWN på skärmen utan att ansluta dem till
en dator.

Skärmens USB port (USB-port) stöder High-Speed Certified USB 2,0.
Höghastighet Full hastighet Låg hastighet
Datahastighet 480 Mb/s 12 Mb/s 1,5 Mb/s
Strömförbrukning
2,5W
(Max., per port)
2,5W
(Max., per port)
2,5W
(Max., per port)
Anslut
UP
-porten på skärmen till USB-porten på datorn med USB-kabeln.
För att använda DOWN måste du ansluta UP (Uppströmskabeln).
Försäkra dig om att använda den USB-kabel som medföljde skärmen för att ansluta
UP-porten på skärmen med USB-porten på en dator.
Anslut
DOWN-porten på USB-skärmen och en USB-enhet med USB-kabeln.
Användningen är den samma som för användning en extern enhet ansluten till en dator.
z
Du kan ansluta och använda ett tangentbord och en mus.
z Du kan spela upp en fil från en mediaenhet.
(Exempel på mediaenheter: MP3, digitalkamera etc.)
z Du kan spela upp, flytta, kopiera eller radera filerna på lagringsenhet.
(Exempel på lagringsenheter: externt minne, minneskort, minnesläsare, MP3 spelare av
HDD-typ etc.).
z
Du kan använda andra USB-enheter som kan anslutas till en dator.
Vid anslutning av en enhet till porten DOWN på skärmen skall du ansluta enheten
med den kabel som passar enheten.
(för inköp av kabel och externa enheter skall du rådfråga servicecenter för den aktuella
produkten).
Företaget är inte ansvarigt för problem eller skador på externa enheter som orsakats av
användning av felaktiga kablar vid anslutning.
Vissa produkter följer inte USB-standarden och kan orsaka fel på produkten.
Om fel uppstår på produkten även om den är ansluten till datorn, kontakta servicecentret
för enheten/datorn.

Ansluta en hö
g
talare
Vid anslutning av en högtalare ska du se till att skärmens och högtalarens spår ( ) ligge
r
mot varandra.
Justera dem mot varandra tills du hör ett klickljud. När en högtalare är korrekt ansluten
hörs ett klickljud. Om en högtalare är ansluten och du inte har hört ett klickljud kan
anslutningsdelen vara skadad.
Om du måste dela på den, dra ( ) en bit ut och tryck den åt höger.
MIC / SPK
A
nslut den röda kabeln som medföljer vid köpet av högtalaren till audioingångsterminalen på
datorns baksida.
A
nslut den andra änden av kabeln till den röda terminalen på högtalarens baksida.
A
nslut den ljusgröna kabeln som medföljer vid köpet av högtalaren till audioterminalen på
datorns baksida.
A
nslut den andra änden av kabeln till den ljusgröna terminalen på högtalarens baksida.
/
A
nslut en högtalartelefon till den svarta terminalen på höger sida om högtalaren.

A
nslut en mikrofon till den röda terminalen på höger sida om högtalaren.
Genom att vrida del ( + , - ) i den riktning som visas på bilden nedan slås högtalaren på och
volymen ökar.
Anslut strömsladden som är kopplad till högtalaren till den svarta terminalen på skärmen.
Den här högtalaren är inte ansluten till en extern strömkälla. Den är ansluten till en skärm för att
få ström.
Ansluta till andra enhete
r
Den här monitorn låter användaren ansluta enheter som DVD-spelare, videobandspelare
eller en videokamera utan att ansluta en dator.
Mönstret på baksidan kan variera en del på olika monitorer.
Ansluta AV-enheter
Bildskärmen har AV-anslutningar för anslutning av AV-ingångsenheter som DVD-spelare,
videobandspelare eller videokameror. Du kan njuta av AV-signaler så länge datorn är
påslagen.
Enheter som DVD-spelare, videobandspelare eller videokameror ansluts till ingångarna VIDEO
eller S-VIDEO med skärmens Video- (video) eller S-Video- (S-video) kablar.
Starta sedan DVD-spelaren, videobandspelaren eller videokameran med en DVD-skiva eller ett
band i apparaten.
Välj Video eller S-Video med knappen SOURCE.
Se anslutningsavsnittet i handboken för den anslutna externa enheten, om du vill höra ljud.
Ansluta DVD/di
g
ital-tv-box
A
nslut till DVD/DTV-digitalboxingången om enheten har en DVD/DTV-anslutning. Du kan
titta på komponent genom att helt enkelt ansluta komponenten till bildskärmen medan
strömmen är på.

Anslut porten VIDEO OUT på DVD / digital-tv-boxen till ingångsportarna Y,PB,PR med en
komponentvideokabel Y,P
B,PR).
Starta sedan DVD-spelaren med en DVD-skiva i.
Välj Component med knappen SOURCE.
Se anslutningsavsnittet i handboken för den anslutna externa enheten, om du vill höra ljud.
Ansluta HDMI
Du kan inte ansluta en dator till HDMI IN-uttaget.
Enheter som digitala DVD-spelare ansluts till bildskärmens HDMI IN-terminal med HDMI-sladden.
Starta sedan DVD-spelaren med en DVD-skiva i. Använd knappen ' ' för att välja HDMI.
Om du vill lyssna på ljud via en extern enhet, se informationen i den här bruksanvisningen för
information om hur du ansluter enheten.
Om du vill lyssna på ljud via en dedikerad högtalare (tillval), ansluter du strömkabeln från
högtalaren till terminalen AUDIO POWER på monitorn och sedan ansluter du terminalen AUDIO
OUT på monitorn med terminalen SPK (ljusgrön) på högtalaren med en stereokabel.
Använda stativet
Sk
j
uta stativet

Stativstopp
V
ridbart stativ
Genom att använda ( ) kan du vrida skärmen till höger och vänster i en 350°-vinkel.
Gummit under stativet gör att skärmen inte glider.
Om du försöker rotera skärmen med strömsladden eller kabelanslutningen till skärmen
kan strömsladden förstöras.
Lutnin
g
svinkel

Genom att använda ( ) kan du justera lutningsvinkeln i intervallet 3° framåt till 25°
bakåt.
Montera en fot
Denna bildskärm accepterar en 200 mm x 100 mm VESA-kompatibel
monteringskonsol.
Monitorn
Monteringskonsol (Opción)
1. Stäng av bildskärmen och drag ut nätsladden.
2. Placera bildskärmen upp och ner på en platt yta med en kudde under för att inte skada LCD-
skärmen.
3. Skruva loss de fyra skruvarna och ta bort foten från bildskärmen.
4. Passa in monteringskonsolen med hålen i bakhöljets monteringsfäste och fäst med de
fyra skruvar som medföljde den vertikala eller horisontella armen, väggmontaget eller
annan fot.
z
Använd inte skruvar som överstiger standardmåttet, de kan skada bildskärmens
insida.
z
Skruvarnas längd kan variera beroende på specifikationerna på väggfästen som
inte uppfyller skruvspecifikationerna i VESA-standarden.
z
Använd inte skruvar som inte uppfyller skruvspecifikationerna i VESA-standarden.

Dra inte åt skruvarna för mycket eftersom det kan skada produkten eller göra att
den trillar vilket kan leda till personskador.
Samsung ansvarar inte för sådana olyckor.
z
Samsung ansvarar inte för produkt- eller personskador som uppstår om väggfästen
som inte uppfyller VESA-standarden eller som inte specificerats används eller om
kunden inte följer produktens monteringsanvisningar.
z
Om du ska montera bildskärmen på väggen, ska du köpa väggmonteringssatsen
som gör det möjligt för dig att montera bildskärmen på minst 10 cm avstånd från
väggytan.
z
Kontakta närmaste Samsung Servicecenter för mer information. Samsung
Electronics ansvarar inte för skador som uppstått vid användning av en fot som
inte rekommenderats.
z
Använd vä
gg
fästet enli
g
t internationella standarde
r
.

Checklista
Innan Ni ringer efter service, kontrollera informationen i denna del av handboken för att se om Ni kan
lösa problemet själv. Om Ni fortfarande behöver hjälp så var vänlig ring telefonnumret på garantikortet,
telefonnumret i informationsdelen, eller kontakta Er återförsäljare.
Symtom Checklista Lösning
Det finns ingen bild på
skärmen.
Jag kan inte sätta på
monitorn.
Sitter sladden i
ordentligt?
Kontrollera om sladden sitter i kontakten och
om det finns ström.
Kan Ni se
"Kontrollera signal"
på bildskärmen?
(Ansluten med D-sub-kabeln)
Kontrollera om datorn är korrekt ansluten.
(Ansluten med DVI-kabeln)
Om du fortfarande ser ett (fel)meddelande på
skärmen när bildskärmen är korrekt ansluten,
kontrollera om bildskärmens status är inställd
på Analog.
Tryck på -knappen (källa) för att låta
bildskärmen dubbelkontrollera den ingående
signalkällan.
Om strömmen är på,
starta om datorn för
att titta på den första
bildrutan (den för
inloggning) Ni ser.
Om den första bildrutan (för inloggning) visar
sig, så starta upp datorn i rätt läge ("safe
mode" för Windows ME/2000/XP) och byt
sedan videokortets frekvens.
(Se Förinställningar på monitorn)
Om startrutan (för inloggning) inte visar sig,
ska Ni kontakta ett servicekontor eller Er
försäljare.
Kan ni se texten "Ej
optimalt läge.
Rekommenderat läge
1920 x 1200 60 Hz"?
Detta meddelande visas när signalen från
videokortet överstiger de högsta värdena för
upplösning och frekvens som monitorn rätt
kan hantera.
Justera siffrorna för upplösning och frekvens
till de max tal som gäller för monitorn.
Om skärmen överskrider SXGA eller 75 Hz,
visas meddelandet "Ej optimalt läge.
Rekommenderat läge 1920 x 1200 60 Hz" (Ej
optimerat läge. Rekommenderat läge är 1920
x 1200 60 Hz). Om skärmen överskrider 85
Hz, fungerar skärmen som den ska men
meddelandet "Ej optimalt läge.
Rekommenderat läge 1920 x 1200 60 Hz"

visas i en minut och försvinner sedan.
Ändra till rekommenderat läge under denna
enminutsperiod.
(Meddelandet visas igen om systemet startas
om.)
Det finns ingen bild
på skärmen.
Blinkar el-
indikatorlampan på
monitorn med en
sekunds mellanrum?
Monitorn står på PowerSave och sparar
ström.
Tryck på någon tangent på tangentbordet eller
flytta på musen för att aktivera monitorn och
återställa bilden på skärmen.
Om det fortfarande inte visas någon bild
trycker du på knappen ' '.
Tryck sedan på någon tangent på
tangentbordet för att aktivera skärmen och
återskapa bilden på skärmen.
Är skärmen ansluten
med en DVI-kabel?
Skärmen kan bli blank om du startar systemet
innan du anslutit DVI-kabeln, eller om du
kopplat från och sedan återanslutit DVI-kabeln
medan systemet är igång, eftersom vissa
typer av grafikkort inte skickar ut
videosignaler.
Anslut DVI-kabeln och starta sedan om
systemet.
Jag kan inte se
bildskärmsmenyn.
Har Ni låst
bildskärmsmenyn
(OSD) meny för att
förhindra ändringar i
den?
Lås upp OSD´n genom att trycka in [ ]
knappen i minst 5 sekunder.
Bildskärmen visar konstiga
färger eller bara svart och
vitt.
Visar skärmen bara
en färg, som om man
skulle titta på
skärmen genom ett
ark cellofan?
Kontrollera om datorn är korrekt ansluten.
Se till att videokortet sitter i helt och hållet i sin
springa.
Blev färgerna på
skärmen konstiga
efter körning av något
program eller p g a
att olika program
kolliderat?
Starta om datorn.
Har videokortet blivit
ordentligt insatt?
Sätt i videokortet enligt anvisningarna i
handboken för detta kort.
Skärmen har plötsligt råkat i
obalans.
Har Ni bytt ut
videokortet eller
körprogrammet?
Justera skärmbildens läge och storlek med
hjälp av OSD´n.
Har ni justerat
upplösningen eller
frekvensen till
monitorn?
Rätta till upplösningen och frekvensen på
videokortet.
(Se Förinställningar på monitorn).
Skärmen kan vara obalanserad beroende på videocykelns kortsignaler.
Justera om positionen genom att se på OSD-skärmen.
Skärmen är oskarp eller
OSD´n kan inte justeras.
Har Ni justerat
monitorns upplösning
eller frekvens?
Rätta till upplösningen och frekvensen på
videokortet.
(Se Förinställningar på monitorn).
LED blinkar men det finns
ingen bild på skärmen.
Är frekvenstalet rätt
inställt när Ni
kontrollerar Display
Timing på menyn?
Ställ in frekvensen på rätt sätt genom att titta i
handboken för videokortet och Förinställningar
på monitorn.
(Maximalfrekvensen per upplösning kan vara
olika från produkt till produkt.)

Det är bara 16 färger som
visas på bildskärmen.
Färgerna på skärmen har
förändrats efter att
videokortet bytts ut.
Har Windows färger
blivit rätt inställda?
Windows XP :
Ställ in upplösningen på
Kontrollpanelen
→
Utseende och
Teman
→
Display
→
Inställningar.
Windows ME/2000 :
Ställ in upplösningen på Kontrollpanelen
→
Display
→
Skärmsläckare.
Har videokortet blivit
ordentligt insatt?
Sätt i videokortet enligt anvisningarna i
handboken för detta kort.
Det dyker upp ett
meddelande som lyder:
"Okänd monitor, Plug & Play
(VESA DDC) monitor
påträffad".
Har du installerat
skärmens drivrutin?
Installera monitorns körprogramenligt
instruktionerna för detta.
Titta i handboken för
videokortet om detta
stöder Plug & Play
(VESA DDC)-
funktionen.
Installera monitorns körprogramenligt
instruktionerna för detta.
Kontrollera följande om
MagicTune™ inte fungerar
tillfredsställande.
MagicTune™-
funktionen återfinns
bara på PC-datorer
(VGA) med Windows-
operativsystem som
stöder Plug-and-Play.
* Du kan kontrollera ifall din PC kan använda
MagicTune™-funktionen genom att följa
stegen nedan (om du har Windows XP);
Kontrollpanel
→
Prestanda och underhåll
→
System
→
Maskinvara
→
Enhetshanteraren
→
Bildskärmar
→
Efter att ha tagit bort Plug-
and-Play-bildskärm, hitta 'Plug-and-Play-
bildskärm' genom att söka efter ny
maskinvara.
MagicTune™ är en tilläggsmjukvara till
monitorn. Vissa grafikkort kanske inte stöder
din monitor. Om du har problem med
grafikkortet kan du besöka vår hemsida och
kontrollera listan över kompatibla grafikkort.
http://www.samsung.com/monitor/magictune
MagicTune™ fungerar inte
som det skall.
Har du bytt dator eller
grafikkort?
Ladda ner det senaste programmet.
Programmet finns att ladda ner på
http://www.samsung.com/monitor/magictune
Har du installerat
programmet?
Starta om datorn när du har installerat
programmet första gången. Om en
kopia av programmet redan är
installerat tar du först bort den, startar
om datorn och installerar programmet
igen. För att datorn ska fungera som
den ska måste du starta om den när du
har installerat eller tagit bort
programmet.
Besök vår hemsida och ladda ner installationsprogrammet för MagicTune™ MAC.
Kontrollera föl
j
ande moment om det är bek
y
mmer med monitorn.
Kontrollera om elsladden och kabeln är ordentligt isatt i datorn.
Kontrollera om datorn ger ifrån sig mer än 3 pip när den laddar upp efter start.
(Om den gör det, så beställ en service för moderkortet i datorn.)
Om Ni satt in ett nytt videokort eller om Ni satt ihop PC:n, kontrollera om körprogrammen för adaptern
(videon) och för monitorn blivit installerade.
Kontrollera om skanningsförhållandet för bildskärmen är inställt på 56 Hz ~75 Hz.
(Överstig inte 75 Hz när Ni använder den högsta upplösningen.)
Om Ni har problem med att installera adapter- (video-)körprogrammet, ladda datorn i Safe Mode, tag
bort display-adaptern i "Kontrollpanel
→
System
→
Device Administrator" och ladda sedan om datorn
för att installera körprogrammet för adaptern (videon) på nytt.

Om problem ständigt återkommer, så kontakta en auktoriserad service verkstad.
F
r
å
g
or och sva
r
Fråga Svar
Hur kan jag ändra frekvensen? Frekvensen kan ändras genom att man konfigurerar om
videokortet.
Observera att programstödet för videokortet kan variera beroende
på vilken version av drivrutin som används.
(Slå upp dessa uppgifter i handboken för datorn eller videokortet.)
Hur kan jag justera upplösningen? Windows XP :
Ställ in upplösningen på Kontrollpanelen
→
Utseende och
Teman
→
Display
→
Inställningar.
Windows ME/2000 :
Ställ in upplösningen på Kontrollpanelen
→
Display
→
Skärmsläckare.
Kontakta tillverkaren av videokortet för upplysningar.
Hur kan jag ställa in
energisparfunktionen (Power
Save)?
Windows XP :
Ställ in upplösningen på Kontrollpanelen
→
Utseende och Teman
→
Display
→
Skärmsläckare.
Ställ in funktionen i BIOS-SETUP på datorn eller skärmsläckaren.
Windows ME/2000 :
Ställ in upplösningen på Kontrollpanelen
→
Display
→
Skärmsläckare.
Ställ in funktionen i BIOS-SETUP på datorn eller skärmsläckaren.
Se Windows/datorns manual
Hur kan jag rengöra
ytterhöljet/bildskärmen?
Koppla ur sladden och gör sedan rent monitorn med en mjuk duk.
Använd rent vatten eller en utspädd lösning av milt
rengöringsmedel.
Lämna inte några rester av rengöringsmedlet eller repa höljet. Låt
inte något vatten komma in i datorn.
S
j
älvtest
Det inbyggda testprogrammet | Varningsmeddelande | Miljö | Nyttiga tips
Monitorn har ett inbyggt testprogram som gör att Ni kan kontrollera att den fungerar ordentligt.
Det inb
ygg
da test
p
ro
g
rammet
Stäng av både datorn och monitorn.
Dra ur videokabeln från baksidan på datorn.
Sätt på monitorn.
Om bildskärmen inte fungerar som den ska kommer du att se en ruta enligt bilden nedan.

Den här rutan visas under normal användning om videokabeln kopplas ur eller skadas.
Stäng av Monitorn och koppla in videokabeln och sätt sedan på både datorn och monitorn.
Om monitorn fortfarande är tom efter föregående procedur, titta då på videons kontrollprogram och på
datasystemet, monitorn fungerar normalt.
V
arnin
g
smeddelande
Om det är något fel på input-signalen, kommer ett meddelande på skärmen, eller skärmen blir tom
trots att lysdiodsignalen för eltillförseln fortfarande lyser. Meddelandet kan visa att monitorn är för
långt borta för avsökning, eller att Ni måste Kontr. signalkabel.kabeln.
Mil
j
ö
Var och hur monitorn är placerad kan påverka dess kvalité och prestanda.
Om det finns några bashögtalare nära monitorn, koppla ur och flytta dessa till ett annat rum.
Tag bort alla elektroniska apparater som t ex radioapparater, fläktar, klockor och telefoner som
finns inom en meters avstånd från monitorn.
N
y
tti
g
a ti
p
s
En monitor återskapar bildsignaler från PC:n. Om det är problem med PC:n eller videokortet, kan
detta därför göra att monitorn saknar bild, eller visar konstiga färger, dåligt ljud, "Videoläge ej
supporterad "? etc. I sådana fall, försök först att kontrollera upphovet till problemet och kontakta sedan
en service verkstad eller Er försäljare.
När man vill bedöma hur monitorn fungerar.
Om det inte finns någon bild på skärmen eller meddelandet "Ej optimalt läge","Rekommenderat läge
1920 x 1200 60 Hz" kommer fram, så koppla ur kabeln från datorn medan monitorn fortfarande är
påkopplad.
Om ett meddelande kommer på bildskärmen eller om denna blir vit, betyder det att monitorn är i
funktion.
I detta fall ska ni söka problemet i datorn.
-
 1
1
-
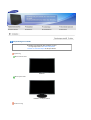 2
2
-
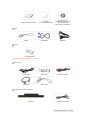 3
3
-
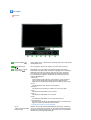 4
4
-
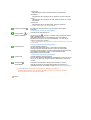 5
5
-
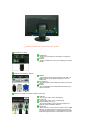 6
6
-
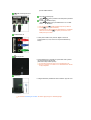 7
7
-
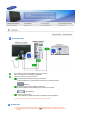 8
8
-
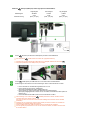 9
9
-
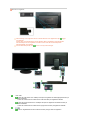 10
10
-
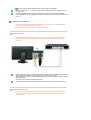 11
11
-
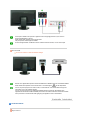 12
12
-
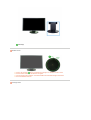 13
13
-
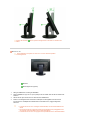 14
14
-
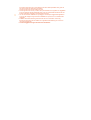 15
15
-
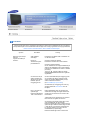 16
16
-
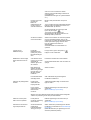 17
17
-
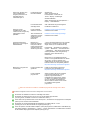 18
18
-
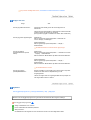 19
19
-
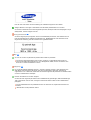 20
20