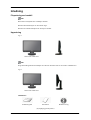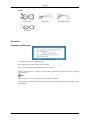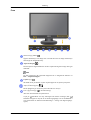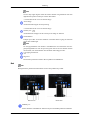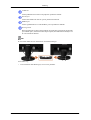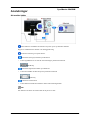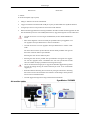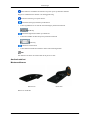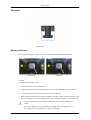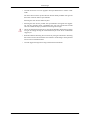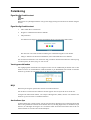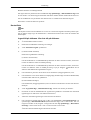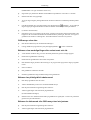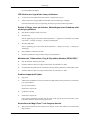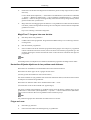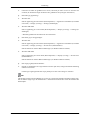ii
LCD MONITOR
quick start guide
2043WM, 2243WM

Inledning
Förpackningens innehåll
OBS
Kontrollera att följande saker medföljer skärmen.
Kontakta din återförsäljare om det saknas något.
Kontakta en lokal återförsäljare för att köpa till artiklar.
Uppackning
Typ 1
Skärm och enkelt stativ
OBS
Programmet MagicRotation medföljer inte eftersom det enkla stativet inte stöder vridfunktionen.
Typ 2
Skärm och enkelt stativ
Handböcker
Snabbstartguide Garantikort
(Ej tillgängligt på alla platser)
Bruksanvisning
8

Kablar
D-Sub-kabel Strömkabel DVI-kabel (tillbal)
Audiokabel
Din skärm
Inledande inställningar
Välj språk med uppåt- eller nedåtknappen.
Det innehåll som visas försvinner efter 40 sekunder.
Slå av och på strömmen med strömknappen. Den visas igen.
Den kan visas upp till tre (3) gånger. Se till att justera upplösningen för din dator innan du uppnår
maximalt antal.
OBS
Upplösningen som visas på skärmen är den optimala för produkten.
Justera upplösningen för din dator så att den överensstämmer med den optimala upplösningen för den
här produkten.
Inledning
9

Fram
MENU-knapp [MENU/ ]
Öppnar skärmmenyn och stänger den. Används även för att stänga OSD-menyn
eller återgå till föregående meny.
Anpassad tangent[ ]
Du kan anpassa tangentfunktionen för den anpassade tangenten enligt dina egna
önskemål.
OBS
Du kan konfigurera den anpassade tangenten för en obligatorisk funktion via
Inst. > Anpassad tangent.
Volymknapp [ ]
När OSD inte är på skärmen trycker du på knappen för att justera ljusstyrkan.
Adjust (Ändra-knappar) [ ]
De här knapparna gör att du kan justera alternativen i menyn.
Enter (Öppna-knapp) [ ] / SOURCE-knapp
Aktiverar det markerade menyalternativet.
Tryck på ' /SOURCE' och välj videosignal när OSD är avstängd. (När ' /
SOURCE'-knappen är intryckt för att ändra ingångsläge visas ett meddelande i
övre vänstra delen av skärmen med aktuellt läge -- Analog- eller digital ingångs-
signal.)
Inledning
10

OBS
Om du väljer läget Digital måste du ansluta skärmen till grafikkortet eller den
digitala DVD-spelarens DVI-port med en DVI-kabel.
>> Klicka här om du vill se ett animerat klipp
AUTO-knapp
Använd den här knappen för autojustering.
>> Klicka här om du vill se ett animerat klipp
Strömbrytare [ ]
Använde den här knappen när du vill slå på och stänga av skärmen.
Strömindikator
Lampan lyser blått vid normal funktion och blinkar blått en gång när skärmen
sparar dina inställningar.
OBS
Se Energisparfunktion som beskrivs i handboken för mer information om ener-
gibesparingsfunktioner. För att spara energi bör du även slå AV skärmen när den
inte används, eller när du lämnar den obevakad under långa perioder.
[ ] Utgång för hörlurar
Högtalare
Du kan höra ljud om du ansluter datorns ljudkort till bildskärmen.
Bak
OBS
Konfigurationen på skärmens baksida kan variera från produkt till produkt.
Enkelt stativ HAS-stativ
POWER-port
Anslut skärmens strömkabel för skärmen till porten POWER på skärmens baksida.
Inledning
11

AUDIO IN
Anslut ljudkabeln för monitorn till ljudporten på datorns baksida.
DVI IN-port
Anslut DVI-sladden till DVI IN -porten på skärmens baksida.
RGB IN-port
Anslut signalkabeln till 15-stifts RGB IN -porten på skärmens baksida.
Kensington-lås
Kensingtonlåset är en enhet som används för att fysiskt låsa systemet när det används
på en allmän plats. (Låsenheten måste köpas separat.) Kontakta din återförsäljare om
du vill använda en låsenhet.
OBS
Se Att ansluta kablar för mer information om kabelanslutningar.
Kabelhållarring
• Fixera kablarna med hållarringen, så som visas på bilden.
Inledning
12

Anslutningar
Att ansluta kablar
Anslut skärmens strömkabel för skärmen till porten power på skärmens baksida.
Koppla in strömkabeln för skärmen i ett näraliggande uttag.
Använd en anslutning som passar datorn.
Använd den (analoga) kontakten på videokortet.
• Anslut signalkabeln till 15-stifts D-sub-anslutningen på skärmens baksida.
[RGB IN]
Använd den (digitala) kontakten på videokortet.
• Anslut DVI-sladden till DVI IN-porten på skärmens baksida.
[DVI IN]
Ansluta till en Macintosh.
• Anslut skärmen till Macintosh-datorn med D-sub-anslutningskabeln.
OBS
Om skärmen och datorn är anslutna kan du slå på och av dem.
13
SyncMaster 2043WM

Använda stativet
Montera skärmen
Enkelt stativ HAS-stativ
Skärm och undersida
HAS-stativ
A.Stativstopp
Montera stativfoten
Den här skärmen hanterar en 75,0 mm x 75,0 mm VESA-kompatibel gränssnittsplatta.
Anslutningar
14

Enkelt stativ HAS-stativ
A. Skärm
B. Gränssnittsplatta (säljs separat)
1. Stäng av skärmen och dra ut strömkabeln.
2. Lägg LCD-skärmen med framsidan nedåt på en plan yta med kudde som skydd för skärmen.
4. Rikta in monteringsplattan för montering med hålen i den bakre luckans monteringsplatta och sätt
fast den med de fyra skruvar som medföljde armstativet, väggmonteringsstativet eller andra stativ.
• Använd inte skruvar som överstiger standardmåttet, de kan skada bildskärmens
insida.
• Skruvarnas längd kan variera beroende på specifikationerna på väggfästen som
inte uppfyller skruvspecifikationerna i VESA -standarden.
• Använd inte skruvar som inte uppfyller skruvspecifikationerna i VESA -stand-
arden.
Dra inte åt skruvarna för mycket eftersom det kan skada produkten eller göra att
den trillar vilket kan leda till personskador.
Samsung ansvarar inte för sådana olyckor.
• Samsung ansvarar inte för produkt- eller personskador som uppstår om väggfäs-
ten som inte uppfyller VESA -standarden eller som inte specificerats används
eller om kunden inte följer produktens monteringsanvisningar.
• Om du vill utföra monteringen på en vägg ska du inhandla väggmonteringssatsen
som gör det möjligt för dig att montera skärmen på minst 10 cm avstånd från
väggens yta.
• Kontakta närmaste Samsung Servicecenter för ytterligare information. Samsung
Electronics ansvarar inte för skador som orsakats av användning av basen på annat
sätt än vad som rekommenderas.
• Använd väggmonteringssatsen enligt internationella standarder.
Att ansluta kablar
Anslutningar
15
SyncMaster 2243WM
3. Avlägsna fyra skruvar och plocka bort stativet från LCD-skärmen.

Anslut skärmens strömkabel för skärmen till porten power på skärmens baksida.
Koppla in strömkabeln för skärmen i ett näraliggande uttag.
Använd en anslutning som passar datorn.
Använd den (analoga) kontakten på videokortet.
• Anslut signalkabeln till 15-stifts D-sub-anslutningen på skärmens baksida.
[RGB IN]
Använd den (digitala) kontakten på videokortet.
• Anslut DVI-sladden till DVI IN-porten på skärmens baksida.
[DVI IN]
Ansluta till en Macintosh.
• Anslut skärmen till Macintosh-datorn med D-sub-anslutningskabeln.
OBS
Om skärmen och datorn är anslutna kan du slå på och av dem.
Använda stativet
Montera skärmen
Enkelt stativ HAS-stativ
Skärm och undersida
Anslutningar
16

HAS-stativ
A.Stativstopp
Montera stativfoten
Den här skärmen hanterar en 100,0 mm x 100,0 mm VESA-kompatibel gränssnittsplatta.
Enkelt stativ HAS-stativ
A. Skärm
B. Gränssnittsplatta (säljs separat)
1. Stäng av skärmen och dra ut strömkabeln.
2. Lägg LCD-skärmen med framsidan nedåt på en plan yta med kudde som skydd för skärmen.
4. Rikta in monteringsplattan för montering med hålen i den bakre luckans monteringsplatta och sätt
fast den med de fyra skruvar som medföljde armstativet, väggmonteringsstativet eller andra stativ.
• Använd inte skruvar som överstiger standardmåttet, de kan skada bildskärmens
insida.
• Skruvarnas längd kan variera beroende på specifikationerna på väggfästen som
inte uppfyller skruvspecifikationerna i VESA -standarden.
Anslutningar
17
3. Avlägsna fyra skruvar och plocka bort stativet från LCD-skärmen.

• Använd inte skruvar som inte uppfyller skruvspecifikationerna i VESA -stand-
arden.
Dra inte åt skruvarna för mycket eftersom det kan skada produkten eller göra att
den trillar vilket kan leda till personskador.
Samsung ansvarar inte för sådana olyckor.
• Samsung ansvarar inte för produkt- eller personskador som uppstår om väggfäs-
ten som inte uppfyller VESA -standarden eller som inte specificerats används
eller om kunden inte följer produktens monteringsanvisningar.
• Om du vill utföra monteringen på en vägg ska du inhandla väggmonteringssatsen
som gör det möjligt för dig att montera skärmen på minst 10 cm avstånd från
väggens yta.
• Kontakta närmaste Samsung Servicecenter för ytterligare information. Samsung
Electronics ansvarar inte för skador som orsakats av användning av basen på annat
sätt än vad som rekommenderas.
• Använd väggmonteringssatsen enligt internationella standarder.
Anslutningar
18

Felsökning
Egenhändigt funktionstest
OBS
Skärmen har en självdiagnosfunktion som gör det möjligt för dig att kontrollera att skärmen fungerar
korrekt.
Egenhändigt funktionstest
1. Slå av både datorn och skärmen.
2. Koppla ur videokabeln från datorns baksida.
3. Slå på skärmen.
Om skärmen inte fungerar som den ska kommer du att se en ruta enligt bilden nedan.
Den här rutan visas under normal användning om videokabeln kopplas ur eller skadas.
4. Stäng av skärmen och återanslut videokabeln, starta sedan både datorn och skärmen.
Om din skärm fortfarande är tom när du har följt proceduren skall du kontrollera din videostyrning
och datorsystem, din skärm fungerar som den ska.
Varningsmeddelanden
Om ingångssignalen fortfarande inte fungerar korrekt visas ett meddelande på skärmen eller så blir
bilden tom även om strömindikatorn LED fortfarande är på. Meddelandet kan innebär att skärmen
befinner sig utanför sitt sökområde eller att du måste kontrollera signalkabeln.
Miljö
Skärmens placering kan påverka dess kvalitet och andra funktioner.
Om det finns en subwoofer nära skärmen ska du koppla ur den och flytta den till ett annat rum.
Avlägsna alla elektroniska enheter, till exempel radioapparater, fläktar, klockor och telefoner som
befinner sig inom en meters avstånd från skärmen.
Användbara tips
En skärm återskapar visuella signaler som tas emot från datorn. Därför kan ett eventuellt problem med
datorn eller grafikkortet orsaka att LCD-skärmen blir tom, får dålig färgkvalitet, att det bildas brus på
skärmen, att videoläget inte fungerar etc. Om detta är fallet ska du först kontrollera felets orsak och
sedan kontakta servicecenter eller din återförsäljare.
54

Bedöma skärmens användningstillstånd
Om ingen bild visas på skärmen eller meddelandet "Ej optimalt läge", "Rekommenderat läge 1680
X 1050 60 Hz" visas ska du koppla från kabeln från datorn medan skärmen fortfarande är aktiverad.
Om ett meddelande visas på skärmen eller skärmen blir vit innebär det att skärmen fungerar.
Kontrollera i så fall om datorn har problem.
Kontrollista
OBS
Läs följande avsnitt innan du tillkallar service för att se om du kan åtgärda eventuella problem själv.
Om du behöver hjälp ringer du telefonnumret i informationsavsnittet eller så kan du kontakta din
återförsäljare.
Ingen bild på skärmen. Kan inte slå på skärmen.
Q: Är strömsladden ansluten korrekt?
A: Kontrollera strömkabelns anslutning och eluttaget.
Q: Visas "Kontrollera signal" på skärmen?
A: (Ansluten med D-sub-kabel)
Kontrollera signalkabelns anslutning.
(Ansluten via DVI-kabel)
Om du fortfarande ser ett felmeddelande på skärmen när den är ansluten korrekt, ska du kon-
trollera om skärmens status är inställd på analog.
Om du fortfarande ser ett felmeddelande på skärmen när den är ansluten korrekt, ska du kon-
trollera om skärmens status är inställd på analog. Tryck på knappen ' /SOURCE' för att
skärmen skall dubbelkolla signalkällans insignal.
Q: Om strömmen är på startar du om datorn så att startfönstret (inloggningsfönstret) visas.
A: Om startfönstret visas startar du datorn i lämpligt läge (felsäkert läge i Windows ME/XP/2000)
och ändra sedan frekvens för grafikkortet.
(Se Förinställda timerlägen)
Om startskärmen (inloggningsskärmen) inte visas ska du kontakta Servicecentret eller din åter-
försäljare.
Q: Visas "Ej optimalt läge", "Rekommenderat läge 1680 X 1050 60 Hz" på skärmen?
A: Du kanske ser det här meddelandet när signalen från grafikkortet överskrider den maximala
upplösningen och frekvensen som skärmen kan hantera.
A: Justera den maximala upplösningen och frekvensen för skärmen.
A: Om visningen överskrider SXGA eller 75 Hz, visas meddelandet "Not Optimum Mode" (Ej
optimalt läge), "Recommended Mode (Rekommenderat läge) 1680 x 1050 60 Hz". Om vis-
ningen överskrider 85 Hz, fungerar visningen korrekt men "Ej optimalt läge", "Rekommen-
derat läge" 1680 X 1050 60 Hz" visas i en minut och försvinner sedan.
Ändra det rekommenderade läget under den här minuten.
Felsökning
55

(Meddelandet visas igen om datorn startas om.)
Q: Ingen bild syns på skärmen. Blinkar strömindikatorn på skärmen i intervall av 1 sekund?
A: Skärmen försätts i energisparläge.
A: Tryck på någon tangent på tangentbordet för att aktivera skärmen och återskapa bilden på skär-
men.
A:
Om det fortfarande inte visas någon bild trycker du på knappen ' /SOURCE '. Tryck sedan på
någon tangent på tangentbordet för att aktivera skärmen och återskapa bilden på skärmen.
Q: (Ansluten via DVI-kabel)
A: Det kanske visas en tom skärm om du startar systemet innan du har anslutit DVI-kabeln, eller
kopplat ur den och sedan återanslutit DVI-kabeln medan systemet går, eftersom vissa typer av
grafikkort inte sänder ut videosignaler. Anslut DVI-kabeln och starta om systemet.
OSD-menyn visas inte.
Q: Har du låst OSD-menyn för att förhindra ändringar?
A: Lås upp OSD-menyn genom att trycka på knappen [MENU /
] i minst 5 sekunder.
Skärmen visar underliga färger eller endast svart och vitt.
Q: Visar skärmen endast en färg, som om du tittade på skärmen genom ett färgat papper?
A: Kontrollera signalkabelns anslutning.
A: Kontrollera att grafikkortet är helt infört i kortplatsen.
Q: Har skärmens färger påverkats efter körning av ett program eller på grund av någon programk-
rasch?
A: Starta om datorn.
Q: Har grafikkortet installerats korrekt?
A: Installera grafikkortet enligt bruksanvisningen för grafikkortet.
Skärmen har plötsligt blivit obalanserad.
Q: Har du bytt grafikkort eller drivrutin?
A: Justera skärmbildens position och storlek med OSD-menyn.
Q: Har du justerat skärmens upplösning eller frekvens?
A: Justera upplösningen och frekvensen på grafikkortet.
(Se Förinställda timerlägen).
Q: Skärmen kan vara obalanserad beroende på grafikkortets signalcykel.. Justera om positionen
genom att se på OSD-skärmen.
Skärmen är ofokuserad eller OSD-menyn kan inte justeras.
Q: Har du justerat skärmens upplösning eller frekvens?
A: Justera upplösningen och frekvensen på grafikkortet.
Felsökning
56

(Se Förinställda timerlägen).
LED blinkar men inga bilder visas på skärmen.
Q: Är frekvensen rätt inställd när du kontrollerar visningstid på menyn?
A: Justera frekvensen enligt grafikkortets handbok och Förinställning av tidslägen.
(Den maximala frekvensen per upplösning kan skilja sig åt från produkt till produkt.)
Endast 16 färger visas på skärmen. Skärmfärgerna har förändrats efter
att du bytt grafikkort.
Q: Har Windows-färgerna ställts in korrekt?
A: Windows XP :
Ställ in upplösning på Control Panel (Kontrollpanelen) → Appearance and Themes (Utseenden
och teman) → Display (Visning) → Settings (Inställningar).
A: Windows ME/2000 :
Ställ in upplösning på Control Panel (Kontrollpanelen) → Display (Visning) → Settings (In-
ställningar).
Q: Har grafikkortet installerats korrekt?
A: Installera grafikkortet enligt bruksanvisningen för grafikkortet.
Meddelandet "Okänt skärm, Plug & Play-skärm hittades (VESA DDC)".
Q: Har du installerat skärmens drivrutin?
A: Installera skärmens drivrutin enligt instruktionerna för installation av detta.
Q: Se handboken för grafikortet för information om Plug & Play-funktionen (VESA DDC) stöds.
A: Installera skärmens drivrutin enligt instruktionerna för installation av detta.
Problem kopplade till ljudet.
Q: Inget ljud.
A: Säkerställ att audiokabeln är korrekt ansluten till båda audioportarna på skärmen och till audio-
porten på ljudkortet.
(Se Att ansluta kablar).
Kontrollera volymnivån.
Q: Ljudnivån är för låg.
A: Kontrollera volymnivån.
Om volymen fortfarande är för låg efter att du har vridit upp den till max, kontrollera volym-
kontrollen på datorns ljudkort eller programvaran.
Kontrollera när MagicTune™ inte fungerar korrekt.
Q: MagicTune™-funktionen finns endast på PC-datorer (VGA) med Windows OS med stöd för
Plug and Play.
Felsökning
57

A: Kontrollera om din dator har MagicTune™-funktionen genom att följa stegen nedan (vid Win-
dows XP);
Control Panel (Kontrollpanelen) → Performance and Maintenance (Prestanda och underhåll)
→ System → Hardware (Maskinvara) → Device Manager (Enhetshanteraren) → Monitors
(Skärmar) → Efter att du tagit bort Plug and Play-skärm letar du reda på 'Plug and Play-skärm'
genom att söka efter ny maskinvara.
A: MagicTune™ är ett tilläggsprogram för skärmen. Vissa grafikkort kan sakna stöd för din skärm.
Om du har problem med grafikortet ska du gå till vår webbplats och kontrollera de kompatibla
grafikkort som listas.
http://www.samsung.com/monitor/magictune
MagicTune™ fungerar inte som det ska.
Q: Har du bytt dator eller grafikkort?
A: Ladda ner det senaste programmet. Programmet kan laddas ned http://www.samsung.com/mon-
itor/magictune
Q: Har du installerat programmet?
A: Starta om datorn när du har installerat programmet första gången. Om en kopia av programmet
redan är installerat tar du först bort den, startar om datorn och installerar programmet igen. För
att datorn ska fungera som den ska måste du starta om den när du har installerat eller tagit bort
programmet.
OBS
Gå till MagicTune™-webbplatsen och ladda ned installationsprogrammet för MagicTune™ MAC.
Kontrollera följande objekt om du har problem med skärmen.
Kontrollera om strömkabeln och videokablarna är korrekt anslutna till datorn.
Kontrollera om datorn piper mer än 3 gånger när den startas.
(Om den gör det ska moderkortet i datorn kontrolleras.)
Om du har installerat ett nytt grafikkort eller om du har sammansatt datorn, kontrollera att drivrutinen
för adaptern är installerad för grafikkortet.
Kontrollera om skärmens sökkvoten är inställd mellan 56 Hz ~ 75 Hz.
(Överskrid inte 75 Hz när du använder max. upplösningen.)
Om du har problem med installation av grafikdrivrutinen startar du datorn i felsäkert läge, tar bort
grafikkortet i "Control Panel" (Kontrollpanelen) → "System" → "Device Administrator" (Enhetshan-
teraren) startar sedan om datorn så att grafikdrivrutinen installeras på nytt.
OBS
Om problemet upprepas ska du kontakta ett auktoriserat servicecenter.
Frågor och svar
Q: Hur ändrar jag frekvens?
A: Frekvensen kan ändras vid omkonfigurering av grafikkortet.
Felsökning
58

A: Observera att stödet för grafikkort kan variera, beroende på vilken version av drivrutin som
används. (Se bruksanvisningen för datorn eller grafikkortet för ytterligare information.)
Q: Hur ändrar jag upplösning?
A: Windows XP:
Ställ in upplösning på Control Panel (Kontrollpanelen) → Appearance and Themes (Utseenden
och teman) → Display (Visning) → Settings (Inställningar).
A: Windows ME/2000:
Ställ in upplösning på Control Panel (Kontrollpanelen) → Display (Visning) → Settings (In-
ställningar).
* Kontakta grafikkortets tillverkare för mer information.
Q: Hur ställer jag in energisparläget?
A: Windows XP:
Ställ in upplösning på Control Panel (Kontrollpanelen) → Appearance and Themes (Utseenden
och teman) → Display (Visning) → Screen Saver (Skärmsläckare).
Ställ in funktionen i datorns BIOS-inställningar. (Se Windows/datorns manual).
A: Windows ME/2000:
Ställ in upplösning på Control Panel (Kontrollpanelen) → Display (Visning) → Screen Saver
(Skärmsläckare).
Ställ in funktionen i datorns BIOS-inställningar. (Se Windows/datorns manual).
Q: Hur rengör jag höljet/LCD-skärmen?
A: Koppla ur strömkabeln och rengör skärmen med en mjuk trasa, antingen med mild tvållösning
eller bara med vatten.
Lämna inga rengöringsmedel eller repor på höljet. Låt inte vatten tränga in i skärmen.
OBS
Läs följande avsnitt innan du tillkallar service för att se om du kan åtgärda eventuella problem själv.
Om du behöver hjälp ringer du telefonnumret i informationsavsnittet eller så kan du kontakta din
återförsäljare.
Felsökning
59
-
 1
1
-
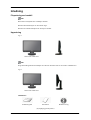 2
2
-
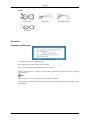 3
3
-
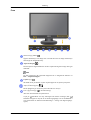 4
4
-
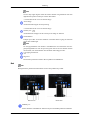 5
5
-
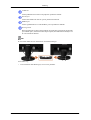 6
6
-
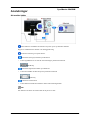 7
7
-
 8
8
-
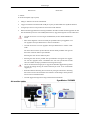 9
9
-
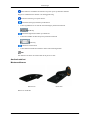 10
10
-
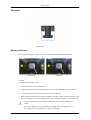 11
11
-
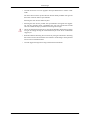 12
12
-
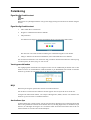 13
13
-
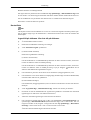 14
14
-
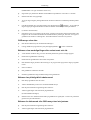 15
15
-
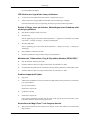 16
16
-
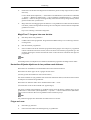 17
17
-
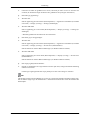 18
18
Samsung 2043WM Snabbstartsguide
- Typ
- Snabbstartsguide
- Denna manual är också lämplig för
Relaterade papper
-
Samsung 2243NW Snabbstartsguide
-
Samsung 2043NW Snabbstartsguide
-
Samsung 2043BW Snabbstartsguide
-
Samsung 2053BW Snabbstartsguide
-
Samsung 943EW Bruksanvisning
-
Samsung 2043WM Bruksanvisning
-
Samsung 2043BW Bruksanvisning
-
Samsung 2243FW Bruksanvisning
-
Samsung 320PX Snabbstartsguide
-
Samsung 2494HS Bruksanvisning