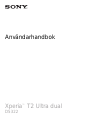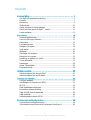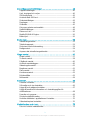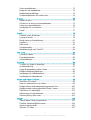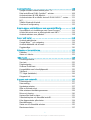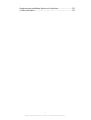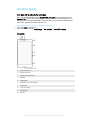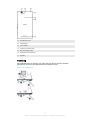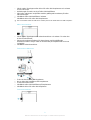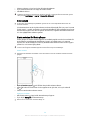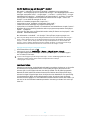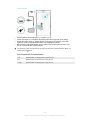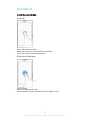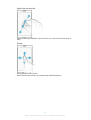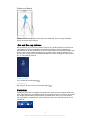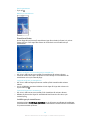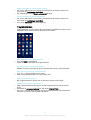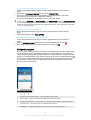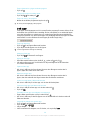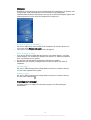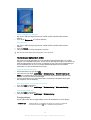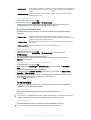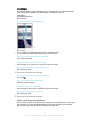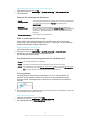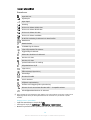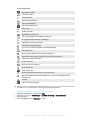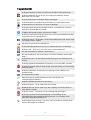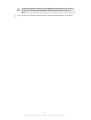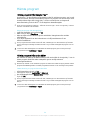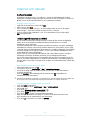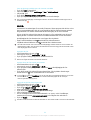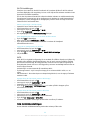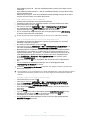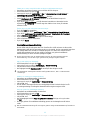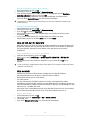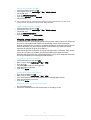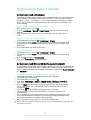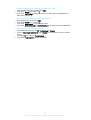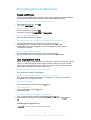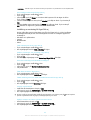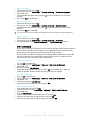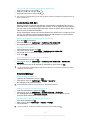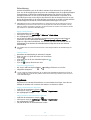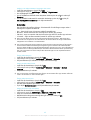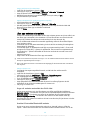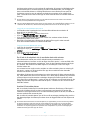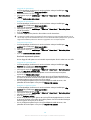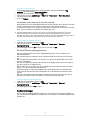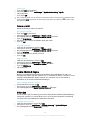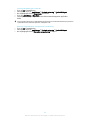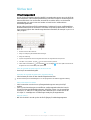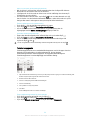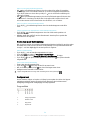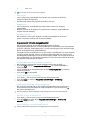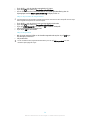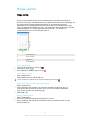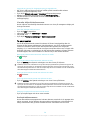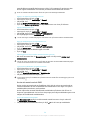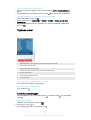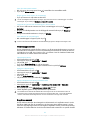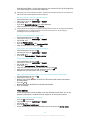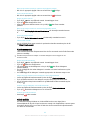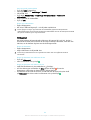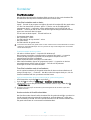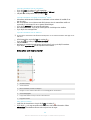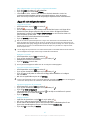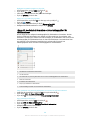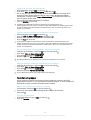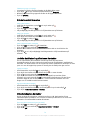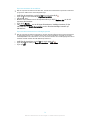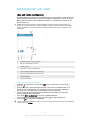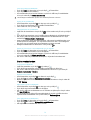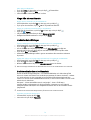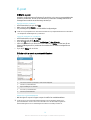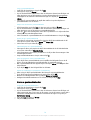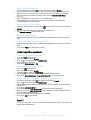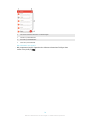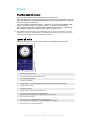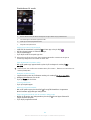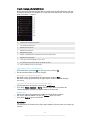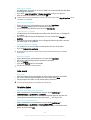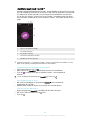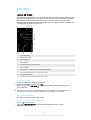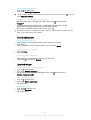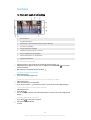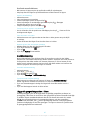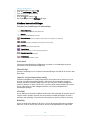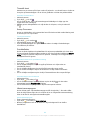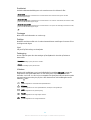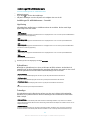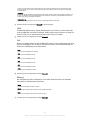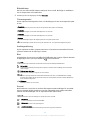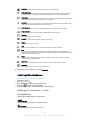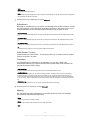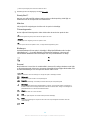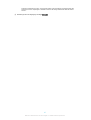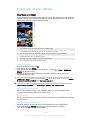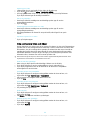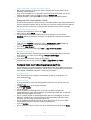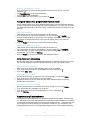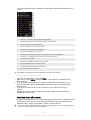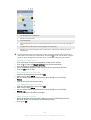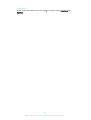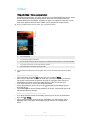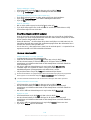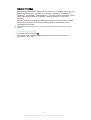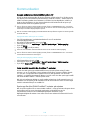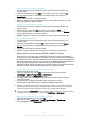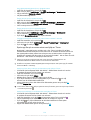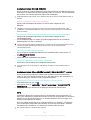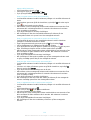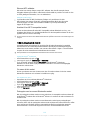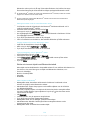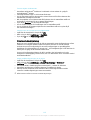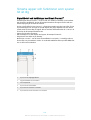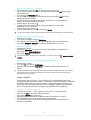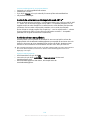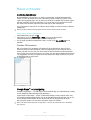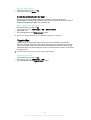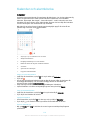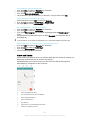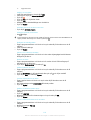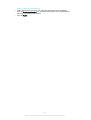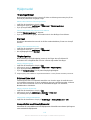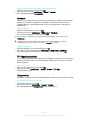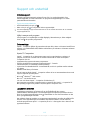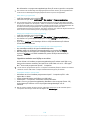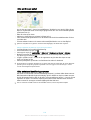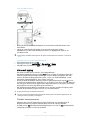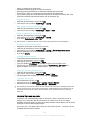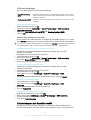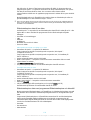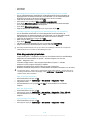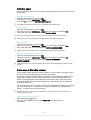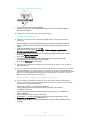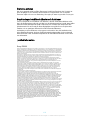Sony Xperia T2 Ultra Dual Användarmanual
- Kategori
- Smartphones
- Typ
- Användarmanual

Användarhandbok
Xperia
™
T2 Ultra dual
D5322

Innehåll
Komma igång.................................................................................7
Om den här användarhandboken........................................................7
Översikt...............................................................................................7
Montering............................................................................................8
Skärmskydd......................................................................................10
Starta enheten för första gången.......................................................10
Varför behöver jag ett Google™-konto?............................................11
Ladda enheten..................................................................................11
Grunderna.................................................................................... 13
Använda pekskärmen....................................................................... 13
Låsa och låsa upp skärmen.............................................................. 15
Startskärm........................................................................................15
Programskärmen.............................................................................. 17
Navigera i program............................................................................18
Små appar........................................................................................19
Widgetar...........................................................................................20
Genvägar och mappar...................................................................... 20
Bakgrund och teman........................................................................ 21
Hantering av batteri och ström..........................................................22
Ta en skärmbild................................................................................ 23
Aviseringar........................................................................................24
Ikoner i statusfältet............................................................................26
Programöversikt................................................................................28
Hämta program............................................................................30
Hämta program från Google Play™...................................................30
Hämta program från andra källor.......................................................30
Internet och nätverk..................................................................... 31
Surfa på webben...............................................................................31
Inställningar för Internet och MMS ....................................................31
Wi-Fi®- ............................................................................................32
Dela mobildataanslutningen.............................................................. 33
Kontrollera dataanvändning...............................................................35
Välja ett SIM-kort för datatrafik..........................................................36
Välja mobilnät....................................................................................36
Virtuella privata nätverk (VPN)............................................................37
Synkronisera data på enheten..................................................... 38
Synkronisera med onlinekonton........................................................ 38
Synkronisera med Microsoft® Exchange ActiveSync®......................38
2
Detta är en internetversion av denna utgåva. © Utskrift endast för privat bruk.
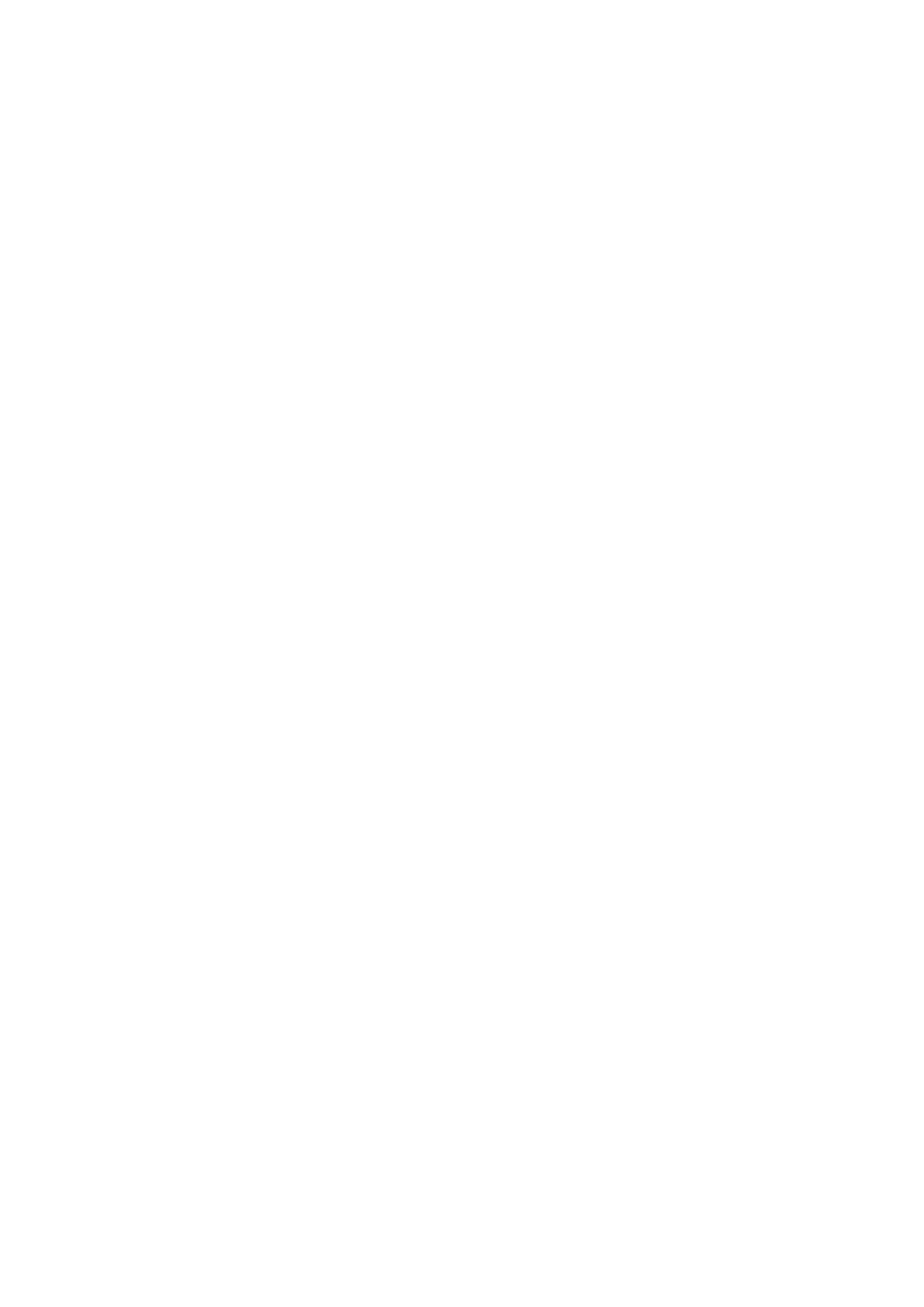
Grundläggande inställningar........................................................40
Öppna inställningar........................................................................... 40
Ljud, ringsignal och volym ................................................................40
SIM-kortsskydd ................................................................................42
Använda flera SIM-kort......................................................................43
Skärminställningar.............................................................................43
Daydream.........................................................................................44
Skärmlås...........................................................................................45
Låsa upp enheten automatiskt..........................................................46
Språkinställningar..............................................................................49
Datum och tid...................................................................................50
Mobile BRAVIA® Engine...................................................................50
Bättre ljud......................................................................................... 50
Skriva text.................................................................................... 52
Virtuellt tangentbord..........................................................................52
Telefonknappsats..............................................................................53
Skriva text med röstinmatning...........................................................54
Redigera text.....................................................................................54
Anpassa det virtuella tangentbordet..................................................55
Ringa samtal................................................................................ 57
Ringa samtal.....................................................................................57
Ta emot samtal.................................................................................58
Pågående samtal..............................................................................60
Använda samtalsloggen....................................................................60
Vidarekoppla samtal..........................................................................61
Begränsa samtal...............................................................................61
Flera samtal...................................................................................... 62
Konferenssamtal...............................................................................63
Röstbrevlåda.....................................................................................63
Nödsamtal........................................................................................ 64
Kontakter .....................................................................................65
Överföra kontakter............................................................................ 65
Söka efter och visa kontakter............................................................66
Lägga till och redigera kontakter....................................................... 67
Lägga till medicinsk information och kontaktuppgifter för
nödsituationer...................................................................................68
Favoriter och grupper........................................................................69
Skicka kontaktinformation.................................................................70
Undvika dubbletter i applikationen Kontakter.....................................70
Säkerhetskopiera kontakter...............................................................70
Meddelanden och chatt...............................................................72
Läsa och skicka meddelanden..........................................................72
3
Detta är en internetversion av denna utgåva. © Utskrift endast för privat bruk.

Ordna meddelanden......................................................................... 73
Ringa från ett meddelande................................................................74
Meddelandeinställningar....................................................................74
Snabbmeddelanden och videochatt..................................................74
E-post...........................................................................................75
Ställa in e-post..................................................................................75
Skicka och ta emot e-postmeddelanden...........................................75
Ordna e-postmeddelanden...............................................................76
Inställningar för e-postkonto..............................................................77
Gmail™.............................................................................................77
Musik ...........................................................................................79
Överföra musik till enheten ...............................................................79
Lyssna på musik...............................................................................79
Musik-menyn på startskärmen..........................................................81
Spellistor...........................................................................................81
Dela musik........................................................................................82
Förstärka ljudet................................................................................. 82
Identifiera musik med TrackID™........................................................83
FM-radio.......................................................................................84
Lyssna på radion...............................................................................84
Favoritradiokanaler............................................................................85
Ljudinställningar................................................................................ 85
Kamera.........................................................................................86
Ta foton och spela in videoklipp........................................................86
Ansiktsavkänning.............................................................................. 87
Lägga till geografisk position i foton...................................................87
Allmänna kamerainställningar............................................................ 88
Inställningar för stillbildskamera......................................................... 91
Inställningar för videokamera.............................................................94
Foton och videor i Album.............................................................98
Visa foton och videor.........................................................................98
Dela och hantera foton och videor.....................................................99
Redigera foton med redigeringsprogrammet Foto...........................100
Redigera videor med programmet Movie Creator............................101
Dölja foton och videoklipp...............................................................101
Albummenyn på startskärmen.........................................................101
Visa dina foton på en karta..............................................................102
Videor.........................................................................................105
Titta på video i Video-programmet.................................................. 105
Överföra videoinnehåll till enheten ...................................................106
Hantera videoinnehåll......................................................................106
Tjänsten PS Video...........................................................................107
4
Detta är en internetversion av denna utgåva. © Utskrift endast för privat bruk.

Kommunikation..........................................................................108
Spegla enhetens skärm trådlöst på en TV.......................................108
Dela innehåll med DLNA Certified™-enheter...................................108
Ansluta enheten till USB-tillbehör.....................................................111
Ansluta enheten till en trådlös kontroll i DUALSHOCK™-serien....... 111
NFC................................................................................................111
Trådlös Bluetooth®-teknik.............................................................. 113
One-touch-konfigurering.................................................................115
Smarta appar och funktioner som sparar tid åt dig...................116
Styra tillbehör och inställningar med Smart Connect™....................116
Använd din enhet som en träningshubb med ANT+™.....................118
Använda enheten som plånbok.......................................................118
Resor och kartor.........................................................................119
Använda platstjänster......................................................................119
Google Maps™ och navigering.......................................................119
Använda datatrafik när du reser.......................................................120
Flygplansläge..................................................................................120
Kalender och alarmklocka..........................................................121
Kalender......................................................................................... 121
Alarm och klocka............................................................................ 122
Hjälpmedel................................................................................. 125
Förstoringsrörelser.......................................................................... 125
Stor text..........................................................................................125
Färgkorrigering................................................................................125
Skärmen Enkel start........................................................................125
Kompatibilitet med hörselhjälpmedel...............................................125
TalkBack.........................................................................................126
TTY-läget (texttelefon)..................................................................... 126
Långsamt tal...................................................................................126
Support och underhåll................................................................127
Enhetssupport................................................................................ 127
Datorverktyg................................................................................... 127
Uppdatera enheten.........................................................................127
Hitta en förlorad enhet ....................................................................129
Hitta enhetens identifieringsnummer................................................129
Minne och lagring............................................................................130
Hantera filer med en dator...............................................................131
Säkerhetskopiera och återställa innehåll..........................................132
Köra diagnostester på enheten....................................................... 134
Återställa appar...............................................................................135
Starta om och återställa enheten.....................................................135
Återvinna enheten........................................................................... 137
5
Detta är en internetversion av denna utgåva. © Utskrift endast för privat bruk.

Komma igång
Om den här användarhandboken
Det här är användarhandboken för Xperia™ T2 Ultra dual för programvaruversionen
Android™ 5.1. Om du inte vet vilken programvaruversion du kör på enheten kan du
kontrollera det via menyn Inställningar. Mer information om programvaruuppdateringar
finns under
Uppdatera enheten
på sidan 127 .
Kontrollera aktuell version av enhetens programvara
1
Tryck till på på Startskärm.
2
Leta reda och tryck till på Inställningar > Om mobilen > Android™-version.
Översikt
1 Främre kamerans lins
2 Närhets-/ljussensor
3 Laddnings-/aviseringslampa
4 Högtalare
5 Headsetuttag
6 Kortplatslucka för mikro-SIM-kort
7 Strömknapp
8 Volym-/zoomknapp
9 Kameraknapp
10 Mikrofon
7
Detta är en internetversion av denna utgåva. © Utskrift endast för privat bruk.

11 Huvudkamerans lins
12 Kameralampa
13 Andra mikrofon
14 Portlucka för laddare/USB
15 NFC-avkänningsområde
16 Kortplatslucka för minneskort
17 Högtalare
Montering
Ett skyddsblad sitter på skärmen. Du måste peta loss filmen innan du använder
pekskärmen. Annars kanske pekskärmen inte fungerar korrekt.
Sätta i mikro-SIM-korten
8
Detta är en internetversion av denna utgåva. © Utskrift endast för privat bruk.

1
Sätt in nageln i öppningen mellan luckan för mikro-SIM-kortplatserna och enheten
och ta loss luckan.
2
Använd nageln för att dra ut de två mikro-SIM-korthållarna.
3
Sätt i mikro-SIM-kortet i varje hållare med de guldfärgade kontakterna på mikro-
SIM-kortet uppåt.
4
Sätt tillbaka mikro-SIM-korthållarna i enheten.
5
Sätt tillbaka luckan för mikro-SIM-kortplatserna.
Om du använder endast ett SIM-kort i enheten placerar du detta SIM-kort i SIM-kortplats 1.
Sätta i ett minneskort
1
Sätt in nageln i öppningen mellan minneskortsluckan och enheten. Ta sedan loss
luckan för minneskortet.
2
Placera minneskortet på platsen för minneskortet, med de guldfärgade
kontakterna nedåt och tryck sedan in minneskortet på kortplatsen tills du hör ett
"snäppljud".
3
Sätt tillbaka minneskortsluckan.
Ta bort mikro-SIM-korten
1
Ta loss luckan för mikro-SIM-kortplatsen.
2
Dra ut mikro-SIM-korthållarna från kortplatserna.
3
Ta bort mikro-SIM-korten.
4
Sätt tillbaka mikro-SIM-korthållarna på kortplatserna.
5
Sätt tillbaka luckan för mikro-SIM-kortplatsen.
Ta bort minneskortet
9
Detta är en internetversion av denna utgåva. © Utskrift endast för privat bruk.

1
Stäng av enheten och ta loss luckan till minneskortplatsen.
2
Tryck minneskortet inåt och släpp det sedan snabbt.
3
Sätt tillbaka luckan.
Istället för att stänga av enheten kan du lämna den på och koppla från minneskortet genom
att trycka på Inställningar > Lagring > Koppla från SD-kortet.
Skärmskydd
Ta bort den genomskinliga skyddsfilmen genom att dra i den utskjutande fliken innan du
använder enheten.
Vi rekommenderar att du skyddar enheten med ett skärmskydd från Sony som är avsett
för din Xperia™-modell. Användning av skärmskyddstillbehör från tredjepart kan göra att
enheten inte fungerar som den ska genom att sensorer, högtalare eller mikrofoner täcks
och kan ogiltigförklara enhetens garanti.
Starta enheten för första gången
Första gången du startar enheten öppnas en installationsguide som du kan använda för
att konfigurera grundläggande inställningar, logga in på onlinekonton och anpassa
enheten. Om du till exempel har ett Sony Entertainment Network-konto kan du logga in
på det här, och komma igång direkt.
Du kan också öppna installationsguiden senare från menyn för inställningar.
Starta enheten
Kontrollera att batteriet har laddats i minst 30 minuter innan du använder enheten för första
gången.
1
Tryck på strömknappen
och håll den intryckt tills enheten vibrerar.
2
Ange PIN-koden för SIM-kortet när du uppmanas att göra det, och tryck sedan till
på .
3
Vänta en stund medan enheten startar.
Stänga av enheten
1
Håll strömbrytaren intryckt tills alternativmenyn öppnas.
2
Tryck till på Stäng av på alternativmenyn.
Det kan ta en stund innan enheten stängs av.
10
Detta är en internetversion av denna utgåva. © Utskrift endast för privat bruk.

Varför behöver jag ett Google™-konto?
Din Xperia™-enhet från Sony körs på Android™-plattformen som utvecklats av
Google™. En mängd program och tjänster från Google™ finns tillgängliga på din enhet
vid köpet, exempelvis Gmail™, Google Maps™, YouTube™ och Play Store™ som ger
dig tillgång till Google Play™-onlinebutik för att hämta Android™-program. För att få ut
som mycket som möjligt av de här tjänsterna behöver du ett Google™-konto. Ett
Google™-konto krävs till exempel om du vill:
•
Hämta och installera program från Google Play™.
•
Synkronisera e-post, kontakter och kalendern med Gmail™.
•
Chatta med vänner med hjälp av programmet Hangouts™.
•
Synkronisera och bläddra i historik och bokmärken med webbläsaren Google Chrome™.
•
Identifiera dig som en behörig användare efter en programvarureparation med hjälp av
Xperia™ Companion.
•
Leta upp, låsa eller rensa en förlorad eller stulen enhet på distans med my Xperia™ eller
Android™ Enhetsadministratör.
Mer information om Android™ och Google™ finns på
http://support.google.com
.
Det är mycket viktigt att du kommer ihåg användarnamnet och lösenordet för ditt Google™-
konto. I vissa situationer kan du av säkerhetsskäl vara tvungen att identifiera dig med ditt
Google ™-konto. Om du misslyckas med att ange användarnamn och lösenord för ditt
Google™-konto i sådana situationer kommer enheten att låsas. Se dessutom till att ange
informationen för det relevanta kontot om du har mer än ett Google™-konto.
Konfigurera ett Google™-konto på enheten
1
Gå till Startskärm och tryck på .
2
Leta upp och tryck på Inställningar > Konton > Lägg till konto > Google.
3
Följ registreringsguidens anvisningar för att skapa ett Google™-konto eller logga in
om du redan har ett konto.
Du kan också logga in på eller skapa ett Google™-konto i inställningsguiden den första
gången du startar enheten. Eller så kan du skapa ett konto online på
www.google.com/accounts
.
Ladda enheten
Enheten har ett inbyggt, uppladdningsbart batteri som endast ska bytas ut av Sony eller
ett auktoriserat Sony-reparationscenter. Försök aldrig att öppna eller montera isär
enheten själv. Om du öppnar enheten kan den bli skadad och då gäller inte garantin.
Batteriet är delvis laddat när enheten levereras från fabriken. Beroende på hur länge
enheten har legat i förpackningen innan du köper den kan batterinivån vara ganska låg.
Vi rekommenderar därför att du laddar batteriet i minst 30 minuter innan du startar
enheten för första gången. Du kan fortfarande använda enheten medan den laddas. Läs
mer om hur du kan förbättra batteriets prestanda i
Hantering av batteri och ström
på
sidan 22 .
11
Detta är en internetversion av denna utgåva. © Utskrift endast för privat bruk.

Ladda enheten
1
Anslut laddaren till ett eluttag.
2
Anslut ena änden av USB-kabeln till laddaren (eller till USB-porten på en dator).
3
Anslut den andra änden av kabeln till mikro-USB-porten på enheten, med USB-
symbolen uppåt. Aviseringslampan tänds när laddningen påbörjas.
4
När enheten är fulladdad kopplar du bort kabeln från enheten genom att dra den
rakt ut. Se till att du inte böjer kontakten.
Om batteriet är helt urladdat kan det ta några minuter innan aviseringslampan tänds och
laddningsikonen visas.
Aviseringslampa för batteristatus
Grön Batteriet laddas och laddningsnivån är högre än 90 %
Röd Batteriet laddas och laddningsnivån är lägre än 15%
Orange Batteriet laddas och laddningsnivån är lägre än 90 %
12
Detta är en internetversion av denna utgåva. © Utskrift endast för privat bruk.

Grunderna
Använda pekskärmen
Trycka till
•
Öppna eller markera ett objekt.
•
Markera eller avmarkera en kryssruta eller ett alternativ.
•
Skriv in text med det virtuella tangentbordet.
Röra vid och hålla kvar
•
Flytta ett objekt.
•
Aktivera en objektspecifik meny.
•
Aktivera valläget, till exempel för att markera flera objekt i en lista.
13
Detta är en internetversion av denna utgåva. © Utskrift endast för privat bruk.

Nypa ihop och dra isär
•
Zooma in eller ut på webbsidor, foton och kartor, och när du tar foton eller spelar in
video.
Svepa
•
Rulla uppåt eller nedåt i en lista.
•
Rulla åt vänster eller åt höger, till exempel mellan startskärmsfönster.
14
Detta är en internetversion av denna utgåva. © Utskrift endast för privat bruk.

Snärta med fingret
•
Bläddra snabbt i till exempel en lista eller på en webbsida. Du kan stoppa rullningen
genom att trycka till på skärmen.
Låsa och låsa upp skärmen
När din enhet är på och lämnas oanvänd under en viss tid blir skärmen mörkare för att
spara batteri och låses automatiskt. Det här låset förhindrar oönskade åtgärder på
pekskärmen när du inte använder den. När du köper enheten är ett enkelt skärmlås med
gesten "svep" redan inställt. Det betyder att du måste svepa uppåt på skärmen för att
låsa upp den. Du kan ändra säkerhetsinställningarna senare och lägga till andra typer av
lås. Se
Skärmlås
på sidan 45 .
Aktivera skärmen
•
Tryck snabbt på strömknappen .
Låsa skärmen
•
När skärmen är aktiv, tryck kort på strömknappen .
Startskärm
Startskärm fungerar som utgångspunkt på enheten. Den motsvarar ungefär skrivbordet
på en datorskärm. På startskärmen kan du ha upp till sju fönster som sträcker sig utanför
den vanliga skärmbredden. Antalet fönster på startskärmen visas av en serie prickar i
den nedre delen av startskärmen. Den markerade pricken visar vilket fönster du är i för
närvarande.
15
Detta är en internetversion av denna utgåva. © Utskrift endast för privat bruk.

Gå till startskärmen
•
Tryck på .
Bläddra på startskärmen
Starskärmsfönster
Du kan lägga till nya fönster på startskärmen (upp till maximalt sju fönster) och ta bort
fönster. Du kan också ange vilket fönster du vill använda som huvudfönster på
startskärmen.
Ställa in ett fönster som huvudfönster för startskärmen
1
Rör vid och håll kvar ett tomt område på startskärmen tills enheten vibrerar.
2
Snärta till vänster eller höger i det fönster som du vill ange som huvudfönster för
startskärmen och tryck sedan till på
.
Lägga till ett fönster på startskärmen
1
Rör vid och håll kvar fingret på ett tomt område på din Startskärm tills enheten
vibrerar.
2
Om du vill bläddra i panelerna bläddrar du hela vägen åt höger eller vänster och
trycker sedan på
.
Ta bort ett fönster från startskärmen
1
Rör vid och håll kvar ett tomt område på din Startskärm tills enheten vibrerar.
2
Bläddra till vänster eller höger för att bläddra till det fönster du vill ta bort; tryck
sedan till på
.
Inställningar på startskärmen
Använd genvägen Inställningar startskärm om du vill justera grundläggande inställningar
på startskärmen. Du kan till exempel ställa in startskärmen så att den roterar automatiskt
och justera storleken på ikoner.
16
Detta är en internetversion av denna utgåva. © Utskrift endast för privat bruk.

Ställa in startskärmen för automatisk rotering
1
Rör vid och håll kvar ett tomt område på startskärmen tills enheten vibrerar och
tryck sedan på Inställningar startskärm.
2
Dra skjutreglaget bredvid Rotera automatiskt åt höger.
Justera ikonernas storlek på startskärmen
1
Rör vid och håll kvar ett tomt område på startskärmen tills enheten vibrerar och
tryck sedan på Inställningar startskärm.
2
Tryck till på Ikonstorlek och välj ett alternativ.
Programskärmen
Programskärmen, som du öppnar från startskärmen, innehåller de program som är
förinstallerade på enheten samt de program du har hämtat.
Visa alla program på programskärmen
1
Tryck till på på startskärmen.
2
Snärta åt vänster eller höger på programskärmen.
Öppna ett program från programskärmen
•
Bläddra åt vänster eller höger för att hitta programmet och tryck sedan till på det.
Söka efter ett program på programskärmen
1
Tryck på
när programskärmen är öppen.
2
Ange namnet på det program som du vill söka efter.
Öppna programskärmsmenyn
•
När programskärmen är öppen drar du skärmens vänstra kant åt höger.
Flytta ett program på programskärmen
1
Öppna programskärmsmenyn genom att dra programskärmens vänstra kant åt
höger.
2
Kontrollera att Anpassad ordning har valts under VISA APPAR.
3
Rör vid och håll kvar fingret på programmet på programskärmen tills programmet
markerats och dra det sedan till den nya platsen.
17
Detta är en internetversion av denna utgåva. © Utskrift endast för privat bruk.

Lägga till en programgenväg på startskärmen
1
Öppna programskärmsmenyn genom att dra programskärmens vänstra kant åt
höger.
2
Kontrollera att Anpassad ordning har valts under VISA APPAR.
3
Rör vid och håll kvar fingret på en programikon på programskärmen. Dra sedan
ikonen längst upp på skärmen. Startskärmen öppnas.
4
Dra ikonen till önskad plats på startskärmen och släpp upp fingret.
Om du har valt Alfabetisk eller Mest använda under VISA APPAR istället för Anpassad ordning
kan du fortfarande lägga till en programgenväg på startskärmen. Rör bara vid och håll kvar
fingret på den aktuella programikonen tills startskärmen öppnas. Dra sedan ikonen till önskad
plats och släpp upp fingret.
Ordna program på programskärmen
1
Öppna programskärmsmenyn genom att dra programskärmens vänstra kant åt
höger.
2
Välj önskat alternativ under VISA APPAR.
Avinstallera ett program på programskärmen
1
Öppna programskärmsmenyn genom att dra programskärmens vänstra kant åt
höger.
2
Tryck på AVINSTALLERA. Alla program som kan avinstalleras visas med
.
3
Tryck till på det program som du vill avinstallera och sedan på OK.
Navigera i program
Du kan navigera mellan program med hjälp av navigeringsknapparna, fältet med favoriter
och fönstret med de senast använda programmen, där du enkelt kan växla mellan alla
nyligen använda program. Navigeringsknapparna är startsideknappen, knappen Senaste
apparna och bakåtknappen. Vissa program stängs när du trycker på startsideknappen
för att avsluta, medan andra program kan fortsätta att köras i bakgrunden eller pausas.
Om ett program pausas eller körs i bakgrunden kan du fortsätta där du slutade nästa
gång du öppnar programmet.
1 Fönster för senast använda program – öppna ett nyligen använt program
2 Fältet Favoriter – Använd en genväg för att få tillgång till program eller widgets
3 Knappen Senaste apparna – öppna fönstret över de senast använda apparna och fältet med favoriter
4 Startsideknappen – avsluta ett program och gå tillbaka till startskärmen
5 Bakåtknappen – gå tillbaka till föregående skärm i ett program eller stäng programmet
18
Detta är en internetversion av denna utgåva. © Utskrift endast för privat bruk.

Öppna fönstret för nyligen använda program
•
Tryck på .
Stänga alla nyligen använda appar
•
Tryck till på och sedan på .
Öppna en meny i ett program
•
Medan du använder programmet trycker du på .
En meny är inte tillgänglig i alla program.
Små appar
Små appar är miniatyrappar som körs ovanpå andra program på samma skärm, så att
användaren kan göra flera saker samtidigt. Du kan exempelvis ha en webbsida öppen
som visar information om valutakurser och sedan öppna den lilla appen Miniräknare
ovanpå programmet och utföra beräkningar. Du får tillgång till dina små appar via fältet
med favoriter. Om du vill hämta fler små appar går du till Google Play™.
Öppna en liten app
1
Tryck på för att öppna fältet med favoriter.
2
Tryck till på den lilla appen som du vill öppna.
Du kan öppna flera små appar samtidigt.
Stänga en liten app
•
Tryck till på på fönstret för små appar.
Hämta en liten app
1
Från fältet med favoriter trycker du till på , sedan på och på .
2
Sök efter en liten app som du vill hämta och följ anvisningarna för att hämta den
och slutföra installationen.
Flytta en liten app
•
Rör vid och håll kvar det övre vänstra hörnet av den lilla appen medan den är
öppen; flytta den sedan dit du vill ha den.
Minimera en liten app
•
Rör vid och håll kvar det övre vänstra hörnet av den lilla appen medan den är
öppen; dra den sedan till den högra kanten eller till skärmens nederkant.
Ordna om små appar i fältet med favoriter
•
Rör vid och håll kvar på en liten app och dra den till önskad plats.
Ta bort en liten app från fältet med favoriter
1
Rör vid och håll på en liten app och dra den sedan till .
2
Tryck på OK.
Återställa en liten app som tidigare har tagits bort
1
Öppna fältet med favoriter och tryck sedan till på .
2
Rör vid och håll kvar på den lilla appen som du vill återställa och dra den sedan till
fältet med favoriter.
Lägga till en widget som en liten app
1
Tryck på för att öppna fältet med favoriter.
2
Tryck till på
> > .
3
Välj en widget.
4
Skriv in ett namn för widgeten, om så önskas, och tryck till på OK.
19
Detta är en internetversion av denna utgåva. © Utskrift endast för privat bruk.

Widgetar
Widgetar är små program som du kan använda direkt på startskärmen. De fungerar även
som genvägar. Med väderwidgeten kan du till exempel se grundläggande
väderinformation direkt på startskärmen. Men när du trycker till på widgeten öppnas hela
väderprogrammet. Du kan hämta fler widgetar från Google Play™.
Lägga till en widget på startskärmen
1
Rör vid och håll kvar ett tomt område på din Startskärm tills enheten vibrerar och
tryck sedan till på
Widgets och appar
.
2
Leta upp och tryck till på den widget som du vill lägga till.
Ändra storlek på en widget
1
Tryck till och håll på en widget tills den förstoras och enheten vibrerar, och släpp
sedan widgeten. Om storleken på widgeten kan ändras (t.ex. Kalender-widgeten)
visas en markerad ram och prickar.
2
Dra prickarna inåt eller utåt för att förminska eller förstora widgeten.
3
Bekräfta den nya storleken på widgeten genom att trycka till var som helst på
Startskärm.
Flytta en widget
•
Rör vid och håll kvar fingret på en widget tills den förstoras och enheten vibrerar,
och dra sedan objektet till en ny plats.
Radera en widget
•
Rör vid och håll kvar fingret på en widget tills den förstoras och enheten vibrerar,
och dra sedan objektet till
.
Genvägar och mappar
Använd genvägar och mappar för att hantera program och hålla ordning på
startskärmen.
20
Detta är en internetversion av denna utgåva. © Utskrift endast för privat bruk.
Sidan laddas...
Sidan laddas...
Sidan laddas...
Sidan laddas...
Sidan laddas...
Sidan laddas...
Sidan laddas...
Sidan laddas...
Sidan laddas...
Sidan laddas...
Sidan laddas...
Sidan laddas...
Sidan laddas...
Sidan laddas...
Sidan laddas...
Sidan laddas...
Sidan laddas...
Sidan laddas...
Sidan laddas...
Sidan laddas...
Sidan laddas...
Sidan laddas...
Sidan laddas...
Sidan laddas...
Sidan laddas...
Sidan laddas...
Sidan laddas...
Sidan laddas...
Sidan laddas...
Sidan laddas...
Sidan laddas...
Sidan laddas...
Sidan laddas...
Sidan laddas...
Sidan laddas...
Sidan laddas...
Sidan laddas...
Sidan laddas...
Sidan laddas...
Sidan laddas...
Sidan laddas...
Sidan laddas...
Sidan laddas...
Sidan laddas...
Sidan laddas...
Sidan laddas...
Sidan laddas...
Sidan laddas...
Sidan laddas...
Sidan laddas...
Sidan laddas...
Sidan laddas...
Sidan laddas...
Sidan laddas...
Sidan laddas...
Sidan laddas...
Sidan laddas...
Sidan laddas...
Sidan laddas...
Sidan laddas...
Sidan laddas...
Sidan laddas...
Sidan laddas...
Sidan laddas...
Sidan laddas...
Sidan laddas...
Sidan laddas...
Sidan laddas...
Sidan laddas...
Sidan laddas...
Sidan laddas...
Sidan laddas...
Sidan laddas...
Sidan laddas...
Sidan laddas...
Sidan laddas...
Sidan laddas...
Sidan laddas...
Sidan laddas...
Sidan laddas...
Sidan laddas...
Sidan laddas...
Sidan laddas...
Sidan laddas...
Sidan laddas...
Sidan laddas...
Sidan laddas...
Sidan laddas...
Sidan laddas...
Sidan laddas...
Sidan laddas...
Sidan laddas...
Sidan laddas...
Sidan laddas...
Sidan laddas...
Sidan laddas...
Sidan laddas...
Sidan laddas...
Sidan laddas...
Sidan laddas...
Sidan laddas...
Sidan laddas...
Sidan laddas...
Sidan laddas...
Sidan laddas...
Sidan laddas...
Sidan laddas...
Sidan laddas...
Sidan laddas...
Sidan laddas...
Sidan laddas...
Sidan laddas...
Sidan laddas...
Sidan laddas...
Sidan laddas...
Sidan laddas...
Sidan laddas...
-
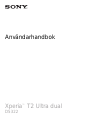 1
1
-
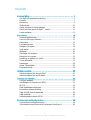 2
2
-
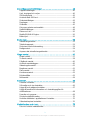 3
3
-
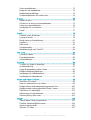 4
4
-
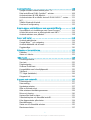 5
5
-
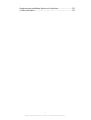 6
6
-
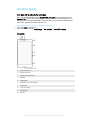 7
7
-
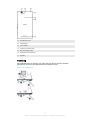 8
8
-
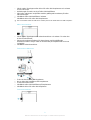 9
9
-
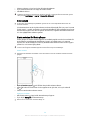 10
10
-
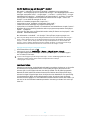 11
11
-
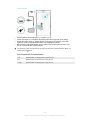 12
12
-
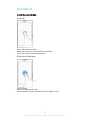 13
13
-
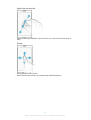 14
14
-
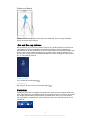 15
15
-
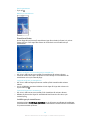 16
16
-
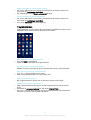 17
17
-
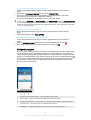 18
18
-
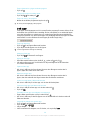 19
19
-
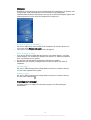 20
20
-
 21
21
-
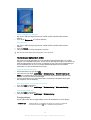 22
22
-
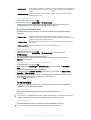 23
23
-
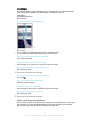 24
24
-
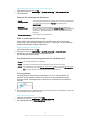 25
25
-
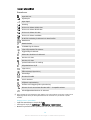 26
26
-
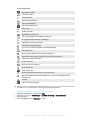 27
27
-
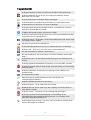 28
28
-
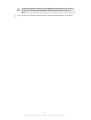 29
29
-
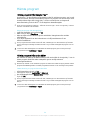 30
30
-
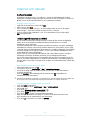 31
31
-
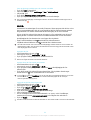 32
32
-
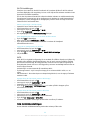 33
33
-
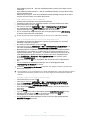 34
34
-
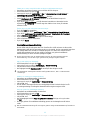 35
35
-
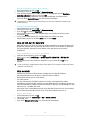 36
36
-
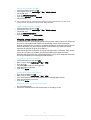 37
37
-
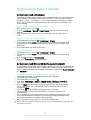 38
38
-
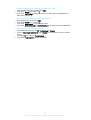 39
39
-
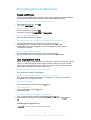 40
40
-
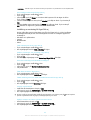 41
41
-
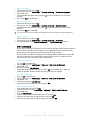 42
42
-
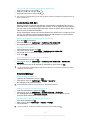 43
43
-
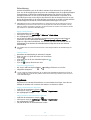 44
44
-
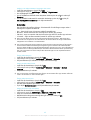 45
45
-
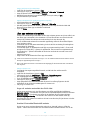 46
46
-
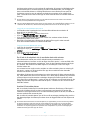 47
47
-
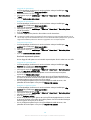 48
48
-
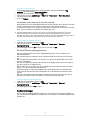 49
49
-
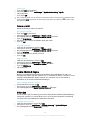 50
50
-
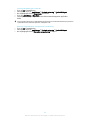 51
51
-
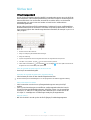 52
52
-
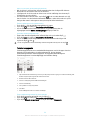 53
53
-
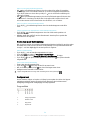 54
54
-
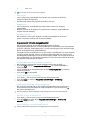 55
55
-
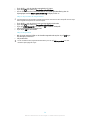 56
56
-
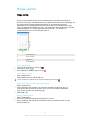 57
57
-
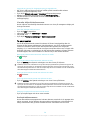 58
58
-
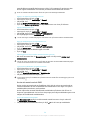 59
59
-
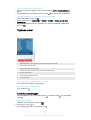 60
60
-
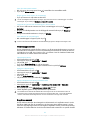 61
61
-
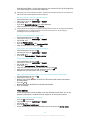 62
62
-
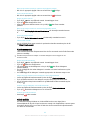 63
63
-
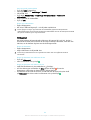 64
64
-
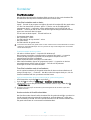 65
65
-
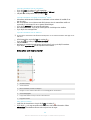 66
66
-
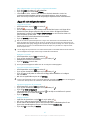 67
67
-
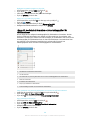 68
68
-
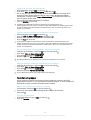 69
69
-
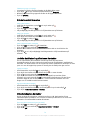 70
70
-
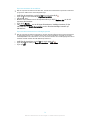 71
71
-
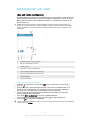 72
72
-
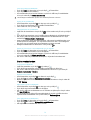 73
73
-
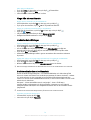 74
74
-
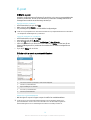 75
75
-
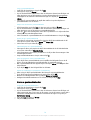 76
76
-
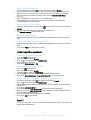 77
77
-
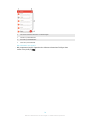 78
78
-
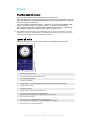 79
79
-
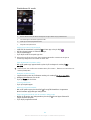 80
80
-
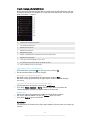 81
81
-
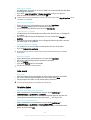 82
82
-
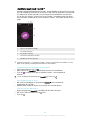 83
83
-
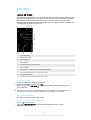 84
84
-
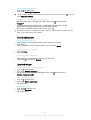 85
85
-
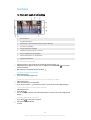 86
86
-
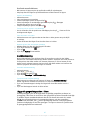 87
87
-
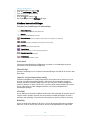 88
88
-
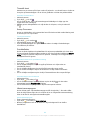 89
89
-
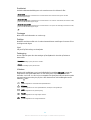 90
90
-
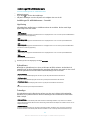 91
91
-
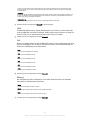 92
92
-
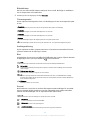 93
93
-
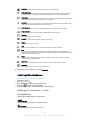 94
94
-
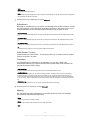 95
95
-
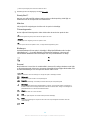 96
96
-
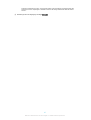 97
97
-
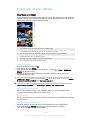 98
98
-
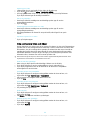 99
99
-
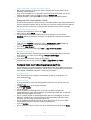 100
100
-
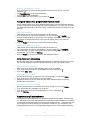 101
101
-
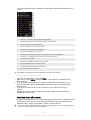 102
102
-
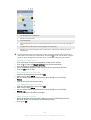 103
103
-
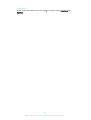 104
104
-
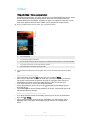 105
105
-
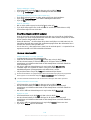 106
106
-
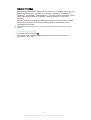 107
107
-
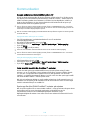 108
108
-
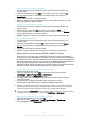 109
109
-
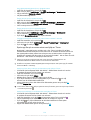 110
110
-
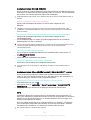 111
111
-
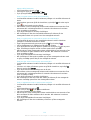 112
112
-
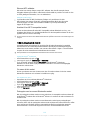 113
113
-
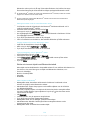 114
114
-
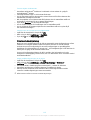 115
115
-
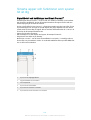 116
116
-
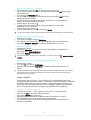 117
117
-
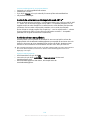 118
118
-
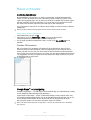 119
119
-
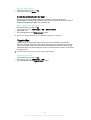 120
120
-
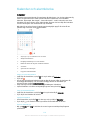 121
121
-
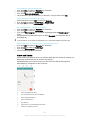 122
122
-
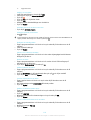 123
123
-
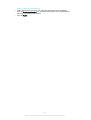 124
124
-
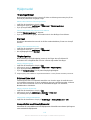 125
125
-
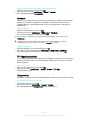 126
126
-
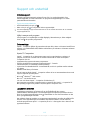 127
127
-
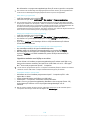 128
128
-
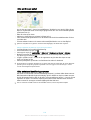 129
129
-
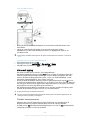 130
130
-
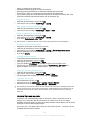 131
131
-
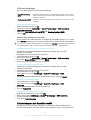 132
132
-
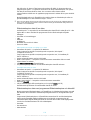 133
133
-
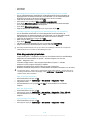 134
134
-
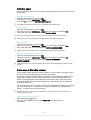 135
135
-
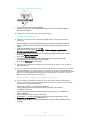 136
136
-
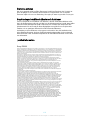 137
137
Sony Xperia T2 Ultra Dual Användarmanual
- Kategori
- Smartphones
- Typ
- Användarmanual
Relaterade papper
-
Sony Xperia Tablet Z Användarmanual
-
Sony Xperia T3 Användarmanual
-
Sony Xperia T2 Ultra Användarmanual
-
Sony Xperia E4g Dual Användarmanual
-
Sony Xperia E4 Dual Användarmanual
-
Sony Xperia M2 Aqua Användarmanual
-
Sony Xperia E4g Användarmanual
-
Sony Xperia E4 Användarmanual
-
Sony Xperia E3 Användarmanual
-
Sony Xperia Z Användarmanual