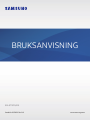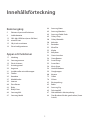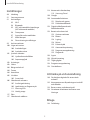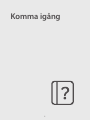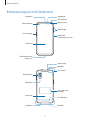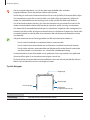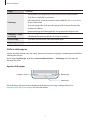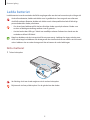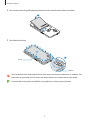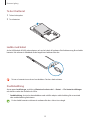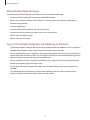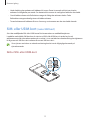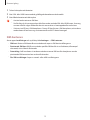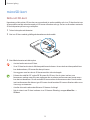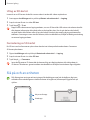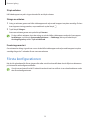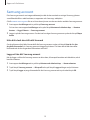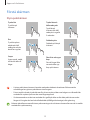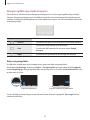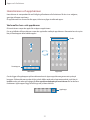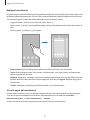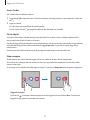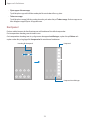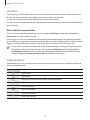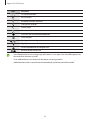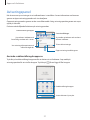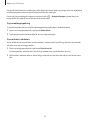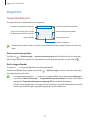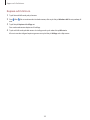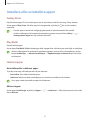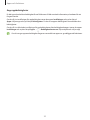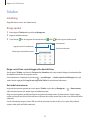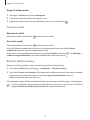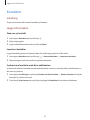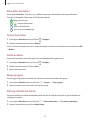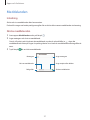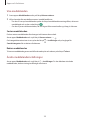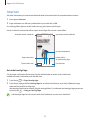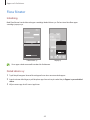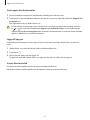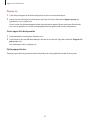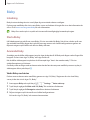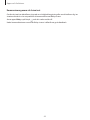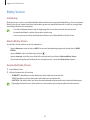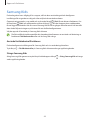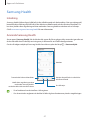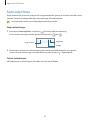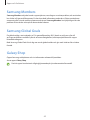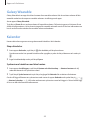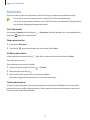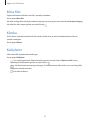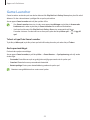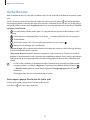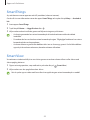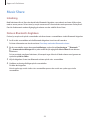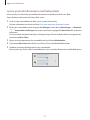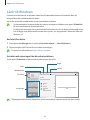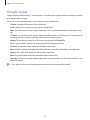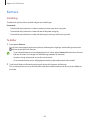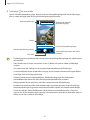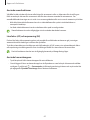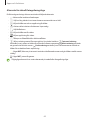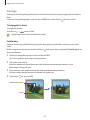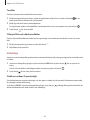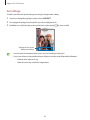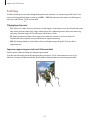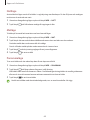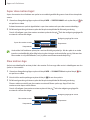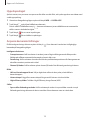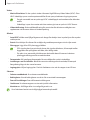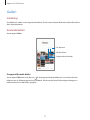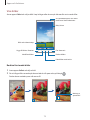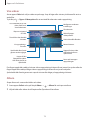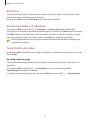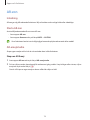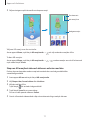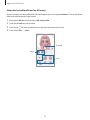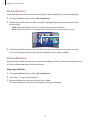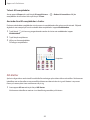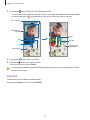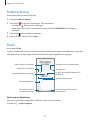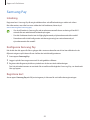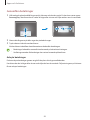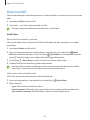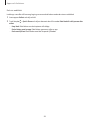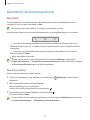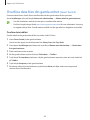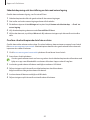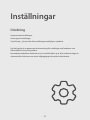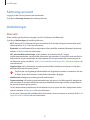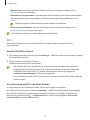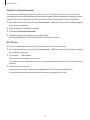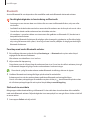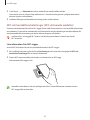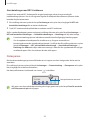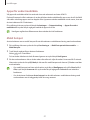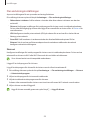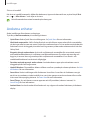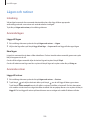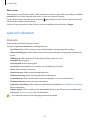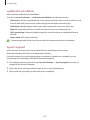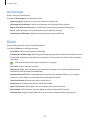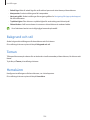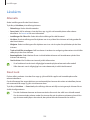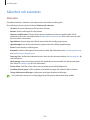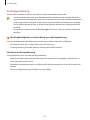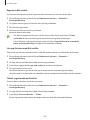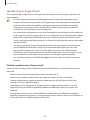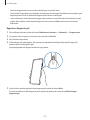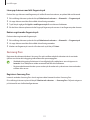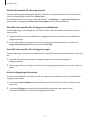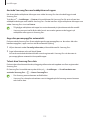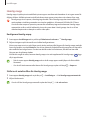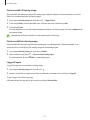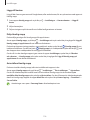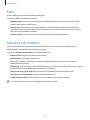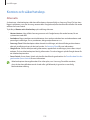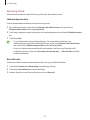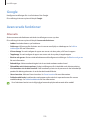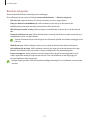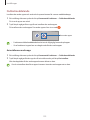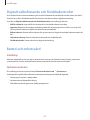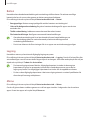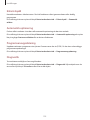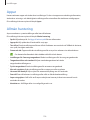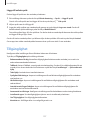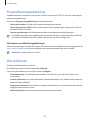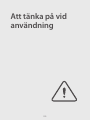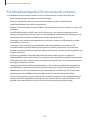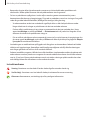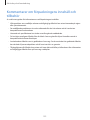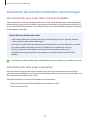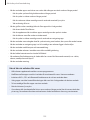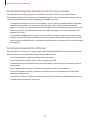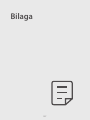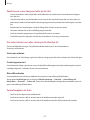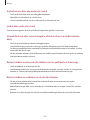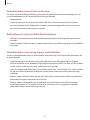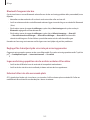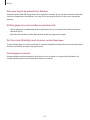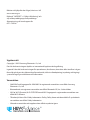2
Innehållsförteckning
Komma igång
5 Enhetens layout och funktioner
8 Ladda batteriet
12 SIM- eller USIM-kort (nano-SIM-kort)
14 microSD-kort
15 Slå på och av enheten
16 Första konfigurationen
Appar och funktioner
17 Inledning
18 Samsung account
19 Förstå skärmen
27 Aviseringspanel
29 Ange text
31 Installera eller avinstallera appar
33 Telefon
35 Kontakter
37 Meddelanden
39 Internet
40 Flera fönster
43 Bixby
45 Bixby Vision
46 Samsung Kids
47 Samsung Health
48 Samsung Notes
49 Samsung Members
49 Samsung Global Goals
49 Galaxy Shop
50 Galaxy Wearable
50 Kalender
51 Reminder
52 Mina filer
52 Klocka
52 Kalkylator
53 Game Launcher
54 Game Booster
55 SmartThings
55 Smart View
56 Music Share
58 Länk till Windows
59 Google-appar
60 Kamera
72 Galleri
76 AR-zon
82 Röstinspelning
82 Radio
83 Samsung Pay
85 Dela innehåll
87 Skärmbild och skärminspelning
88 Överföra data från din gamla enhet (Smart
Switch)

Innehållsförteckning
3
118 Konton och säkerhetskop.
119 Samsung Cloud
120 Google
120 Avancerade funktioner
121 Rörelser och gester
122 Dubbelmeddelande
123 Digitalt välbefinnande och
föräldrakontroller
123 Batteri och enhetsvård
123 Optimera enheten
124 Batteri
124 Lagring
124 Minne
125 Enhetsskydd
125 Automatisk optimering
125 Programvaruuppdatering
125 Diagnostik
126 Appar
126 Allmän hantering
127 Tillgänglighet
128 Programvaruuppdatering
128 Om telefonen
Att tänka på vid användning
130 Försiktighetsåtgärder för att använda
enheten
132 Kommentarer om förpackningens innehåll
och tillbehör
133 Bevara vatten- och dammskydd
134 Situationer då enheten överhettas samt
lösningar
Bilaga
138 Felsökning
Inställningar
90 Inledning
91 Samsung account
91 Anslutningar
92 Wi-Fi
94 Bluetooth
95 NFC och kontaktlösa betalningar
(NFC-aktiverade modeller)
96 Datasparare
97 Appar för endast mobildata
97 Mobil hotspot
98 Fler anslutningsinställningar
99 Anslutna enheter
100 Lägen och rutiner
100 Använda lägen
100 Använda rutiner
101 Ljud och vibration
102 Ljudkvalitet och effekter
102 Separat appljud
103 Aviseringar
103 Skärm
104 Bakgrund och stil
104 Teman
104 Hemskärm
105 Låsskärm
105 Smart Lock
106 Säkerhet och sekretess
107 Ansiktsigenkänning
109 Igenkänning av fingeravtryck
111 Samsung Pass
114 Hemlig mapp
117 Plats
117 Säkerhet och nödlarm

4
Komma igång

Komma igång
5
Enhetens layout och funktioner
Främre kamera
Högtalare
XCover-knapp
Volymknapp
Flerfunktionsuttag
(USB typ-C)
Sidoknapp
(Fingeravtryckssensor)
Pekskärm
Närhetssensor
Toppknapp
LED-indikator
Fotolampa
Bakre kamera
Högtalare Mikrofon
Mikrofon
Hörlursuttag
NFC-antenn (på
batteriet)
GPS-antenn
Bakstycke Huvudantenn

Komma igång
6
•
När du använder högtalarna, t.ex. när du spelar upp mediefiler eller använder
högtalartelefonen, ska du inte placera enheten nära öronen.
•
Var försiktig så att du inte utsätter kameralinsen för en stark ljuskälla, till exempel direkt solljus.
Om kameralinsen utsätts för en stark ljuskälla, t.ex. direkt solljus, kan kamerans bildsensor
skadas. En skadad bildsensor kan inte lagas och orsakar prickar eller fläckar på bilderna.
•
Om du använder enheten och dess glas- eller akrylstomme har gått sönder finns det risk för
skador. Använd endast enheten efter att den har reparerats på ett Samsung-servicecenter.
•
Om damm eller främmande föremål tränger in i mikrofonen, högtalaren eller mottagaren kan
enhetens ljud bli tyst eller så fungerar eventuellt inte vissa funktioner. Enheten kan skadas eller
utseendet påverkas om du försöker ta bort dammet eller det främmande föremålet med ett
vasst föremål.
•
I följande situationer kan anslutningsproblem inträffa och batteriet kan laddas ur:
–
Om du sätter fast dekaler av metall på enhetens antennområde.
–
Om du sätter fast ett enhetsfodral som är tillverkat av metalliskt material på enheten.
–
Om du täcker enhetens antennområde med händerna eller andra föremål under tiden
som du använder vissa funktioner, t.ex. samtal eller mobildataanslutning.
•
Vi rekommenderar att ett skärmskydd som är godkänt av Samsung används. Icke godkända
skärmskydd kan göra så att sensorerna inte fungerar som de ska.
•
Täck inte närhetssensorområdet med skärmtillbehör såsom ett skärmskydd, dekaler eller ett
fodral. Det kan leda till att sensorn inte fungerar korrekt.
Fysiska knappar
XCover-knapp
Volymknapp
Toppknapp
Sidoknapp
(Fingeravtryckssensor)
Knapp Funktion
Volymknapp
•
Tryck här för att justera enhetens volym.

Komma igång
7
Knapp Funktion
Sidoknapp
•
När enheten är avstängd håller du den intryckt för att slå på enheten.
•
Tryck för att slå på eller låsa skärmen.
•
Håll nedtryckt för att starta en konversation med Bixby. Se Använda Bixby
för mer information.
•
Tryck två gånger eller tryck och håll nedtryckt för att starta den app eller
funktion du ställer in.
•
Placera ditt finger på sidoknappen för att registrera dina fingeravtryck.
Sidoknapp + volym
ned-knapp
•
Tryck samtidigt för att ta en skärmbild.
•
Håll båda knapparna intryckta för att stänga av enheten.
XCover-knapp
•
Tryck eller håll ned för att starta förinställda appar.
Toppknapp
•
Tryck eller håll ned för att starta förinställda appar.
Ställa in sidoknappen
Välj den app eller funktion som ska startas genom att du trycker två gånger på sidoknappen eller håller
sidoknappen intryckt.
Starta appen
Inställningar
, tryck lätt på
Avancerade funktioner
→
Sidoknapp
och välj sedan det
alternativ du vill ha.
Appstyrda knappar
Bakåtknapp
Hemknapp
Knappen senaste
När du aktiverar skärmen kommer de appstyrda knapparna visas längst ned på skärmen. Se
Navigeringsfält (appstyrda knappar) för mer information.

Komma igång
8
Ladda batteriet
Ladda batteriet innan du använder det för första gången eller om det inte har använts på en längre tid.
Använd bara batterier, laddare och kablar som är godkända av Samsung och som utformats
särskilt för enheten. Batterier, laddare och kablar som är inkompatibla kan leda till allvarliga
personskador eller skador på enheten.
•
Om du ansluter laddaren på fel sätt kan allvarliga skador uppstå på enheten. Skador som
orsakas av felaktig användning omfattas inte av garantin.
•
Använd endast den USB typ-C-kabel som medföljer enheten. Enheten kan skadas om du
använder en Micro USB-kabel.
Koppla ur laddaren när den inte används för att spara energi. Laddaren har ingen strömbrytare,
så du måste koppla ur laddaren från eluttaget när den inte används för att undvika att slösa med
ström. Laddaren ska vara nära eluttaget och lätt att komma åt under laddningen.
Sätta i batteriet
1 Ta bort bakstycket.
Var försiktig så du inte skadar naglarna när du tar bort bakstycket.
Böj inte och vrid inte på bakstycket. Om du gör det kan det skadas.

Komma igång
9
2 Sätt i batteriet med de guldfärgade kontakterna korrekt inriktade mot enhetens kontakter.
2
1
3 Sätt tillbaka bakstycket.
2
1
Tryck
Rikta in
Se till att bakstycket är ordentligt förslutet så att vatten och damm inte kommer in i enheten. Om
bakstycket är öppet eller löst kan vatten och damm komma in i enheten och orsaka skador.
Använd endast bakstycken och tillbehör som godkänts av Samsung med enheten.

Komma igång
10
Ta bort batteriet
1 Ta bort bakstycket.
2 Ta ut batteriet.
Ladda med kabel
Anslut USB-kabeln till USB-strömadaptern och anslut kabeln till enhetens flerfunktionsuttag för att ladda
batteriet. När enheten är fulladdad ska du koppla bort laddaren från den.
Ta inte ur batteriet innan du tar bort laddaren. Det kan skada enheten.
Snabbladdning
Starta appen
Inställningar
, tryck lätt på
Batteri och enhetsvård
→
Batteri
→
Fler batteriinställningar
och aktivera sedan den funktion du vill ha.
•
Snabbladdning
: Använd en batteriladdare med stöd för adaptiv snabb laddning för att använda
den snabba laddningsfunktionen.
Du kan ladda batteriet snabbare när enheten eller dess skärm är avstängd.

Komma igång
11
Minska batteriförbrukningen
Din enhet erbjuder olika alternativ som bidrar till att bevara batteriladdningen.
•
Optimera enheten med hjälp av enhetens underhållsfunktion.
•
När du inte använder enheten ska du stänga av skärmen genom att trycka på sidoknappen.
•
Aktivera energisparläge.
•
Stäng onödiga appar.
•
Inaktivera Bluetooth-funktionen när den inte används.
•
Inaktivera autosynkronisering av appar som måste synkroniseras.
•
Minska tiden för bakgrundsljus.
•
Minska skärmens ljusstyrka.
Tips och försiktighetsåtgärder vid laddning av batteriet
•
Om batteriet laddas ur helt går det inte att slå på enheten direkt när laddaren ansluts. Låt ett helt
urladdat batteri laddas i några minuter innan du försöker sätta på enheten.
•
Om du använder flera appar samtidigt, nätverksappar eller appar som kräver en anslutning till en
annan enhet, töms batteriet snabbt. För att undvika strömförlust under en dataöverföring ska du
alltid använda dessa appar när batteriet har laddats helt.
•
Om du använder en annan strömkälla än laddaren, t.ex. en dator, kan det leda till långsammare
laddningshastighet på grund av lägre ström.
•
Du kan använda enheten medan den laddas, men då kan det dröja längre innan batteriet blir
fulladdat.
•
Om strömtillförseln till enheten är instabil under laddning är det inte säkert att pekskärmen
fungerar. Koppla bort laddaren från enheten, om det händer.

Komma igång
12
•
Under laddning kan enheten och laddaren bli varma. Detta är normalt och bör inte påverka
enhetens livslängd eller prestanda. Om batteriet blir varmare än vanligt kan laddaren sluta ladda.
•
Om du laddar enheten när flerfunktionsuttaget är fuktigt kan enheten skadas. Torka
flerfunktionsuttaget ordentligt innan du laddar enheten.
•
Ta med enheten och laddaren till ett av Samsungs servicecenter om den inte laddas korrekt.
SIM- eller USIM-kort (nano-SIM-kort)
Sätt i det medföljande SIM- eller USIM-kortet från leverantören av mobiltelefontjänster.
I modeller med dubbla SIM-kort kan du sätta in två SIM- eller USIM-kort så att du kan ha två
telefonnummer eller tjänsteleverantörer på en enhet. I vissa områden kan dataöverföringshastigheterna
bli lägre om två SIM-kort sätts i enheten än om ett SIM-kort sätts i.
Vissa tjänster som kräver en nätverksanslutning kanske inte är tillgängliga beroende på
tjänsteleverantör.
Sätta i SIM- eller USIM-kort

Komma igång
13
1 Ta bort bakstycket och batteriet.
2 Sätt i SIM- eller USIM-kortet med de guldfärgade kontakterna vända nedåt.
3 Sätt tillbaka batteriet och bakstycket.
•
Använd endast ett nano-SIM-kort.
•
Var försiktig så du inte tappar bort eller låter andra använda SIM- eller USIM-kortet. Samsung
ansvarar inte för några skador eller besvär som orsakas av borttappade eller stulna kort.
•
Sätt inte i ett SD-kort i SIM-kortplatsen. Om ett SD-kort fastnar i SIM-kortplatsen, måste du ta
med enheten till ett Samsung-servicecenter för att få SD-kortet borttaget.
SIM-hanterare
Starta appen
Inställningar
och tryck lätt på
Anslutningar
→
SIM-hanterare
.
•
SIM-kort
: Aktivera SIM-kortet för att använda och anpassa SIM-kortsinställningarna.
•
Prioriterade SIM-kort
: Välj för att använda specifika SIM-kort för vissa funktioner, till exempel
röstsamtal, när två kort är aktiverade.
•
Dataväxling
: Ställ in enheten så att den använder ett annat SIM-kort för datatjänster om det
prioriterade SIM-kortet inte kan ansluta till nätverket.
•
Fler SIM-inställningar
: Anpassa samtals- eller eSIM-inställningarna.

Komma igång
14
microSD-kort
Sätta i ett SD-kort
Kapaciteten på din enhets SD-kort kan vara annorlunda än andra modeller, och vissa SD-kort kanske inte
är kompatibla med din enhet beroende på SD-kortets tillverkare och typ. Du kan se din enhets maximala
SD-kortskapacitet på Samsungs webbplats.
1 Ta bort bakstycket och batteriet.
2 Sätt i ett SD-kort med de guldfärgade kontakterna vända nedåt.
3 Sätt tillbaka batteriet och bakstycket.
•
Använd endast ett microSD-kort.
•
Vissa SD-kort kanske inte är fullt kompatibla med enheten. Att använda ett inkompatibelt kort
kan skada enheten, SD-kortet eller data på kortet.
•
Var noggrann med att sätta in SD-kortet med rätt sida vänd uppåt.
•
Enheten har stöd för FAT- och exFAT-filsystem för SD-kort. Om du sätter i ett kort som
formaterats med ett annat filsystem uppmanas du av enheten att formatera om kortet annars
kan det inte identifieras. För att använda SD-kortet måste du formatera om det. Om din enhet
inte kan formatera eller känner igen SD-kortet ska du kontakta SD-kortets tillverkare eller ett av
Samsungs servicecenter.
•
Att ofta skriva och radera data förkortar SD-kortens livslängd.
•
När du sätter in ett SD-kort i enheten visas SD-kortets filkatalog i mappen
Mina filer
→
SD-kort
.

Komma igång
15
Uttag av SD-kortet
Innan du tar ut SD-kortet ska du först mata ut det så att det blir säkert att plocka ut.
1 Starta appen
Inställningar
och tryck lätt på
Batteri och enhetsvård
→
Lagring
.
2 Svep åt vänster för att visa sidan
SD-kort
.
3 Tryck lätt på
→
Ta ut
.
Koppla inte ur den externa lagringsenheten, t.ex. ett SD-kort eller USB-minne när enheten överför
eller öppnar information eller direkt efter att ha överfört data. Om du gör det kan det leda till
att data skadas eller förloras eller så kan det leda till skada på den externa lagringsenheten eller
telefonen. Samsung ansvarar inte för förluster, inklusive dataförlust, till följd av felaktig användning
av externa lagringsenheter.
Formatering av SD-kortet
Ett SD-kort som har formaterats på en dator kanske inte är kompatibelt med enheten. Formatera
SD-kortet på enheten.
1 Öppna
Inställningar
och tryck lätt på
Batteri och enhetsvård
→
Lagring
.
2 Svep åt vänster för att visa sidan
SD-kort
.
3 Tryck lätt på
→
Formatera
.
Innan du formaterar SD-kortet bör du komma ihåg att säkerhetskopiera alla viktiga data på
SD-kortet. Tillverkarens garanti omfattar inte dataförlust till följd av användarens egna åtgärder.
Slå på och av enheten
Följ alla angivna varningar och anvisningar från behörig personal när du befinner dig inom
områden där användningen av trådlösa enheter är begränsad, till exempel i flygplan och på
sjukhus.
Volym ned-knapp
Sidoknapp

Komma igång
16
Slå på enheten
Håll sidoknappen intryckt i några sekunder för att slå på enheten.
Stänga av enheten
1 Stäng av enheten genom att hålla sidoknappen och volym ned-knappen intryckta samtidigt. Du kan
även öppna aviseringspanelen, svepa nedåt och trycka lätt på .
2 Tryck lätt på
Stäng av
.
Starta om enheten genom att trycka lätt på
Omstart
.
Du kan ställa in enheten så att den stängs av när du håller sidoknappen nedtryckt. Starta appen
Inställningar
, tryck lätt på
Avancerade funktioner
→
Sidoknapp
, och tryck sedan lätt på
Avstängningsmeny
under
Tryck och håll ned
.
Framtvinga omstart
Om enheten har hängt sig och inte svarar ska du hålla sidoknappen och volym ned-knappen intryckta
samtidigt längre än 7 sekunder för att starta om enheten.
Första konfigurationen
När du slår på enheten för första gången eller efter att du har återställt data ska du följa instruktionerna
på skärmen för att konfigurera enheten.
Om du inte ansluter till ett Wi-Fi-nätverk kanske du inte kan ställa in vissa enhetsfunktioner under
den första konfigurationen.

17
Appar och
funktioner
Inledning
Använd appar och olika funktioner på enheten.
Det här kapitlet är en gemensam bruksanvisning för appar och funktioner som tillhandahålls av
Samsung-enheter.
Beroende på modell kan det hända att visst innehåll skiljer sig åt, eller så kan beskrivningar av
appar eller funktioner som inte är tillgängliga på din enhet inkluderas.

Appar och funktioner
18
Samsung account
Ditt Samsung account är en integrerad kontotjänst där du kan använda en mängd Samsung-tjänster
som tillhandahålls av mobila enheter, tv-apparater och Samsungs webbplats.
Gå till account.samsung.com för att se listan över tjänster som kan användas med ditt Samsung account.
1 Starta appen
Inställningar
och tryck lätt på
Samsung account
.
Du kan även starta appen
Inställningar
och trycka lätt på
Konton och säkerhetskop.
→
Hantera
konton
→
Lägg till konto
→
Samsung account
.
2 Logga in på ditt Samsung account. Om du inte har något Samsung account trycker du lätt på
Skapa
konto
.
Hitta ditt id och återställa ditt lösenord
Om du glömmer ditt id eller lösenord till ditt Samsung account trycker du lätt på
Hitta id
eller
Har
du glömt lösenordet?
på Samsung account-inloggningsskärmen. Du hittar ditt id eller återställer
lösenordet när du har angett den information som krävs.
Logga ut från ditt Samsung account
När du loggar ut från ditt Samsung account tas dina data, till exempel kontakter och händelser, också
bort från enheten.
1 Starta appen
Inställningar
och tryck lätt på
Konton och säkerhetskop.
→
Hantera konton
.
2 Tryck lätt på
Samsung account
→
Min profil
och tryck lätt på
Logga ut
längst ned på skärmen.
3 Tryck lätt på
Logga ut
, ange lösenordet för ditt Samsung account och tryck sedan lätt på
OK
.

Appar och funktioner
19
Förstå skärmen
Styra pekskärmen
Trycka lätt
Tryck lätt på
skärmen.
Trycka lätt och
hålla nedtryckt
Tryck lätt på
skärmen och håll
nedtryckt i ungefär
2 sekunder.
Dra
Tryck lätt på ett
objekt och håll
nedtryckt och dra
det till en ny plats.
Dubbeltrycka
Dubbeltryck lätt på
skärmen.
Svepa
Svepa uppåt, nedåt,
till vänster eller till
höger.
Föra ifrån och nypa
ihop
För två fingrar ifrån
varandra eller nyp
ihop på skärmen.
•
Låt inte pekskärmen komma i kontakt med andra elektroniska enheter. Elektrostatiska
urladdningar kan göra att pekskärmen inte fungerar.
•
För att undvika skada på pekskärmen får du inte trycka på den med något vasst föremål eller
använda för mycket tryck mot den med fingertopparna.
•
Vi rekommenderar att du inte använder fast grafik på delar av eller hela pekskärmen under
längre tid. Att göra det kan leda till efterbilder (tillfälliga inbränningar) eller ghosting.
Enheten identifierar eventuellt inte tryckinmatningar nära skärmens kanter eftersom de är utanför
området för tryckinmatning.

Appar och funktioner
20
Navigeringsfält (appstyrda knappar)
När du aktiverar skärmen kommer de appstyrda knapparna visas på navigeringsfältet längst ned på
skärmen. De appstyrda knapparna är inställda på knapp för senaste, hemknapp och bakåtknapp som
standard. Funktionerna på knapparna kan ändras beroende på appen som för närvarande används eller
användningsmiljön.
Knapp Funktion
Senaste
•
Tryck här för att öppna listan över de senast använda apparna.
Hem
•
Tryck lätt för att gå tillbaka till hemskärmen.
•
Tryck lätt och håll nedtryckt för att starta appen
Google
Assistent
.
Bakåt
•
Tryck här för att gå tillbaka till den föregående skärmen.
Dölja navigeringsfältet
Visa filer eller använd appar på en bredare skärm genom att dölja navigeringsfältet.
Starta appen
Inställningar
, tryck lätt på
Skärm
→
Navigeringsfält
och tryck sedan lätt på
Svepgester
under
Navigeringstyp
. Navigeringsfältet döljs och gesttipsen visas. Tryck lätt på
Fler alternativ
och välj
ett alternativ du vill ha.
Svep från nederkanten Svep från sidorna och nederkanten
Om du vill dölja gesttipsen längst ner på skärmen trycker du lätt på reglaget för
Tips om gest
för att
inaktivera funktionen.
Sidan laddas...
Sidan laddas...
Sidan laddas...
Sidan laddas...
Sidan laddas...
Sidan laddas...
Sidan laddas...
Sidan laddas...
Sidan laddas...
Sidan laddas...
Sidan laddas...
Sidan laddas...
Sidan laddas...
Sidan laddas...
Sidan laddas...
Sidan laddas...
Sidan laddas...
Sidan laddas...
Sidan laddas...
Sidan laddas...
Sidan laddas...
Sidan laddas...
Sidan laddas...
Sidan laddas...
Sidan laddas...
Sidan laddas...
Sidan laddas...
Sidan laddas...
Sidan laddas...
Sidan laddas...
Sidan laddas...
Sidan laddas...
Sidan laddas...
Sidan laddas...
Sidan laddas...
Sidan laddas...
Sidan laddas...
Sidan laddas...
Sidan laddas...
Sidan laddas...
Sidan laddas...
Sidan laddas...
Sidan laddas...
Sidan laddas...
Sidan laddas...
Sidan laddas...
Sidan laddas...
Sidan laddas...
Sidan laddas...
Sidan laddas...
Sidan laddas...
Sidan laddas...
Sidan laddas...
Sidan laddas...
Sidan laddas...
Sidan laddas...
Sidan laddas...
Sidan laddas...
Sidan laddas...
Sidan laddas...
Sidan laddas...
Sidan laddas...
Sidan laddas...
Sidan laddas...
Sidan laddas...
Sidan laddas...
Sidan laddas...
Sidan laddas...
Sidan laddas...
Sidan laddas...
Sidan laddas...
Sidan laddas...
Sidan laddas...
Sidan laddas...
Sidan laddas...
Sidan laddas...
Sidan laddas...
Sidan laddas...
Sidan laddas...
Sidan laddas...
Sidan laddas...
Sidan laddas...
Sidan laddas...
Sidan laddas...
Sidan laddas...
Sidan laddas...
Sidan laddas...
Sidan laddas...
Sidan laddas...
Sidan laddas...
Sidan laddas...
Sidan laddas...
Sidan laddas...
Sidan laddas...
Sidan laddas...
Sidan laddas...
Sidan laddas...
Sidan laddas...
Sidan laddas...
Sidan laddas...
Sidan laddas...
Sidan laddas...
Sidan laddas...
Sidan laddas...
Sidan laddas...
Sidan laddas...
Sidan laddas...
Sidan laddas...
Sidan laddas...
Sidan laddas...
Sidan laddas...
Sidan laddas...
Sidan laddas...
Sidan laddas...
Sidan laddas...
Sidan laddas...
Sidan laddas...
Sidan laddas...
Sidan laddas...
Sidan laddas...
Sidan laddas...
Sidan laddas...
Sidan laddas...
Sidan laddas...
-
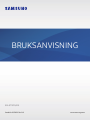 1
1
-
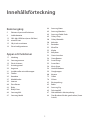 2
2
-
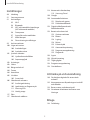 3
3
-
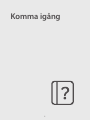 4
4
-
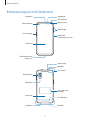 5
5
-
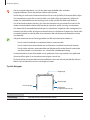 6
6
-
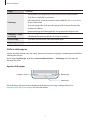 7
7
-
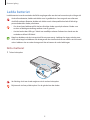 8
8
-
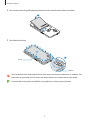 9
9
-
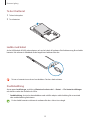 10
10
-
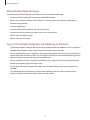 11
11
-
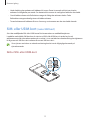 12
12
-
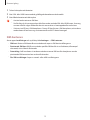 13
13
-
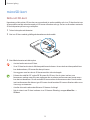 14
14
-
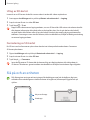 15
15
-
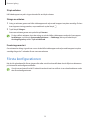 16
16
-
 17
17
-
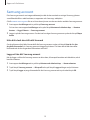 18
18
-
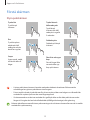 19
19
-
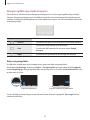 20
20
-
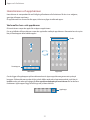 21
21
-
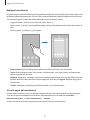 22
22
-
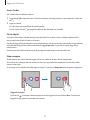 23
23
-
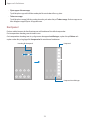 24
24
-
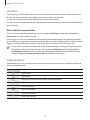 25
25
-
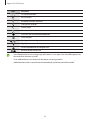 26
26
-
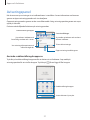 27
27
-
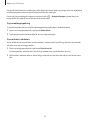 28
28
-
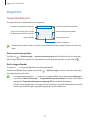 29
29
-
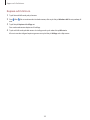 30
30
-
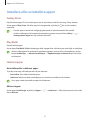 31
31
-
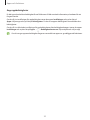 32
32
-
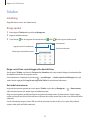 33
33
-
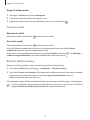 34
34
-
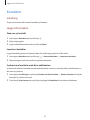 35
35
-
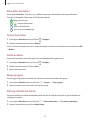 36
36
-
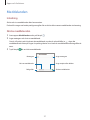 37
37
-
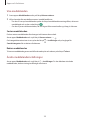 38
38
-
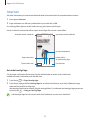 39
39
-
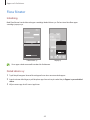 40
40
-
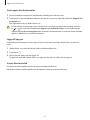 41
41
-
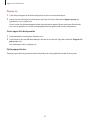 42
42
-
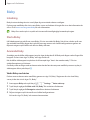 43
43
-
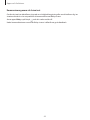 44
44
-
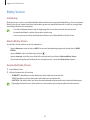 45
45
-
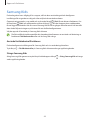 46
46
-
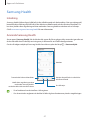 47
47
-
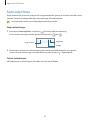 48
48
-
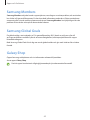 49
49
-
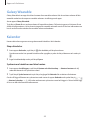 50
50
-
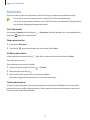 51
51
-
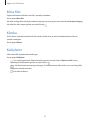 52
52
-
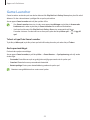 53
53
-
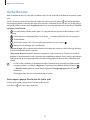 54
54
-
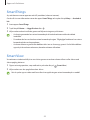 55
55
-
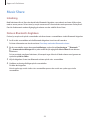 56
56
-
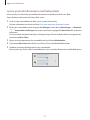 57
57
-
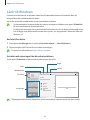 58
58
-
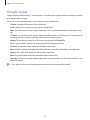 59
59
-
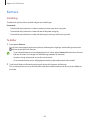 60
60
-
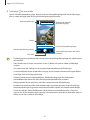 61
61
-
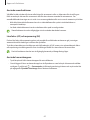 62
62
-
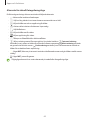 63
63
-
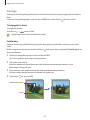 64
64
-
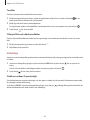 65
65
-
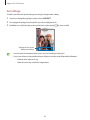 66
66
-
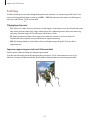 67
67
-
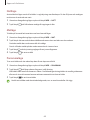 68
68
-
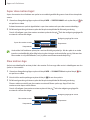 69
69
-
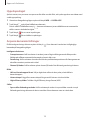 70
70
-
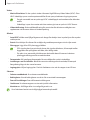 71
71
-
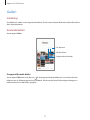 72
72
-
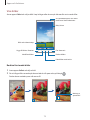 73
73
-
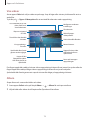 74
74
-
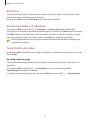 75
75
-
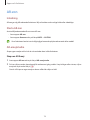 76
76
-
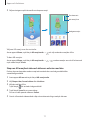 77
77
-
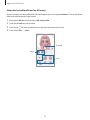 78
78
-
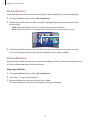 79
79
-
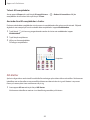 80
80
-
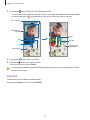 81
81
-
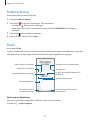 82
82
-
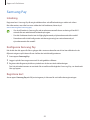 83
83
-
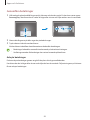 84
84
-
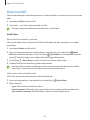 85
85
-
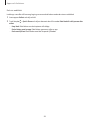 86
86
-
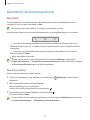 87
87
-
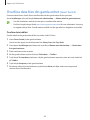 88
88
-
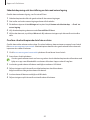 89
89
-
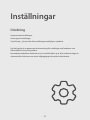 90
90
-
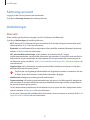 91
91
-
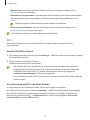 92
92
-
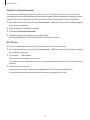 93
93
-
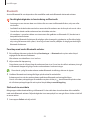 94
94
-
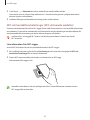 95
95
-
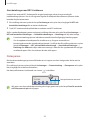 96
96
-
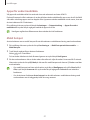 97
97
-
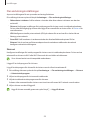 98
98
-
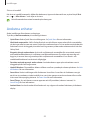 99
99
-
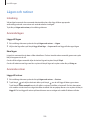 100
100
-
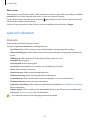 101
101
-
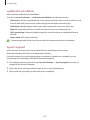 102
102
-
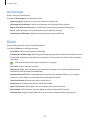 103
103
-
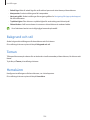 104
104
-
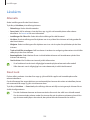 105
105
-
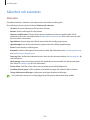 106
106
-
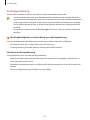 107
107
-
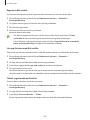 108
108
-
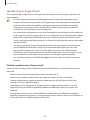 109
109
-
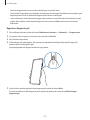 110
110
-
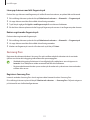 111
111
-
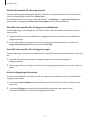 112
112
-
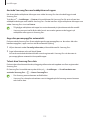 113
113
-
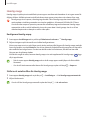 114
114
-
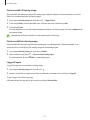 115
115
-
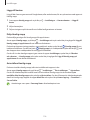 116
116
-
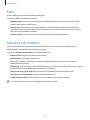 117
117
-
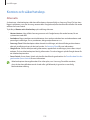 118
118
-
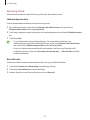 119
119
-
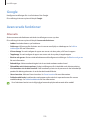 120
120
-
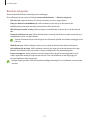 121
121
-
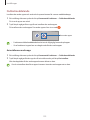 122
122
-
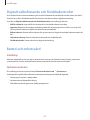 123
123
-
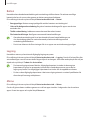 124
124
-
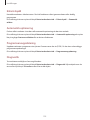 125
125
-
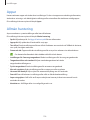 126
126
-
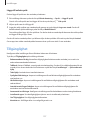 127
127
-
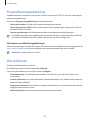 128
128
-
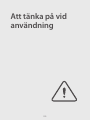 129
129
-
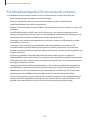 130
130
-
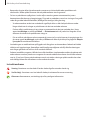 131
131
-
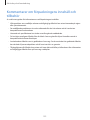 132
132
-
 133
133
-
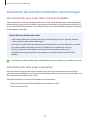 134
134
-
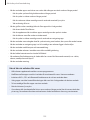 135
135
-
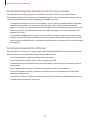 136
136
-
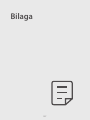 137
137
-
 138
138
-
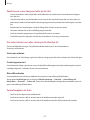 139
139
-
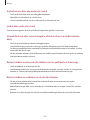 140
140
-
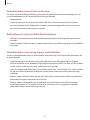 141
141
-
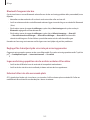 142
142
-
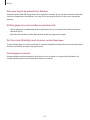 143
143
-
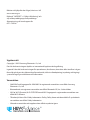 144
144