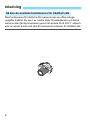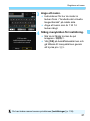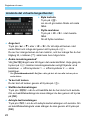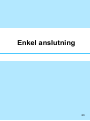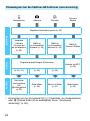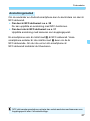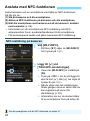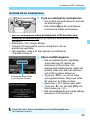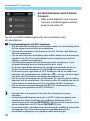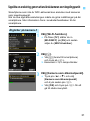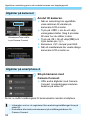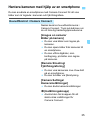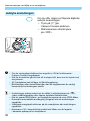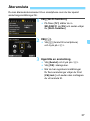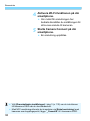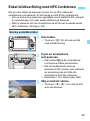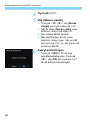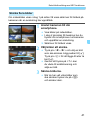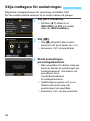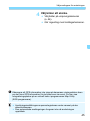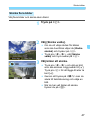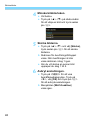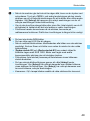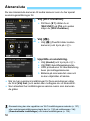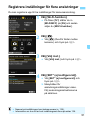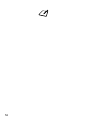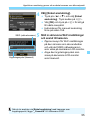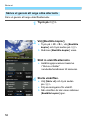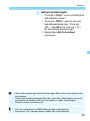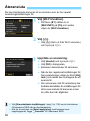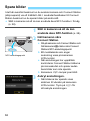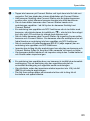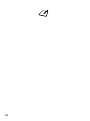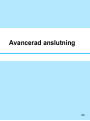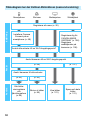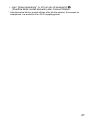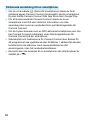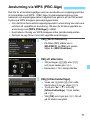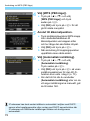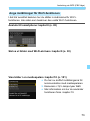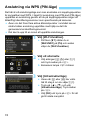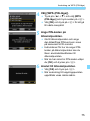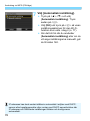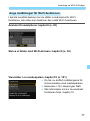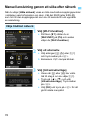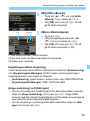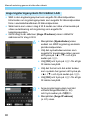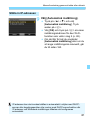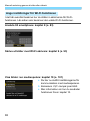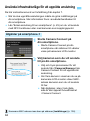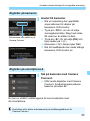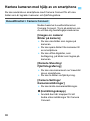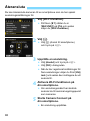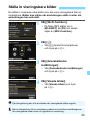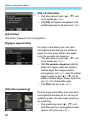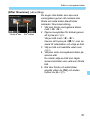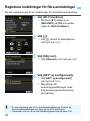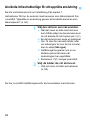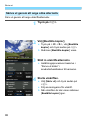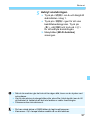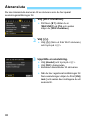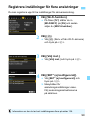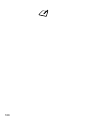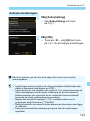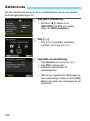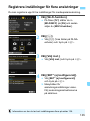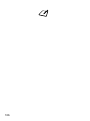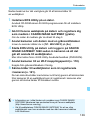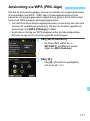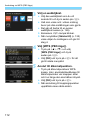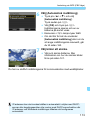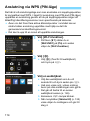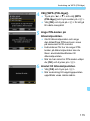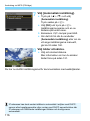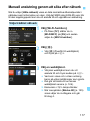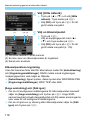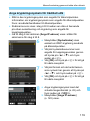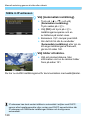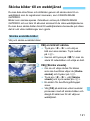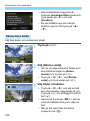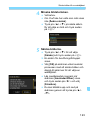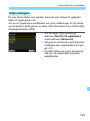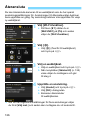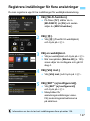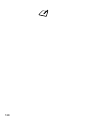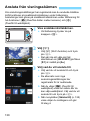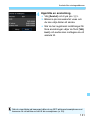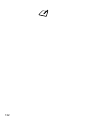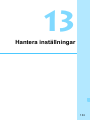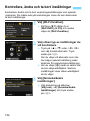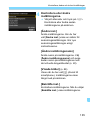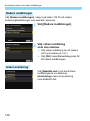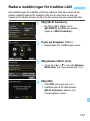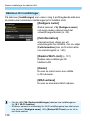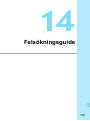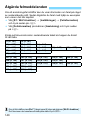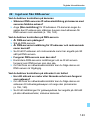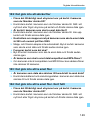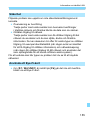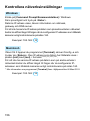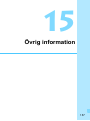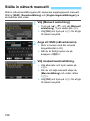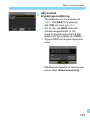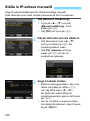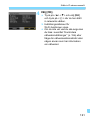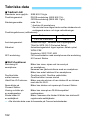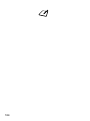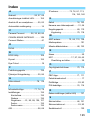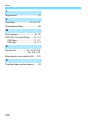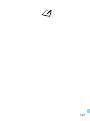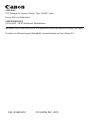Användarhandbok
för Wi-Fi-/NFC-funktion
EOS 750D (W)
ANVÄNDARHANDBOK
SVENSKA

2
Med funktionerna för trådlöst LAN i kameran kan du utföra många
uppgifter trådlöst. Du kan t.ex. skicka bilder till webbtjänster och andra
kameror eller fjärrstyra kameran genom att ansluta till ett Wi-Fi
£
-nätverk
eller en annan enhet med stöd för kamerans funktioner för trådlöst LAN.
Inledning
Så kan du använda funktionerna för trådlöst LAN

21
Registrera ett namn
3
Ange ett namn.
Instruktioner för hur du matar in
tecken finns i ”Använda det virtuella
tangentbordet” på nästa sida.
Ange ett namn som är 1 till 14
tecken långt.
4
Stäng menybilden för inställning.
När du är färdig trycker du på
knappen <M>.
Välj [OK] på bekräftelseskärmen och
gå tillbaka till menyskärmen genom
att trycka på <0>.
Du kan ändra namnet senare på skärmen [Inställningar] (s. 138).

22
Registrera ett namn
Byta textruta
Tryck på <Q>
om du vill gå mellan första och sista
fältet.
Flytta markören
Tryck på <Y> <Z> i det översta
fältet
för att flytta markören.
Ange text
Tryck på <W> <X> eller <Y> <Z> för att välja ett tecken i det
nedre fältet och infoga det genom att trycka på <0>.
Du ser hur många tecken du har matat in, och hur många fler du har
tillgång till, i mätaren [*/*] i skärmens övre högra hörn.
Ändra inmatningsmetod*
Välj [E] längst nere till höger i det nedersta fältet. Varje gång du
trycker på <0> ändras inmatningsmetoden enligt följande: små
bokstäver 9 siffror/symboler 1 9 siffror/symboler 2 9 stora
bokstäver.
*Om [Pekskärmskontroll: Av] har valts går det att visa alla tecken på en
enda skärm.
Ta bort ett tecken
Du tar bort ett tecken genom att trycka på <L>.
Slutföra textinmatningen
Tryck på <M> när du vill bekräfta det du har skrivit och avsluta.
Om en bekräftelsedialogruta visas stänger du den genom att trycka
på [OK].
Avbryta textinmatningen
Tryck på <B> om du vill avbryta textinmatningen och avsluta. Om
en bekräftelsedialogruta visas stänger du den genom att trycka på
[OK].
Använda det virtuella tangentbordet

23
Enkel anslutning

24
Information om hur du ansluter till o (Visa bilder i en mediespelare)
eller m (Skicka bilder till en webbtjänst) finns i ”Avancerad
anslutning” (s. 65).
Flödesdiagram över den trådlösa LAN-funktionen (enkel anslutning)
q
Smartphone
z
Kamera
l
Skrivare
Connect
Station
Registrera kamerans namn (s. 20)
Installera
Camera
Connect på
en smartphone
(s. 26)
Ställa in
en kompatibel
kamera (s. 43)
Ställa in
en kompatibel
skrivare (s. 53)
Ställa in
Connect Station
Registrera anslutningar till kameran
Ansluta via NFC
(s. 62)
(s. 28, 31) (s. 44) (s. 54)
Gör bilder
visningsbara
och
fjärrfotografera
(s. 35)
Dela bilder
(s. 46)
Skriva ut bilder
(s. 57)
Spara bilder
(s. 62)
InställningAnslutAnvänd

25
3
Enkel anslutning till en
smartphone
Om du ansluter kameran till en smartphone kan du
göra följande:
• Visa eller hantera bilder i kameran med din smartphone.
• Ta emot bilder som finns i kameran med din smartphone.
• Hantera kameran med din smartphone och ta bilder.
Information om hur du ansluter med hjälp av en Wi-Fi-
kopplingspunkt finns i ”Avancerad anslutning” (s. 65).
Kameran kan inte anslutas till en smartphone när strömbrytaren är
inställd på <k>.

26
Smartphoneappen Camera Connect (kostnadsfri) behövs om du vill
kommunicera med en smartphone.
Du kan hämta Camera Connect från App Store eller Google Play.
Installera Camera Connect på din smartphone och upprätta
anslutningen enligt instruktionerna.
För att kunna använda Camera Connect måste du ha en
smartphone med iOS eller Android. Information om vilka
operativsystem som kan användas finns på hämtningssidan för
Camera Connect.
Om du håller kameran mot en NFC-aktiverad smartphone som inte
har Camera Connect installerad, visas hämtningsskärmen för
Camera Connect på din smartphone.
Gränssnittet och funktionerna för Camera Connect kan ändras för
att programmet ska uppdateras eller förbättras. I sådana fall kanske
funktionerna inte stämmer med exempelskärmarna eller
anvisningarna i den här användarhandboken.
Förberedelse
Installera Camera Connect på en smartphone

27
Förberedelse
Om du använder en Android-smartphone kan du kontrollera om den är
NFC-aktiverad.
Om den är NFC-aktiverad: se s. 28
Du kan upprätta en anslutning med NFC-funktionen.
Om den inte är NFC-aktiverad: se s. 31
Upprätta anslutning med kameran som kopplingspunkt.
En smartphone som är märkt med p är NFC-aktiverad. Vissa
smartphone-enheter är inte märkta med p även om de är
NFC-aktiverade. Om du inte vet om din smartphone är
NFC-aktiverad kontaktar du tillverkaren.
Anslutningsmetod
NFC-aktiverade smartphone-enheter kan också anslutas med kameran som
kopplingspunkt eller i infrastrukturläge.

28
Anslut kameran och en smartphone med hjälp av NFC-funktionen.
Så här gör du:
(1) Slå på kameran och din smartphone.
(2) Aktivera NFC-funktionen på kameran och din smartphone.
(3) Håll din smartphone mot kameran så att de kommer i kontakt
med varandra (s. 29).
Information om din smartphones NFC-inställning och NFC-
antennposition finns i användarhandboken till din smartphone.
Följ anvisningarna nedan vad gäller kamerans NFC-inställning.
1
Välj [Wi-Fi/NFC].
På fliken [51] väljer du [Wi-Fi/NFC]
och trycker på <0>.
2
Lägg till [X] vid
[Tillåt NFC-anslutningar].
Visas när [Wi-Fi/NFC] är inställd på
[På].
Tryck på <B> om du vill lägga till
eller ta bort [X]. När [X] har lagts till
trycker du på <0>.
När du väljer den här inställningen
första gången visas en skärm där du
kan registrera ett namn (för
identifiering) (s. 20).
Information om hur du skickar bilder
till en smartphone finns på sidan 39.
Ansluta med NFC-funktionen
NFC-inställning på kameran
Om din smartphone inte är NFC-aktiverad, se sidan 31.

29
Ansluta med NFC-funktionen
1
Tryck en smartphone mot kameran.
Om en bild visas på kameran avslutar
du bildvisningen.
Håll märket p på din smartphone
mot samma märke på kameran.
När ett meddelande visas på kamerans LCD-monitor som
indikerar en anslutning kan du flytta din smartphone bort från
kameran.
Kamerans <k>-lampa blinkar.
Camera Connect startar på din smartphone och en
anslutning upprättas.
När åtgärden i steg 2 är klar öppnas huvudfönstret
i Camera Connect.
2
Spara inställningarna.
När en anslutning har upprättats
visas skärmen till vänster på
kamerans LCD-monitor. Om
anslutningsinställningarna redan har
sparats visas inte den här skärmen
och LCD-monitorn stängs av.
Tryck på <B> om du vill välja
visningsbara bilder. Steg 5 på sidan
90 visar hur du ställer in dem.
Kamerans <k>-lampa lyser blått.
Tryck på <Z> för att välja [OK] och
tryck sedan på <0>.
När ett meddelande har visats stängs
kamerans LCD-monitor av.
Ansluta till en smartphone
Enhetsnamn som ställts
in på Camera Connect
Kontrollera eller ändra enhetsnamnet på inställningsskärmen
för Camera Connect.

30
Ansluta med NFC-funktionen
3
Använd kameran med Camera
Connect.
Utför andra åtgärder med Camera
Connect. Användningsproceduren
beskrivs på sidan 35.
Du har nu slutfört inställningarna för kommunikation med
din smartphone.
Försiktighetsåtgärder vid NFC-funktioner
När du håller din smartphone mot kameran måste du vara försiktig så att
du inte tappar kameran eller din smartphone.
Håll inte din smartphone mot kameran för hårt. Det kan repa kameran
eller din smartphone.
Om du bara håller din smartphone nära märket kanske inte anslutningen
upprättas. Se till att du trycker märket mot din smartphone så att de
kommer i kontakt med varandra.
Identifieringen kanske blir svår beroende på din smartphone. Tryck
långsamt samtidigt som du ändrar position eller vinkel.
En annan app kanske startar på din smartphone beroende på hur du
trycker. Kontrollera positionen för märket p och tryck sedan igen.
En anslutning kan upprättas via NFC-funktionen när du tar bilder med
kameran, när strömbrytaren är inställd på <k>, när det inte finns något
kort eller när LCD-monitorn är stängd med skärmen inåt.
När du trycker din smartphone mot kameran får ingenting finnas mellan
kameran och din smartphone. Om kameran eller din smartphone har ett
fodral kanske en anslutning inte kan upprättas via NFC-funktionen.
När du använder ett batterihandgrepp BG-E18 (säljs separat) kan en
anslutning inte upprättas via NFC-funktionen.
Kameran kan inte anslutas till två eller fler smartphone-enheter
samtidigt.
Anslutningsinställningarna som görs via NFC-funktionen sparas som
standard som fjärde inställning (en inställning dedikerad till NFC-
anslutningen) med namnet [SET4(NFC)]. När du ansluter kameran till en
annan smartphone via NFC skrivs [SET4(NFC)] över.
En anslutning kan upprättas även om kameran är inställd på automatisk
avstängning. Om en anslutning inte kan upprättas avbryter du
automatisk avstängning och upprättar sedan anslutningen.

31
Smartphone som inte är NFC-aktiverad kan anslutas med kameran
som kopplingspunkt.
När du ska upprätta anslutningen måste du göra inställningar på din
smartphone. Mer information finns i användarhandboken till din
smartphone.
1
Välj [Wi-Fi-funktion].
På fliken [51] ställer du in
[Wi-Fi/NFC] på [På] och sedan
väljer du [Wi-Fi-funktion].
2
Välj [q].
Välj [q] (Anslut till smartphone)
och tryck på <0>.
Kamerans <k>-lampa blinkar.
3
Välj [Kamera som åtkomstpunkt].
Tryck på <W> <X> och välj
[Kamera som åtkomstpunkt]
och tryck sedan på <0>.
Välj [OK] och tryck på <0> för att
gå till nästa menybild.
Upprätta en anslutning genom att använda kameran som kopplingspunkt
Åtgärder på kamera-1

34
Upprätta en anslutning genom att använda kameran som kopplingspunkt
8
Anslut till kameran.
När en anslutning har upprättats
visas skärmen till vänster på
kamerans LCD-monitor.
Tryck på <B> om du vill välja
visningsbara bilder. Steg 5 på sidan
90 visar hur du ställer in dem.
Tryck på <Z> för att välja [OK] och
tryck sedan på <0>.
Kamerans <k>-lampa lyser blått.
När ett meddelande har visats stängs
kamerans LCD-monitor av.
9
Slå på kameran med
Camera Connect.
Utför andra åtgärder med Camera
Connect. Användningsproceduren
beskrivs på sidan 35.
Du har nu slutfört inställningarna för kommunikation med din smartphone.
Åtgärder på kamera-2
Enhetsnamn som ställts
in på Camera Connect
Åtgärder på smartphone-2
Information om hur du registrerar flera anslutningsinställningar finns på
sidan 92.
Kontrollera eller ändra enhetsnamnet på inställningsskärmen för
Camera Connect.

35
Du kan använda en smartphone med Camera Connect för att visa
bilder som är lagrade i kameran och fjärrfotografera.
Nedan beskrivs huvudfunktionerna i
Camera Connect. Tryck på skärmen om
du vill lära dig hanteringsprocedurerna.
[Images on camera/
Bilder på kamera]
Du kan visa bilder som lagras på
kameran.
Du kan spara bilder från kameran till
en smartphone.
Du kan utföra åtgärder, som
borttagning, på bilder som lagras
på kameran.
[Remote Shooting/
Fjärrfotografering]
Du kan visa kamerans Live View-bild
på en smartphone.
Du kan ta bilder via fjärrstyrning.
[Camera Settings/
Kamerainställningar]
Du kan ändra kamerainställningar.
v(Inställningsknapp)
Använd den här knappen för att
ändra olika inställningar för
Camera Connect.
Hantera kameran med hjälp av en smartphone
Huvudfönstret i Camera Connect

36
Hantera kameran med hjälp av en smartphone
Om du utför någon av följande åtgärder
avbryts anslutningen.
Tryck på [t] på
Camera Connect-skärmen.
Ställ kamerans strömbrytare
på <2>.
Avbryta anslutningen
Om de visningsbara bilderna har angetts (s. 89) är funktionerna i
Camera Connect begränsade.
När du är ansluten går det inte att ta någon bild, även om du trycker ned
avtryckaren.
AF-hastigheten kan bli lägre vid fjärrfotografering.
Bildvisningen eller slutarutlösningen kan bli långsammare än vanligt
beroende på anslutningens status.
Anslutningen avbryts också om du ställer in strömbrytaren på <k>,
vrider inställningsratten eller öppnar kortplats-/batteriluckan.
När du sparar RAW-bilder i en smartphone sparas de som JPEG-bilder.
Kamerans automatiska avstängning fungerar inte när anslutningen
upprättats.
Inaktivera energisparfunktionen på din smartphone när anslutningen
upprättats.
Kamerans <k>-lampa blinkar snabbt när bilder som är lagrade
i kameran sparas på en smartphone.

37
Du kan återansluta kameran till en smartphone som du har sparat
anslutningsinställningar för.
1
Välj [Wi-Fi-funktion].
På fliken [51] ställer du in
[Wi-Fi/NFC] på [På] och sedan väljer
du [Wi-Fi-funktion].
2
Välj [q].
Välj [q] (Anslut till smartphone)
och tryck på <0>.
3
Upprätta en anslutning.
Välj [Anslut] och tryck på <0>.
Välj [OK] i dialogrutan.
När du har registrerat inställningar
för flera anslutningar väljer du först
[Välj inst.] och sedan den mottagare
du vill ansluta till.
Återansluta

38
Återansluta
4
Aktivera Wi-Fi-funktionen på din
smartphone.
Om målet för anslutningen har
ändrats återställer du inställningen för
att kunna ansluta till kameran.
5
Starta Camera Connect på din
smartphone.
En anslutning upprättas.
Välj [Granska/ändra inställningar] i steg 3 (s. 135) om du inte känner
till kamerans SSID när du ska återansluta.
Med NFC-anslutning eller när du är ansluten via [Enkel anslutning] med
kameran som kopplingspunkt, läggs ”_Canon0A” till i kamerans SSID.

39
När du visar bilder på kameran trycker du en NFC-aktiverad
smartphone mot kameran för att skicka en bild till din smartphone.
Om en anslutning redan har upprättats via ett trådlöst LAN, avbryter
du anslutningen och visar sedan bilderna på kameran.
Ställ in kameran och din smartphone så att du kan använda deras
NFC-funktioner i förväg (s. 28).
1
Visa bilden.
Tryck på <x> för att visa en bild
med enbildsvisning.
2
Tryck en smartphone
mot kameran.
Håll märket p på din smartphone
mot samma märke på kameran.
När ett meddelande visas på
kamerans LCD-monitor som indikerar
en anslutning kan du flytta din
smartphone bort från kameran.
Kamerans <k>-lampa lyser blått.
3
Välj en bild att skicka.
Tryck på <Y> <Z> och välj en bild
som ska skickas.
Enkel bildöverföring med NFC-funktionen
Skicka enskilda bilder

40
Enkel bildöverföring med NFC-funktionen
4
Tryck på <0>.
5
Välj [Skicka visade].
Tryck på <Y> <Z>, välj [Skicka
visade] och tryck sedan på <0>.
När du väljer [Skicka valda] visas
skärmen i steg 2 på sidan 41.
Den visade bilden skickas.
När överföringen är klar visas
skärmen i steg 3 igen. Välj en bild
och tryck på <0> (s. 42) om du vill
skicka en bild till.
6
Avbryt anslutningen.
Tryck på <M> för att visa
bekräftelsedialogrutan. Tryck på
<Z>, välj [OK] och tryck på <0>
för att avbryta anslutningen.
Sidan laddas...
Sidan laddas...
Sidan laddas...
Sidan laddas...
Sidan laddas...
Sidan laddas...
Sidan laddas...
Sidan laddas...
Sidan laddas...
Sidan laddas...
Sidan laddas...
Sidan laddas...
Sidan laddas...
Sidan laddas...
Sidan laddas...
Sidan laddas...
Sidan laddas...
Sidan laddas...
Sidan laddas...
Sidan laddas...
Sidan laddas...
Sidan laddas...
Sidan laddas...
Sidan laddas...
Sidan laddas...
Sidan laddas...
Sidan laddas...
Sidan laddas...
Sidan laddas...
Sidan laddas...
Sidan laddas...
Sidan laddas...
Sidan laddas...
Sidan laddas...
Sidan laddas...
Sidan laddas...
Sidan laddas...
Sidan laddas...
Sidan laddas...
Sidan laddas...
Sidan laddas...
Sidan laddas...
Sidan laddas...
Sidan laddas...
Sidan laddas...
Sidan laddas...
Sidan laddas...
Sidan laddas...
Sidan laddas...
Sidan laddas...
Sidan laddas...
Sidan laddas...
Sidan laddas...
Sidan laddas...
Sidan laddas...
Sidan laddas...
Sidan laddas...
Sidan laddas...
Sidan laddas...
Sidan laddas...
Sidan laddas...
Sidan laddas...
Sidan laddas...
Sidan laddas...
Sidan laddas...
Sidan laddas...
Sidan laddas...
Sidan laddas...
Sidan laddas...
Sidan laddas...
Sidan laddas...
Sidan laddas...
Sidan laddas...
Sidan laddas...
Sidan laddas...
Sidan laddas...
Sidan laddas...
Sidan laddas...
Sidan laddas...
Sidan laddas...
Sidan laddas...
Sidan laddas...
Sidan laddas...
Sidan laddas...
Sidan laddas...
Sidan laddas...
Sidan laddas...
Sidan laddas...
Sidan laddas...
Sidan laddas...
Sidan laddas...
Sidan laddas...
Sidan laddas...
Sidan laddas...
Sidan laddas...
Sidan laddas...
Sidan laddas...
Sidan laddas...
Sidan laddas...
Sidan laddas...
Sidan laddas...
Sidan laddas...
Sidan laddas...
Sidan laddas...
Sidan laddas...
Sidan laddas...
Sidan laddas...
Sidan laddas...
Sidan laddas...
Sidan laddas...
Sidan laddas...
Sidan laddas...
Sidan laddas...
Sidan laddas...
Sidan laddas...
Sidan laddas...
Sidan laddas...
Sidan laddas...
Sidan laddas...
Sidan laddas...
Sidan laddas...
Sidan laddas...
Sidan laddas...
Sidan laddas...
Sidan laddas...
Sidan laddas...
Sidan laddas...
Sidan laddas...
-
 1
1
-
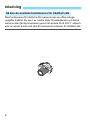 2
2
-
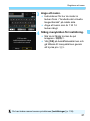 3
3
-
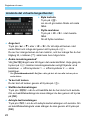 4
4
-
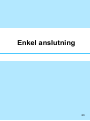 5
5
-
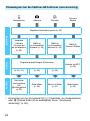 6
6
-
 7
7
-
 8
8
-
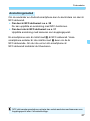 9
9
-
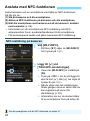 10
10
-
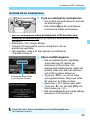 11
11
-
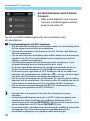 12
12
-
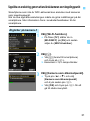 13
13
-
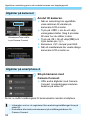 14
14
-
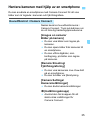 15
15
-
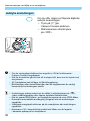 16
16
-
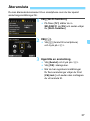 17
17
-
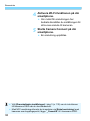 18
18
-
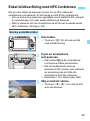 19
19
-
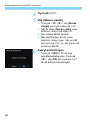 20
20
-
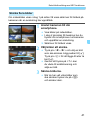 21
21
-
 22
22
-
 23
23
-
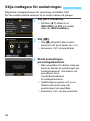 24
24
-
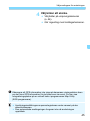 25
25
-
 26
26
-
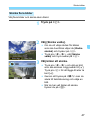 27
27
-
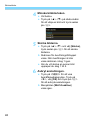 28
28
-
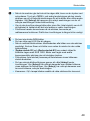 29
29
-
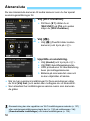 30
30
-
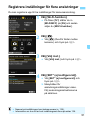 31
31
-
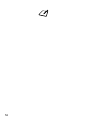 32
32
-
 33
33
-
 34
34
-
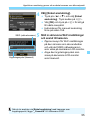 35
35
-
 36
36
-
 37
37
-
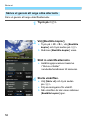 38
38
-
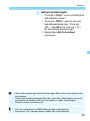 39
39
-
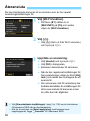 40
40
-
 41
41
-
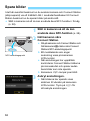 42
42
-
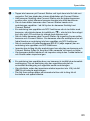 43
43
-
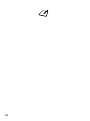 44
44
-
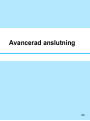 45
45
-
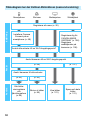 46
46
-
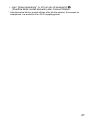 47
47
-
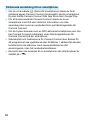 48
48
-
 49
49
-
 50
50
-
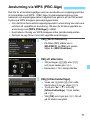 51
51
-
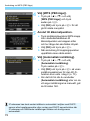 52
52
-
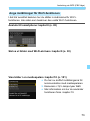 53
53
-
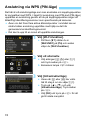 54
54
-
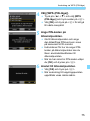 55
55
-
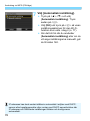 56
56
-
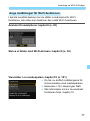 57
57
-
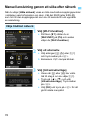 58
58
-
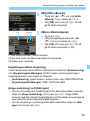 59
59
-
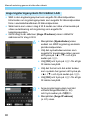 60
60
-
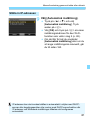 61
61
-
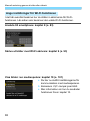 62
62
-
 63
63
-
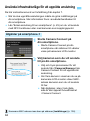 64
64
-
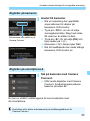 65
65
-
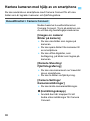 66
66
-
 67
67
-
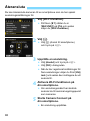 68
68
-
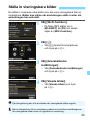 69
69
-
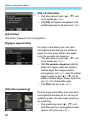 70
70
-
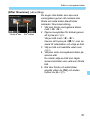 71
71
-
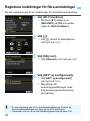 72
72
-
 73
73
-
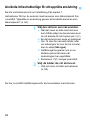 74
74
-
 75
75
-
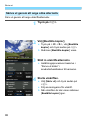 76
76
-
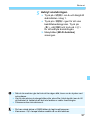 77
77
-
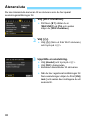 78
78
-
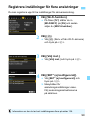 79
79
-
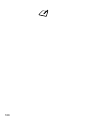 80
80
-
 81
81
-
 82
82
-
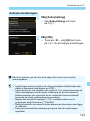 83
83
-
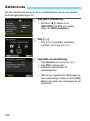 84
84
-
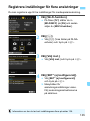 85
85
-
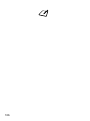 86
86
-
 87
87
-
 88
88
-
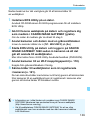 89
89
-
 90
90
-
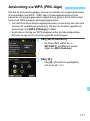 91
91
-
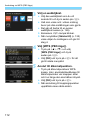 92
92
-
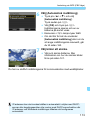 93
93
-
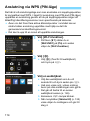 94
94
-
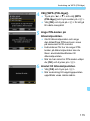 95
95
-
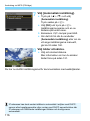 96
96
-
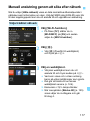 97
97
-
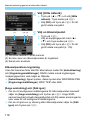 98
98
-
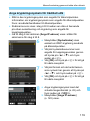 99
99
-
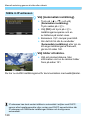 100
100
-
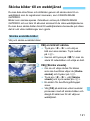 101
101
-
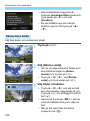 102
102
-
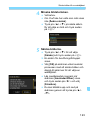 103
103
-
 104
104
-
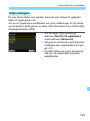 105
105
-
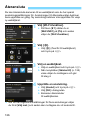 106
106
-
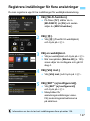 107
107
-
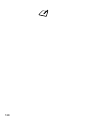 108
108
-
 109
109
-
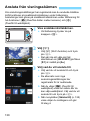 110
110
-
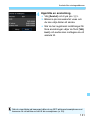 111
111
-
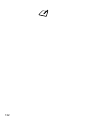 112
112
-
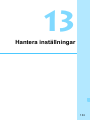 113
113
-
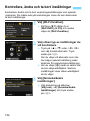 114
114
-
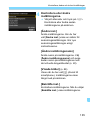 115
115
-
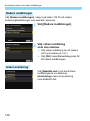 116
116
-
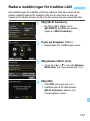 117
117
-
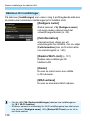 118
118
-
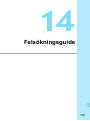 119
119
-
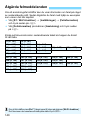 120
120
-
 121
121
-
 122
122
-
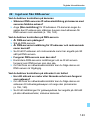 123
123
-
 124
124
-
 125
125
-
 126
126
-
 127
127
-
 128
128
-
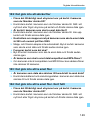 129
129
-
 130
130
-
 131
131
-
 132
132
-
 133
133
-
 134
134
-
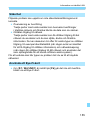 135
135
-
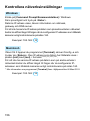 136
136
-
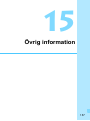 137
137
-
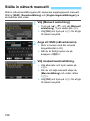 138
138
-
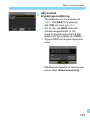 139
139
-
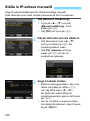 140
140
-
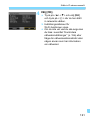 141
141
-
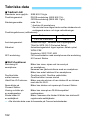 142
142
-
 143
143
-
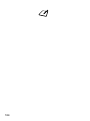 144
144
-
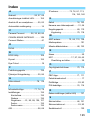 145
145
-
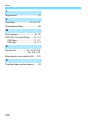 146
146
-
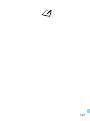 147
147
-
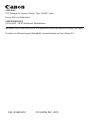 148
148
Relaterade papper
-
Canon EOS 2000D Användarmanual
-
Canon EOS 1300D Användarmanual
-
Canon EOS 80D Användarmanual
-
Canon EOS 200D Användarmanual
-
Canon EOS 6D Användarmanual
-
Canon EOS 760D Användarmanual
-
Canon EOS 750D Användarmanual
-
Canon EOS 70D Användarmanual
-
Canon EOS 77D Användarmanual
-
Canon EOS 6D Mark II Användarmanual