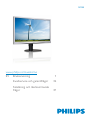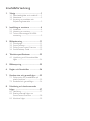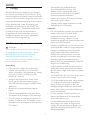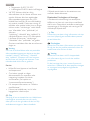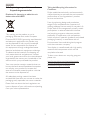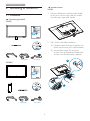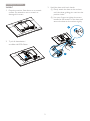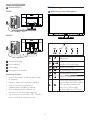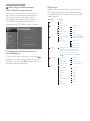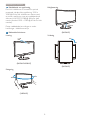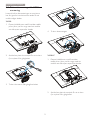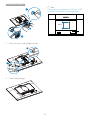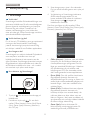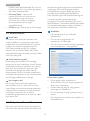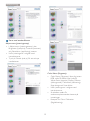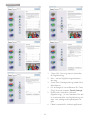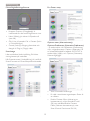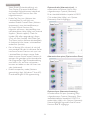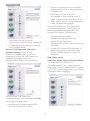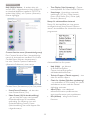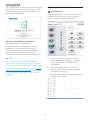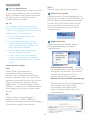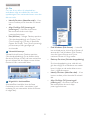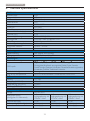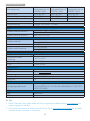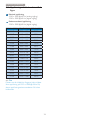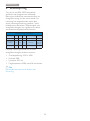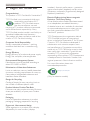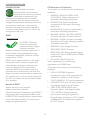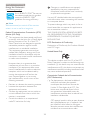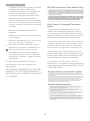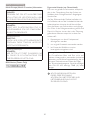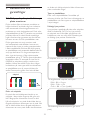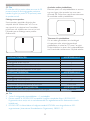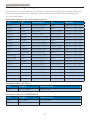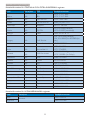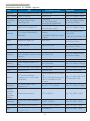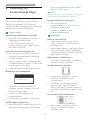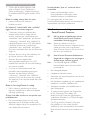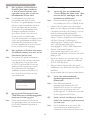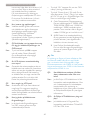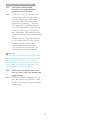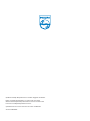Philips 241S4LCB/01 Användarmanual
- Kategori
- TV-apparater
- Typ
- Användarmanual
Denna manual är också lämplig för

www.philips.com/welcome
241S4
SV Bruksanvisning 1
Kundservice och garantifrågor 32
Felsökning och återkommande
frågor 37

Innehållsförteckning
1. Viktigt ......................................................1
1.1 Säkerhetsåtgärder och underhåll .........1
1.2 Notationer ........................................................2
1.3 Avyttring av produkten och
förpackningsmaterialet ...............................3
2. Inställning av monitorn ........................4
2.1 Installation .........................................................4
2.2 Hantering av monitorn ..............................6
2.3 Ta bort basmontaget för VESA-
montering ..........................................................9
3. Bildoptimering .....................................11
3.1 SmartImage ...................................................11
3.2 SmartContrast: ............................................12
3.3 Philips SmartControl Premium ..........12
3.4 SmartDesktop Guide ..............................19
7HNQLVNDVSHFLÀNDWLRQHU ....................22
4.1 Upplösning och förhandsinställda
lägen ..................................................................24
5. Effektstyrning .......................................25
6. Regler och föreskrifter .....................26
7. Kundservice och garantifrågor ........32
7.1 Philips policy för pixeldefekter på
platta monitorer .........................................32
7.2 Kundstöd och garantifrågor .................34
8. Felsökning och återkommande
frågor ....................................................37
8.1 Felsökning .......................................................37
8.2 Återkommande frågor om
SmartControl Premium .........................38
8.3 Allmänna frågor ..........................................39

1
1
. Viktig
t
1. Viktigt
Denna elektroniska bruksanvisning är avsedd
för alla som använder en Philips monitor. Ta dig
tid att läsa igenom manualen innan du använder
monitorn. Den innehåller viktigt information och
noteringar beträffande hantering av din monitor.
Philips garanti gäller under förutsättning att
produkten har hanterats på rätt sätt för det
avsedda ändamålet, i överensstämmelse med
bruksanvisningen, och vid uppvisande av
originalfakturan eller köpekvittot, som visar
köpdatum, säljarens namn, samt produktens
modell och tillverkningsnummer.
1.1 Säkerhetsåtgärder och underhåll
Varningar
Att använda andra kontroller, justeringar eller
tillvägagångssätt än de som beskrivs i detta
dokument kan leda till att du utsätts för
elektriska och/eller mekaniska risker.
Läs och följ dessa anvisningar när du ansluter
och använder datormonitorn.
Användning
Håll monitorn undan från direkt solljus,
mycket starka ljuskällor och borta från
andra värmekällor. Lång exponering i denna
miljö kan resultera i missfärgning och
skador på monitorn.
Avlägsna alla föremål som skulle kunna
falla in genom ventilationsöppningarna
eller förhindra avkylningen av bildskärmens
elektronik.
Blockera inte ventilationsöppningarna i
höljet.
När du sätter bildskärmen på plats, se till
att elkabeln och eluttaget är lätt åtkomliga.
Om du stänger av bildskärmen genom att
koppla ur elkabeln eller DC-kabeln, vänta 6
sekunder innan du kopplar in elkabeln eller
DC-kabeln.
Använd alltid en godkänd elkabel
som tillhandahållits av Philips. Om
elkabeln saknas, kontakta det lokala
servicecentret. (Vänd dig till Kundvård
konsumentinforamtionscenter)
Utsätt inte monitorn för starka vibrationer
eller stötar under driften.
Slå inte på eller tappa bildskärmen under
användning eller förflyttning.
Underhåll
För att skydda din monitor mot eventuella
skador, utsätt inte LCD-panelen för
överdrivet tryck. När du flyttar på
bildskärmen, ta tag i ramen. Lyft inte
bildskärmen genom att placera handen eller
fingrarna på LCD-panelen.
Koppla ur bildskärmen om du inte kommer
att använda den under en längre tidsperiod.
Koppla ur bildskärmen om du behöver
rengöra den med en lätt fuktad trasa.
Skärmen kan torkas med en torr trasa
när den är avstängd. Du ska dock aldrig
använda organiska lösningsmedel som
alkohol eller ammoniakbaserade ämnen för
att göra ren bildskärmen.
Undvik elektriska stötar och permanenta
skador på enheten genom att inte utsätta
den för damm, regn, vatten eller en mycket
fuktig miljö.
Om bildskärmen blir våt, torka av den med
en torr trasa så snart som möjligt.
Om främmande ämnen eller vatten tränger
in i bildskärmen måste du omedelbart
stänga av den och koppla ur den från
eluttaget. Avlägsna sedan det främmande
ämnet eller vattnet, och skicka bildskärmen
till ett servicecenter.
Förvara inte eller använd monitorn på
platser som exponeras för hetta, direkt
solljus eller extrem kyla.
För att bildskärmen ska fungera så bra
som möjligt, och under så lång tid som
möjligt, bör den användas på platser som
stämmer med följande temperatur- och
fuktighetsområden.

2
1
. Viktig
t
Temperatur: 0-40°C 32-95°F
Luftfuktighet: 20-80 % relativ luftfuktighet
VIKTIGT: Aktivera alltid en rörlig
skärmsläckare när du lämnar skärmen utan
uppsikt. Aktivera alltid ett regelbundet
skärmuppdateringsprogram om LCD-
bildskärmen kommer att visa oföränderligt
och statiskt innehåll. Oavbruten visning av
stillbilder eller statiska bilder över en längre
tid kan orsaka ”inbränningar” också kända
som ”efterbilder” eller ”spökbilder” på
skärmen.
“Inbränning”, “efterbild” eller “spökbild” är
välkända fenomen inom LCD-skärmteknik.
I de flesta fall kommer ”inbränningar”,
”efterbilder” eller ”spökbilder” att gradvis
försvinna med tiden efter det att strömmen
slagits av.
Varning
Om inte en skärmsläckare eller ett periodiskt
skärmuppdateringsprogram aktiveras kan det
resultera i allvarlig ”inbränning”, ”efterbild”
eller ”spökbild”, symptom som inte kommer
att försvinna och inte går att reparera. Ovan
nämnda skada täcks inte av garantin.
Service
Höljet får bara öppnas av kvalificerad
servicepersonal.
Om behov uppstår av någon
dokumentation för reparation eller
integrering, kontakta vårt lokala
servicecenter. (Se kapitlet om
“konsumentinforamtionscenter”)
För transportinformation, se “Tekniska
specifikationer”.
Lämna inte bildskärmen i en bil eller
bagagelucka i direkt solljus.
Obs
Vänd dig till en servicetekniker om bildskärmen
inte fungerar normalt, eller om du inte är
säker på hur du ska gå vidare när du har följt
användaranvisningarna i denna handbok.
1.2 Notationer
I följande avsnitt beskrivs de notationer som
används i detta dokument.
Påpekanden, Försiktighet och Varningar
I hela denna bruksanvisning kan textstycken
åtföljas av en ikon och vara skrivna med fetstil
eller kursivt. Dessa block innehåller anteckningar,
uppmaningar till försiktighet och varningar. De
används på följande sätt:
Obs
Denna ikon markerar viktig information och tips
som kan hjälpa dig att använda datorsystemet
på ett bättre sätt.
Försiktighet
Denna ikon markerar information som talar om
för dig hur du ska undvika potentiella risker för
maskinvaran eller förlust av data.
Varning
Denna ikon markerar risk för kroppsskada
och informerar dig om hur du ska undvika
problemet.
En del varningar kan visas i annat format och
VDNQDLNRQ,VnGDQDIDOOlUGHQVSHFLÀNDYLVQLQJHQ
av varningen bemyndigad av lagstiftande
myndigheter.

3
1
. Viktig
t
1.3 Avyttring av produkten och
förpackningsmaterialet
Direktivet för hantering av elektriskt och
elektroniskt avfall-HEEA
This marking on the product or on its
packaging illustrates that, under European
Directive 2012/19/EU governing used electrical
and electronic appliances, this product may
not be disposed of with normal household
waste. You are responsible for disposal of
this equipment through a designated waste
electrical and electronic equipment collection.
To determine the locations for dropping off
such waste electrical and electronic, contact
\RXUORFDOJRYHUQPHQWRIÀFHWKHZDVWHGLVSRVDO
organization that serves your household or the
store at which you purchased the product.
Your new monitor contains materials that can
be recycled and reused. Specialized companies
can recycle your product to increase the
amount of reusable materials and to minimize
the amount to be disposed of.
All redundant packing material has been
omitted. We have done our utmost to make the
packaging easily separable into mono materials.
3OHDVHÀQGRXWDERXWWKHORFDOUHJXODWLRQVRQ
how to dispose of your old monitor and packing
from your sales representative.
Taking back/Recycling Information for
Customers
Philips establishes technically and economically
viable objectives to optimize the environmental
performance of the organization's product,
service and activities.
From the planning, design and production
stages, Philips emphasizes the important of
making products that can easily be recycled. At
Philips, end-of-life management primarily entails
participation in national take-back initiatives
and recycling programs whenever possible,
preferably in cooperation with competitors,
which recycle all materials (products and related
packaging material) in accordance with all
Environmental Laws and taking back program
with the contractor company.
Your display is manufactured with high quality
materials and components which can be
recycled and reused.
To learn more about our recycling program
please visit
http://www.philips.com/sites/philipsglobal/
about/sustainability/ourenvironment/
productrecyclingservices.page

4
2. Inställning av monitor
n
2. Inställning av monitorn
2.1 Installation
Förpackningsinnehåll
241S4L
241S4
241S4LC
220S4LC
Installera basen
241S4L
1. Placera bildskärmen med framsidan nedåt
på en jämn yta. Var noga med att undvika
att skärmytan repas eller skadas.
2. Håll i basen med båda händerna.
(1) Montera basen försiktigt på pelaren tills
de tre styrpinnarna vilar i positionshålen.
$QYlQGGLQDÀQJUDUI|UDWWGUDnW
skruven som är placerad på undersidan
av basen och fäst fast basen i pelaren.
1
2
VGA (Tillval)
DVI (Tillval)
VGA (Tillval) DVI (Tillval)

5
2. Inställning av monitor
n
241S4LC
1. Place the monitor face down on a smooth
surface. Pay attention not to scratch or
damage the screen.
2. Tryck dit basenheten i
området vid VESA-fästet.
3. Hold the base with both hands.
(1) Gently attach the base to the column
until the three guiding pins rest into the
position holes.
8VH\RXUÀQJHUVWRWLJKWHQWKHVFUHZ
located at the bottom of the base, and
secure the base to the column tightly.
2
1

6
2. Inställning av monitor
n
Ansluta till PC:n
241S4L
1 3 2
4
1
2
3
241S4LC
1 3 2
4
1
2
3
1
Växelströmingång
2
DVI inmatning
3
VGA-ingång
4
Kensington anti-stöldlås
Anslutning till dator
1. Anslut strömkabeln ordentligt på baksidan
av skärmen.
2. Stäng av datorn och lossa dess nätkabel.
3. Anslut monitorns signalkabel till
videokontakten på datorns baksida.
4. Anslut nätkablarna från datorn och
monitorn till ett närbeläget väggutag.
5. Slå på datorn och monitorn. Om monitorn
visar en bild så är installationen klar.
2.2 Hantering av monitorn
Beskrivning av kontrollknapparna
7
6
25
4
3
1
Slå på eller stänga av
bildskärmen.
Öppna OSD-menyn
.
Bekräfta OSD-inställningen.
Justera OSD-menyn.
Välj SmartPower kontrollnivå.
Justera ljusstyrkans nivå.
Återgå till föregående OSD-nivå.
SmartImage snabbknapp. Det
ÀQQVVH[OlJHQDWWYlOMDHPHOODQ
2IÀFHNRQWRU3KRWRELOG
0RYLHÀOP*DPHVSHO
Economy (ekonomi), Off (av).

7
2. Inställning av monitor
n
Beskrivning av bildskärmsmenyn
Vad är (OSD/visning på skärmen)?
26'PHQ\QlUHQIXQNWLRQVRPÀQQVKRV
alla Philips LCD-bildskärmar. Med hjälp av
OSD-systemet kan användaren justera
skärmegenskaperna eller välja funktioner
hos bildskärmen direkt på skärmen. En
användarvänlig OSD-skärm visas här nedan:
&
ROR
U
3L
F
W
X
U
H
9*$
'9
,
9
*
$
,QSXW
/DQJXDJH
26
'
6
HWWLQJ
V
Grundläggande och enkel instruktion av
kontrollknapparna
I OSD-menyn som visas kan dy trycka på
NQDSSDUQDLIUDPNDQWSnVNlUPHQI|UDWWÁ\WWD
markören och tryck på OK knappen för att
bekräfta valet eller ändringen.
OSD-menyn
Nedan visas en översikt över strukturen hos
On-Screen Display. Du kan använda den som
ett hjälpmedel när du senare ska göra de olika
inställningarna.
Main menu Sub menu
Picture
OSD Settings
Setup
Language
Color
Input
Picture Format
Brightness
Contrast
Horizontal
Vertical
Transparency
OSD Time Out
Auto
V.Position
Phase
Clock
Resolution Notification
Reset
Information
Color Temperature
sRGB
User Define
VGA
DVI
SmartContrast
Gamma
H.Position
Power LED
English Español, Français, Deutsch, Italiano,
Português,
Русский
࿒፩ၭĭ
Türkçe,
Nederlands, Svenska, Suomi, Polski, Čeština
, , Maryar, Українська,
Português do Brazil,
ǼȜȜȘȞȚțȒʌȡȠĮȚȡİIJȚțȩȢ
㑷儊ѣᮽ
Wide Screen, 4:3
0~100
0~100
0~100
0~100
Off, 1, 2, 3, 4
5s, 10s, 20s, 30s, 60s
On, Off
Yes, No
0~100
0~100
0~100
5000K, 6500K, 7500K,
8200K, 9300K, 11500K
Red: 0~100
Green: 0~100
Blue: 0~100
Off, On
1.8, 2.0, 2.2, 2.4, 2.6
0~100
0, 1, 2, 3, 4

8
2. Inställning av monitor
n
Meddelande om upplösning
Den här bildskärmen är avsedd för optimal
prestanda vid dess äkta upplösning, 1920 x
1080 @ 60 Hz. När bildskärmen startas med
en annan upplösning visas ett meddelande på
skärmen: Use 1920 x 1080 @ 60Hz for best
results (Använd 1920 × 1080 @ 60 Hz för bäst
resultat).
Detta meddelande kan stängas av under
Inställningar i bildskärmsmenyn.
Mekaniska funktioner
Lutning
20
-5
(241S4L/241S4LC)
Svängning
-65
65
(241S4LC)
Höjdjustering
110mm
(241S4LC)
Vridning
0°
90°
(241S4LC)

9
2. Inställning av monitor
n
2.3 Ta bort basmontaget för VESA-
montering
Innan du börjar demonteringen av monitorns
bas, läs igenom instruktionerna nedan för att
undvika några skador.
241S4L
1. Placera bildskärmen med framsidan nedåt
på en jämn yta. Var noga med att undvika
att skärmytan repas eller skadas.
2. Använd en platt skruvmejsel för att ta bort
fyra mylarer från gänglocket.
3. Ta bort skruvarna från gångjärnslocket.
4. Ta bort basmontaget.
241S4LC
1. Placera bildskärmen med framsidan
nedåt på en jämn yta. Var noga med att
undvika att skärmytan repas eller skadas.
2. Använd en platt skruvmejsel för att ta bort
fyra mylarer från gänglocket.

10
2. Inställning av monitor
n
1
2
3. Ta bort skruvarna från gångjärnslocket.
1
2
4. Ta bort basmontaget.
Obs
Denna monitor accepterar en 100 mm x 100
mm VESA-kompatibelt monteringssystem.
100mm
100mm

11
3
. Bildoptimering
3. Bildoptimering
3.1 SmartImage
Vad är det?
SmartImage innehåller förhandsinställningar som
optimerar bildskärmen för olika omständigheter
genom dynamisk realtidsjustering av ljusstyrka,
kontrast, färg och skärpa. Oavsett om du
arbetar med textprogram, visar bilder eller
tittar på video, ger Philips SmartImage utmärkta
optimerade bildskärmsprestanda.
Varför behöver jag det?
Du vill ha en LCD-bildskärm som ger optimerad
visning av ditt favoritinnehåll. SmartImage
justerar kontinuerligt ljusstyrka, kontrast, färg
och skärpa i realtid för att förbättra upplevelsen.
Hur fungerar det?
SmartImage är en exklusiv, ledande Philipsteknik
som analyserar innehållet som visas på
bildskärmen. Baserat på ett scenario som du
väljer förbättrar SmartImage dynamiskt kontrast,
färgmättnad och skärpa på bilder och video för
att förbättra innehållet som visas – allt i realtid
och med ett tryck på en enda knapp.
Hur aktiverar jag SmartImage?
1. Tryck på för att starta SmartImage på
bildskärmen.
2. Fortsätt att trycka på
för att växla
PHOODQ2IÀFHNRQWRU3KRWRELOG0RYLH
ÀOP*DPHVSHO(FRQRP\HNRQRPL
och Off (av).
3. SmartImage-menyn visas i fem sekunder.
Du kan också bekräfta genom att trycka på
“OK”.
4. Vid aktivering av SmartImage inaktiveras
sRGB-schemat automatiskt. För att
kunna använda RGB måste du inaktivera
SmartImage med
knappen på
bildskärmens framsida.
'HWÀQQVVH[OlJHQDWWYlOMDHPHOODQ2IÀFH
NRQWRU3KRWRELOG0RYLHÀOP*DPHVSHO
Economy (ekonomi) och Off (av).
3K
RW
R
0R
YL
H
*
DPH
(
FRQRP\
2II
2
IIL
FH
6PDUW,PDJH
v Office (Kontor): Förbättrar text och sänker
ljusstyrkan för att förbättra läsbarhet och
minska påfrestningen på ögonen. Det här
läget ger avsevärda förbättringar i läsbarhet
och produktivitet när du arbetar med
kalkylprogram, PDF-filer, skannade artiklar
eller andra generella kontorsapplikationer.
v Photo (Bild): Den här profilen kombinerar
färgmättnad, dynamisk kontrast och
skärpeförbättringar för visning av foton och
andra bilder med enastående tydlighet och
levande färger - helt utan artefakter eller
urblekta färger.
v Movie (Film): Förbättrad luminans, djupare
färgmättnad, dynamisk kontrast och
knivskarp skärpa visar varenda detalj i de
mörkare delarna av dina videor utan att
bleka ur färgerna i de ljusare områdena så
att dynamiska och naturliga värden bibehålls
för bästa möjliga videovisning.
v Game (Spel): Starta drivkretsen för
bästa svarstid, minska taggiga kanter för
snabbrörliga föremål på bildskärmen,

12
3
. Bildoptimering
förbättra kontrastförhållandet för ljusa och
mörka teman. Den här profilen ger gamers
den bästa spelupplevelsen.
v Economy (Spar): I denna profil
justeras ljusstyrka och kontrast och
bakgrundsbelysningen finjusteras
för precis rätt visning av vardagliga
kontorsapplikationer och lägre
energiförbrukning.
v Off (Av): Ingen optimering av SmartImage.
3.2 SmartContrast:
Vad är det?
Unik teknik som dynamiskt analyserar det
visade innehållet och automatiskt optimerar
bildskärmens kontrastförhållande för maximal
tydlighet och betraktningsupplevelse. Den
höjer bakgrundsbelysningen för tydligare,
skarpare och ljusstarkare bilder eller sänker
bakgrundsbelysningen för tydlig visning av bilder
mot mörk bakgrund.
Varför behöver jag det?
Bästa möjliga klarhet behövs för behaglig
återgivning av varje innehållstyp. SmartContrast
kontrollerar kontrasten dynamiskt och justerar
bakljus för klara, skarpa och ljusa spel- eller
ÀOPELOGHUHOOHUnWHUJHUNODUOlVEDUWH[WI|U
kontorsarbete. Genom att sänka bildskärmens
strömförbrukning sparar du på strömkostnader
och förlänger bildskärmens livslängd.
Hur fungerar det?
När SmartContrast aktiverats analyserar
det innehållet du visar i realtid för att kunna
justera färger och kontrollera bakgrundsljusets
intensitet. Denna funktion kommer dynamiskt
att förbättra kontrasten för en bättre
underhållningsupplevelse när du tittar på video
eller spelar spel.
3.3 Philips SmartControl Premium
Det nya SmartControl Premium-programmet
från Philips låter dig kontrollera din monitor via
HWWOlWWDQYlQWJUDÀVNWJUlQVVQLWW.RPSOLFHUDGH
inställningar tillhör det förgångna då detta
användarvänliga program guidar dig genom
ÀQLQVWlOOQLQJDYXSSO|VQLQJIlUJNDOLEUHULQJ
klock-/fasjusteringar, RGB vitpunktsjustering etc.
Utrustad med den senaste teknologin i
kärnalgoritm för snabb behandling och svar är
detta Windows 7-kompatibla, slående animerade
och ikonbaserade program redo att förbättra
din upplevelse med Philips bildskärmar!
Installation
Följ instruktionerna och fullborda
installationen.
Du kan starta programmet när
installationen är fullbordad.
Om du vill starta senare, klicka på genvägen
på skrivbordet eller i verktygsfältet.
Första start - guiden
Första gången efter installation av
SmartControl Premium öppnas guiden för
första start automatiskt.
Guiden leder dig steg för steg igenom
justeringen av bildskärmen.
Du kan också gå till plug-in(plugin)-menyn
senare.
Flera alternativ kan justeras utan guiden via
standardfönstret.

13
3
. Bildoptimering
Starta med standardfönster
Adjust menu (Justeringsmeny)
I Adjust menu (justeringsmenyn) kan
Brightness (ljusstyrka), Contrast (kontrast),
och Resolution (upplösning) justeras.
Utför justeringarna i enlighet med
instruktionerna.
Tryck på Cancel (avbryt) för att avbryta
installationen.
Color Menu (Färgmeny)
Color Menu (Färgmeny) låter dig justera
RGB, nivån för Black Level (svärta,)
White Point (vitpunkt) Display Gamma
(skärmgamma), Calibration (kalibrering),
SmartImage och SmartKolor.
Utför justeringarna i enlighet med
instruktionerna.
Se tabellen nedan för
undermnenykommandon baserat på
inmatningen.
Exempel för Color Calibration
(färgkalibrering).

14
3
. Bildoptimering
1. “Show Me” (Visa mig) startar självstudier
för färgkalibrering.
2. Start - startar färgkalibreringssekvensen i
sex steg.
3. Quick View (Snabbgranskning) laddar före/
efterbilderna.
4. För att återgå till hemmafönstret för Color
(Färg) klicka på knappen Cancel (Avbryt) .
5. Enable color calibration (Aktivera
färgkalibrering) - på som standard. Om den
är omarkerad tillåts inte färgkalibrering och
start- och snabbgranskningsknapparna är
gråa.
6. Måste ha patentinfo i kalibreringsfönstret.

15
3
. Bildoptimering
Första färgkalibreringsfönstret
Knappen Previous (Föregående) är
inaktiverad tills det andra färgfönstret visas.
Next (Nästa) går vidare till följande mål
(sex mål).
Gå till slut till panelen File > Presets (Arkiv
> Förinställningar).
Cancel (Avbryt) stänger gränssnittet och
återgår till Plug-in (Plugin)-sidan.
SmartImage
Låter användare ändra inställning för bättre
visning baserat på innehållet.
När Entertainment (Underhållning) är inställt är
SmartContrast och SmartResponse aktiverade.
Eco Power meny
Options menu (Alternativmeny)
Options>Preferences (Alternativ>Preferenser)
- är endast aktivt när Preferences (Preferenser)
väljs i rullgardinsmenyn Options (Alternativ). På
en ickestödd bildskärm kapabel till DDC/CI är
endast Help (Hjälp)- och Options (Alternativ)-
ÁLNDUQDWLOOJlQJOLJD
Visar nuvarande inställningar.
En vald ruta aktiverar egenskapen. Rutan är
en växlare.
Enable Context Menu (aktivering av
kontextmenyn) på skrivbordet är vald
(På) som standard.Enable Context
Menu (Aktivera kontextmenyn) visar
SmartControl Premiumval för Välj

16
3
. Bildoptimering
Select Preset (förhandsinställning) och
Tune Display (Finjustera bildskärmen) i
skrivbordets högerklicksmeny. Inaktiverad
tas SmartControl Premium bort från
högerklicksmenyn.
Enable Task Tray icon (Aktivera ikon
i aktivitetsfältet) är vald (på) som
standard. Enable Context Menu (Aktivera
kontextmeny) visar aktivitetsfältsmenyn
för SmartControl Premium. Ett
högerklick på ikonen i aktivitetsfältet visar
menyalternativen Help (Hjälp) och Technical
Support. (Teknisk support). Check for
Update (Sök efter uppgradering), About
(Om) och Exit (Avsluta). När Enable Task
Tray Menu (menyn Aktivera aktivitetsfältet)
är avaktiverad visar ikonen i aktivitetsfältet
endast Exit (Avsluta).
Run at Startup (Kör vid start) är valt (på)
som standard. När det är inaktiverat startar
inte SmartControl Premium och syns inte
i aktivitetsfältet när datorn startas. Enda
sättet att starta SmartControll Premium är
antingen från genvägen på skrivbordet eller
från programfilen. Ingen förhandsinställning
som ställts in för att köras vid uppstart
kommer att laddas om den här rutan inte
valts (inaktiverad).
Enable transparency mode (Aktivera
genomskinligt läge) (Windows 7, Vista, XP).
Grundinställningen är 0%, ogenomskinlig.
Options>Audio (Alternativ>Ljud) - är
endast aktivt när Volume (Volym) väljs i
rullgardinsmenyn Options (Alternativ).
På en ickestödd bildskärm kapabel till DDC/
CI är endast Help (Hjälp)- och Options
$OWHUQDWLYÁLNDUQDWLOOJlQJOLJD
Alternativ>Auto-pivot (Options>Auto Pivot)
Options>Input (Alternativ>Inmatning) -
är endast aktivt när Input (Inmatning) väljs i
rullgardinsmenyn Options (Alternativ). På en
ickestödd bildskärm kapabel till DDC/CI är
endast Help (Hjälp)- och Options (Alternativ)-
ÁLNDUQDWLOOJlQJOLJD,QJDDQGUD6PDUW&RQWURO
3UHPLXPÁLNDUlUWLOOJlQJOLJD

17
3
. Bildoptimering
Visa fönstret Source instruction
(källinstruktion) och nuvarande ingångskälla.
På bildskärmar med endast en inmatning
visas inte detta fönster.
Options>Theft Deterence (alternativ>
stöldavskräckning) - Fönstret Theft
Deterence (stöldavskräckning) kommer
endast att vara aktivt när Theft Deterrence
(stöldavskräckningsläge) väljs från
rullgardinsmenyn Plug-in (Insticksprogram).
För att aktivera Theft Deterrence
(stöldavskräckning), klicka på knappen On (På)
för att öppna följande skärm:
Användaren kan endast ange ett PIN-
nummer med fyra till nio siffror.
När en Pin-kod angivits, tryck på Accept
(Acceptera) för att gå till ett popupfönster
på följande sida.
Minsta antal minuter är satt till 5.
Skjutreglaget är som standard satt till 5.
Kräver inte att skärmen är ansluten till en
annan värd för att gå in i Theft Deterrence
Mode (stöldavskräckningsläge).
När en PIN skapats visar Theft Deterrence
(stöldavskräckningssidan) Theft Deterrence
Enabled (Stöldavskräckning aktiverat) och
knappen PIN Options (PIN-alternativ):
Theft Deterrence Enabled
(Stöldavskräckning aktiverat) visas.
Inaktivera Theft Deterrence
(Stöldavskräckningsläge) öppnar fönstret på
nästa sida.
Knappen PIN Options(PIN-alternativ) är
endast tillgänglig när användaren skapat
en PIN. Knappen öppnar en säker PIN-
webbplats.
Help
(Hjälp)-menyn
Help>User Manual (Hjälp>Användarhandbok)
- är endast aktiv när User Manual
(Användarhandbok) valts i rullgardinsmenyn
Help (Hjälp). På en ickestödd bildskärm kapabel
till DDC/CI är endast Help (Hjälp)- och Options
$OWHUQDWLYÁLNDUQDWLOOJlQJOLJD

18
3
. Bildoptimering
Help (Hjälp)>Version - är endast aktivt när
version valts i rullgardinsmenyn Help (Hjälp). På
en ickestödd bildskärm kapabel till DDC/CI är
endast Help (Hjälp)- och Options (Alternativ)-
ÁLNDUQDWLOOJlQJOLJD
Context Sensitive menu (Kontextkänslig meny)
Den Context Sensitive Menu (kontextkänsliga
menyn) är aktiverad som standard. Om Enable
Context Menu (Aktivera kontextmenyn)
har valts i fönstret Options>Preferences
(Alternativ>Preferenser) visas menyn.
Context Menu (Kontextmenyn) har fyra poster:
v SmartControl Premium - när det valts
visas fönstret About (Om).
v Select Preset (Välj förhandsinställning)
- ger en hierarkisk meny med sparade
förhandsinställningar för omedelbar
användning. En markering visar vald
förhandsinställning. Factory Preset
(Fabriksinställning) kan också öppnas från
rullgardinsmenyn.
v Tune Display (Visa finjustering) - Öppnar
kontrollpanelen för SmartControl Premium.
v SmartImage - Kontrollera nuvarande
inställningar: Off (Av), Office (kontor),
Photo (bild), Movie (film), Game (spel),
Economy (ekonomi)
Menyn för aktivitetsfältet aktiverad
Menyn för aktivitetsfältet kan visas genom
att högerklicka på SmartControl Premium-
ikonen i aktivitetsfältet. Ett vänsterklick startar
programmet.
Aktivitetsfältet har fem poster:
v Help (Hjälp) - ger åtkomst
till bruksanvisningsfilen:
Öppnar bruksanvisningsfilen i
standardwebbläsarfönstret.
v Technical Support (Teknisk support) - visar
sidan för teknisk support.
v Check for Update (Sök efter uppdatering)
- tar användaren till PDI Landing och jämför
användarens version med den senaste
tillgängliga versionen.
v About (Om) - visar detaljerad
referensinformation: produktversion,
utgivningsinformation och produktnamn.
v Exit (Avsluta) - stäng SmartControl
Premium.
Sidan laddas ...
Sidan laddas ...
Sidan laddas ...
Sidan laddas ...
Sidan laddas ...
Sidan laddas ...
Sidan laddas ...
Sidan laddas ...
Sidan laddas ...
Sidan laddas ...
Sidan laddas ...
Sidan laddas ...
Sidan laddas ...
Sidan laddas ...
Sidan laddas ...
Sidan laddas ...
Sidan laddas ...
Sidan laddas ...
Sidan laddas ...
Sidan laddas ...
Sidan laddas ...
Sidan laddas ...
Sidan laddas ...
Sidan laddas ...
-
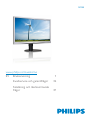 1
1
-
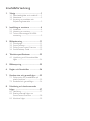 2
2
-
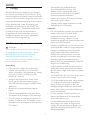 3
3
-
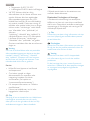 4
4
-
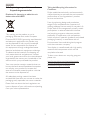 5
5
-
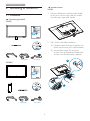 6
6
-
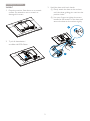 7
7
-
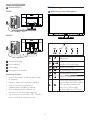 8
8
-
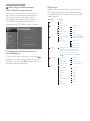 9
9
-
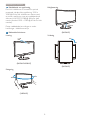 10
10
-
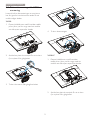 11
11
-
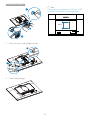 12
12
-
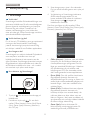 13
13
-
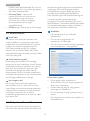 14
14
-
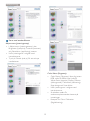 15
15
-
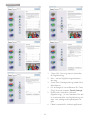 16
16
-
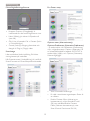 17
17
-
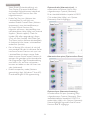 18
18
-
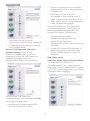 19
19
-
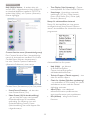 20
20
-
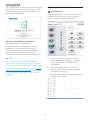 21
21
-
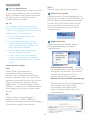 22
22
-
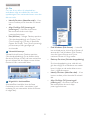 23
23
-
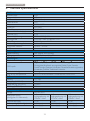 24
24
-
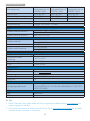 25
25
-
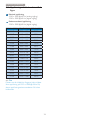 26
26
-
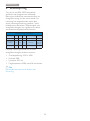 27
27
-
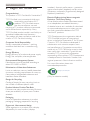 28
28
-
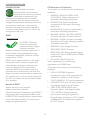 29
29
-
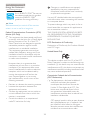 30
30
-
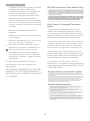 31
31
-
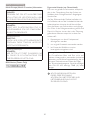 32
32
-
 33
33
-
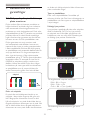 34
34
-
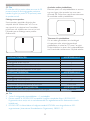 35
35
-
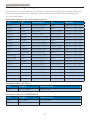 36
36
-
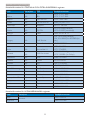 37
37
-
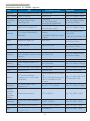 38
38
-
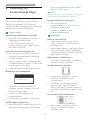 39
39
-
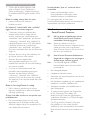 40
40
-
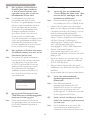 41
41
-
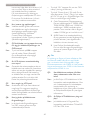 42
42
-
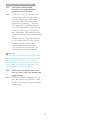 43
43
-
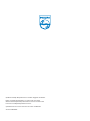 44
44
Philips 241S4LCB/01 Användarmanual
- Kategori
- TV-apparater
- Typ
- Användarmanual
- Denna manual är också lämplig för
på andra språk
- English: Philips 241S4LCB/01 User manual
Relaterade papper
-
Philips 241B4LPYCS/01 Användarmanual
-
Philips 19S4LAB5/00 Användarmanual
-
Philips 240S4LPSB/00 Användarmanual
-
Philips 220S4LCS/01 Användarmanual
-
Philips 272C4QPJKAB/00 Användarmanual
-
Philips 17S4SB/00 Användarmanual
-
Philips 272B4QPJCB/01 Användarmanual
-
Philips 231S4QCB/00 Användarmanual
-
Philips 17S4LSB/00 Användarmanual
-
Philips 272G5DYEB/01 Användarmanual