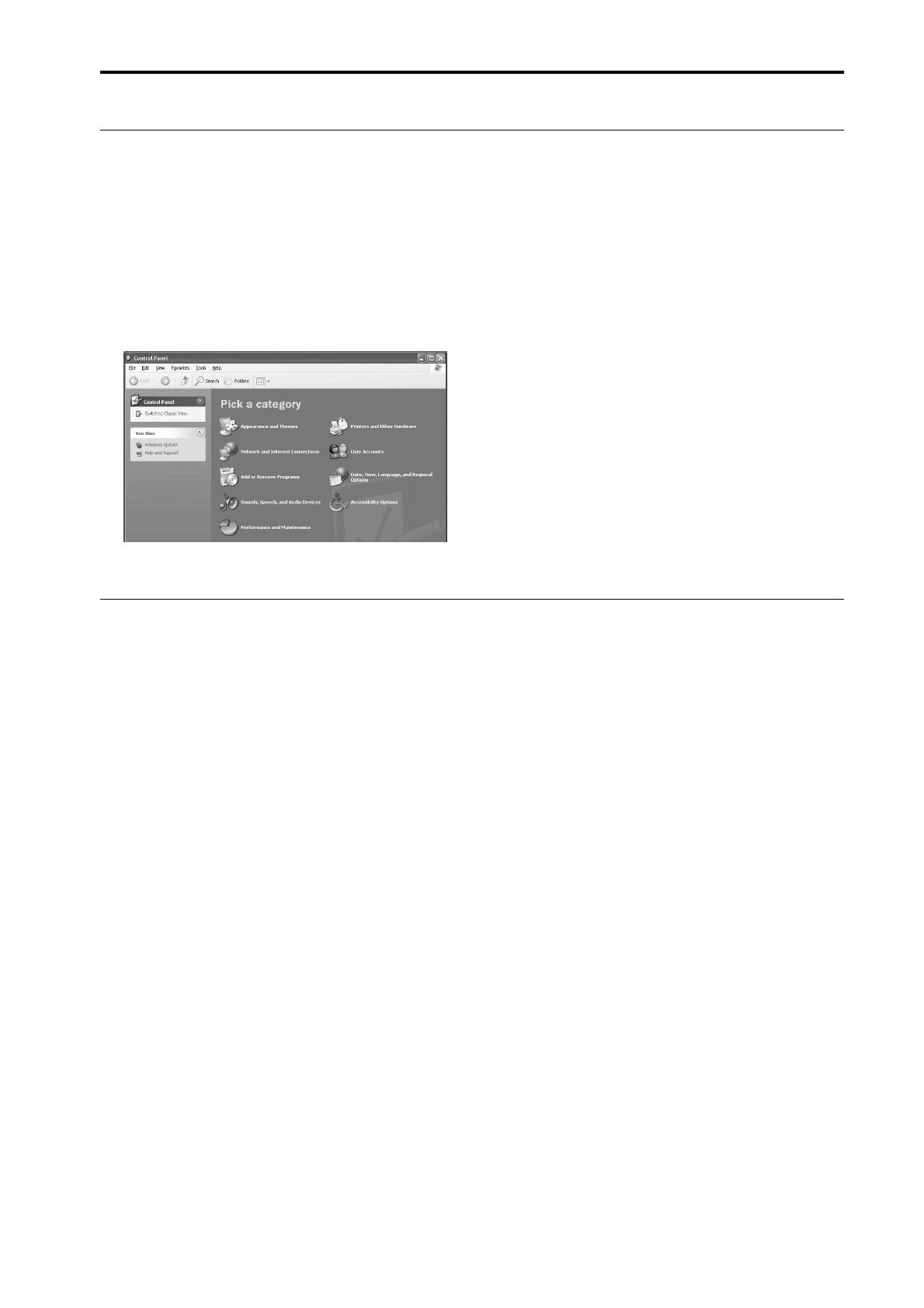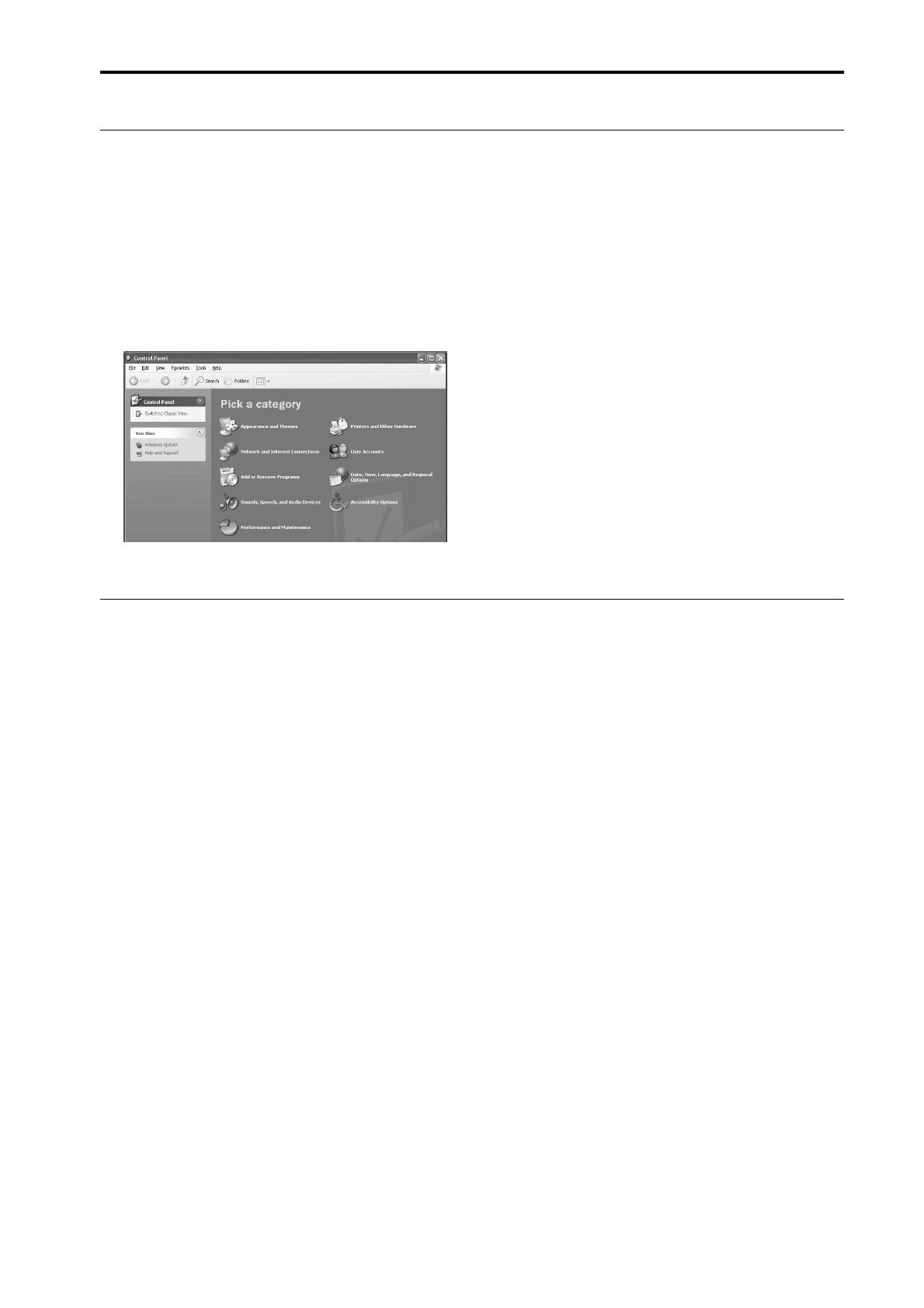
USB MIDI Driver
19
Windows XP
1. Power-on the PC, and when Windows starts up, log
in using an account with Administrator privileges.
2. Insert the included CD-ROM into your PC’s CD-
ROM drive.
3. Click the Start button, and then click Control
Panel.
If the Control Panel window appears as shown
below, click “Switch to Classic View” on the left side
of the window in order to see all the control panels.
4. Go to System Hardware→Driver signatures→
Driver signature options, select “Ignore-Install
software without asking for confirmation,” and
then click OK.
5. Click OK to close the System Properties window,
and then click the Close button to close the Control
Panel window.
6. Power-off the console/engine, and use a USB cable
to connect the console/engine to the PC.
The USB connector of the console/engine is located
in the PC CONTROL section of the rear panel.
7. Turn on the console/engine.
The Found New Hardware Wizard appears.
8. Select “Install software automatically (recom-
mended) (I),” and then click Next.
The driver is installed, and the message “Completing
the Found New Hardware Wizard” appears.
9. Click Finish, and then restart your PC.
Troubleshooting
Cannot control the console/engine via USB
• Have you installed the Yamaha USB MIDI driver (see
page 17)?
• Is the USB cable connected correctly (see page 12)?
• Have you correctly set the Communication Port in
the Option menu of PM1D Manager?
Cannot install the Yamaha USB MIDI Driver
• Is the USB cable connected correctly (see page 12)?
Tr y disconnecting the USB cable, and then recon-
necting it.
• Windows: Is USB enabled? When the console/engine
is connected to your PC for the first time, if the Add
New Hardware Wizard doesn’t appear, it may be
because your PC’s USB controller is disabled. To
check this, open the System control panel, click the
Device Manager tab, and check for any crosses (x) or
exclamation marks (!) next to the “Universal Serial
Bus controllers” and “USB Root Hub” items. If these
items do have these marks next to them, your USB
controller is disabled. For information on enabling
your USB controller, refer to your PC’s documenta-
tion.
• Windows: If for some reason installation of the
Yamaha USB Driver fails, the CS1D/DSP1D may be
registered as an unknown device and you may not be
able to reinstall the driver until the unknown device
is deleted. In this case, open the System control
panel, click the Device Manager tab, and select the
“View devices by connection” option. If an item
called “Other devices” appears in the list, click it. If
there’s an item called “Unknown device,” select it and
then click the Remove button. Disconnect the USB
cable, then reconnect it, and now try installing the
driver again.
How to remove & reinstall the Yamaha USB MIDI
Driver
• Windows 98/Me: Presuming that the Yamaha USB
MIDI Driver was installed successfully, and that the
console/engine has been recognized correctly, the
driver can be removed from your PC as follows.
Open the System control panel, click the Device
Manager tab, select the “YAMAHA USB MIDI
Driver,” and then click the Remove button. After
deleting the following files, disconnect the USB
cable, reconnect it, and then reinstall the driver
again.
Windows\Inf\Other\YAMAHACS1D.INF (or
YAMAHADSP1D.INF)
Windows\System\Xgusb.drv
Windows\System\Ymidusb.sys
Improving performance
• If your PC seems unresponsive, make sure it satisfies
the system requirements (see page 3).
• Quit any other applications that you are not using.
Cannot suspend or resume your PC
• Windows: Suspend will not work if there are any
MIDI applications open.
• Windows 2000: Depending on the USB controller,
etc., on some systems, suspend and resume may not
work properly. If the console/engine stops respond-
ing, try disconnecting and reconnecting the USB
cable.