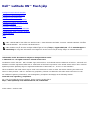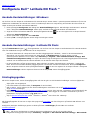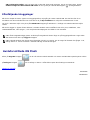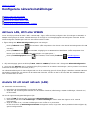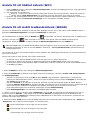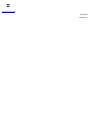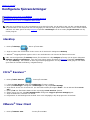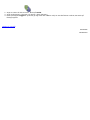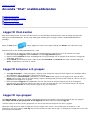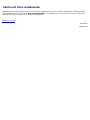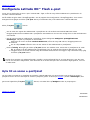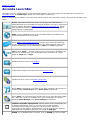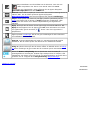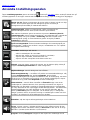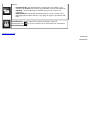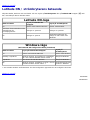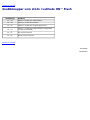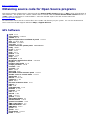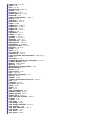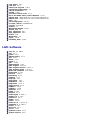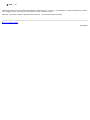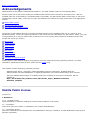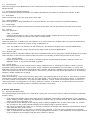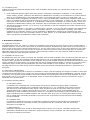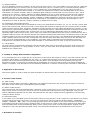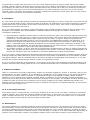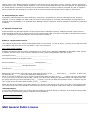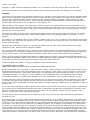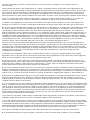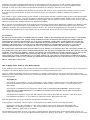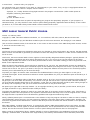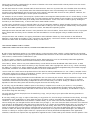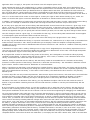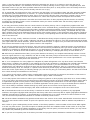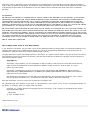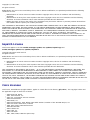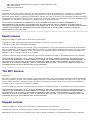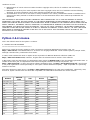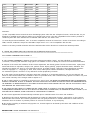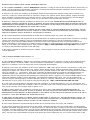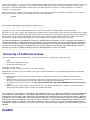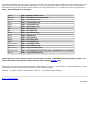Dell™ Latitude ON™ Flash jälp
Konfigurera Dell Latitude ON Flash
Konfigurera nätverksinställningar
Konfigurera fjärranslutningar
Använda "Chat" snabbmeddelanden
Konfigurera Latitude ON Flash e-post
Använda LaunchBar
Använda Inställningspanelen
Latitude ON / strömbrytarens beteende
Snabbknappar stöds i Latitude ON Flash
Hämta källkoden
Tack
OBS! Latitude ON är även känt som Precision ON. I detta dokument använder vi termen "Latitude ON Flash" för både
Latitude ON Flash- och Precision ON-funktionerna.
OBS! Snabba svar på de mest vanligen ställda frågorna finns på http://support.dell.com. Gå till Produktsupport >
Felsökning och ange den information som begärs för att visa svara svar på vanliga frågor om Latitude ON Flash.
Information in this document is subject to change without notice.
© 2009 Dell Inc. All rights reserved. Printed in the U.S.A.
Trademarks used in this text: Dell, the DELL logo, Dell Precision, and Latitude ON are trademarks of Dell Inc.; Microsoft and
Windows are either registered trademarks or trademarks of Microsoft Corporation in the United States and/or other countries.
Splashtop and the Splashtop logo are registered trademarks of DeviceVM, Inc., in the U.S. and elsewhere.
Other trademarks and trade names may be used in this document to refer to either the entities claiming the marks and
names or their products. Dell Inc. disclaims any proprietary interest in trademarks and trade names other than its own.
For additional regulatory information, see the Regulatory Compliance Homepage at the following location:
www.dell.com/regulatory_compliance.
For a list of included third-party software, please view the Credits file at
http://www.splashtop.com/dellcommercial/cm/credits.html.
Initial release: October 2009

Tillbaka till Innehåll
Konfigurera Dell™ Latitude ON Flash ™
Använda Kontoinställningar i Windows:
Om du ännu inte har skapat ett användarkonto för Latitude ON och startar datorn i operativsystemet Windows® så visas ett
Välkommen-meddelande att Latitude ON™ Flash är installerat på datorn och erbjuder dig att använda det. Först måste du
skapa ett konto att använda med Latitude ON Flash.
1. Klicka på knappen Konfigurera nu. Dialogrutan Kontoinställningar öppnas. Ditt befintliga användarnamn i Windows
visas i dialogrutan Kontoinställningar. Detta namn används till ditt Latitude ON Flash användarkonto.
2. Ange ett lösenord till Latitude ON Flash. Klicka på frågeteckenikonen
för att visa reglerna för att skapa lösenord i
dialogrutan Kontoinställningar.
3. Skriv in lösenordet en gång till i fältet Bekräfta.
4. Klicka på OK. Förstagångsguiden startas enligt anvisningarna nedan.
Använda Kontoinställningar i Latitude ON Flash:
Tryck på Latitude ON-knappen ( ) på tangentbordet. Om du ännu inte har skapat ett användarkonto för Latitude ON Flash
visas ett meddelande som ger två alternativ till att skapa kontot.
Det första alternativet är "Skapa ett konto med ditt inloggningsnamn i Windows." Detta är det rekommenderade
alternativet. Om du väljer denna knapp och sedan klickar på Konfigurera nu så startar datorn om med
operativsystemet Windows. Du kan sedan välja Startmeny > Program > Dell Latitude ON Flash-verktyg> Dell
Latitude ON Configuration Utility och skapar ditt konto enligt anvisningarna ovan. Ditt inloggningsnamn till Windows
används som användarnamn för Latitude ON Flash och du behöver bara skapa ett lösenord.
Du kan istället klicka på den andra knappen. Detta alternativ använder standardnamnet "Användare" i Latitude ON
Flash. Du kan inte använda Windows inloggningsnamn och lösenord med det här alternativet. Klicka på Konfigurera
nu och skapa ditt lösenord. Klicka på frågeteckenikonen (
) för att visa reglerna för att skapa lösenord i dialogrutan
Kontoinställningar. När du skapat ett lösenord och klickat på OK, startar förstagångsguiden.
Förstagångsguiden
När du har skapat kontot, startar förstagångsguiden. Där kan du göra en del inledande inställningar. Du har möjlighet att:
Välja språk och tangentbord.
Läsa licensavtalet (du måste klicka på Acceptera för att fortsätta).
Ställ in datum, tid och tidszon (du kan ändra inställningarna med Datum och tid på Inställningspanelen).
Ange nätverksinställningar.
Konfigurera Konfigurera enkelklickstillgång till webb-e-post. Du kan även ange din e-postadress och lösenordet till den
associerade webbaserade e-posttjänsten du använder. Gör du detta loggas du i framtiden automatiskt in på den e-
posttjänsten varje gång du klickar på E-post-ikonen.
Välj ett fjärrskrivbordsprotokoll (Citrix
®
Receiver™, VMware
®
View Client eller rdesktop).
När förstagångsguiden är klar kan du välja olika program på LaunchBar
som finns längst ner på Latitude ON-skärmen som
standard.
Konfigurera ytterligare inställningar genom att klicka på ikonen Inställningar på LaunchBar och använda
Inställningspanelen
.
OBS!: När du har konfigurerat ett Latitude ON Flash användarkonto, kan du när som helst öppna
konfigurationsverktyget på startmenyn (Startmeny > Program > Dell Latitude ON Flash-verktyg > Dell Latitude

ON Configuration Utility). Du kan ändra eller ta bort ditt konto med verktyget. Om du tar bort kontot, startas
Guiden konfigurera Dell Latitude ON-konto när du trycker på Latitude ON-knappen ( ) på tangentbordet.
Efterföljande inloggningar
När du har skapat ett konto, öppnas en inloggningsskärm varje gång du startar Latitude ON. Om det finns fler än en
användare och ditt användarnamn inte visas klickar du på Byt användare och väljer ditt användarnamn i listan.
Om du är i Windows-miljö och trycker på Latitude ON-knappen går Windows in i viloläge och Latitude ON Flash miljön
startas.
När du har loggat in, öppnas första skärmen i Latitude ON Flash. Den innehåller ikoner till e-post, webbläsare, Chat
snabbmeddelanden, VoIP (Skype™) och det fjärrskrivbordsprogram du ställde in som standard.
OBS! Ändra tangentbordstyp genom att klicka på Tangentbord-ikonen längs ner på inloggningsskärmen. Ange sedan
ditt lösenord och klicka på Logga in-knappen.
OBS! Latitude ON Flash ber dig att ange lösenordet vid varje ny session. Om du anger fel lösenord fem gånger i rad,
stängs datorn av. Starta om datorn i Latitude ON-läge för att försöka igen.
Avsluta Latitude ON Flash
Klicka på Ange OS-knappen om du vill avsluta Latitude ON Flash och starta med Windows operativsystem. Klicka
på Stäng av-knappen
för att stänga av datorn. I båda fallen sparas dina ändringar automatiskt.
Tillbaka till Innehåll
20091009a
20091005en

Tillbaka till Innehåll
Konfigurera nätverksinställningar
Aktivera LAN, WiFi eller WWAN
Ansluta till ett lokalt nätverk (LAN)
Ansluta till ett trådlöst nätverk (WiFi)
Ansluta till ett mobilt bredbandsnätverk (WWAN)
Aktivera LAN, WiFi eller WWAN
Innan du börjar använda din dator i Dell™ Latitude ON™-läget, måste du först konfigurera den för antingen ett LAN,WiFi, or
WWAN. Första gången du startar Latitude ON Flash, får du hjälp av en förstagångsguide att konfigurera nätverket. Du kan
också konfigurera inställningarna när som hels såsom beskrivs nedan.
1. Öppna dialogrutan Nätverkskonfiguration genom att antingen:
Klicka på Nätverk-ikonen på LaunchBar. (Hålls muspekaren över ikonen visas aktuell anslutningsstatus för LAN
och WiFi.)
Klicka på WWAN-ikonen på LaunchBar, tillgänglig om en WWAN-enhet identifierats. (Hålls muspekaren över
ikonen visas aktuell status för WWAN-anslutningen och signalstyrkan.)
Klicka på Inställningspanel-ikonen på LaunchBar, klicka sedan på Nätverk i Inställningspanel.
2. Välj anslutningstyp genom att klicka på WIFI, LAN eller WWAN på vänster sida i dialogrutan Nätverkskonfiguration.
3. Om kryssrutan Aktivera inte är markerad klicka på kryssrutan för att aktivera anslutningen. (Om kryssrutan är markerad,
inaktiveras anslutningen om du klickar på den.)
Om nätverksinställningarna är rätt konfigurerade och när en anslutning gjorts för första gången, identifierar Latitude ON Flash
automatiskt anslutningen och ansluter till det aktiverade nätverket, oavsett om det är ett LAN, WiFi eller WWAN-bredband
eller en kombination av dessa.
Ansluta till ett lokalt nätverk (LAN)
För automatisk standardanslutning:
1. Kontrollera att nätverkskabeln är ansluten till datorn.
2. Ange eller välj anslutningsinformationen för det trådösa nätverket (säkerhetstyp, IP/DNS-inställningar, lösenord osv.)
för att ansluta.
Om du vill ange anslutningsinställningarna själv:
1. Klicka på LAN på vänster sida i dialogrutan Nätverkskonfiguration.
2. Avmarkera kryssrutorna IP-inställningar och DNS-inställningar. Fälten under dem öppnas nu för manuell
textinmatning.
3. Ange de värden för IP- och DNS-inställningarna som du fått av IT-personalen.
Du kan även klicka på Anslutningsassistenteni dialogrutans nedre, högra hörn. Denna praktiska funktion hjälper dig
genom konfigurationen.

Ansluta till ett trådlöst nätverk (WiFi)
1. Klicka på WiFi till vänster i dialogrutan Nätverkskonfiguration. En lista med tillgängliga nätverk, deras signalstyrka
och säkerhetsnivåer öppnas.
2. Välj det nätverk du vill ansluta till.
Klicka på +-ikonen för att ansluta till ett trådlöst WiFi-nätverk som inte finns på listan. Dialogrutan Anslut till
nätverk öppnas. Ange Nätverksnamn och Lösenord och annan information som krävs för att ansluta.
3. Ange eller välj anslutningsinformationen för det trådösa nätverket (säkerhetstyp, IP/DNS-inställningar, lösenord osv.)
för att ansluta. Klicka på Avancerade inställningar om du vill konfigurera IP/DNS manuellt.
Ansluta till ett mobilt bredbandsnätverk (WWAN)
Om du har en WWAN-enhet installerad, är den här fliken tillgänglig. Annars visas "Ingen enhet" under WWAN till vänster i
dialogrutan Nätverkskonfiguration och knappen Inställningar är inaktiverad.
Om en WWAN-enhet är ansluten visas en WWAN-ikon
på LaunchBar. Om enheten identifierats men för tillfället inte är
aktiverad, visas den som
. Hålls muspekaren över ikonen visas aktuell status för WWAN-anslutningen och
signalstyrkan. Klicka på ikonen för att öppna dialogrutan Nätverkskonfiguration med aktiv WWAN-flik.
OBS! Ditt WWAN-konto och WWAN-kortet MÅSTE aktiveras/registreras innan du kan använda det. Första gången du
använder det tillfrågas du även om att välja Land och namnet på ; WWAN Tjänsteleverantör (operatörsnamn) på
nedrullningsbara listor.
Om ett SIM-kort är isatt, kan Latitude ON Flash normalt identifiera den nödvändiga informationen och automatiskt skapa en
profil, klar att ansluta.
Du kan även skapa en profil manuellt. Först några anmärkningar:
Du behöver inte en profil till WWAN-nätverk av EV-DO-typ (som t.ex Verizon eller Sprint).
Du behöver en profil för att använda en WWAN-anslutning på ett WCDMA WWAN-nätverk (som t.ex. AT&T).
Du kan behöva känna till åtkomstpunkt (APN), användarnamn, lösenord och PIN för att ansluta till ett WWAN-nätverk
av WCDMA-typ (UMTS).
1. Klicka på WWAN på vänster sida i dialogrutan Nätverkskonfiguration.
2. Klicka på Inställningar för åtkomst till fyra flikar avancerade inställningar, vid behov: Profiler, PIN, Radiopreferens
och Enhetsegenskaper.
Skapa en ny profil genom att klicka på Ny på fliken Profiler (ange Profilnamn, Operatörsnamn, Användarnamn,
Lösenord och Åtkomstpunktens namn). Du kan även välja en befintlig profil och klicka på Redigera för att ändra den
eller Ta bort för att ta bort den.
Välj fliken PIN-kod om du antingen vill ange eller ändra den associerade personliga koden till WWAN. Markera
kryssrutan Aktivera PIN-koden för att kräva PIN eller avmarkera den om du vill inaktivera kravet. (Detta fungerar på
samma sätt som du skyddar din mobiltelefon mot otillåten användning genom att ställa in en PIN-kod.)
Ange radioinställningarna som används till anslutningen på fliken Radioinställning.
Fliken Enhetsegenskaper visar information om WWAN-hårdvaruenheten.
3. När du är klar med de fyra flikarna under Inställningar, klicka på OK. Du återvänder till föregående sida och kan nu
markera kryssrutan Aktivera. (Lägg märke till att kryssrutan Aktivera är tillgänglig endast om en WWAN-profil har
skapats.) När kryssrutan Aktivera har markerats, börjar identifikationen av SIM-kortet och operatören. Signalstyrka och
protokoll visas under tiden interaktivt.
4. Klicka på knappen Anslut för att ansluta till WWAN-nätverket. Efter anslutning ändras knappetiketten från "Anslut" till
"Koppla bort". De tre ikonerna under knappen visar följande status:
Antal överförda byte visas till höger om den här ikonen.
Antal hämtade byte visas till höger om den här ikonen.
Anslutningstid visas till höger om den här ikonen.

Tillbaka till Innehåll
Konfigurera fjärranslutningar
Fjärråtkomst till en server med rdesktop
Få åtkomst till program på en fjärrserver med Citrix Receiver
Fjärråtkomst till en server med VMware View Client
OBS! Om du använder en av de tre funktionerna ovan oftare än andra, kan du ställa in den som ditt "standardprotokoll
för fjärrskrivbord". Det betyder att den finns tillgänglig och lätt kan väljas på den första skärmen när du startar Latitude
ON Flash. Gör detta genom att välja Program
på panelen Inställningar och klicka sedan på Fjärrskrivbord och välj
önskat program.
rdesktop
1. Klicka på rdesktop -ikonen på LaunchBar.
2. Ange IP-adress eller domännamn till den server du vill ansluta till i dialogrutan rdesktop.
3. Windows
®
inloggningsfönster öppnas. Skriv in ett användarnamn och lösenord för åtkomst till servern.
OBS! Du kan högerklicka på rdesktop-ikonen på LaunchBar och välja Redigera på menyn för att öppna dialogrutan
Redigera rdesktop-inställningar. (Den kan även öppnas genom att klicka på Program
på panelen Inställningar
och välja rdesktop.) Här behöver du bara ange anslutningsuppgifterna för varje server en enda gång och kan sedan
spara dem för framtida användning i rullgardinsmenyn.
Citrix
®
Receiver™
1. Klicka på Citrix Receiver -ikonen på LaunchBar.
2. I fönstret Citrix Receiver väljer du Inställningar på menyn Verktyg.
3. Klicka på Inställningar i dialogrutan Inställningar och välj sedan Citrix XenApp.
4. Ange URL till servern du vill ansluta till. (Du kan behöva klicka på knappen Ändra... för att aktivera fältet Server-
URL.)
5. Klicka på OK. Du återvänder tillbaka till det ursprungliga Citrix Receiver-fönstret.
6. Öppna menyn Visa och välj Citrix XenApp View. Dialogrutan Logga in på Citrix XenAppöppnas.
7. Ange användarnamn, lösenord och domän.
8. Programmen du har behörighet att använda visas och är tillgängliga. Välj det program du vill använda.
VMware
®
View Client
1. Klicka på VMware View -ikonen på LaunchBar.

Tillbaka till Innehåll
Använda "Chat" snabbmeddelanden
Lägga till Chat-konton
Lägga till kompisar och grupper
Lägga till nya grupper
Skicka ett Chat-meddelande
Lägga till Chat-konton
Med Chat-funktionen kan du chatta med dina vänner via dina befintliga användarkonton med en mängd olika populära
verktyg för snabbmeddelanden. Du kan ange detaljerade inställningar och logga in på flera snabbmeddelandekonton
samtidigt.
Klicka på Chat-ikonen
. Första gången du startar Chat, öppnas dialogrutan Konton. Du måste först ange
åtminstone ett av dina snabbmeddelandekonton i Chat.
1. Kontrollera att du redan har skapat ett eller flera användarkonton i åtminstone ett av de protokoll som stöds.
2. Klicka på knappen Lägg till i fönstret Konton. Fönstret Lägg till konto öppnas.
3. Öppna listrutan Protokoll på fliken Grundläggande och välj protokollet som är kopplat till det konto du vill lägga till
(AIM, MSN, Yahoo osv.).
4. Ange namnet på motsvarande konto i fältet under fältet Protokoll och Lösenord till kontot och klicka sedan på
Spara. (Användning av ett alias är valfritt.)
Lägga till kompisar och grupper
1. Välj Lägg till kompis... i menyn Kompisar i fönstret Chat. Dialogrutan Lägg till kompis öppnas. Den innehåller redan
ditt kontonamn överst i dialogrutan. Övriga fält är tomma.
2. Ange kompisens användarnamn (skärmnamn) och även Alias till den person du vill lägga till och ange till vilken
Grupp han/hon läggs. Du kan välja att antingen välja en befintlig grupp på listrutan eller så kan du skriva in ett nytt
gruppnamn och lägga till en ny grupp.
3. Klicka på knappen Lägg till. Ett meddelande visas för den person du försöker lägga till om att du vill lägga till
honom/henne i din kompislista. Då kan han eller hon välja att tillåta det eller inte. (På samma sätt kan du välja att
Neka eller Auktorisera när andra försöker lägga till dig i sin kompislista).
Lägga till nya grupper
Välj Lägg till grupp... på menyn Kompisar. Dialogrutan Lägg till grupp öppnas. Skriv önskat namn på den nya gruppen i
fältet Ange namnet på den grupp som du vill lägga till och klicka sedan på knappen Lägg till.
I fönstret Chat kan du klicka på ett gruppnamn och visa en lista med alla kompisar som finns i gruppen.
Observera också att om du håller muspekaren över en kompis namn i listan, visas information om kompisen. I den
information som visas refererar "Har dig" till om den personen har eller inte har dig i sin kompislista. Om Ja visas är du med
på hans/hennes kompislista.

Skicka ett Chat-meddelande
Dubbelklicka på namnet på den kompis du vill skicka ett meddelande till och skriv sedan in meddelandet i dialogrutan Nytt
snabbmeddelande. Du kan även välja Nytt snabbmeddelande... på kompismenyn i Chat-fönstret och skriva in alias eller
namn på den kompis till vilken du vill skicka ett meddelande.
Tillbaka till Innehåll
20091009a
20091005en

Tillbaka till Innehåll
Konfigurera Latitude ON™ Flash e-post
Innan du kan skicka eller ta emot e-post i Latitude ON™-läget, måste du ange vilken webbaserad e-postklient du vill
använda i Latitude ON Flash.
Du får tillfälle att göra detta i förstagångsguiden. Om du hoppade över konfiguration i förstagångsguiden, visas samma
dialogruta första gången du klickar på E-post-ikonen på LaunchBar eller på huvudskärmen i Latitude ON Flash.
Klicka på E-post
-ikonen.
Om du redan har angett den webbaserade e-posttjänsten du vill använda med Latitude ON Flash startas
inloggningssidan till den webbaserade e-posttjänsten automatiskt och du kan som vanligt skriva in ditt användarnamn
och lösenord.
Om du inte har angett en webbaserad e-posttjänst, öppnas dialogrutan Redigera e-postapplikationens
inställningar. Välj den e-posttjänst du vill använda.
Observera att om du använder Outlook Web Access, måste du ange URL-adress, inloggningsnamn och
lösenord.
Om du väljer Annan måste du skriva in URL-adress till den webbaserade e-posttjänsten.
Klicka på Färdig. Nästa gång du klickar på E-post-ikonen som avbildas ovan, startas den e-posttjänsten du valde.
När du loggat in på den webbaserade e-posttjänsten, kan du använda den tjänstens alternativ att "förbli
inloggad" om du vill att den kommer ihåg ditt användarnamn/lösenord och loggar in dig automatiskt varje gång
du klickar på E-post-ikonen.
Du kan även granska och redigera bifogade e-postfiler. Om den bifogade filen är av typen PDF, DOC, XLS eller PPT,
kan du visa och/eller redigera filen, men observera att du endast kan spara den till en extern lagringsenhet, som t.ex.
en USB-enhet.
Byta till en annan e-posttjänst
Om du redan har angett en e-posttjänst att använda i Latitude ON Flash och senare beslutar att använda en annan e-
posttjänst kan du när som helst byta till önskad e-posttjänst genom att klicka på Program
i panelen Inställningar (eller
genom att högerklicka på E-post -ikonen) och sedan klicka på Redigera under "E-postprogram".
Tillbaka till Innehåll
20091009a
20091005en

Tillbaka till Innehåll
Använda LaunchBar
LaunchBar finns som standard längst ner på Latitude ON-skärmen. (Du kan byta plats på LaunchBar genom att klicka på
LaunchBar-ikonen
på Inställningar-panelen och sedan ställa in Orientering.)
Klicka på ikonerna på LaunchBar för att starta/växla mellan program eller starta olika verktyg. Varje ikon på LaunchBar visas
nedan.
E-post. Vänsterklicka på den här ikonen för att öppna det webbaserade e-
postprogrammet som har kopplats till Latitude ON Flash. Om inget e-postprogram
angivits, öppnas dialogrutan Redigera inställningar för e-postprogram
. Du kan
även högerklicka på ikonen för att när som helst öppna dialogrutan Redigera
inställningar för e-postprogram.
Webb. Startar webbläsaren som ger dig omedelbar åtkomst till webben med
optimerade funktioner för ditt surfande.
Startar Chat-snabbmeddelandeverktyg, som låter dig använda dina befintliga
konton i olika snabbemeddelandeprogram för att chatta med dina vänner med
önskade inställningar. En särskild hjälpfil till Chat finns i Chat-programmet.
VoIP. Startar Skype™ , ett VoIP-program (Voice-over-Internet-protokoll) med
vilket du kan kommunicera gratis med andra Skype-användare. En särskild
hjälpfil till Skype finns i Skype.
Fjärråtkomst till en server med rdesktop.
Få åtkomst till program på en fjärrserver med Citrix Receiver.
Fjärråtkomst till en server med VMware View Client.
Startar Music-programmet, med vilket du kan spela musikfiler i MP3-format. En
särskild hjälpfil till Music Player finns i Music Player-programmet.
Startar Photo, ett visningsprogram för bilder där du kan ordna dina JPEG / BMP /
GIF / PNG-filer i album och visa/dela dem i olika visningslägen. En särskild
hjälpfil till Photo Manager finns i Photo Manager-programmet.
Indikator till flyttbar lagringsenhet. Den här ikonen visas på LaunchBar när
en flyttbar lagringsenhet, som t.ex. en USB-enhet, ansluts till datorn.
Vänsterklicka för att öppna Filhanteraren, där du får enkel åtkomst till
mappar/filer på den flyttbara lagringsenheten. Om du vill ta bort den flyttbara
lagringsenheten, högerklicka på ikonen och välj Ta ut USB-disk.
WWAN. Om en WWAN-enhet är ansluten, visas en WWAN-ikon på LaunchBar.

(Om enheten identifierats med för tillfället inte är aktiverad, visas den som
.) Hålls muspekaren över ikonen visas aktuell status för WWAN-
anslutningen och signalstyrkan. Klicka på ikonen för att öppna dialogrutan
Nätverkskonfiguration men aktiv WWAN-flik.
Nätverk-status. Hålls muspekaren över ikonen visas aktuell anslutningsstatus för
LAN och WiFi. Om du klickar på ikonen öppnas dialogrutan
Nätverks
konfiguration som även kan öppnas från panelen Inställningar.
Volym. Klicka på den här ikonen för att öppna samma systemmenyruta för
Volym
som öppnas när du klickar på Volym på panelen Inställningar. Hålls
muspekaren över ikonen visas aktuell volyminställning för högtalare och
mikrofon.
Hjälp. Klicka på den här ikonen för att öppna hjälp till Latitude ON Flash. När
Hjälp-fönstret öppnats, kan du öppna rutan Om (visar information om version
och upphovsrätt) genom att klicka på
-ikonen i det övre högra hörnet i
hjälpfönstret.
Öppnar panelen Inställningar där du kan göra inställningar för olika funktioner
och beteenden i Latitude ON Flash.
Ange OS. Avslutar Latitude ON och loggar in i operativsystemet Microsoft®
Windows®. När du klickat på den här ikonen blir du ombedd att bekräfta.
Stäng av. När du klickar på den här ikonen måste du bekräfta att du vill stänga
av datorn. Ändringar du gjort under den här sessionen sparas automatiskt.
Status för Batteri/nätspänning. En av olika ikoner visas beroende på
spänningskälla och strömstyrka. (Endast några exempel visas till vänster.) Håll
muspekaren över ikonen som visas för att visa spänningsstatus/-nivå eller klicka
på ikonen om du vill öppna fliken Energihantering i Miljöinställningar
.
Tillbaka till Innehåll
20091009a
20091005en

Tillbaka till Innehåll
Använda Inställningspanelen
Öppna Inställningspanelen genom att klicka på -ikonen på LaunchBar. Klicka sedan på önskad ikon på
Inställningspanelen för att öppna motsvarande konfigurationsverktyg. Följande verktyg finns tillgängliga:
Datum och tid. Öppnar en dialogruta där du kan ställa in datum och tid och välja
tidszon. Du kan också öppna den här dialogrutan genom att klicka på
tidsangivelsen på LaunchBar på Latitude ON-skärmen.
Inmatningsspråk. Ställer in inmatningssätt, språk och alternativ för
språkinmatningsfunktionen SCIM (Smart Common Input Method).
OBS! Aktivera funktionen genom att markera kryssrutan Aktivera tjänst för
inmatningsspråk. Placera sedan textmarkören i ett redigerbart fält i Latitude ON
Flash och genom att trycka på Ctrl + mellanslag aktiveras aktuellt SCIM
inmatningsspråk. Stäng av SCIM-funktionen genom att trycka på Ctrl +
mellanslag en gång till.
Språk och tangentbord. Ändrar önskade inställningar för inmatningsspråk och
inmatningssätt - språket som används i menyer, meddelanden osv. och språket
för tangentbordsinmatning.
LaunchBar-inställningar. Här kan du:
ställa in standardplats för LaunchBar.
aktivera eller stänga av visning av ToolTips (i LaunchBar).
välja att dölja LaunchBar automatiskt eller inte.
välja att visa den ovanpå alla andra fönster eller inte.
Nätverk. Ange hur datorn ansluter till Internet. Om du behöver hjälp, klicka på
knappen Anslutningsassistenten för enkel konfiguration.
Miljöinställningar. Den här dialogrutan har två flikar:
Fliken Energihantering — Innehåller två profiler med standardinställningar. Välj
profilen Energibesparing eller profilen Prestanda. Du kan ändra
standardinställningarna för tidsgräns till Bildskärm eller till Avstängning, beroende
på vilken typ av strömkälla som används. Om du ändrar inställningarna, skapas
automatiskt en ny profil kallad Anpassad till dessa inställningar.
Fliken Allmänt — Den här fliken innehåller en Återställ-knapp. Den rensar
inställningarna i Latitude ON Flash, även personlig information som lagras av
webbläsaren och återställer systemet till standardinställningarna. Användardata
och miljö återställs till den ursprungliga standardkonfigurationen. Alla bokmärken,
nätverksinställningar och andra ändringar du har gjort går förlorade. När du
klickar på Återställ öppnas en dialogruta. Om du klickar på "Ja" i dialogrutan,
stänger systemet ned för att avsluta rensning av inställningarna. Detta kan även
användas i de sällsynta fall då inställningarna har skadats.
Bildskärm. Välj den högsta skärmupplösningen till din bildskärm.
Volym. Justerar volymen i högtalarna/hörlurarna eller ingångsvolymen för den
inbyggda eller externa mikrofonen. Klicka på Avancerat i rutan om du vill ange
Mikrofon 1 (standard) eller Mikrofon 2 (fram/extern).
Program. Klicka på Redigera-knappen till det objekt vars inställningar du vill

redigera.
E-postprogram: Den webbaserade e-posttjänsten som ställts in som
standard när E-post-ikonen klickas på LaunchBar eller på huvudskärmen.
rdesktop: Olika inställningar för bildskärmstyp, lokala resurser och
inloggning.
Fjärrskrivbord: Välj det fjärrskrivbordsprogram som du vill ska finnas
tillgängligt på den första skärmen varje gång du loggar in på Latitude ON
Flash.
Användarkonto. Ändrar lösenordet till Latitude ON Flash. Klicka på
frågeteckenikonen för att visa reglerna för att skapa lösenord i dialogrutan
Kontoinställningar.
Tillbaka till Innehåll
20091009a
20091005en

Tillbaka till Innehåll
Latitude ON / strömbrytarens beteende
Följande tabeller beskriver vad som händer när man trycker på Strömbrytaren eller på Latitude ON-knappen ( ) intill
den, beroende på datorns aktuella status.
Latitude ON-läge
Datorns status
Tryck på Latitude ON-
knappen
Tryck på strömbrytaren
Av Startar med Latitude ON Flash Startar med Windows
Vid första lösenordsskrämen eller
startskärmen för
huvudprogrammet
Stänger av systemet Stänger av systemet
På Stänger av systmet
Användare uppmanas att
stänga av eller starta med
Windows
Windows-läge
(Dell Latitude ON Configuration Utility installerat)
Datorns status Tryck på Latitude ON-knappen
Tryck på
strömbrytaren
Av Startar med Latitude ON Flash Startar med Windows
Standby / Hybridvila
Windows kommer att fortsätta och omedelbart
gå i vila. Latitude ON Flash startar sedan. *
Återgå till Windows
Hybridvila Vila startar till Latitude ON Flash Återgå till Windows
På
Windows kommer omedebart att gå in i vila och
Latitude ON Flash startar sedan. *
Användarkonfigurerad
funktion i Windows
* Om Latitude ON Flash användarkontot inte har konfigurerats uppmanas du att konfigurera ett konto.
Tillbaka till Innehåll
20091009a
20091005en

Tillbaka till Innehåll
Snabbknappar som stöds i Latitude ON™ Flash
Snabbknapp Handling
Fn + F2 Aktivera / Avaktivera batteriladdare
Fn + F4 Aktivera / avaktivera Numlock
Fn +
←
Aktivera / avaktivera omgivningsljussensor
Fn +
→
Aktivera / avaktivera bakgrundsbelyst tangentbord
(om det är installerat)
Fn + ↑
Öka LCD-ljusstyrkan
Fn +
↓
Minska LCD-ljusstyrkan
Tillbaka till Innehåll
20091009a
20091005en

Back to Contents Page
Obtaining source code for Open Source programs
This product contains software that is licensed under the General Public License Version 2 (“GPL”) which is listed below in
“GPL Software.” This product also contains software that is licensed under the Lesser General Public License Version 2.1
(“LGPL”) which is listed below in “LGPL Software.” We have included copies of the GPL and the LGPL in the
Acknowledgements
section.
You will find the source code in an archive file in the C:\DELL sub-directory on your system. You can also download the
source code from the Dell Support website at http://support.dell.com.
GPL Software
acpid 1.0.4
acpi-support 0.109-11
actkbd 0.2.8
Alps touchpad show coordinate in procfs 2.6.27.7
alsa 1.0.20-5.12rc1
alsa-utils 1.0.14rc2
alsa-utils 1.0.15
another union file system patch SVN20080610
anthy 9100e
at-spi 1.22.1-0
bash 3.1.17
bash 3.2-0
bbdock 0.2.8
bbkeys 0.9.0
beep 1.2.2
bootsplash 3.1.6
Broadcom's hybrid Linux driver 5.10.91.9
busybox 1.8.2
busybox static build 1.5.0
compat_wireless 2.6.30
coreutils 5.94
coreutils 6.9
dbus 1.2.12
dbus-glib 0.80
DeviceVM version structure patch 2.6.27.7
disable cursor in console mode 2.6.27.7
dmidecode 2.8
dmraid 1.0.0.rc15
e2fsprogs 1.38
eject 2.1.4
Ericsson 3G device driver 0.03
ethtool 3
FBV 1.0b
Find Meta Data 1.0.0
findutils 4.2.27
freetype 2.3.9
fuse 2.6.5
Garuda 2.58
gdm 2.20.7-0
gettext 0.14.5
GlassyBleu themes 21
Gnome themes 2.14.3
gnome-icon-theme 2.8.0
GNU crypto library 1.2
GNU Diff Utilities 2.8.1
GNU Wget 1.10.2
gnutls 1.2
gnutls 2.4.0
install.patch 2.6.27.7
libatk 1.11.4-2

libatk1.0-0 1.22.0-0
libbz2 1.0.3
libc6 2.7-10
libcdparanoia 3a9.8-11
libcups 1.1.20
libcupsys2 1.3.7-1
libdbus-glib-1-2 0.74-2
libdirectfb 1.2.0
libgail-gnome-module 1.20.0-1
libgcc1 4.2.4-1
libgconf2-4 2.22.0-0
libgconf2-4 2.4.0-1
libglib 2.16.6
libglib2.0-0 2.16.6-0
libglib2.0-0 2.17.4-0
libgpg-error 1.4.2
libgtk2.0-0 2.12.9-3
libjpeg 6.2.0
libkeyutils1 1.2-4
libltdl3 1.5.26-1
liborbit2 2.10.0-0
liborbit2 2.14.12-0.1
libpam0g 0.99.7.1-5
libpango1.0-0 1.18.3-0
libpango1.0-0 1.20.5-0
libreadline5 5.2-3build1
librsvg2-common 2.22.2-2
libsepol1 2.0.20-0
libslp1 1.2.1
libtiff 3.8.2
libvolume-id0 117-8
Linux kernel 2.6.27.7
Linux Qualcomm Serial USB driver 2008_11_13
LKUG 0.3
Lohit fonts 2.3.1
loopback file system max count patch 2.6.27.7
LuzSans-Medium 1.00
Manchu 2.005 (2005)
Metacity 2.14.5
Miscellaneous system utilities 2.12r
Mobile Manager 0.7
mtools 4.0.1
music cdscan 1.0.0
nspr 1.8.0-1-8
NTFS Tools and Library 2.0.0
ntfs-3g 1.516
ntfsinfo 1.13.1
optimize mouse device tap move 2.6.27.7
pam 0.79
pcmanfm 0.3.2.2
pcmanfm_PO 0.4.5
pidgin 2.5.6
pidgin 2.5
PPP 2.4.4
PPP-over-Ethernet 3.10
python2.4-dbus 0.61-5
python-gnome2 2.12.4
python-gtk-2 2.8.2-3
quirk usb hand off patch 2.6.27.7
readline 4.2a
readline 5.1-7
scim-anthy 1.2.6
scim-bridge 0.4.15
scim-bridge-client-gtk 0.4.14-1
scim-chewing 0.3.3
scim-gtk2-immodule 1.4.7-3
scim-hangul 0.3.2
scim-m17n 0.2.2
scim-pinyin 0.5.91

scim-tables 0.5.7
scim-thai 0.1.1
setuid-root program 3.26.1
squash file system patch 3.3
startup-notification 0.7
Terafik 2.900
The Linux Console Tools 0.2.3
this is the ASN.1 library used in GNUTLS 2.0.17
Ubuntu 8.10 ath9k driver for 2.6.27 kernel Ubuntu 8.10
Ubuntu 8.10 iwlwifi driver for 2.6.27 kernel Ubuntu 8.10
udev 116
usb storage patch 2.6.27.7
uvcvideo_official SVN20081112
uvcview 20071108
vbetool 0.7
WenQuanYi ZenHei 0.8.37
wirelss_tool 29
wpa_supplicant 0.6.7
wpa_supplicant 0.6.9
wvdial 1.56
WvStreams 4.2
xmms 1.2.10
xmodmap_data 2.14.3
LGPL Software
alsa_lib 1.0.14RC2
fam 2.7.0
gamin 0.1.9
Glade2 Library 2.5.1
glib 2.10.2
GLIBC 2.3.6
GLIBC 2.7
gtk+ 2.12.9
GTK2 engines 2.8.2
gtk2-engines 2.14.3-0
gtk2-engines-murrine 0.53.1-1
gtk2-engines-pixbuf 2.12.9-3
Khmer OS Freehand 4.10 (2007)
libasound2 1.0.15
libcairo2 1.6.0-0
libchewing 0.3.2
libdatrie 0.2.2
libgcrypt 1.2.1
libgcrypt11 1.2.3
libglade2-0 2.6.2-1
libgnutls13 2.0.4-1
libgpg-error0 1.4-2
libgtk1.2 1.2.10
libgtk2.0 2.12.9
libhangul 0.0.8
libidn 0.5.18
libidn11 1.1-1
libntfs-3g23 1.2216-1
libstdc++6 4.2.4-1
libtasn1-3 1.1-1
libthai 0.1.11
libtool 1.5.22
libusb-0.1-4 2:0.1.12-8
libwmf0.2-7 0.2.8.4-6
libxplc 0.3.13
m17n-lib 1.5.2
pycurl 7.15.2
python2.4-cairo 1.0.2
python-support 0.5.6
Sidan laddas...
Sidan laddas...
Sidan laddas...
Sidan laddas...
Sidan laddas...
Sidan laddas...
Sidan laddas...
Sidan laddas...
Sidan laddas...
Sidan laddas...
Sidan laddas...
Sidan laddas...
Sidan laddas...
Sidan laddas...
Sidan laddas...
Sidan laddas...
Sidan laddas...
Sidan laddas...
Sidan laddas...
Sidan laddas...
Sidan laddas...
Sidan laddas...
-
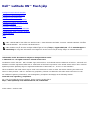 1
1
-
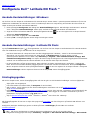 2
2
-
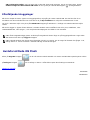 3
3
-
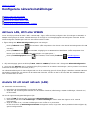 4
4
-
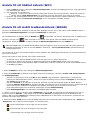 5
5
-
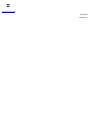 6
6
-
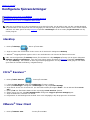 7
7
-
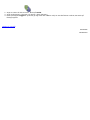 8
8
-
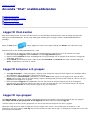 9
9
-
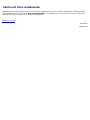 10
10
-
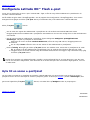 11
11
-
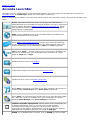 12
12
-
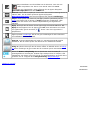 13
13
-
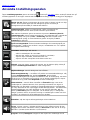 14
14
-
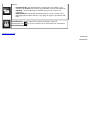 15
15
-
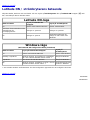 16
16
-
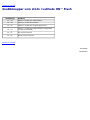 17
17
-
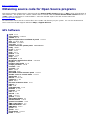 18
18
-
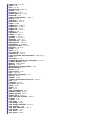 19
19
-
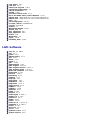 20
20
-
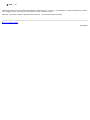 21
21
-
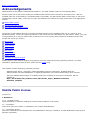 22
22
-
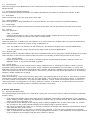 23
23
-
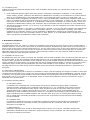 24
24
-
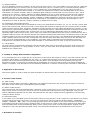 25
25
-
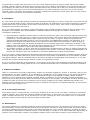 26
26
-
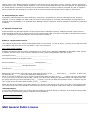 27
27
-
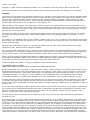 28
28
-
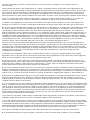 29
29
-
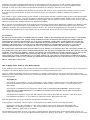 30
30
-
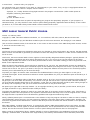 31
31
-
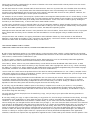 32
32
-
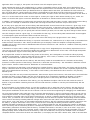 33
33
-
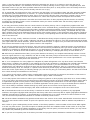 34
34
-
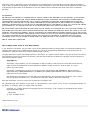 35
35
-
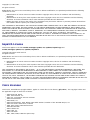 36
36
-
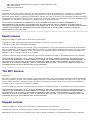 37
37
-
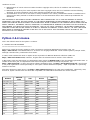 38
38
-
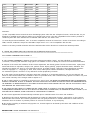 39
39
-
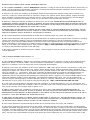 40
40
-
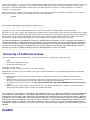 41
41
-
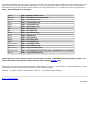 42
42
på andra språk
- English: Dell Precision M6500 User guide
Relaterade papper
-
Dell Latitude E6230 Bruksanvisning
-
Dell Latitude ST Bruksanvisning
-
Dell Latitude 9410 Bruksanvisning
-
Dell Latitude D420 Användarguide
-
Dell Latitude E6330 Bruksanvisning
-
Dell Latitude D630 Användarguide
-
Dell Latitude E5530 Bruksanvisning
-
Dell Latitude E5430 Bruksanvisning
-
Dell Latitude 5424 Rugged Bruksanvisning