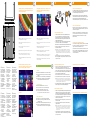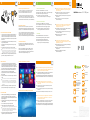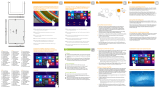TrekStor SurfTab Wintron Series SurfTab Wintron 10.1 3G Pro Bruksanvisning
- Typ
- Bruksanvisning

Das Display entsperren | Unlocking the display | Sbloccare
il display | Desbloquear la pantalla | Déverrouillage de
l'écran | Låsa upp displayen
Ein Element auswählen | Selecting an element |
Selezionare un elemento | Seleccionar un elemento |
Sélection d'un élément | Välja en komponent
Das SurfTab in Betrieb nehmen
a Verbinden Sie zunächst den Steckdosenadapter (B) mit dem Netzteil (A).
Legen Sie den Steckdosenadapter so auf das Netzteil, dass die 3 Nasen
im äußeren Kreis des Adapters in den 3 Aussparungen am Netzteil liegen.
Drehen Sie den Adapter kurz im Uhrzeigersinn, bis der Adapter mit einem
deutlichen Klick im Netzteil einrastet.
b Verbinden Sie nun das fertig zusammengebaute Netzteil mit dem SurfTab
und einer Steckdose und laden Sie das SurfTab vollständig auf.
c Drücken Sie für ca. 2-3 Sekunden den Ein-/Ausschalter, um das SurfTab einzuschalten.
d Befolgen Sie anschließend die Anweisungen des Start-Assistenten,
um Ihr SurfTab einzurichten.
i
Im Laufe des Start-Assistenten werden Sie aufgefordert, sich mit Ihrem
Microsoft-Konto anzumelden. Falls Sie das nicht tun möchten, tippen Sie
links unten auf "Haben Sie noch kein Konto?/ Neues Konto erstellen" und
im daraufhin erscheinenden Screen links unten auf "Ohne Microsoft-Konto
anmelden".
e Nach Beendigung des Start-Assistenten wird Ihr SurfTab konfiguriert.
Dies kann einige Minuten in Anspruch nehmen. Schalten Sie das SurfTab
in dieser Zeit nicht aus!
Go Green
Deaktivieren Sie die WLAN-Funktion, wenn Sie sie nicht verwenden.
Lassen Sie das Gerät nur so lange an der Steckdose, bis es vollständig
geladen ist.
Reduzieren Sie in den Geräteeinstellungen die Displayhelligkeit.
Aktivieren Sie den Standby-Modus, wenn Sie das SurfTab nicht
verwenden. Drücken Sie dazu kurz den Ein-/Ausschalter.
Conserving energy
Deactivate the WiFi function when it is not in use.
Only leave the device connected until it is fully charged.
Reduce the display brightness in the unit settings.
Switch to standby mode when the SurfTab is not in use.
To do so, press (but do not hold down) the on/off switch.
Rispetto dell'ambiente
Quando non se ne fa uso, disattivare la funzione WLAN.
Lasciare il dispositivo collegato all'alimentatore finché non è
completamente carico.
Ridurre la luminosità del display nelle impostazioni del dispositivo.
Quando non si utilizza il SurfTab, attivare la modalità stand-by
premendo brevemente il pulsante di accensione/spegnimento.
Start-Screen und Desktop-Ansicht
Je nach Bedarf und Vorliebe können Sie entscheiden, ob Sie den für mobile
Geräte optimierten Startbildschirm mit Live-Kacheln verwenden, oder ob Sie
in der klassischen Desktop-Ansicht arbeiten möchten.
Beim ersten Einschalten Ihres SurfTabs erscheint der Startbildschirm mit
Live-Kacheln. Wenn Sie zur Desktop-Ansicht wechseln möchten, tippen Sie
links unten auf die Live-Kachel mit dem Namen "Desktop". Um zum
Startbildschirm zurückzukehren, tippen Sie auf die Windows-Taste (M).
Start screen and desktop view
Depending on your needs and preference, you can decide whether to use
the start screen with live tiles optimized for mobile devices, or if you want to
work in the classic desktop view.
When you rst start your SurfTab ,the start screen with live tiles appear. If you
want to switch from this to the desktop view, tap the bottom left of the
live tile with the name "Desktop". To return to the Home screen, tap the
Windows button (M).
Schermata Start e visualizzazione desktop
A seconda delle vostre esigenze e preferenze, potrete decidere se utilizzare
la schermata Start ottimizzata per il dispositivo mobile, con le live tile,
oppure avviare la classica visualizzazione desktop.
Alla prima accensione del vostro SurfTab verrà mostrata la schermata con le
live tile. Se si desidera passare alla visualizzazione desktop, toccare in fondo
a sinistra la live tile con il testo "Desktop". Per tornare alla schermata Start,
toccare il tasto Windows (M).
i
Wenn Ihr SurfTab durch ein Passwort geschützt ist, müssen Sie
anschließend das Passwort eingeben.
i
If your SurfTab is protected by a password, you must enter
the password.
i
Se il vostro SurfTab è protetto da una password, sarà
necessario inserirla.
i
Cuando SurfTab esté protegida con una clave, deberá ingresarla.
i
Si votre SurfTab est protégée par un mot de passe, vous
devez saisir votre mot de passe dans un second temps.
i
Om din SurfTab är skyddad med ett lösenord måste du ange
lösenordet.
Das Display bewegen | Moving the display |
Scorrere il
display | Mover la pantalla |
Défilement de l‘affichage |
Flytta på displayen
C
K L M N O
F
D E
G
A
B
H
I
J
Preparing the SurfTab for operation
a First connect the socket adapter (B) to the power supply (A). Insert the socket
adapter into the power supply in such a way that the 3 tabs in the
outer circle of the adapter fall into the 3 slots on the power supply. Turn the
adapter clockwise just until the adapter snaps into place in the power supply.
b Now connect the completely assembled power supply with the SurfTab and an
electrical outlet and charge the SurfTab completely.
c Press the on/off switch for about 2-3 seconds to switch the SurfTab on.
d Then follow the instructions in the startup wizard to set up your SurfTab.
i
During the startup, the wizard prompts you to register for your Microsoft
account. If you do not want to do that, tap on the bottom left "Don‘t have an
account?/ Create a new account" and in the screen that now appears at the
bottom left "Sign in without a Microsoft account".
e After completion of the startup, your SurfTab is configured. This may take several
minutes to complete. Do not turn the SurfTab off during this time!
Mettere in funzione il SurfTab
a Per prima cosa collegare l’alimentatore (B) al trasformatore (A). Unire trasformatore
e alimentatore in modo che le 3 sporgenze nel cerchio esterno dell’adattatore
corrispondano ai 3 incavi del trasformatore. Ruotare leggermente l’adattatore in
senso orario fino ad udire chiaramente il clic che segnala lo scatto nel trasformatore.
b Collegare ora il trasformatore montato al SurfTab e a una presa di corrente;
ricaricare completamente il SurfTab.
c Premere il pulsante di accensione/spegnimento per circa 2-3 secondi al fine
di accendere il SurfTab.
d In seguito seguire le indicazioni della procedura d‘assistenza iniziale per
configurare il SurfTab.
i
Nel corso della procedura d’assistenza iniziale, sarete invitati a registrare le
Microsoft del vostro conto. Se si desidera saltare questo passaggio, toccare
in basso a sinistra "Non hai un account?/ Crea un nuovo account"; nella
schermata che si presenterà toccare in basso a sinistra "Accedi senza un
account Microsoft".
e Al termine della procedura d’assistenza iniziale il vostro SurfTab risulterà
configurato. Questo può richiedere alcuni minuti. Non spegnere il SurfTab in
questo periodo di tempo!
Startbildschirm | Start screen | Schermata Start
Desktop-Ansicht | Desctop view | Visualisazzione desktop
A
B
i
i
Wenn Sie den Startbildschirm nach oben ziehen, gelangen
Sie zum Applikationsmenü.
i
To access the application menu "pull" the Start screen with the live
tiles upward.
i
Per richiamare il menù delle applicazioni „tirare“ verso il basso la
schermata iniziale con le live tile.
i
Para mostrar el menú de aplicaciones, "arrastre" la pantalla de
inicio con pantallas dinámicas hacia arriba.
i
Pour accéder au menu de l‘application, faites « glisser votre doigt »
vers le haut sur l‘écran d‘accueil avec les vignettes dynamiques.
i
För att komma åt programmenyn ska du "dra" startskärmen med
live brickor uppåt.
EN
A) Windows button
B) Camera front
C) Micro-USB socket
D) Volume control
E) On/off switch
F) Speaker
G) Keyboard dock
H) Camera back
I) microSD/SDHC
card slot
J) Micro-SIM
card slot
K) Mains input
L) Micro-HDMI® socket
M) USB-A socket
N) Microphone
O) Audio out socket
IT
A) Pulsante Windows
B) Fotocamera frontale
C) Presa Micro-USB
D) Regolazione volume
E) Pulsante di accensione/
spegnimento
F) Altoparlante
G) Dock per tastiera
H) Fotocamera posteriore
I) Lettore di schede
microSD/SDHC
J) Lettore di schede
Micro-SIM
K) Ingresso rete
L) Presa Micro-HDMI®
M) Presa USB-A
N) Microfono
O) Presa di uscita audio
DE
A) Windows-Taste
B) Kamera Frontseite
C) Micro-USB-Buchse
D) Lautstärkeregelung
E) Ein-/Ausschalter
F) Lautsprecher
G) Tastatur Dock
H) Kamera Rückseite
I) microSD/SDHC-
Karteneinschub
J) Micro-SIM-
Karteneinschub
K) Ladebuchse
L) Micro-HDMI®-Buchse
M) USB-A-Buchse
N) Mikrofon
O) Audio-Out-Buchse
Charm Bar
2
1
ES
A) Tecla Windows
B) Cámara frontal
C) Conector Micro-USB
D) Control de volumen
E) Interruptor de
encendido/apagado
F) Altavoz
G) Dock para el teclado
H) Cámara posterior
I) Ranura para tarjetas
microSD/SDHC
J) Ranura para tarjetas
Micro-SIM
K) Entrada de
alimentacion
L) Conector Micro-HDMI®
M) Conector USB-A
N) Micrófono
O) Conector Audio Out
FR
A) Bouton Windows
B) Caméra vue de face
C) Port Micro USB
D) Réglage du volume
E) Bouton marche/arrêt
F) Haut-parleur
G) Dock pour clavier
H) Caméra vue de
derrière
I) Logement pour
carte microSD/SDHC
J) Logement pour
Micro SIM
K) Entree secteur
L) Port Micro HDMI®
M) Port USB-A
N) Microphone
O) Port de sortie audio
SE
A) Windows-knapp
B) Kamera Framsida
C) Micro-USB-uttag
D) Volymknapp
E) Av-/På-knapp
F) Högtalare
G) Dock för tangentbord
H) Kamera Baksida
I) microSD/SDHC-
kortplats
J) Micro-SIM-kortplats
K) Elnatets ingang
L) Micro-HDMI®-uttag
M) USB-A-uttag
N) Mikrofon
O) Audio-Out-uttag

Um die ausführliche Bedienungsanleitung herunterzuladen, gehen Sie auf
www.trekstor.de. Wählen Sie dort das Produkt "SurfTab wintron 10.1" aus
und klicken Sie auf der Produktseite auf "Downloads".
Sollte sich Ihr Tablet "aufhängen" und nicht mehr reagieren, konsultieren Sie
bitte die FAQs auf unserer Homepage unter www.trekstor.de.
Der Lieferumfang des Gerätes kann je nach Land und Ausstattungsvariante variieren.
Weitere Produkte und Zubehör erhalten Sie unter www.trekstor-onlineshop.de.
To download the full operating instructions, go to www.trekstor.de.
There select product "SurfTab wintron 10.1", and click on the product page
on "Downloads".
Consult the FAQs on our home page at www.trekstor.de if your SurfTab
"freezes"and no longer responds.
The scope of delivery may vary from one country to another and depending
on the version.
Visit www.trekstor-onlineshop.de for additional products and accessories.
Per scaricare le istruzioni per l’uso dettagliate, andare su www.trekstor.de.
Selezionare quindi il prodotto "SurfTab wintron 10.1" e cliccare sulla
pagina del prodotto in "Download".
Nel caso in cui il SurfTab si blocchi e non reagisca più ai comandi, si prega di
consultare le FAQ disponibili alla nostra home page www.trekstor.de.
La fornitura del prodotto può variare a seconda del paese e della variante acquistata.
Ulteriori prodotti e accessori sono disponibili alla pagina www.trekstor-onlineshop.de.
Protección del medioambiente
Desactive la función WLAN cuando no la esté usando.
Deje el dispositivo enchufado solo hasta que esté completamente cargado.
Reduzca el brillo en la configuración del dispositivo.
Active el modo de espera cuando no utilice la SurfTab.
Para ello, pulse brevemente el interruptor de encendido/apagado.
Protection de l‘environnement
Désactivez la fonction WLAN lorsque vous ne l‘utilisez pas.
Laissez l‘appareil branché juste le temps qu‘il soit complètement chargé.
Réduisez la luminosité de l‘écran dans le réglage des appareils.
Activez le mode veille lorsque vous n‘utilisez pas la SurfTab.
Pour cela, appuyez brièvement sur le bouton marche/arrêt.
Skona miljön
Inaktivera WLAN-funktionen när du inte använder den.
Ha bara enheten kopplad till uttaget tills den är helt laddad.
Minska i enhetens inställningar skärmens ljusstyrka.
Aktivera Standby-läget när du inte använder din SurfTab.
Detta gör du genom att snabbt trycka på På/Av-knappen.
i
Puesta en funcionamiento de la SurfTab
a Conecte el adaptador de tomacorriente (B) con la fuente de alimentación (A).
Coloque el adaptador de tomacorriente de tal manera en la fuente, que las 3
narices del círculo exterior del adaptador entren en las 3 ranuras de la fuente.
Gire suavemente en sentido horario hasta que el adaptador encaje en la fuente
mediante un clic.
b Conecte finalmente la fuente ya preparada a la SurfTab y a un tomacorriente y
cárgue la SurfTab completamente.
c Pulse el interruptor de encendido/apagado durante unos 2-3 segundos para
iniciar la SurfTab.
d Siga las instrucciones del asistente de inicio, para configurar su SurfTab.
i
Durante el proceso del asistente de inicio se le solicitará que se registre con
su cuenta de Microsoft. Si no quisiera hacerlo, toque abajo a la izquierda
en la "¿No tienes una cuenta / Crear una nueva cuenta?" y en la pantalla
que aparece abajo a la izquierda en "Iniciar sesión sin cuenta Microsoft".
e Al finalizar el asistente de inicio se configurará su SurfTab. Esto podrá demorar
algunos minutos. ¡No apague la SurfTab durante este proceso!
2
Menú Inicio y visualización del escritorio
De acuerdo a sus necesidades y gustos podrá decidir si desea utilizar
le menú Inicio optimizada para dispositivos móviles con ventanas
dinámicas o si desea utilizar la visualización clásica de escritorio.
Al encender por primera vez su SurfTab aparecerán en le menú Inicio las
ventanas dinámicas. Si desea cambiar esta conguración a la visualización
clásica de escritorio, toque abajo a la izquierda en la ventana dinámica con el
nombre "Escritorio". Para volver en le menú Inicio, toque en la tecla Windows (M).
Écran Démarrer et Bureau
En fonction de vos besoins et de vos préférences, vous pouvez décider
d‘utiliser l‘écran Démarrer optimisé pour les appareils mobiles avec les vignettes
dynamiques ou si vous souhaitez travailler avec l‘achage bureau classique.
Lorsque vous allumez votre SurfTab pour la première fois, l‘écran Démarrer
apparaît avec les vignettes dynamiques. Si vous souhaitez passer à l‘achage
bureau, tapez en bas à gauche sur la vignette dynamique avec le nom
« Desktop ». Pour revenir à l‘écran Démarrer, appuyez sur le bouton Windows (M).
Startskärm och skrivbord
Beroende på dina behov och önskemål kan du välja att använda den för
mobila apparater optimerade startskärm med Live brickor, eller om du vill
arbeta i den klassiska skrivbord:
När du startar din SurfTab för första gång visas startskärmen med Live
brickor. Om du vill växla från denna skrivbord ska du trycka längst ner
till vänster på Live brickan med namnet "Skrivbord". För att gå tillbaka till
startskärmen ska du trycka på Windows-knappen (M).
Copyright © 2014 · TrekStor GmbH
Copyright laws prohibit copying any data of this product or the contents of
this manual (illustrations, related documents etc.) in whole or in parts without
the permission of the copyright holder. The Bluetooth word mark and logos
are registered trademarks owned by Bluetooth SIG, Inc. and any use of such
marks by TrekStor GmbH is under license. Other trademarks and trade names
are those of their respective owners. HDMI and High-Denition Multimedia
Interface are trademarks or registered trademarks of HDMI Licensing LLC.
Intel, Intel Atom and the Intel Inside logo are trademarks of Intel Corporation
in the U.S. and/or other countries. Microsoft and Windows are either registered
trademarks or trademarks of Microsoft Corporation in the United States and/or
other countries. TrekStor and SurfTab are registered trademarks of TrekStor Ltd.
in the European Community and other countries.
www.trekstor.de
TrekStor GmbH
Kastanienallee 8-10
64653 Lorsch, Germany
Rear 5 MP
(auto focus)
Front 2 MP
670 g
10.1" (25.7 cm)
1920 x 1200 px
Quad core
Intel® Atom™ Z3735F
max. 1.83 GHz
259 x 173 x 9 mm
Microsoft Windows® 8.1
Micro-USB 2.0 Host,
USB-A 2.0, Audio-out
(3.5 mm), Micro-HDMI®,
WiFi, Bluetooth®,
3G (Micro-SIM)
Intel® HD
Graphics
GPU
Li-Polymer
microSD/SDHC
max. 32 GB
CPU
Allumer la SurfTab
a Connectez tout d‘abord l‘adaptateur de prise (B) au bloc d‘alimentation (A).
Posez l‘adaptateur de prise sur le bloc d‘alimentation de sorte que les 3 crochets
du cercle extérieur de l‘adaptateur s‘emboitent dans les 3 échancrures du bloc
d‘alimentation. Tournez brièvement l‘adaptateur dans le sens des aiguilles d‘une
montre jusqu‘à qu‘il s‘enclenche dans le bloc d‘alimentation en faisant un clic.
b Maintenant, connectez le bloc d‘alimentation entièrement assemblé avec la
SurfTab et un prise électrique et chargez complètement la SurfTab.
c Appuyez pendant environ 2-3 secondes sur l‘interrupteur Marche/Arrêt pour
allumer la SurfTab.
d Ensuite, suivez les instructions de l‘assistant de démarrage pour installer votre
SurfTab.
i
Vous serez invité à vous connecter en utilisant votre compte Microsoft au
cours de l‘assistant de démarrage. Si vous ne souhaitez pas procéder ainsi,
tapez à gauche sur « Vous n‘avez pas de compte ? / Créer un nouveau compte »
et sur « Se connecter sans compte Microsoft » dans l‘écran qui apparaît en
bas à gauche.
e À la fin de l‘assistant de démarrage, votre SurfTab est configurée. Cela peut
prendre plusieurs minutes. N‘éteignez pas la SurfTab pendant ce temps !
Att använda SurfTab
a Anslut först uttagsadaptern (B) till nätaggregatet (A). Sätt uttagsadaptern på
nätaggregatet så att de 3 flikarna i den yttre cirkeln av adaptern sitter i de 3
spåren på nätaggregatet. Vrid adaptern medurs tills adaptern klickar fast med en
tydlig klick i nätaggregatet.
b Koppla nu ihop det sammansatta nätaggregatet med SurfTab och ett vägguttag
och ladda SurfTab helt.
c Tryck i ca 2-3 sekunder av-/på-knapp för att sätta på SurfTab.
d Följ sedan anvisningarna i Startguiden för att ställa in din SurfTab.
i
Under Startguiden uppmanas du att logga in med ditt Microsoft-konto. Om du
inte vill göra det ska du trycka längst ner till vänster på "Har du inget konto /
Skapa ett nytt konto" och sedan ska du på skärmen som kommer upp trycka
längst ner till vänster på "Logga in utan ett Microsoft-konto".
e Efter att ha avslutat startguiden kommer din SurfTab att konfigureras. Detta kan
ta några minuter. Stäng inte av SurfTab under denna tid!
Menú Inicio | Écran Démarrer | Startskärm
Visualización del escritorio | Affichage Bureau | Skrivbord
A
B
QG-STW1013GP-LC1-V1-20-141031
SurfTab® wintron 10.1 3G pro
1
Para bajar el manual de instrucciones detallado, diríjase a www.treksto.de
Allí elija el producto: "SurfTab wintron 10.1" y haga clic en la página del
producto en "Descargas".
Si su SurfTab "se cuelga" y deja de responder, consulte las preguntas
frecuentes en nuestra página de inicio, en www.trekstor.de.
El paquete del dispositivo puede variar dependiendo del país y la variante
de equipa miento.
Todos los productos y accesorios se encuentran disponibles en
www.trekstor-onlineshop.de.
Pour télécharger la notice d‘utilisation complet, allez sur www.trekstor.de.
Sélectionnez un produit ici : « SurfTab wintron 10.1 » et cliquez sur
la page du produit sur » Downloads ».
Si votre SurfTab reste bloquée et ne réagit plus, veuillez consulter la FAQ
sur notre site Internet à l‘adresse www.trekstor.de.
Le contenu de la livraison de l‘appareil peut varier en fonction du pays et
de la version de l‘équipement.
D‘autres produits et accessoires sont disponibles sur
www.trekstor-onlineshop.de
För att ladda ned den fullständiga bruksanvisningen går du till
www.trekstor.de. Välj där produkten: "SurfTab wintron 10.1" och klicka
på produktsidan på "Downloads".
Om din SurfTab skulle "frysa" och sluta reagera ska du gå till Vanliga frågor
och svar på vår hemsida www.trekstor.de.
Vad som ingår i leveransen av enheten kan variera beroende på land och
utrustningsvariant.
Fler produkter och tillbehör kan du beställa från
www.trekstor-onlineshop.de.
-
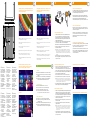 1
1
-
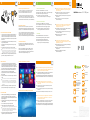 2
2
TrekStor SurfTab Wintron Series SurfTab Wintron 10.1 3G Pro Bruksanvisning
- Typ
- Bruksanvisning
på andra språk
- italiano: TrekStor SurfTab Wintron Series SurfTab Wintron 10.1 3G Pro Manuale del proprietario
- español: TrekStor SurfTab Wintron Series SurfTab Wintron 10.1 3G Pro El manual del propietario
- Deutsch: TrekStor SurfTab Wintron Series SurfTab Wintron 10.1 3G Pro Bedienungsanleitung
- français: TrekStor SurfTab Wintron Series SurfTab Wintron 10.1 3G Pro Le manuel du propriétaire
- English: TrekStor SurfTab Wintron Series SurfTab Wintron 10.1 3G Pro Owner's manual