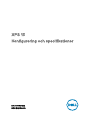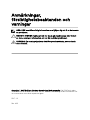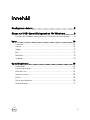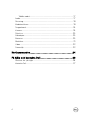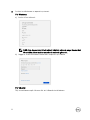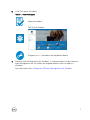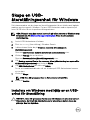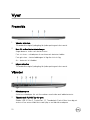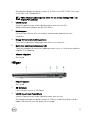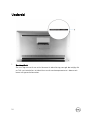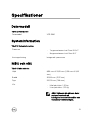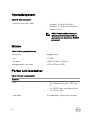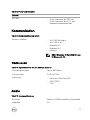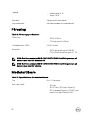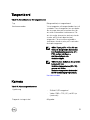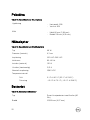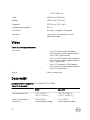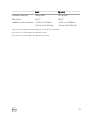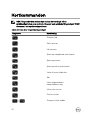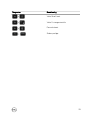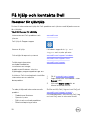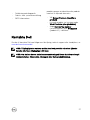XPS 13
Kongurering och specikationer
Datormodell: XPS 9360
Regleringsmodell: P54G
Regleringstyp: P54G002

Anmärkningar,
försiktighetsbeaktanden och
varningar
OBS: OBS innehåller viktig information som hjälper dig att få ut det mesta
av produkten.
VIKTIGT!: VIKTIGT! Indikerar risk för skada på maskinvaran eller förlust
av data, samt ger information om hur du undviker problemet.
VARNING: En varning signalerar risk för egendomsskada, personskada
eller dödsfall.
Copyright © 2017 Dell Inc. eller dess dotterbolag. Med ensamrätt. Dell, EMC och andra
varumärken är varumärken som tillhör Dell Inc. eller dess dotterbolag. Andra varumärken kan
vara varumärken som tillhör respektive ägare.
2017 - 10
Rev. A02

Innehåll
Kongurera datorn.........................................................5
Skapa en USB-återställningsenhet för Windows............ 8
Installera om Windows med hjälp av en USB-enhet för återställning..........8
Vyer..............................................................................10
Framsida.................................................................................................. 10
Vänster.................................................................................................... 10
Höger....................................................................................................... 11
Bas...........................................................................................................12
Bildskärm................................................................................................. 13
Underdel.................................................................................................. 14
Specikationer............................................................. 15
Datormodell............................................................................................. 15
Systeminformation...................................................................................15
Mått och vikt...........................................................................................15
Operativsystem........................................................................................16
Minne.......................................................................................................16
Portar och kontakter................................................................................16
Kommunikation.........................................................................................17
3

Trådlös modul.....................................................................................17
Audio........................................................................................................17
Förvaring..................................................................................................18
Mediakortläsare....................................................................................... 18
Tangentbord.............................................................................................19
Kamera.................................................................................................... 19
Pekskiva..................................................................................................20
Nätadapter..............................................................................................20
Batteriet..................................................................................................20
Bildskärm................................................................................................. 21
Video.......................................................................................................22
Datormiljö................................................................................................22
Kortkommandon...........................................................24
Få hjälp och kontakta Dell............................................ 26
Resurser för självhjälp..............................................................................26
Kontakta Dell........................................................................................... 27
4

Kongurera datorn
1 Anslut nätadaptern och tryck på strömbrytaren.
5

2 Avsluta installationen av operativsystemet.
För Windows:
a) Anslut till ett nätverk.
OBS: Om du ansluter till ett säkert trådlöst nätverk, ange lösenordet
för trådlös nätverksåtkomst när du ombeds göra det.
b) Logga in till ditt Microsoft-konto eller skapa ett nytt konto.
För Ubuntu:
Följ instruktionerna på skärmen för att fullborda installationen.
6

3 Hitta Dell-appar i Windows.
Tabell 1. Hitta Dell-appar
Registrera datorn
Dell Hjälp & Support
SupportAssist – Kontrollera och uppdatera datorn
4 Skapa en återställningsenhet för Windows. Vi rekommenderar att du skapar en
återställningsenhet för att felsöka och åtgärda problem som kan uppstå i
Windows.
Mer information nns i Skapa en USB-återställningsenhet för Windows..
7

Skapa en USB-
återställningsenhet för Windows
Dell rekommenderar att du skapar en återställningsenhet för att felsöka och åtgärda
problem som kan uppstå i Windows. En tom USB-ashenhet med en kapacitet på
minst 16 GB krävs för att skapa återställningsenheten.
OBS: Följande steg kan variera beroende på vilken version av Windows som
är installerad. På Microsofts supportwebbplats nns de allra senaste
anvisningarna.
1 Anslut USB-ashenheten till datorn.
2 Skriv Recovery (återställning) i Windows Search.
3 I sökresultaten klickar du på Create a recovery drive (skapa en
återställningsenhet).
Fönstret User Account Control (kontroll av användarkonto) visas.
4 Klicka på Yes (ja) för att fortsätta.
Fönstret Recovery Drive (återställningsenhet) visas.
5 Välj Back up system les to the recovery drive (säkerhetskopiera systemler
till återställningsenheten)
och klicka på Nästa.
6 Välj USB-ashenheten och klicka på Nästa.
Du ser ett meddelande där det står att alla data på USB-ashenheten kommer
att tas bort.
7 Klicka på Skapa.
OBS: Den här processen kan ta era minuter att slutföra.
8 Klicka på Avsluta.
Installera om Windows med hjälp av en USB-
enhet för återställning
VIKTIGT!: I den här processen formateras hårddisken och alla data tas bort
från datorn. Se till att du säkerhetskopierar alla data på datorn innan du
påbörjar den här åtgärden.
8

OBS: Innan du installerar om Windows ska du se till att datorn har mer än 2
GB minne och mer än 32 GB lagringsutrymme.
1 Anslut USB-återställningsenheten till datorn.
2 Starta om datorn.
3 Tryck på F12 när Dell-logotypen visas på skärmen för att öppna startmenyn.
Meddelandet Preparing one-time boot menu (engångsstartmenyn förbereds)
visas.
4 När startmenyn lästs in väljer du USB-enheten för återställning under UEFI
BOOT (UEFI-start).
Systemet startas om och skärmen Choose the keyboard layout (välj
tangentbordslayout) visas.
5 Välj önskad tangentbordslayout.
6 Klicka på Troubleshoot (felsök) på skärmen Choose an option (välj ett
alternativ).
7 Klicka på Recover from a drive (återställ från en enhet).
8 Välj ett av följande alternativ:
– Just remove my les (ta bara bort mina ler) om du vill utföra en
snabbformatering.
– Fully clean the drive (rensa enheten fullständigt) om du vill utföra en
fullständig formatering.
9 Klicka på Recover (återställ) om du vill starta återställningsprocessen.
Detta tar era minuter att slutföra och datorn startas om under tiden.
9

Vyer
Framsida
1 Vänster mikrofon
Tillhandahåller digital ljudingång för ljudinspelning och röstsamtal.
2 Kort för ström/batteristatuslampa
Anger datorns ström- och batteristatus.
Fast vitt sken – nätadaptern är ansluten och batteriet laddas.
Fast gult sken – batteriladdningen är låg eller kritiskt låg.
Av – batteriet är fulladdat.
3 Höger mikrofon
Tillhandahåller digital ljudingång för ljudinspelning och röstsamtal.
Vänster
1 Nätadapterport
Anslut en nätadapter för att förse datorn med ström och ladda batteriet.
2 Thunderbolt 3 (USB Typ-C)-port
Stöder USB 3.1 Gen 2, DisplayPort 1.2, Thunderbolt 3 och tillåter även dig att
ansluta till en extern bildskärm med hjälp av en bildskärmsadapter.
10

Ger dataöverföringshastigheter på upp till 10 Gbit/s för USB 3.1 Gen 2 och upp
till 40 Gbit/s för Thunderbolt 3.
OBS: Adaptrar (säljs separat) krävs för att ansluta vanliga USB- och
DisplayPort-enheter.
3 USB 3.0-port
Anslut kringutrustning, såsom lagringsenheter och skrivare. Ger
dataöverföringshastigheter på upp till 5 Gbit/s.
4 Headsetport
Anslut ett par hörlurar eller ett headset (kombination med hörlurar och
mikrofon).
5 Knapp för batteriets laddningsstatus
Tryck för att kontrollera laddningen som nns kvar i batteriet.
6 Batteriets laddningsstatuslampor (5)
Tänds när knappen för batteriets laddningsstatus trycks in. Varje lampa indikerar
ungefär 20 % laddning.
7 Vänster högtalare
Ger ut ljud.
Höger
1 Höger högtalare
Ger ut ljud.
2 SD-kortplats
Läser från och skriver till SD-kortet.
3 USB 3.0-port med PowerShare
Anslut kringutrustning, såsom lagringsenheter och skrivare.
Ger dataöverföringshastigheter på upp till 5 Gbit/s. Med PowerShare kan du
ladda USB-enheter även när datorn är avstängd.
11

OBS: Om datorn är avstängd eller i viloläge måste du ansluta
nätadaptern för att ladda dina enheter med PowerShare-porten. Du
måste aktivera den här funktionen i BIOS installationsprogram.
OBS: Vissa USB-enheter kanske inte laddar när datorn är avstängd
eller i viloläge. I sådana fall slår du på datorn för att ladda enheten.
4 Säkerhetskabeluttag (för Noble-lås)
Här kan en säkerhetskabel anslutas för att förhindra att obehöriga yttar datorn.
Bas
1 Pekskiva
Flytta ngret på pekskivan för att ytta muspekaren. Peka för att vänsterklicka
och peka med två ngrar för att högerklicka.
2 Område för vänsterklick
Tryck för att vänsterklicka.
3 Område för högerklick
Tryck för att högerklicka.
4 Fingeravtrycksläsare (tillval)
Tryck ngret mot ngeravtrycksläsaren för att logga in på datorn.
Fingeravtrycksläsaren gör det möjligt för datorn att identiera ngeravtryck som
lösenord.
12

OBS: Du måste kongurera ngeravtrycksläsaren så att ditt
ngeravtryck avläses och du får åtkomst.
5 Strömbrytare
Tryck på den här knappen om du vill starta datorn när den är avstängd, i
strömsparläge eller i viloläge.
Tryck för att sätta datorn i strömsparläge om den är påslagen.
Håll intryckt i 4 sekunder för att tvinga en avstängning av datorn.
OBS: Du kan anpassa strömbrytarens funktion i Energialternativ. Mer
information nns i
Jag och min Dell
på www.dell.com/support/manuals.
Bildskärm
1 Kamera
Gör det möjligt att videochatta, ta bilder och spela in video.
2 Statuslampa för kamera
Tänds när kameran används.
13

Underdel
1 Serviceetikett
Service Tag-numret är en unik alfanumerisk identiering som gör det möjligt för
en Dell-servicetekniker att identiera maskinvarukomponenterna i datorn och
komma åt garantiinformation.
14

Specikationer
Datormodell
Tabell 2. Datormodell
Datormodell XPS 9360
Systeminformation
Tabell 3. Systeminformation
Processor
• 7:e
generationens Intel Core i3/i5/i7
• 8:e
generationens Intel Core i5/i7
Kretsuppsättning Integrerad i processorn
Mått och vikt
Tabell 4. Mått och vikt
Höjd 8,95 mm till 15,35 mm (0,35 tum till 0,60
tum)
Bredd 304,16 mm (11,97 tum)
Djup 200,25 mm (7,88 tum)
Vikt
• Med pekskärm: 1,32 kg
• Utan pekskärm: 1,22 kg
OBS: Vikten på din bärbara dator
varierar beroende på
kongurationen som beställts och
variationer i tillverkningen.
15

Operativsystem
Tabell 5. Operativsystem
Operativsystem som stöds
• Windows 10 Home (64-bitars)
• Windows 10 Professional 64-bitars
• Ubuntu (tillval)
OBS: Ubuntu stöds endast på
datorer som levereras med 7:e
generationens Intel Core i3/i5/i7
processor.
Minne
Tabell 6. Minnesspecikationer
Kortplatser Inbyggt minne
Typ LPDDR3
Hastighet 1 866 MHz och 2 133 MHz
Kongurationer som stöds 4 GB, 8 GB och 16 GB
Portar och kontakter
Tabell 7. Portar och kontakter
Externt:
USB
• En Thunderbolt 3-port (USB Type-
C)
• En USB 3.0-port med PowerShare
• En USB 3.0-port
Ljud/video En headsetport (hörlur och mikrofon)
16

Tabell 8. Portar och kontakter
Internt:
M.2-kort
• En M.2-kortplats för SSD-kort
• En M.2-kortplats för Wi-Fi- och
Bluetooth-kombinationskort
Kommunikation
Tabell 9. Kommunikation som stöds
Wireless (trådlöst)
• Wi-Fi 802.11a/b/g/n
• Wi-Fi 802.11 ac
• Bluetooth 4.1
• Bluetooth 4.2
• Miracast
OBS: Windows 10 har stöd för upp
till Bluetooth 4.1.
Trådlös modul
Tabell 10.
Specikationer för den trådlösa modulen
Överföringshastighet Upp till 867 Mbit/s
Frekvensband 2,4 GHz/5 GHz
Kryptering
• 64-bitars/128-bitars WEP
• AES-CCMP
• TKIP
Audio
Tabell 11.
Ljudspecikationer
Styrenhet Realtek ALC3246 med Waves MaxxAudio
Högtalare Två
17

Utgång
• Medelvärde: 2 W
• Topp: 2,5 W
Mikrofon Digitala matrismikrofoner
Volymkontroller Kortkommandon för mediekontroll
Förvaring
Tabell 12. Förvaringsspecikationer
Gränssnitt
• SATA 6 Gbit/s
• PCIe på upp till 8 Gbit/s
Halvledarenhet (SSD) En M.2-enhet
Kapacitet
• SATA-enhet på upp till 128 GB
• PCIe NVMe-enhet på upp till 1 TB
OBS: Det nns endast stöd för RAID SATA i BIOS-inställningsmenyn på
datorer med stöd för Windows 10.
OBS: Det nns endast stöd för AHCI SATA i BIOS-inställningsmenyn på
datorer med stöd för Ubuntu.
Mediakortläsare
Tabell 13.
Specikationer för mediekortläsaren
Typ En 3-i-1-kortplats
Kort som stöds
• SD-kort
• SDHC-kort (SD High-Capacity)
• SD Extended-Capacity (SDXC)-kort
med Ultra High Speed (UHS)
18

Tangentbord
Tabell 14. Specikationer för tangentbordet
Typ Bakgrundsbelyst tangentbord
Kortkommandon Vissa tangenter på tangentbordet har två
symboler. Dessa tangenter kan användas
för att ange alternativa tecken eller för
att utföra sekundära funktionerna. För
att skriva det alternativa tecknet ska du
trycker på Skift och den önskad
tangenten. För att utföra sekundära
funktioner ska du trycka på Fn och den
önskade tangenten.
OBS: Tryck på Fn + Esc för att
växla till det primära beteendet
hos funktionstangenterna (F1–
F12) mellan två lägen –
multimedialäget och
funktionsläget.
OBS: Du kan deniera det primära
beteendet hos
funktionstangenterna (F1-F12)
genom att ändra
funktionstangenters beteende i
BIOS-inställningsprogrammet.
Kortkommandon
Kamera
Tabell 15.
Kameraspecikationer
Upplösning
• Stillbild: 0,92 megapixel
• Video: 1280 x 720 (HD) vid 30 fps
(maximalt)
Diagonal visningsvinkel 66 grader
19

Pekskiva
Tabell 16. Specikationer för pekplatta
Upplösning
• Horisontell: 305
• Vertikal: 305
Mått
• Höjd: 60 mm (2,36 tum)
• Bredd: 105 mm (4,13 tum)
Nätadapter
Tabell 17. Specikationer för nätadaptern
Typ 45 W
Diameter (kontakt) 4,7 mm
Inspänning 100 VAC–240 VAC
Infrekvens 50–60 Hz
Inström (maximal) 1,30 A
Utström (kontinuerlig) 2,31 A
Nominell utspänning 19,50 VDC
Temperaturintervall:
Drift 0 °C till 40 °C (32 °F till 104°F)
Förvaring - 40 °C till 70 °C (- 40 °F till 158 °F)
Batteriet
Tabell 18.
Batterispecikationer
Typ Smart litiumjonbatteri med 4 celler (60
Wh)
Bredd 103,50 mm (4,07 tum)
20
Sidan laddas...
Sidan laddas...
Sidan laddas...
Sidan laddas...
Sidan laddas...
Sidan laddas...
Sidan laddas...
-
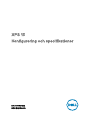 1
1
-
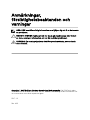 2
2
-
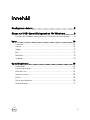 3
3
-
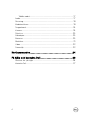 4
4
-
 5
5
-
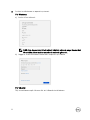 6
6
-
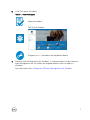 7
7
-
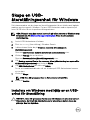 8
8
-
 9
9
-
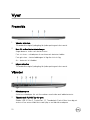 10
10
-
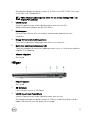 11
11
-
 12
12
-
 13
13
-
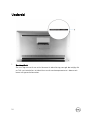 14
14
-
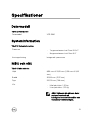 15
15
-
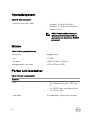 16
16
-
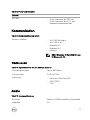 17
17
-
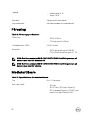 18
18
-
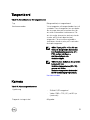 19
19
-
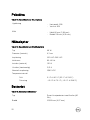 20
20
-
 21
21
-
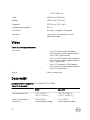 22
22
-
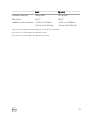 23
23
-
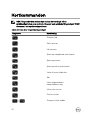 24
24
-
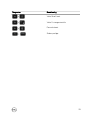 25
25
-
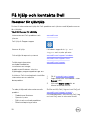 26
26
-
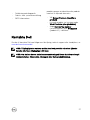 27
27
Relaterade papper
-
Dell Inspiron 15 Gaming 7567 Snabbstartsguide
-
Dell XPS 13 9370 Snabbstartsguide
-
Dell G5 15 5587 Snabbstartsguide
-
Dell XPS 13 9365 2-in-1 Snabbstartsguide
-
Dell Inspiron 5370 Snabbstartsguide
-
Dell G7 17 7790 Snabbstartsguide
-
Dell G5 15 5590 Snabbstartsguide
-
Dell Inspiron 15 Gaming 7577 Snabbstartsguide