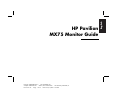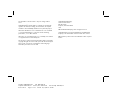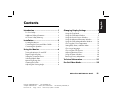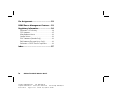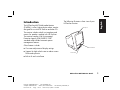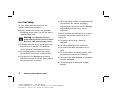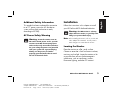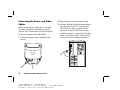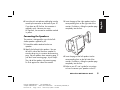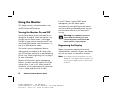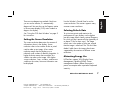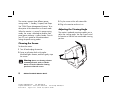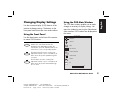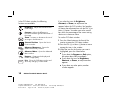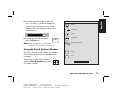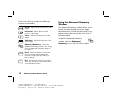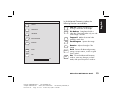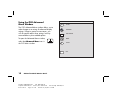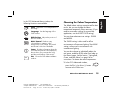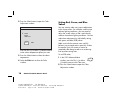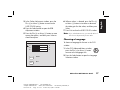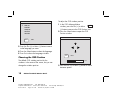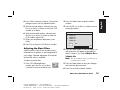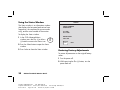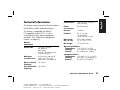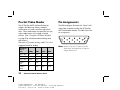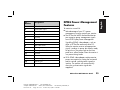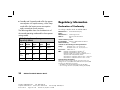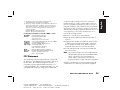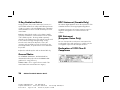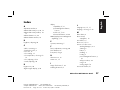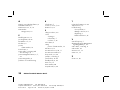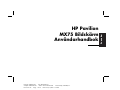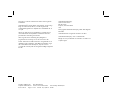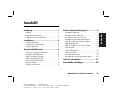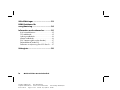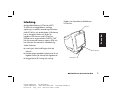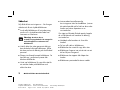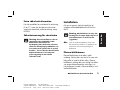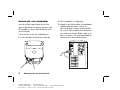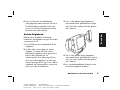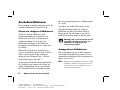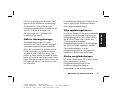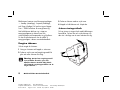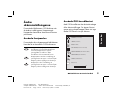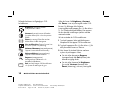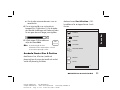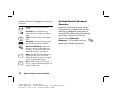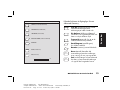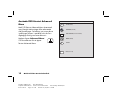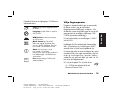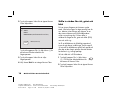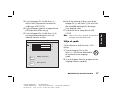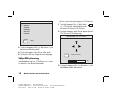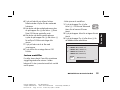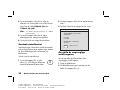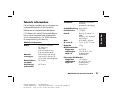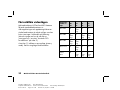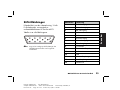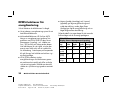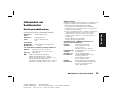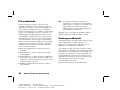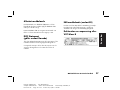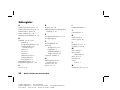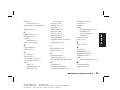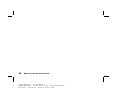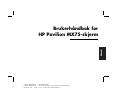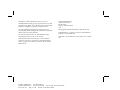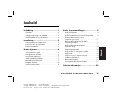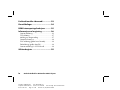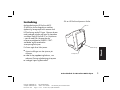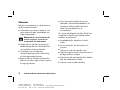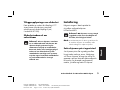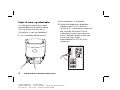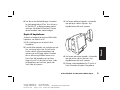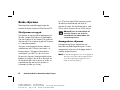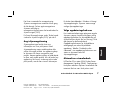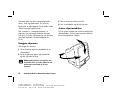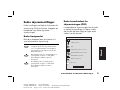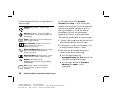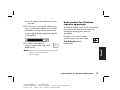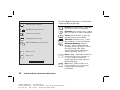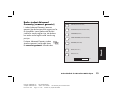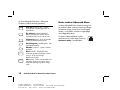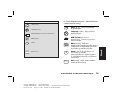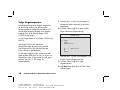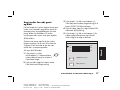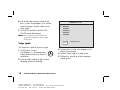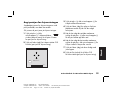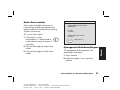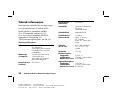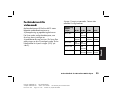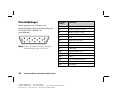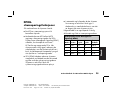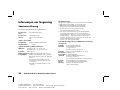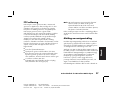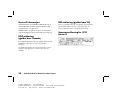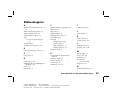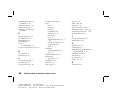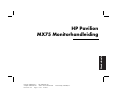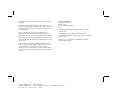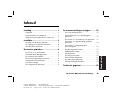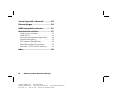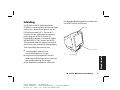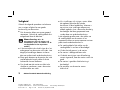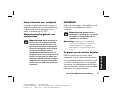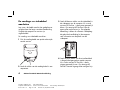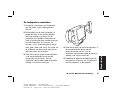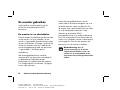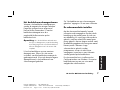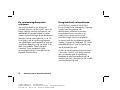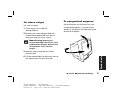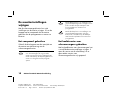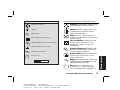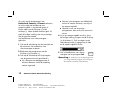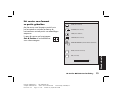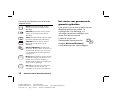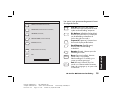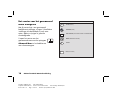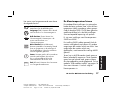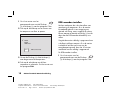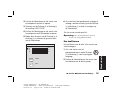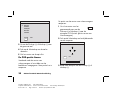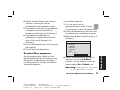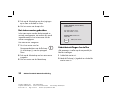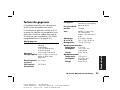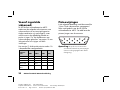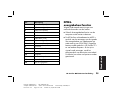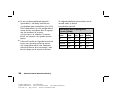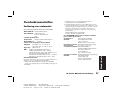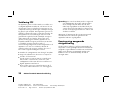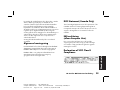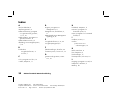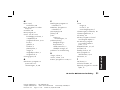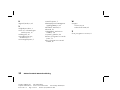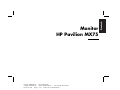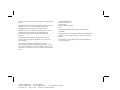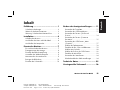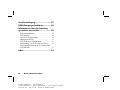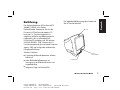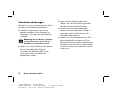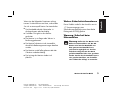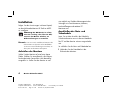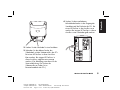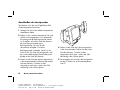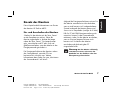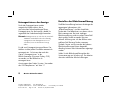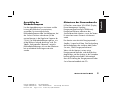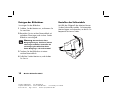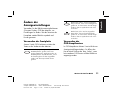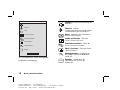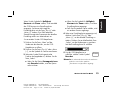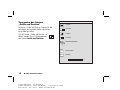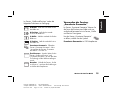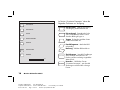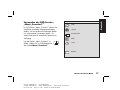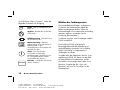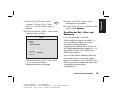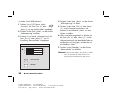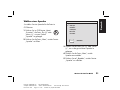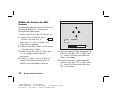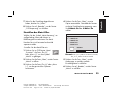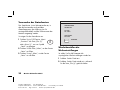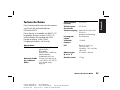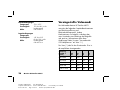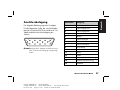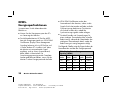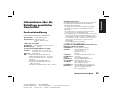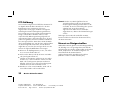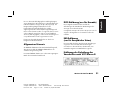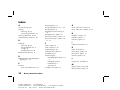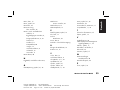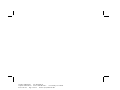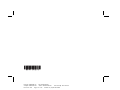HP Pavilion 9880 Användarmanual
- Kategori
- PC / arbetsstations barebones
- Typ
- Användarmanual
Denna manual är också lämplig för
Sidan laddas...
Sidan laddas...
Sidan laddas...
Sidan laddas...
Sidan laddas...
Sidan laddas...
Sidan laddas...
Sidan laddas...
Sidan laddas...
Sidan laddas...
Sidan laddas...
Sidan laddas...
Sidan laddas...
Sidan laddas...
Sidan laddas...
Sidan laddas...
Sidan laddas...
Sidan laddas...
Sidan laddas...
Sidan laddas...
Sidan laddas...
Sidan laddas...
Sidan laddas...
Sidan laddas...
Sidan laddas...
Sidan laddas...
Sidan laddas...
Sidan laddas...
Sidan laddas...
Sidan laddas...
Sidan laddas...
Sidan laddas...

Filename: M0075S.doc Title: HP-Print2k.dot
Template: HP-Print2K.dot Author: Theresa Zimmerman Last Saved By: WASSER, Inc.
Revision #: 22 Page: 1 of 34 Printed: 10/13/00 11:18 AM
Svenska
HP Pavilion
MX75 Bildskärm
Användarhandbok

Filename: M0075S.doc Title: HP-Print2k.dot
Template: HP-Print2K.dot Author: Theresa Zimmerman Last Saved By: WASSER, Inc.
Revision #: 22 Page: 2 of 34 Printed: 10/13/00 11:18 AM
Informationen i det här dokumentet kan ändras utan föregående
meddelande.
Hewlett-Packard
®
Company utfäster inga garantier av något slag i
fråga om detta material, inklusive, men inte begränsat till,
underförstådda garantier för säljbarhet eller användbarhet för ett
visst syfte.
HP ska inte ställas till svars för felaktigheter i innehållet eller för
oförutsedda skador eller följdskador i samband med leverans,
prestanda eller användning av materialet.
HP tar inget ansvar för användning eller pålitlighet hos
programvara eller utrustning som inte har levererats av HP.
Det här dokumentet innehåller information om äganderätt som är
skyddad av upphovsrättslagen. Alla rättigheter förbehålles. Ingen
del av detta dokument får fotokopieras, reproduceras eller
översättas till ett annat språk utan föregående skriftligt medgivande
från HP.
Hewlett-Packard Company
Home Products Division
P.O. Box 4010
Cupertino, CA 95015-4010
USA
© Copyright Hewlett-Packard Company, 2000. Alla rättigheter
förbehålles.
Hewlett-Packard är ett registrerat varumärke som tillhör
Hewlett-Packard Company i USA och andra länder.
Övriga varu- eller produktnamn är varumärken som tillhör sina
respektive ägare.

MX75 Bildskärm Användarhandbok
iii
Filename: M0075S.doc Title: HP-Print2k.dot
Template: HP-Print2K.dot Author: Theresa Zimmerman Last Saved By: WASSER, Inc.
Revision #: 22 Page: 3 of 34 Printed: 10/13/00 11:18 AM
Svenska
Inledning ............................................. 1
Säkerhet .......................................................... 2
Extra säkerhetsinformation ................................. 3
Säkerhetsvarning för växelström ......................... 3
Installation........................................... 3
Placera bildskärmen.......................................... 3
Ansluta nät- och videokablar.............................. 4
Ansluta högtalarna ........................................... 5
Använda bildskärmen.......................... 6
Slå på och stänga av bildskärmen...................... 6
Avmagnetisera bildskärmen ............................... 6
Ställa in skärmupplösningen............................... 7
Välja uppdateringsintervall ................................ 7
Minska energiförbrukningen .............................. 7
Rengöra skärmen.............................................. 8
Justera visningsvinkeln....................................... 8
Ändra skärminställningarna ................ 9
Använda frontpanelen ...................................... 9
Använda OSD-huvudfönstret .............................. 9
Använda fönstret Size & Position...................... 11
Använda fönstret Advanced Geometry.............. 12
Använda OSD-fönstret Advanced Menu ............ 14
Välja färgtemperatur....................................... 15
Ställa in värden för rött, grönt och blått............. 16
Välja ett språk................................................ 17
Välja OSD-placering....................................... 18
Justera moiréfilter............................................ 19
Använda statusfönstret .................................... 20
Återställa de ursprungliga inställningarna.......... 20
Teknisk information........................... 21
Förinställda videolägen ..................... 22
Innehåll

iv
MX75 Bildskärm Användarhandbok
Filename: M0075S.doc Title: HP-Print2k.dot
Template: HP-Print2K.dot Author: Theresa Zimmerman Last Saved By: WASSER, Inc.
Revision #: 22 Page: 4 of 34 Printed: 10/13/00 11:18 AM
Stiftstilldelningar ................................23
DPMS-funktioner för
energihantering..................................24
Information om bestämmelser ............25
Konformitetsdeklaration................................... 25
FCC-meddelande............................................ 25
Strålningsmeddelande..................................... 26
Allmänt meddelande....................................... 26
DOC Statement (gäller endast Kanada)............. 27
EMI-meddelande (endast EU) ........................... 27
Deklaration av anpassning efter VCCI klass B.... 27
Sakregister.........................................28

MX75 Bildskärm Användarhandbok
1
Filename: M0075S.doc Title: HP-Print2k.dot
Template: HP-Print2K.dot Author: Theresa Zimmerman Last Saved By: WASSER, Inc.
Revision #: 22 Page: 1 of 34 Printed: 10/13/00 11:18 AM
Svenska
Inledning
Multimediabildskärmen HP Pavilion MX75
(P1499A) är en färgbildskärm med hög
upplösning, avsedd för användning tillsammans
med HP Pavilion och andra datorer. Bildskärmen
har en inbyggd mikrofon och fästen för
högtalare som levereras med HP Pavilion.
Bildskärmen är anpassad efter ENERGY STAR
®
från Environmental Protection Agency (EPA) och
har funktioner för automatisk strömhantering.
Andra funktioner:
3
Justering av skärminställningar direkt på
skärmen
3
Hanterar högra uppdateringsfrekvenser för att
åtgärda flimmer på skärmen och ögonbesvär
3
Inbyggd konsol för lutning och vridning
Nedan visas framsidan på bildskärmen
HP Pavilion.
Kontrollpanel
Panelknapp
Mikrofon

2
MX75 Bildskärm Användarhandbok
Filename: M0075S.doc Title: HP-Print2k.dot
Template: HP-Print2K.dot Author: Theresa Zimmerman Last Saved By: WASSER, Inc.
Revision #: 22 Page: 2 of 34 Printed: 10/13/00 11:18 AM
Säkerhet
Följ alltid de här anvisningarna — för din egen
säkerhet och för att skydda bildskärmen:
3
Anslut alltid bildskärmen till ett jordat uttag
med tre stift. Använd bara den kabel som
levererats av tillverkaren.
Varning:
Du måste dra ut
strömförsörjningskabeln
från uttaget för
att helt koppla bort strömmen från
bildskärmen.
3
Undvik elektriska stötar genom att aldrig ta
bort det bakre höljet på bildskärmen. Höljet
bör bara tas bort av behörig och kvalificerad
personal.
3
Placera inte föremål ovanpå bildskärmen. De
kan falla ner i ventilationssystemet eller
blockera lufttillförseln.
3
Utsätt inte bildskärmen för regn eller väta för
att undvika skador på bildskärmen och
elektriska stötar.
3
Justera endast kontrollerna enligt
ansvisningarna i den här handboken. Justerar
du andra kontroller på fel sätt kan det orsaka
skador som kräver reparation av en
servicetekniker.
Om något av följande tillstånd uppstår, kopplar
du ur bildskärmen och kontaktar en behörig
servicetekniker:
3
Nätkabeln eller kontakten är sliten eller
skadad.
3
Du har spillt vätska i bildskärmen.
3
Bildskärmen har utsatts för regn eller väta.
3
Bildskärmen fungerar inte på rätt sätt trots att
du har följt anvisningarna.
3
Bildskärmen har tappats eller kåpan har
skadats.
3
Bildskärmens prestanda försämras snabbt.

MX75 Bildskärm Användarhandbok
3
Filename: M0075S.doc Title: HP-Print2k.dot
Template: HP-Print2K.dot Author: Theresa Zimmerman Last Saved By: WASSER, Inc.
Revision #: 22 Page: 3 of 34 Printed: 10/13/00 11:18 AM
Svenska
Extra säkerhetsinformation
Den här produkten har utvärderats för anslutning
till ett “IT”-system (ett distributionssystem med
växelström utan direkt jordad anslutning, enligt
IEC950).
Säkerhetsvarning för växelström
Varning:
Placera bildskärmen nära ett
växelströmsuttag. Nätkabeln är HP-
bildskärmens huvudenhet för
bortkoppling från växelström och måste
alltid vara lätt tillgänglig. Nätkabeln som
levererades med systemet har en jordad
kontakt — för din säkerhet. Använd alltid
kabeln tillsammans med ett korrekt
jordat vägguttag för att undvika
elektriska stötar.
Installation
Följ anvisningarna i det här kapitlet för att
installera multimediabildskärmen HP Pavilion
MX75.
Varning:
MX-bildskärmen är tung. Var
försiktig eller be någon hjälpa dig när du
lyfter bildskärmen så att du inte får
ryggskador.
Obs:
Innan du installerar bildskärmen bör du läsa
dokumentationen till datorn och grafikkortet. Du
kan behöva utföra vissa anpassningar för
bildskärmen.
Placera bildskärmen
Placera bildskärmen på ett plant, stabilt
underlag. Välj en plats som inte är för varm och
fuktig eller är utsatt för direkt solljus. Placera
bildskärmen så långt bort som möjligt från källor
som avger elektromagnetiska störningar, t.ex.
transformatorer, motorer, fluorescerande ljus och
andra bildskärmar.

4
MX75 Bildskärm Användarhandbok
Filename: M0075S.doc Title: HP-Print2k.dot
Template: HP-Print2K.dot Author: Theresa Zimmerman Last Saved By: WASSER, Inc.
Revision #: 22 Page: 4 of 34 Printed: 10/13/00 11:18 AM
Ansluta nät- och videokablar
Innan du ansluter några kablar bör du läsa
igenom säkerhetsanvisningarna i början av den
här handboken. Datorn och bildskärmen måste
vara avstängda.
Så här ansluter du nät- och videokablarna:
1
Anslut nätkabeln till bildskärmens baksida.
2
Sätt in nätkabeln i ett vägguttag.
3
Koppla in den blå kontakten på videokabeln i
videokontakten på datorn. Har du en
HP Pavilion-dator är porten märkt med blått.
På vissa HP Pavilion-datorer kan dock porten
vara märkt med orange. (Bilden nedan visas
bara som referens. Läs användarhandboken
till datorn för att hitta videokontakten.)

MX75 Bildskärm Användarhandbok
5
Filename: M0075S.doc Title: HP-Print2k.dot
Template: HP-Print2K.dot Author: Theresa Zimmerman Last Saved By: WASSER, Inc.
Revision #: 22 Page: 5 of 34 Printed: 10/13/00 11:18 AM
Svenska
4
Sätt in mikrofonens rosa kabelkontakt i
ljudingången på datorns baksida. Har du en
HP Pavilion-dator är kontakten märkt med
rosa. På vissa HP Pavilion-datorer kan dock
kontakten vara märkt med gult.
Ansluta högtalarna
Bildskärmen är avsedd för användning
tillsammans med högtalare av typen Polk Audio
som levereras av HP.
1
Dra ut kablarna som är kopplade till de två
högtalarna.
2
Se efter vilken som är höger och vänster
högtalare. Du märker på vilken sida av
bildskärmen högtalaren passar genom att se
efter hur de är formade och var
monteringsstiften sitter. Monteringsstift finns
dock inte på alla högtalare. Finns det inga
monteringsstift går du till steg 5. Den sida på
högtalaren där monteringsstiften sitter passar
precis mot sidan av bildskärmen.
3
Sätt in stiften på den högra högtalaren i
motsvarande skåror på bildskärmens högra
sida. Skjut stiften nedåt och låt dem glida in
helt i skårorna.
4
Sätt in stiften på den vänstra högtalaren i
motsvarande skåror på bildskärmens vänstra
sida. Skjut stiften nedåt och låt dem glida in
helt i skårorna.
5
Läs i användarhandboken till datorn om hur
du ansluter högtalarna till datorn.

6
MX75 Bildskärm Användarhandbok
Filename: M0075S.doc Title: HP-Print2k.dot
Template: HP-Print2K.dot Author: Theresa Zimmerman Last Saved By: WASSER, Inc.
Revision #: 22 Page: 6 of 34 Printed: 10/13/00 11:18 AM
Använda bildskärmen
Det här kapitlet innehåller information om hur du
använder bildskärmen HP Pavilion MX75.
Slå på och stänga av bildskärmen
Slå på och stäng av bildskärmen med
strömbrytarknappen på frontpanelen. När
bildskärmen är på lyser en lampa bredvid
strömbrytarknappen. Ljuset är grönt när
bildskärmen och datorn är aktiverade och
gult/gulbrunt när bildskärmen är i någon form
av viloläge.
Bildskärmens funktioner för strömhantering
minskar strömförbrukningen till lägre nivåer om
datorn inte har använts under en angiven
tidsperiod. Mer information finns i “Minska
energiförbrukningen” på sidan 7.
På grund av bildskärmens hanteringsfunktioner
för strömförsörjning, behöver du normalt inte
stänga av bildskärmen när du inte använder
den. När bildskärmen är avstängd använder
den samma energimängd som i viloläge (mindre
än 5 watt).
Om datorn inte stöder DPMS kan du minska
energiförbrukningen genom att stänga av
bildskärmen när den inte används under en
längre period. Du kan stänga av och slå på
bildskärmen även om datorn är på hela tiden.
Varning:
Om du helt vill koppla bort all
ström från bildskärmen måste du ta ur
nätkabeln från vägguttaget eller
överspänningsskyddet.
Avmagnetisera bildskärmen
När du avmagnetiserar tar du bort magnetism
som orsakar oönskade färgvariationer. Du kan
avmagnetisera bildskärmen när du upptäcker att
färgen inte ser rätt ut.
Obs:
Avmagnetisera inte bildskärmen oftare än en gång
i halvtimmen. Avmagnetiseringen blir annars inte
avslutad. Du behöver inte avmagnetisera om du
inte har flyttat på bildskärmen.

MX75 Bildskärm Användarhandbok
7
Filename: M0075S.doc Title: HP-Print2k.dot
Template: HP-Print2K.dot Author: Theresa Zimmerman Last Saved By: WASSER, Inc.
Revision #: 22 Page: 7 of 34 Printed: 10/13/00 11:18 AM
Svenska
Det finns två avmagnetiseringsmetoder. Varje
gång du slår på bildskärmen avmagnetiseras
den automatiskt. Du kan också använda
avmagnetiseringsalternativet i huvudfönstret på
skärmen (OSD) för att avmagnetisera.
Mer anvisningar finns i “Använda OSD-
huvudfönstret” på sidan 9.
Ställa in skärmupplösningen
Skärmupplösningen avgör hur mycket
information som visas på skärmen. Begreppet
skärmupplösning avser det antal bildpunkter
eller
pixlar
som används för att skapa en bild.
En låg skärmupplösning innebär att skärmen
använder ett relativt lågt antal relativt stora
punkter. En högre upplösning innebär att bilden
består av fler punkter med mindre storlek. Med
högre skärmupplösningar blir ikoner, fönster och
text mindre på skärmen, men skärmen rymmer
mer information.
Du använder Kontrollpanelen i Windows för att
ställa in upplösningen. Bildskärmen hanterar
flera vanliga skärmupplösningar.
Välja uppdateringsfrekvens
Du undviker ögonbesvär och höjer prestanda för
bildskärmen om du använder högsta möjliga
bilduppdateringsfrekvens eller vertikal frekvens
där du inte ser flimmer (oftast vid eller över
75 Hz för de flesta användare).
Bilduppdateringsfrekvensen är det antal gånger
per sekund som bilden uppdateras. Tabellen
“Förinställda videolägen” visar de
bilduppdateringsfrekvenser som hanteras av
bildskärmen vid olika skärmupplösningar.
Minska energiförbrukningen
HP Pavilion -datorer stöder VESA DPMS (Display
Power Management Signaling).
Energihanteringsfunktionerna minskar
bildskärmens energiförbrukning när
tangentbordet inte har använts på ett tag.

8
MX75 Bildskärm Användarhandbok
Filename: M0075S.doc Title: HP-Print2k.dot
Template: HP-Print2K.dot Author: Theresa Zimmerman Last Saved By: WASSER, Inc.
Revision #: 22 Page: 8 of 34 Printed: 10/13/00 11:18 AM
Bildskärmen hanterar tre olika energisparlägen
— Standby (vänteläge), Suspend (vänteläge),
och Sleep (viloläge). En beskrivning av lägena
finns i “DPMS-funktioner för energihantering”.
När bildskärmen befinner sig i något av
energisparlägena är skärmen tom och
strömindikatorn på frontpanelen är gul/gulbrun.
Du kan få information om hur du ställer in
energisparlägen i datorns användarhandbok.
Rengöra skärmen
Så här rengör du skärmen:
1
Stäng av skärmen och koppla ur strömmen.
2
Fukta en mjuk trasa med rengöringsmedel för
glas och torka skärmen försiktigt.
Varning:
Använd inte rengöringsmedel
som innehåller fluorider, syror eller
alkaliska ämnen. Använd aldrig hårda
eller frätande rengöringsprodukter när du
rengör skärmen.
3
Torka av skärmen med en mjuk trasa.
4
Koppla in bildskärmen och slå på den.
Justera visningsvinkeln
Du kan justera visningsvinkeln med bildskärmens
konsolfäste. Du kan luta och vrida skärmen tills
den står i det läge som är mest bekvämt för dig.

MX75 Bildskärm Användarhandbok
9
Filename: M0075S.doc Title: HP-Print2k.dot
Template: HP-Print2K.dot Author: Theresa Zimmerman Last Saved By: WASSER, Inc.
Revision #: 22 Page: 9 of 34 Printed: 10/13/00 11:18 AM
Svenska
Ändra
skärminställningarna
Du använder bildskärmens OSD-funktioner när
du ändrar inställningarna. Knapparna på
frontpanelen kontrollerar ikonerna och fönstren
på skärmen.
Använda frontpanelen
Du använder de tre knapparna på bildskärmens
framsida för att kontrollera OSD-funktionerna.
SELECT
Knappen Select (välj) öppnar OSD-
huvudfönstret om inga andra OSD-fönster
visas. Med knappen Select öppnas
justeringsfältet för vald ikon i OSD-
huvudfönstret eller motsvarande fönster.
Knappen Minus minskar en inställning om
justeringsfönstret är öppet. I ett fönster flyttar
knappen pekaren uppåt genom ikonmenyn.
Knappen Plus ökar en inställning om
justeringsfönstret är öppet. I ett fönster flyttar
knappen pekaren nedåt genom ikonmenyn.
Använda OSD-huvudfönstret
Med OSD-huvudfönstret kan du ändra många
olika skärminställningar. Du öppnar fönstret
genom att trycka på knappen Select när inga
andra OSD-fönster visas på skärmen.
BRIGHTNESS (LJUSSTYRKA)
CONTRAST (KONTRAST)
ZOOM (ZOOMNING)
ADVANCED GEOMETRY (AVANCERAD GEOMETRI)
SIZE & POSITION (STORLEK & PLACERING)
ADVANCED MENU (AVANCERAD MENY)
DEGAUSS (AVMAGNETISERA)
+
-
800 X 600 / 85 HZ
EXIT (AVSLUTA)
EXIT
50

10
MX75 Bildskärm Användarhandbok
Filename: M0075S.doc Title: HP-Print2k.dot
Template: HP-Print2K.dot Author: Theresa Zimmerman Last Saved By: WASSER, Inc.
Revision #: 22 Page: 10 of 34 Printed: 10/13/00 11:18 AM
Följande funktioner är tillgängliga i OSD-
huvudfönstret:
Brightness
(ljusstyrka) Justerar
ljusstyrkenivån i bilden.
Contrast
(kontrast) Justerar skillnaden i
ljusstyrka mellan ljusa och mörka partier i
bilden.
Zoom
(zoomning) Ökar eller minskar
bildstorleken i båda riktningarna.
Size and Position
Öppnar fönstret Size
& Position (storlek och placering).
Advanced Geometry
(avancerad geometri)
Öppnar fönstret Advanced Geometry.
Advanced
Menu
(avancerad meny)
Öppnar fönstret Advanced Menu.
Degauss
(avmagnetisera)
Avmagnetiserar bildskärmen och
återställer bildkvaliteten.
EXIT
(AVSLUTA)
Exit
(avsluta) Stänger OSD-huvudfönstret
och sparar de ändringar du gjort.
Väljer du ikoner för
Brightness
,
Contrast
eller
Zoom
, visas ett justeringsfält under OSD-
fönstret. Du förlänger eller förkortar
justeringsfältet med knappen Plus (+) eller Minus
(–). En siffra bredvid kontrollfältet visar procent
av den aktuella inställningen jämfört med det
maximala värdet.
Så här använder du OSD-huvudfönstret:
1
Tryck på knappen Select på bildskärmens
frontpanel för att öppna OSD-huvudfönstret.
2
Tryck på knapparna Plus (+) eller Minus (–) för
att flytta mellan ikonerna i fönstret.
3
När ikonen för önskad funktion markeras
trycker du på knappen Select.
3
Om du väljer alternativet
Degauss
(avmagnetisera) eller
Exit
(avsluta) sätts
alternativet igång direkt.
3
Om du väljer ikonerna för
Brightness
(ljusstyrka),
Contrast
(kontrast) eller
Zoom
(zoomning), visas ett justeringsfält.

MX75 Bildskärm Användarhandbok
11
Filename: M0075S.doc Title: HP-Print2k.dot
Template: HP-Print2K.dot Author: Theresa Zimmerman Last Saved By: WASSER, Inc.
Revision #: 22 Page: 11 of 34 Printed: 10/13/00 11:18 AM
Svenska
3
Om du väljer ett annat alternativ visas ett
annat fönster.
4
Om ett justeringsfält visas trycker du på
knappen Plus (+) eller Minus (–) för att ändra
den aktuella inställningen och sedan på Select
för att spara dem och stänga justeringsfältet.
82
5
Vill du stänga OSD-huvudfönstret
väljer du ikonen
Exit
.
Obs:
En beskrivning får du bara
tillsammans med en markerad ikon och med
ikonerna Reset (återställ) och Exit.
Använda fönstret Size & Position
Med fönstret Size & Position (storlek och
placering) kan du justera horisontell och vertikal
storlek och placering för bilden.
Markera ikonen Size & Position i OSD-
huvudfönstret för att öppna fönstret Size &
Position.
H-STORLEK
H-PLACERING
V-STORLEK
AVANCERAD GEOMETRI
V-PLACERING
STORLEK & PLACERING
ÅTERSTÄLL
AVSLUTA
+
-
ÅTERSTÄLL
AVSLUTA
50
EXIT
(AVSLUTA)

12
MX75 Bildskärm Användarhandbok
Filename: M0075S.doc Title: HP-Print2k.dot
Template: HP-Print2K.dot Author: Theresa Zimmerman Last Saved By: WASSER, Inc.
Revision #: 22 Page: 12 of 34 Printed: 10/13/00 11:18 AM
Följande funktioner är tillgängliga i fönstret Size
& Position:
H-Size
(horisontell storlek) bildens
bredd.
H-Position
(horisontell placering)
Justerar den horisontella placeringen av
bilden.
V-Size
(vertikal storlek) Justerar bildens
höjd.
V-Position
(vertikal placering) Justerar
den vertikala placeringen av bilden.
Advanced Geometry
(avancerad
geometri) Öppnar fönstret Advanced
Geometry. Se “Använda OSD-fönstret
Advanced Geometry” på sidan 12.
RESET
(ÅTERSTÄLL)
Reset
(återställ) Återställer värdena för
fönstret Size & Position och fönstret
Advanced Geometry (utom rotering) till
de ursprungliga inställningarna.
EXIT
(AVSLUTA)
Exit
(avsluta) Stänger fönstret Size &
Position, sparar eventuella ändringar och
öppnar huvudfönstret.
Använda fönstret Advanced
Geometry
Med fönstret Advanced Geometry kan du
korrigera formen och placeringen av bilden
utöver de grundläggande justeringarna av
horisontell eller vertikal storlek och placering,
som du utför i fönstret Size & Position.
Markera ikonen
Advanced
Geometry
i OSD-huvudfönstret för att
öppna fönstret Advanced Geometry.

MX75 Bildskärm Användarhandbok
13
Filename: M0075S.doc Title: HP-Print2k.dot
Template: HP-Print2K.dot Author: Theresa Zimmerman Last Saved By: WASSER, Inc.
Revision #: 22 Page: 13 of 34 Printed: 10/13/00 11:18 AM
Svenska
SIDE PIN (KUDDFÖRVRÄNGNING)
PIN BALANCE (BILDBÖJNING)
TRAPEZOID (TRAPETSOID)
PARALLELOGRAM (PARALLELLOGRAM)
ROTATION
ADVANCED GEOMETRY (AVANCERAD GEOMETRI)
RESET (ÅTERSTÄLL)
EXIT (AVSLUTA)
+
-
RESET
EXIT
50
Följande funktioner är tillgängliga i fönstret
Advanced Geometry:
Side Pin
(kuddförvrängning) Justerar
eventuella avsmalningar eller
utbuktningar på bildens båda sidor.
Pin Balance
(bildböjning) Rättar till
vänsterkant och högerkant på bilden när
bara en sida på bilden är böjd.
Trapezoid
(trapetsoid) Gör så att de
vertikala kanterna blir parallella.
Parallelogram
(parallellogram)
Gör bilden kvadratisk.
Rotation
(rotation) Justerar bildvinkeln.
RESET
(ÅTERSTÄLL)
Reset
(återställ) Återställer alla
avancerade geometriska inställningar,
utom rotering, till sina ursprungsvärden.
EXIT
(AVSLUTA)
Exit
(avsluta) Stänger fönstret Advanced
Geometry, sparar eventuella ändringar
och öppnar det föregående fönstret.

14
MX75 Bildskärm Användarhandbok
Filename: M0075S.doc Title: HP-Print2k.dot
Template: HP-Print2K.dot Author: Theresa Zimmerman Last Saved By: WASSER, Inc.
Revision #: 22 Page: 14 of 34 Printed: 10/13/00 11:18 AM
Använda OSD-fönstret Advanced
Menu
Med OSD-fönstret Advanced Menu (avancerad
meny) kan du ändra många olika avancerade
skärminställningar. Du behöver inte justera dessa
inställningar förutom i specialfall, men de finns
tillgängliga för dig som extra alternativ.
Markera ikonen
Advanced Menu
i
OSD-huvudfönstret för att öppna
fönstret Advanced Menu.
COLOR (FÄRG)
LANGUAGE (SPRÅK)
MOIRE (MOIRÉ)
OSD POSITION (OSD-PLACERING)
STATUS
EXIT (AVSLUTA)
ADVANCED MENU (AVANCERAD MENY)
OSD
I
EXIT

MX75 Bildskärm Användarhandbok
15
Filename: M0075S.doc Title: HP-Print2k.dot
Template: HP-Print2K.dot Author: Theresa Zimmerman Last Saved By: WASSER, Inc.
Revision #: 22 Page: 15 of 34 Printed: 10/13/00 11:18 AM
Svenska
Följande funktioner är tillgängliga i OSD-fönstret
Advanced Menu:
Color
(färg) Justerar färgtemperaturen
på bilden.
Language
(språk) Ställer in språk för
OSD-fönstret.
OSD
OSD Position
Justerar placeringen
av OSD-fönstret.
Moiré Control
(moirékontroll)
Reducerar vågiga färgränder eller
mönster i bildens bakgrund. Det finns
horisontella och vertikala kontroller.
I
Status
Ger information om de
horisontella och vertikala
frekvenserna, upplösningen (endast för
förinställda lägen) och bildskärmens
serienummer.
EXIT
(AVSLUTA)
Exit
(avsluta) Stänger OSD-fönstret
Advanced Menu.
Välja färgtemperatur
Färgernas standardinställningar är optimerade
för bästa resultat, men du kan ändra
färgtemperaturen tillfälligt om så behövs. (Om
du behöver spara färginställningar för ett särskilt
program kan du använda inställningen USER
COLOR [användarinställd färg].)
Du kan välja mellan två inställningar: 9 300 K
och 6 500 K.
Inställningen 9 300 K används ofta i kontorsmiljöer
eller i lysrörsbelysning. Inställningen 6 500 K
används ofta i miljöer med vitglödande ljus.
Du kan också välja att justera värdena rött, grönt
och blått (RGB), som utgör skärmbilden, vart och
ett för sig. Anvisningar finns i avsnittet “Ställa in
värden för rött, grönt och blått” på sidan 16. Så
här väljer du färgtemperatur:
1
Tryck på knappen Plus (+) eller Minus
(–) i OSD-fönstret Advanced för att
komma till ikonen Color.

16
MX75 Bildskärm Användarhandbok
Filename: M0075S.doc Title: HP-Print2k.dot
Template: HP-Print2K.dot Author: Theresa Zimmerman Last Saved By: WASSER, Inc.
Revision #: 22 Page: 16 of 34 Printed: 10/13/00 11:18 AM
2
Tryck på knappen Select för att öppna fönstret
Color Adjustment.
9300 K
6500 K
USER COLOR (ANVÄNDARINSTÄLLD FÄRG)
COLOR (FÄRG)
✓
EXIT (AVSLUTA)
EXIT
Tryck på knapparna Plus (+) eller Minus (–) för
att komma till önskat alternativ för
färgtemperatur.
3
Tryck på knappen Select för att välja
färgtemperatur.
4
Välj ikonen
Exit
för att stänga fönstret Color.
Ställa in värden för rött, grönt och
blått
Du kan justera färgerna på skärmen mycket
exakt. När belysningen är något ovanlig kan du
t.ex. behöva justera färgen på skärmen så att
den överensstämmer med ljusförhållandena i
miljön runt omkring dig. Du kan ställa in
värdena för färgerna rött, grönt och blått (RGB)
vart och ett för sig.
Se till att bildskärmen är tillräckligt uppvärmd
innan du gör dessa inställningar. Det tar upp till
30 minuter för bildskärmen att bli helt uppvärmd
efter det att den slagits på eller efter det att den
har befunnit sig i energisparläge.
Så här ställer du in RGB-värdena:
1
Tryck på knappen Plus (+) eller Minus
(–) i OSD-fönstret Advanced Menu för
att komma till ikonen Color.
2
Tryck på knappen Select för att öppna fönstret
Color Adjustment.
Sidan laddas...
Sidan laddas...
Sidan laddas...
Sidan laddas...
Sidan laddas...
Sidan laddas...
Sidan laddas...
Sidan laddas...
Sidan laddas...
Sidan laddas...
Sidan laddas...
Sidan laddas...
Sidan laddas...
Sidan laddas...
Sidan laddas...
Sidan laddas...
Sidan laddas...
Sidan laddas...
Sidan laddas...
Sidan laddas...
Sidan laddas...
Sidan laddas...
Sidan laddas...
Sidan laddas...
Sidan laddas...
Sidan laddas...
Sidan laddas...
Sidan laddas...
Sidan laddas...
Sidan laddas...
Sidan laddas...
Sidan laddas...
Sidan laddas...
Sidan laddas...
Sidan laddas...
Sidan laddas...
Sidan laddas...
Sidan laddas...
Sidan laddas...
Sidan laddas...
Sidan laddas...
Sidan laddas...
Sidan laddas...
Sidan laddas...
Sidan laddas...
Sidan laddas...
Sidan laddas...
Sidan laddas...
Sidan laddas...
Sidan laddas...
Sidan laddas...
Sidan laddas...
Sidan laddas...
Sidan laddas...
Sidan laddas...
Sidan laddas...
Sidan laddas...
Sidan laddas...
Sidan laddas...
Sidan laddas...
Sidan laddas...
Sidan laddas...
Sidan laddas...
Sidan laddas...
Sidan laddas...
Sidan laddas...
Sidan laddas...
Sidan laddas...
Sidan laddas...
Sidan laddas...
Sidan laddas...
Sidan laddas...
Sidan laddas...
Sidan laddas...
Sidan laddas...
Sidan laddas...
Sidan laddas...
Sidan laddas...
Sidan laddas...
Sidan laddas...
Sidan laddas...
Sidan laddas...
Sidan laddas...
Sidan laddas...
Sidan laddas...
Sidan laddas...
Sidan laddas...
Sidan laddas...
Sidan laddas...
Sidan laddas...
Sidan laddas...
Sidan laddas...
Sidan laddas...
Sidan laddas...
Sidan laddas...
Sidan laddas...
Sidan laddas...
Sidan laddas...
Sidan laddas...
Sidan laddas...
Sidan laddas...
Sidan laddas...
Sidan laddas...
Sidan laddas...
Sidan laddas...
Sidan laddas...
Sidan laddas...
Sidan laddas...
Sidan laddas...
Sidan laddas...
Sidan laddas...
Sidan laddas...
Sidan laddas...
Sidan laddas...
Sidan laddas...
Sidan laddas...
Sidan laddas...
Sidan laddas...
Sidan laddas...
Sidan laddas...
Sidan laddas...
Sidan laddas...
Sidan laddas...
-
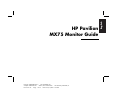 1
1
-
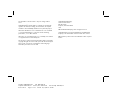 2
2
-
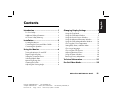 3
3
-
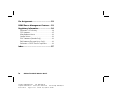 4
4
-
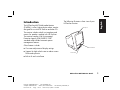 5
5
-
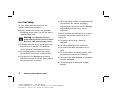 6
6
-
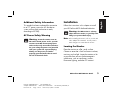 7
7
-
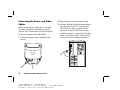 8
8
-
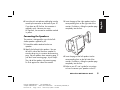 9
9
-
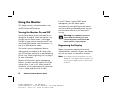 10
10
-
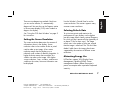 11
11
-
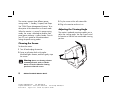 12
12
-
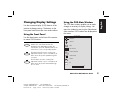 13
13
-
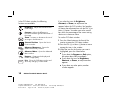 14
14
-
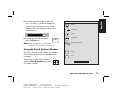 15
15
-
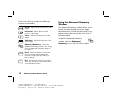 16
16
-
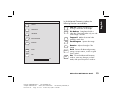 17
17
-
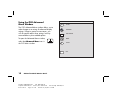 18
18
-
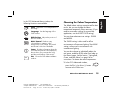 19
19
-
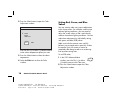 20
20
-
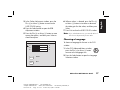 21
21
-
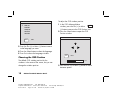 22
22
-
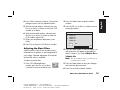 23
23
-
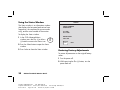 24
24
-
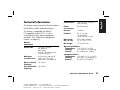 25
25
-
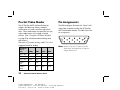 26
26
-
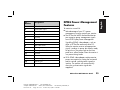 27
27
-
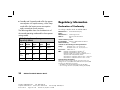 28
28
-
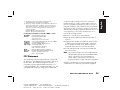 29
29
-
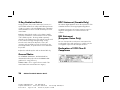 30
30
-
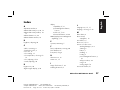 31
31
-
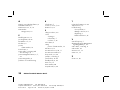 32
32
-
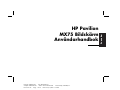 33
33
-
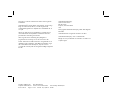 34
34
-
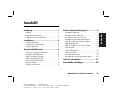 35
35
-
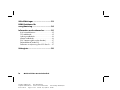 36
36
-
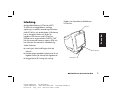 37
37
-
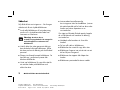 38
38
-
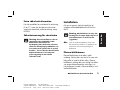 39
39
-
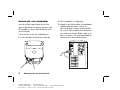 40
40
-
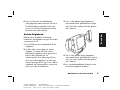 41
41
-
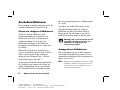 42
42
-
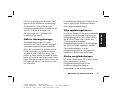 43
43
-
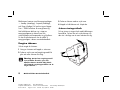 44
44
-
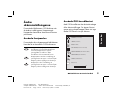 45
45
-
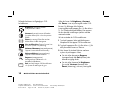 46
46
-
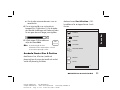 47
47
-
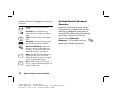 48
48
-
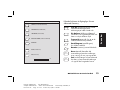 49
49
-
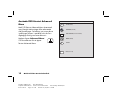 50
50
-
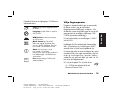 51
51
-
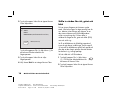 52
52
-
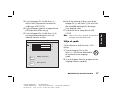 53
53
-
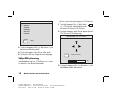 54
54
-
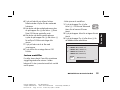 55
55
-
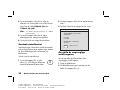 56
56
-
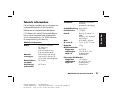 57
57
-
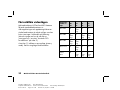 58
58
-
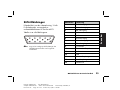 59
59
-
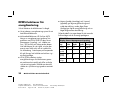 60
60
-
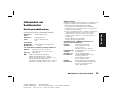 61
61
-
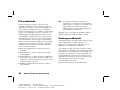 62
62
-
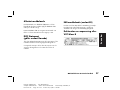 63
63
-
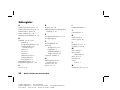 64
64
-
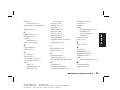 65
65
-
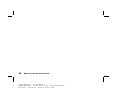 66
66
-
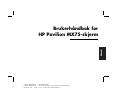 67
67
-
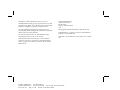 68
68
-
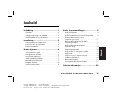 69
69
-
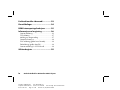 70
70
-
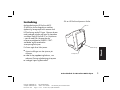 71
71
-
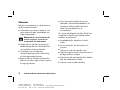 72
72
-
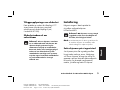 73
73
-
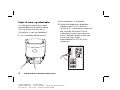 74
74
-
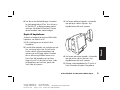 75
75
-
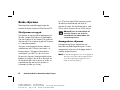 76
76
-
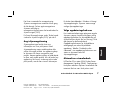 77
77
-
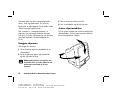 78
78
-
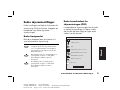 79
79
-
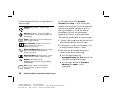 80
80
-
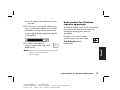 81
81
-
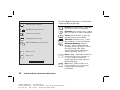 82
82
-
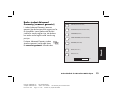 83
83
-
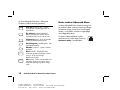 84
84
-
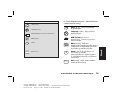 85
85
-
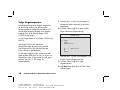 86
86
-
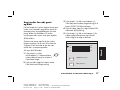 87
87
-
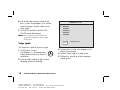 88
88
-
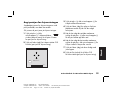 89
89
-
 90
90
-
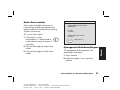 91
91
-
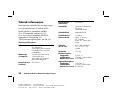 92
92
-
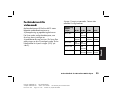 93
93
-
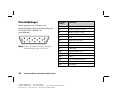 94
94
-
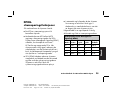 95
95
-
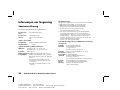 96
96
-
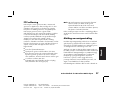 97
97
-
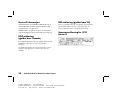 98
98
-
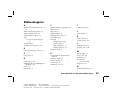 99
99
-
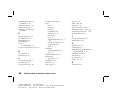 100
100
-
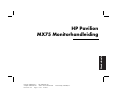 101
101
-
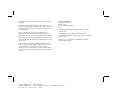 102
102
-
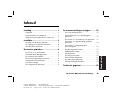 103
103
-
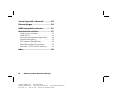 104
104
-
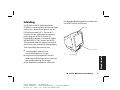 105
105
-
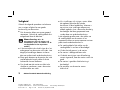 106
106
-
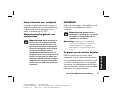 107
107
-
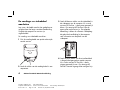 108
108
-
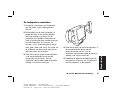 109
109
-
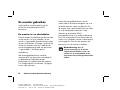 110
110
-
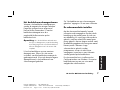 111
111
-
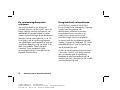 112
112
-
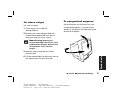 113
113
-
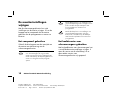 114
114
-
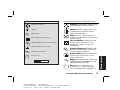 115
115
-
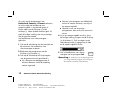 116
116
-
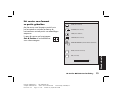 117
117
-
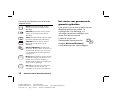 118
118
-
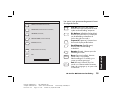 119
119
-
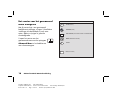 120
120
-
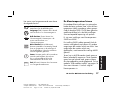 121
121
-
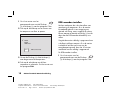 122
122
-
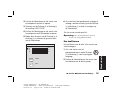 123
123
-
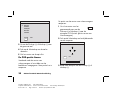 124
124
-
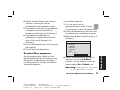 125
125
-
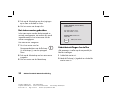 126
126
-
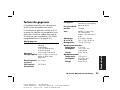 127
127
-
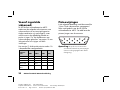 128
128
-
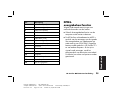 129
129
-
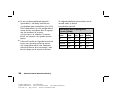 130
130
-
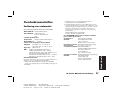 131
131
-
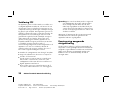 132
132
-
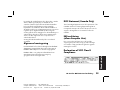 133
133
-
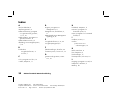 134
134
-
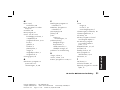 135
135
-
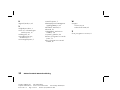 136
136
-
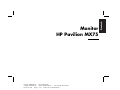 137
137
-
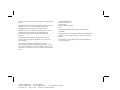 138
138
-
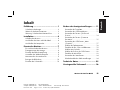 139
139
-
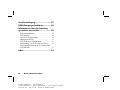 140
140
-
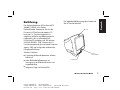 141
141
-
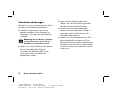 142
142
-
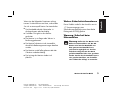 143
143
-
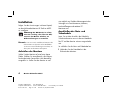 144
144
-
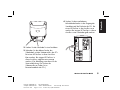 145
145
-
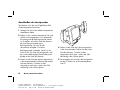 146
146
-
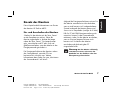 147
147
-
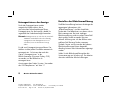 148
148
-
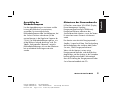 149
149
-
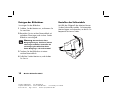 150
150
-
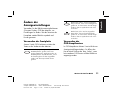 151
151
-
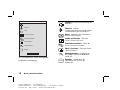 152
152
-
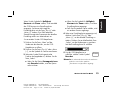 153
153
-
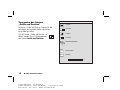 154
154
-
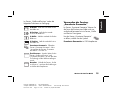 155
155
-
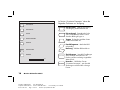 156
156
-
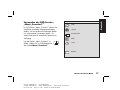 157
157
-
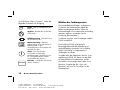 158
158
-
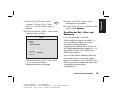 159
159
-
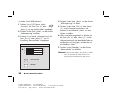 160
160
-
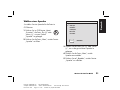 161
161
-
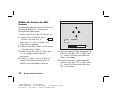 162
162
-
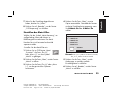 163
163
-
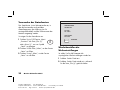 164
164
-
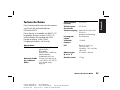 165
165
-
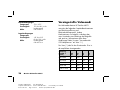 166
166
-
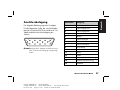 167
167
-
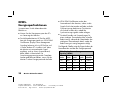 168
168
-
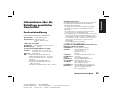 169
169
-
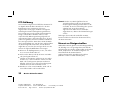 170
170
-
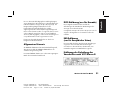 171
171
-
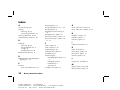 172
172
-
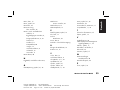 173
173
-
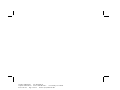 174
174
-
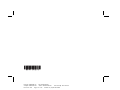 175
175
HP Pavilion 9880 Användarmanual
- Kategori
- PC / arbetsstations barebones
- Typ
- Användarmanual
- Denna manual är också lämplig för
på andra språk
- Deutsch: HP Pavilion 9880 Benutzerhandbuch
- English: HP Pavilion 9880 User manual
- Nederlands: HP Pavilion 9880 Handleiding