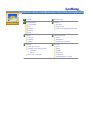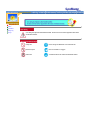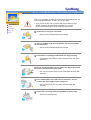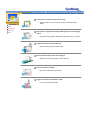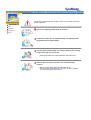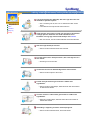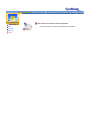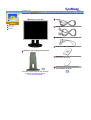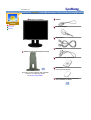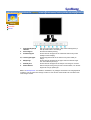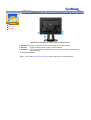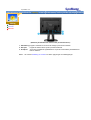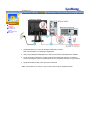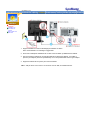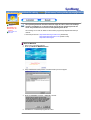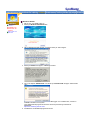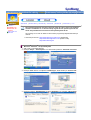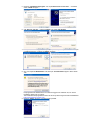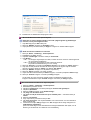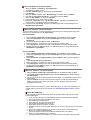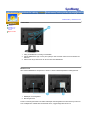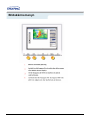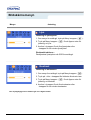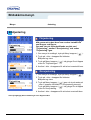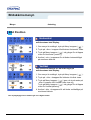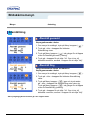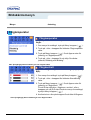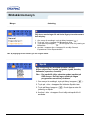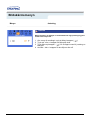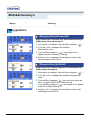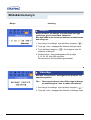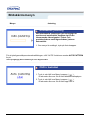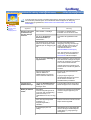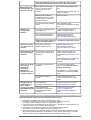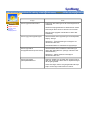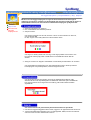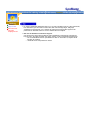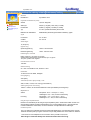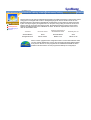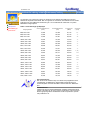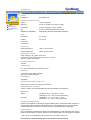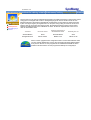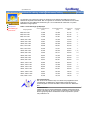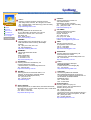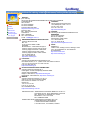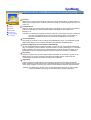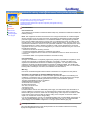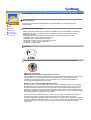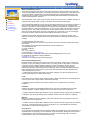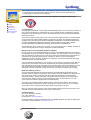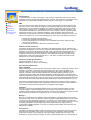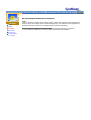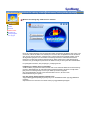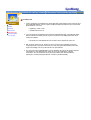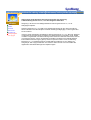Samsung 181T Bruksanvisning
- Kategori
- TV-apparater
- Typ
- Bruksanvisning
Denna manual är också lämplig för
Sidan laddas...

Huvudsidan Bildskärmsmenyn
SäkerhetsFöreskrift Felsökning
Varningsmärken Kontrollista
Ström Frågor och svar
Installation Kontroll via det inbyggda testprogrammet
Rengöring
Övrigt
Inledning Tekniska upplysningar
Packa upp Allmänt
Framsidan Strömspararen
Baksidan Förinställningar på monitorn
Installation Information
Anslutning av monitorn Service
Installation av drivrutinen för monitor Ordlista
Automatiskt Föreskrift
Manuellt Natural Color
Byta ut foten / Ta bort foten För bättre bild
Företagsuppgifter och copyright

Varningsmärken
Ström
Installation
Rengöring
Övrigt
Var vänlig läs följande säkerhetsFöreskrift. De ska se till att varken apparaten eller dess
användare skadas.
Förbjudet Det är viktigt att alltid läsa och förstå det här
Montera ej bort Dra ut kontakten ur väggen
Vidrör inte Jordad kontakt för att förhindra elektriska stötar

Varningsmärken
Ström
Installation
Rengöring
Övrigt
Ställ in PC:n på DPMS, när den inte används under längre tidsperioder. Om
Ni använder skärmsläckare, så ställ in den på aktiv skärm.
z
Om Er monitor är liten, eller om samma bild finns på skärmen långa
stunder, kanske Ni ser kvardröjande skuggbilder p g a att den
fluorescerande substansen inuti TFT-LCD:n har blivit skadad.
Använd inte en trasig eller lös kontakt.
z
Det kan orsaka elektriska stötar eller eldsvåda.
Håll inte i sladden när Ni drar ur kontakten, eller rör vid kontakten
med våta händer.
z
Det kan orsaka elektriska stötar eller eldsvåda.
Använd bara en ordentligt jordad kontakt och uttag (honuttag).
z
En otillräcklig jordkontakt kan orsaka elektriska stötar eller skada
apparaten.
Böj inte för hårt på sladden eller kontakten eller lägg tunga föremål
på dem, som skulle kunna göra skada.
z
Om man inte undviker detta, kan det orsaka elektriska stötar eller
eldsvåda.
Dra ur stickkontakten vid oväder eller när det blixtrar, eller om
monitorn inte ska användas under en längre tid.
z
Om man inte gör det, kan det orsaka elektriska stötar eller
eldsvåda.
Koppla inte in för många förlängningssladdar till samma uttag.
z
Det kan förorsaka eldsvåda.

Varningsmärken
Ström
Installation
Rengöring
Other
Täck inte över ventilerna på monitorns hölje.
z
Dålig ventilation kan förorsaka att den går sönder eller börjar
brinna.
Sätt monitorn någonstans med låg luftfuktighet och minsta möjliga
damm.
z
Annars kan det uppstå en elektrisk stöt eller brand inne i monitorn.
Tappa inte monitorn när Ni flyttar den.
z
Det kan skada produkten eller Er själv.
Placera monitorn på en jämn och stadig yta.
z
Monitorn kan skada någonting om den faller ner.
Sätt ner monitorn försiktigt.
z
Den kan bli skadad eller gå sönder.
Lägg inte monitorn med skärmen nedåt.
z
TFT-LCD-ytan kan bli skadad.

Varningsmärken
Ström
Installation
Rengöring
Övrigt
När Ni rengör monitorhöljet eller utsidan på TFT-LCD, så torka med en lätt
fuktad, mjuk trasa.
Spruta inte rengöringsmedel direkt på monitorn.
Använd rent vatten eller en utspädd lösning av rengöringsmedel
tillsammans med en mjuk torkduk.
Om ytan mellan stickkontakten och stiften är dammig eller smutsig,
rengörs den noga med en torr duk.
z
Smutsiga kontakter kan orsaka elektriska stötar eller brand.
Ställ inte glas med vatten, kemikalier eller metallföremål på
monitorn.
z
Det kan orsaka skada, elektriska stötar eller brand.
z
Om främmande föremål hamnar i monitorn, så dra ur kontakten
och ring sedan upp ett servicekontor.

Varningsmärken
Ström
Installation
Rengöring
Övrigt
Tag inte bort höljet (eller baksidan). Det finns inga delar inuti som
användaren själv kan reparera.
z
Om ni försöker göra det, kan ni få en elektrisk stöt eller orsaka
brand.
z
Låt kvalificerad servicepersonal sköta all service.
Om Er monitor inte fungerar normalt och speciellt om det kommer
ovanliga ljud eller lukter från den ska Ni omedelbart dra ur
kontakten och ringa upp auktoriserad försäljare eller service.
z
Gör man inte det, kan det orsaka elektriska stötar eller eldsvåda.
Sätt inte tunga föremål på monitorn.
z
Det kan orsaka elektriska stötar eller eldsvåda.
För varje timme som ni tittar på monitorn, bör ni låta ögonen vila i
fem minuter.
z
Då blir ögonen mindre trötta.
Använd eller förvara inte lättantändliga ämnen nära monitorn.
z
Det kan orsaka explosion eller brand
Försök inte flytta monitorn genom att dra i sladden eller
signalkabeln.
z
Det kan orsaka systemkollaps, elektriska stötar eller brand därför
att kabeln blivit skadad.
Vrid inte monitorn i sidled enbart genom att dra i sladden eller
signalkabeln.
z
Detta kan orsaka kollaps, elektriska stötar eller brand därför att
kabeln blivit skadad.
Stick aldrig in någonting av metall i monitorspringorna.
z
Det kan orsaka elektriska stötar, brand eller skada.

Håll monitorn borta från allt som är magnetiskt.
z
Gör man inte det, kan det bli fel färg eller form på bilden.
Varningsmärken
Ström
Installation
Rengöring
Övrigt

Packa upp
Framsidan
Baksidan
Monitorn och sockeln
Elkabel
Signalkabel
DVI-kabel
Guide för snabb installation
Garantikort
(Finns ej på alla platser)
CD med handledning för användare
och Installation av driver
SyncMaster 181T
Vridbar fot och CD-programvara (tillval)
Kontrollera noga att följande delar medföljer
monitorn. Om någonting saknas,
så kontakta inköpsstället.

Packa upp
Framsidan
Baksidan
Monitorn och sockeln
Elkabel
Likströmsadapter
Signalkabel
DVI-kabel
Guide för snabb installation
Garantikort
(Finns ej på alla platser)
CD med handledning för användare
och Installation av driver
SyncMaster 191T
Vridbar fot och CD-programvara (tillval)
Kontrollera noga att följande delar medföljer
monitorn. Om någonting saknas,
så kontakta inköpsstället.

Packa upp
Framsidan
Baksidan
1. Analog(A)/Digital(B)
indikator
När man tryckt på 'Exit' knappen, väljs sedan videosignalen (A
eller B) medan OSD´n är avstängd.
2. Auto-knappen
Aktivera automatisk justering.
3. Avsluta-knappen
Använd den här knappen för att avsluta den aktiva menyn eller
OSD(On Screen display).
4,5. Justeringsknappar
De här knapparna är till för att markera och justera saker på
menyn.
6. Menyknapp
Använd den här knappen för att öppna OSD och aktivera något
som har markerats på menyn.
7. Strömbrytare
Använd den här knappen för att sätta på och stänga av monitorn.
8. Strömindikator
Den här lampan visar grönt ljus under normal funktion, och ändras
till gult när man gör justeringar.
Anm.: Se Strömspararen som beskrivs i handboken, för ytterligare information om energisparande
funktioner. För att spara ström stängs monitorn av när den inte används eller när man lämnar den
under längre stunder.

Packa upp
Framsidan
Baksidan
(Mönstret på baksidan kan variera en del på olika monitorer.)
1. Elanslutning
Koppla in elsladden för monitorn till eluttaget på monitorns baksida.
2. DVI -port
Koppla DVI-kabeln till DVI-porten på Datorns baksida.
3. D-subport
Anslut den medföljande signalkabeln till 15-pins D-sub kontakten på bildskärmens
Datorns baksida.
4. Power on/off Switch
Anm.:
Se avsnittet Anslutning av monitorn för vidare upplysningar om kabelkopplingar.
SyncMaster 181T

Packa upp
Framsidan
Baksidan
(Mönstret på baksidan kan variera en del på olika monitorer.)
1. Elanslutning
Koppla in elsladden för monitorn till eluttaget på monitorns baksida.
2. DVI -port
Koppla DVI-kabeln till DVI-porten på Datorns baksida.
3. D-subport
Anslut den medföljande signalkabeln till 15-pins D-sub kontakten på bildskärmens
Datorns baksida.
Anm.:
Se avsnittet Anslutning av monitorn för vidare upplysningar om kabelkopplingar.
SyncMaster 191T

Anslutning av
monitorn
Installation av
drivrutinen för
monitor
Byta ut foten / Ta
bort foten
1. Koppla elsladden för monitorn till eluttaget på baksidan av datorn.
Sätt i monitorsladden i en närbelägen väggkontakt.
2. Anslut den medföljande datakabeln till 15-stifts D-sub kontakten på bildskärmens baksida.
3. Om Ni använder en Macintosh, kopplar Ni kabeln till en Macintosh-Adapter, och ställer in
pinnarna på Adaptern (denna är ej inkluderad). En PC-kompatibel dator kräver ingen Adapter.
4. Koppla DVI-kabeln till DVI-porten på monitorns baksida.
Obs!:
Sätt på datorn och monitorn. Om monitorn visar en bild, är installationen klar.
SyncMaster 181T

Anslutning av
monitorn
Installation av
drivrutinen för
monitor
Byta ut foten / Ta
bort foten
1. Koppla elsladden för monitorn till eluttaget på baksidan av datorn.
Sätt i monitorsladden i en närbelägen väggkontakt.
2. Anslut den medföljande datakabeln till 15-stifts D-sub kontakten på bildskärmens baksida.
3. Om Ni använder en Macintosh, kopplar Ni kabeln till en Macintosh-Adapter, och ställer in
pinnarna på Adaptern (denna är ej inkluderad). En PC-kompatibel dator kräver ingen Adapter.
4. Koppla DVI-kabeln till DVI-porten på monitorns baksida.
Obs!:
Sätt på datorn och monitorn. Om monitorn visar en bild, är installationen klar.
SyncMaster 191T

Anslutning av
monitorn
Installation av
drivrutinen för
monitor
Byta ut foten / Ta
bort foten
När operativsystemet för monitorns drivrutin säger till, sätt in CD:n som medföljer
monitorn. Installation av en drivrutin skiljer sig lite från ett operativsystem till ett
annat. Följ instruktionerna som hör till det operativsystem Ni har.
Gör iordning en tom CD och ladda ner drivrutinens programfil på följande Hemsidor på
Internet:
z
Hemsidor på Internet : http://www.samsung-monitor.com/ (Worldwide)
http://www.samsungmonitor.com/ (endast i USA)
http://www.samsung.se/
Windows ME/98/95
1. Sätt in CD:n i CD-ROM stationen.
2. Klicka på "Windows ME/98/95 Driver".
3. Välj er bildskärmsmodell på listan och klicka sedan på "OK"-knappen.
4. Klicka på "Installera"-knappen i "Varning!"-fönstret.
5. Installationen av bildskärmsprogrammet är klar.

Windows XP/2000
1. Sätt in CD:n i CD-ROM stationen.
2. Klicka på "Windows XP/2000 Driver".
3. Välj er bildskärmsmodell på listan och klicka sedan på "OK"-knappen.
4. Klicka på "Installera"-knappen i "Varning!"-fönstret.
5. Om ni ser följande "Meddelande"-ruta, klicka på "Fortsätt ändå"-knappen. Klicka sedan
"OK".
Körprogrammet för bildskärmen finns under MS-loggan som certifierar det, och denna
installation skadar inte ert system.
*Det certifierade körprogrammet kommer att finnas på Samsungs hemsida för
bildskärmar.
http://www.samsung-monitor.com/
6. Installationen av bildskärmsprogrammet är klar.
Anslutning av
monitorn
Installation av
drivrutinen för
monitor
Byta ut foten / Ta
bort foten

Anslutning av
monitorn
Installation av
drivrutinen för
monitor
Byta ut foten / Ta
bort foten
Windows XP
|
Windows 2000
|
Windows Me
|
Windows 98
|
Windows 95
|
Windows NT
|
Linux
När operativsystemet för monitorns drivrutin säger till, sätt in CD:n som medföljer
monitorn. Installation av en drivrutin skiljer sig lite från ett operativsystem till ett
annat. Följ instruktionerna som hör till det operativsystem Ni har.
Gör iordning en tom CD och ladda ner drivrutinens programfil på följande Hemsidor på
Internet:
z
Hemsidor på Internet : http://www.samsung-monitor.com/ (Worldwide)
http://www.samsungmonitor.com/ (endast i USA)
http://www.samsung.se/
Microsoft
®
Windows
®
XP OperativSystem
1. Sätt in CD:n i CD-ROM stationen.
2. Klicka på "Börja" - "Kontrollpanel" och clicka sedan på ikonen "Utseende och teman".
3. Klicka på "Visa"-ikonen och välj fliken "Inställningar"; klicka därefter på "Avancerade".
4. Klicka på knappen "Karaktäristika" på fliken "Bildskärm" och välj fliken "Körprogram".

5. Klicka på "Uppdatera körprogram" och välj "Installera från en lista eller…" och klicka
sedan "Nästa"-knappen.
6. Välj "Sök inte, jag ska…", klicka på "Nästa" och sedan "Har diskett".
7. Klicka på "Bläddra"-knappen och välj sedan A:(D:\Driver) och välj er bildskärmsmodell på
modellförteckningen och klicka på "Nästa"-knappen.
8. Om ni ser följande "Meddelande"-ruta, klicka på "Fortsätt ändå"-knappen. Klicka sedan
"OK".
Körprogrammet för bildskärmen finns under MS-loggan som certifierar det, och denna
installation skadar inte ert system.
*Det certifierade körprogrammet kommer att finnas på Samsungs hemsida för bildskärmar
http://www.samsung-monitor.com/
9. Klicka på "Stäng"-knappen och klicka sedan på "OK".

10. Installationen av bildskärmens körprogram är klar.
Microsoft
®
Windows
®
2000 OperativSystem
När Ni kan se texten "Digital signature not found" (Digital signatur ej påträffad) på
monitorn, så följ anvisningarna nedan:
1. Välj "OK"-knappen på "Sätt i CD"-rutan.
2. Klicka på "Bläddra"-knappen på "Önskad fil"-rutan.
3. Välj A:(D:\Driver) och klicka sedan på "Öppna" -knappen och därefter "OK"-knappen.
Guide för manuell installation av monitorn
1. Klicka på "Starta", "Inställning", "Kontrollpanelen".
2. Dubbelklicka på "Visa" -ikonen.
3. Välj fliken "Inställningar" och klicka sedan på "Avancerad"
4. Välj "Monitor".
5. Klicka på "Drivrutin" och sedan på "Uppdatera drivrutin" och därefter på "Nästa"-knappen.
6. Välj "Visa en lista på kända drivrutiner för denna apparat så att jag kan välja en särskild
drivrutin" och klicka sedan på "Nästa" och därefter "Har diskett".
7. Klicka på "Bläddra"-knappen och välj därefter A:(D:\Driver).
8. Klicka på "Öppna"-knappen, och sedan på "OK".
9. Välj Er monitormodell och klicka på "Nästa"-knappen, och sedan på följande "Nästa" knapp.
10. Klicka på "Avsluta"-knappen och sedan på "Stäng"-knappen.
Om Ni sedan ser rutan med texten "Digital signatur ej påträffad" så klicka på "Ja"-
knappen. Därefter klickar Ni på "Avsluta"-knappen och sedan på "Stäng"-knappen.
Fall 1: Om knappen "Egenskaper" är inaktiv, innebär det att Er monitor är rätt konfigurerad.
Var god avsluta installationen.
Fall 2: Om knappen "Egenskaper" är aktiv, klickar Ni på denna.
Följ sedan nedanstående steg i tur och ordning.
Microsoft
®
Windows
®
Millennium OperativSystem
1. Klicka på "Starta", "Inställning", "Kontrollpanelen".
2. Dubbelklicka på "Visa" -ikonen.
3. Välj fliken "Inställningar" och klicka på knappen "Avancerade egenskaper".
4. Välj fliken "Bildskärm".
5. Klicka på "Ändra" knappen under "Bildskärmstyp".
6. Välj "Ange var drivrutinen finns".
7. Välj "Visa en lista på alla drivrutinerna på en särskild plats…" och klicka sedan på
"Nästa".
8. Klicka på "Har diskett".
9. Ange A:\(D:\driver) och klicka sedan på "OK".
10. Välj "Visa alla enheter" och välj den bildskärm som motsvarar den som ni anslutit till er
dator och klicka OK.
11. Fortsätt med att välja "Stäng" knappen och "OK" knappen tills ni stängt dialogrutan för
"Bildskärmens egenskaper".
(Ni får eventuellt någon annan skärmbild med varningsmeddelanden eller dylikt, och då
klickar ni på det alternativ som stämmer med er bildskärm )
klickar
ni
på
det
alternativ
som
stämmer
med
er
bildskärm
.
)

Microsoft
®
Windows
®
98 OperativSystem
1. Klicka på "Starta", "Inställning", "Kontrollpanelen".
2. Dubbelklicka på "Visa" -ikonen.
3. Välj fliken "Inställningar" och klicka sedan på "Avancerad".
4. Välj "Monitor".
5. Klicka på "Ändra" knappen under "Bildskärmstyp" och klicka sedan på "Nästa".
6. Välj "Visa en lista på alla drivrutiner…" och klicka sedan på "Nästa".
7. Klicka på "Har diskett", och sedan på "Bläddra".
8. Ange A:\(D:\driver) och klicka sedan på "OK".
9. Dialogrutan "Välj enhet" visas. Välj "Visa alla enheter", välj sedan den bildskärm som
motsvarar den ni kopplat till er dator och klicka "OK".
10. Fortsätt med att välja "Stäng" knappen och "OK" knappen tills ni stängt dialogrutan för
"Bildskärmens egenskaper".
Microsoft
®
Windows
®
95 OperativSystem
Avgör först vilken version av Windows 95 Ni har på Er dator genom att höger-klicka på ikonen
"Min dator" på arbetsbordet och välj "Egenskaper".
Version 4.00.950A
1. Klicka på Starta, Inställningar, Kontrollpanelen och dubbelklicka sedan på Visa.
2. I rutan Visa egenskaper, klicka på fliken Inställningar och klicka sedan på Byt
visningstyp.
3. I denna ruta klickar Ni på Byt och sedan på Disk finns.
4. Klicka på "bläddra…" knappen och ange A:\(D:\driver) och klicka "OK".
5. I rutan Välj apparat, klicka på den rätta monitormodellen och klicka därefter på OK.
6. Fortsätt med att välja "Stäng" knappen och "OK" knappen tills ni stängt dialogrutan för
"Bildskärmens egenskaper".
Version 4.00.950B
1. Klicka på Starta, Inställningar, Kontrollpanelen och dubbelklicka sedan på Visa.
2. I rutan Visa egenskaper, klicka på fliken Inställningar och klicka sedan på Avancerade
egenskaper.
3. I rutan Avancerade visningsegenskaper, klicka på Monitor-fliken och klicka sedan på
Ändra.
4. I rutan Välj apparat, klicka på Disk finns.
5. Klicka på "bläddra…" knappen och ange A:\(D:\driver) och klicka "OK".
6. I rutan Välj apparat, klicka på den rätta monitormodellen och klicka därefter på OK.
7. Fortsätt med att välja "Stäng" knappen och "OK" knappen tills ni stängt dialogrutan för
"Bildskärmens egenskaper".
Microsoft
®
Windows
®
NT OperativSystem
1. Klicka på Starta, Inställningar, Kontrollpanelen och dubbelklicka sedan på Visa.
2. I rutan Visa registreringsinformation klicka på fliken Inställning och klicka sedan på
Alla displaytyper.
3. Välj en typ som Ni vill använda (Upplösning, Antal färger och Vertikal frekvens) och klicka
sedan på OK.
4. Klicka på Tillämpa om Ni ser att monitorrutan fungerar normalt efter att Ni klickat på
Testa. Om rutan inte är normal, byter Ni till en annan displaytyp (lägre upplösning,
färgantal eller frekvens).
Obs:Om det inte finns någon typ i rutan "Alla displaytyper", så välj nivå på upplösning och
vertikal frekvens genom att slå upp avsnittet om "Förinställningar på monitorn" i denna
guide.
Li O i S
Li
nux
O
perat
i
v
S
ystem
För att verkställa X-Window (X-fönstret) måste Ni göra filen X86Config, som är en slags
systeminställningsfil.
1. Tryck på Enter vid första och andra skärmen efter att Ni verkställt X86Config-filen.
2. Den tredje skärmen gäller inställningen av musen.
3. Gör inställningen för datormusen.
4. Nästa skärm är till för att välja tangentbord.
5. Gör tangentbordsinställningen för datorn.
6. Nästa skärm är till för att sätta in monitorn.
7. Ställ först av allt in den horisontella frekvensen för monitorn. (Ni kan skriva in frekvensen
direkt.)
8. Ställ in den vertikala frekvensen för monitorn. (Ni kan skriva in frekvensen direkt.)
9. Skriv in Er monitors modellbeteckning.
Denna information kommer inte att påverka verkställandet av X-Window.
10. Ni har nu avslutat installationen av monitorn.
Verkställ X-Window efter inställning av annan hårdvara som begärs i filprogrammet.
Sidan laddas...
Sidan laddas...
Sidan laddas...
Sidan laddas...
Sidan laddas...
Sidan laddas...
Sidan laddas...
Sidan laddas...
Sidan laddas...
Sidan laddas...
Sidan laddas...
Sidan laddas...
Sidan laddas...
Sidan laddas...
Sidan laddas...
Sidan laddas...
Sidan laddas...
Sidan laddas...
Sidan laddas...
Sidan laddas...
Sidan laddas...
Sidan laddas...
Sidan laddas...
Sidan laddas...
Sidan laddas...
Sidan laddas...
Sidan laddas...
Sidan laddas...
Sidan laddas...
Sidan laddas...
Sidan laddas...
Sidan laddas...
Sidan laddas...
Sidan laddas...
Sidan laddas...
-
 1
1
-
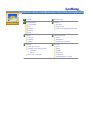 2
2
-
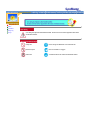 3
3
-
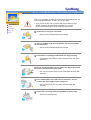 4
4
-
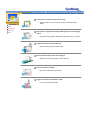 5
5
-
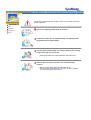 6
6
-
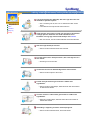 7
7
-
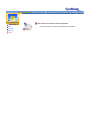 8
8
-
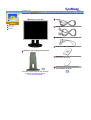 9
9
-
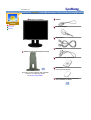 10
10
-
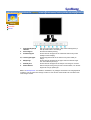 11
11
-
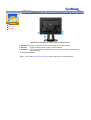 12
12
-
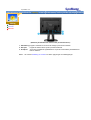 13
13
-
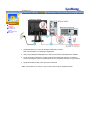 14
14
-
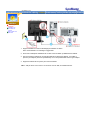 15
15
-
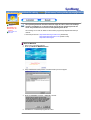 16
16
-
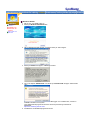 17
17
-
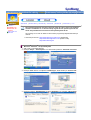 18
18
-
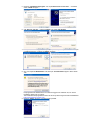 19
19
-
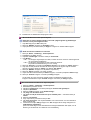 20
20
-
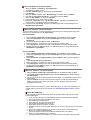 21
21
-
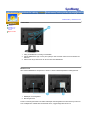 22
22
-
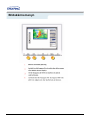 23
23
-
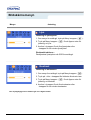 24
24
-
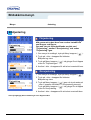 25
25
-
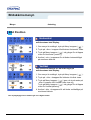 26
26
-
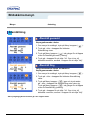 27
27
-
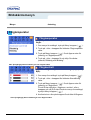 28
28
-
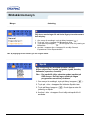 29
29
-
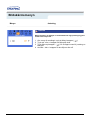 30
30
-
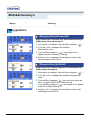 31
31
-
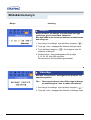 32
32
-
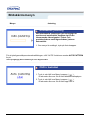 33
33
-
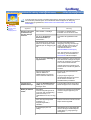 34
34
-
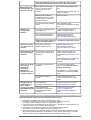 35
35
-
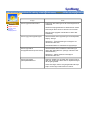 36
36
-
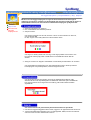 37
37
-
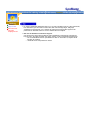 38
38
-
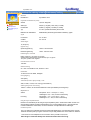 39
39
-
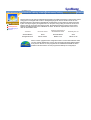 40
40
-
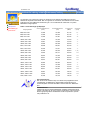 41
41
-
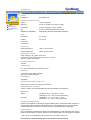 42
42
-
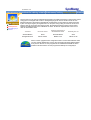 43
43
-
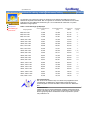 44
44
-
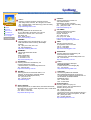 45
45
-
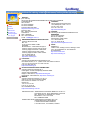 46
46
-
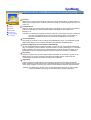 47
47
-
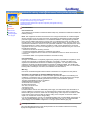 48
48
-
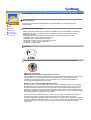 49
49
-
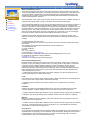 50
50
-
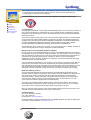 51
51
-
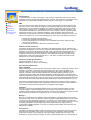 52
52
-
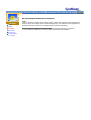 53
53
-
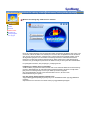 54
54
-
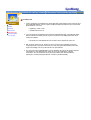 55
55
-
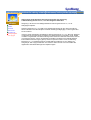 56
56
Samsung 181T Bruksanvisning
- Kategori
- TV-apparater
- Typ
- Bruksanvisning
- Denna manual är också lämplig för
på andra språk
- English: Samsung 181T Owner's manual