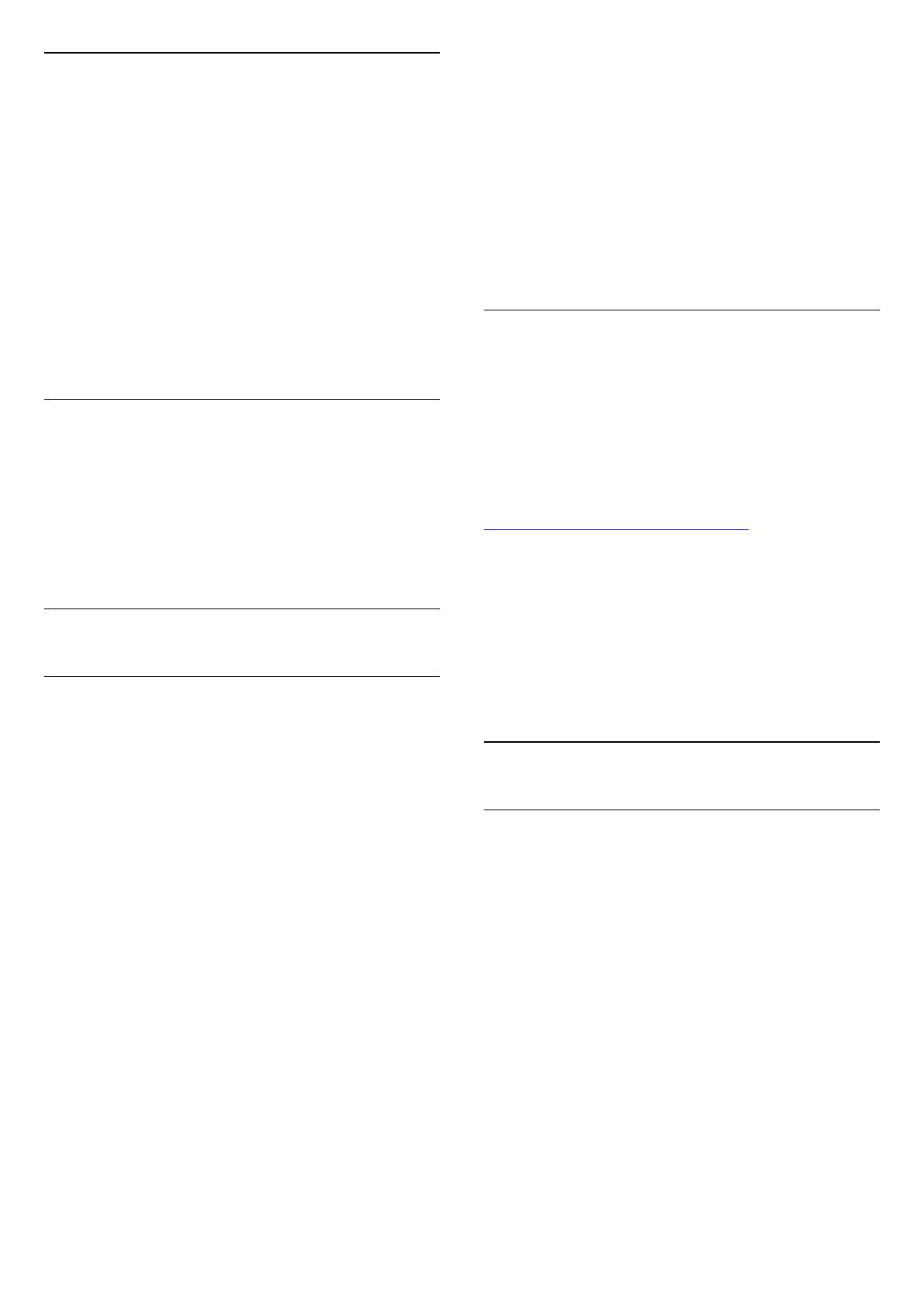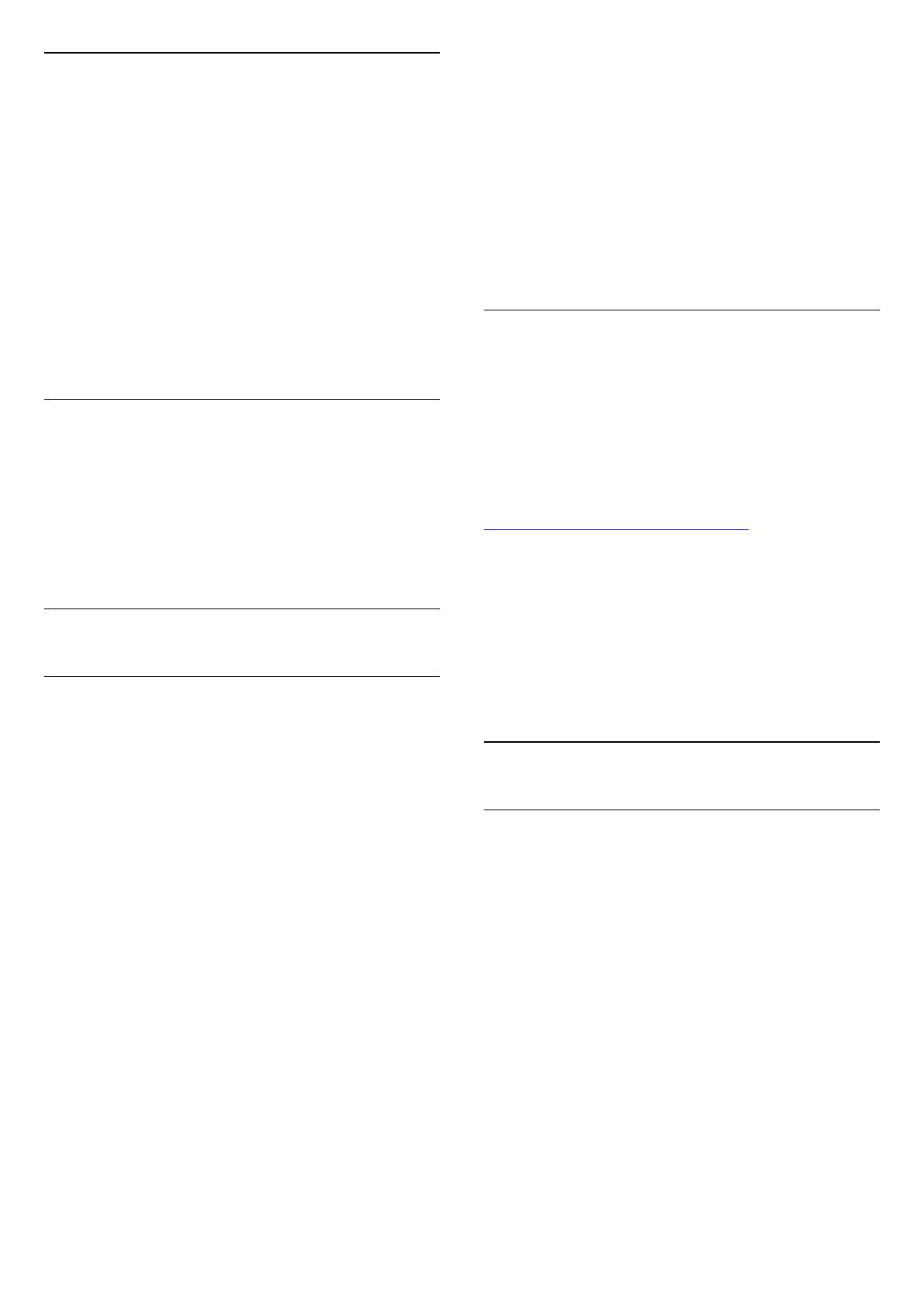
Cookie-filer, rensa
Med Rensa internetminne kan du rensa alla
internetfiler och inloggningar som lagrats på TV:n,
som t.ex. lösenord, cookies och historik.
Rensa internetminnet ...
1 - Tryck på
, välj Alla inställningar och tryck
på OK.
2 - Välj Trådlöst och nätverk och tryck
på
(höger) för att komma till menyn.
3 - Välj Trådbunden eller Wi-Fi > Rensa
internetminne och tryck på OK.
4 - Bekräfta genom att välja OK.
5 - Tryck på
(vänster) flera gånger om det
behövs, för att stänga menyn.
Fildelning
TV:n kan anslutas till andra enheter i det trådlösa
nätverket, som din dator eller smarttelefon. Du kan
använda en dator med Microsoft Windows eller Apple
OS X.
På den här TV:n kan du öppna foton, musik och
videor som du har lagrade på din dator.
3.2
Google-konto
Logga in
Om du vill kunna njuta av alla funktioner i din Philips
Android TV kan du logga in på Google med ditt
Google-konto.
Genom att logga in kan du spela dina favoritspel från
telefonen, surfplattan eller TV:n. Du får också
anpassade video- och musikrekommendationer på
din TV-startskärm, samt åtkomst till YouTube, Google
Play och andra appar.
Logga in
Använd ditt befintliga Google-konto för att logga in
på Google på din TV. Ett Google-konto består av en e-
postadress och ett lösenord. Om du inte har något
Google-konto än, kan du använda din dator eller
surfplatta för att skapa ett (accounts.google.com). För
att kunna spela spel med Google Play måste du ha
en Google+-profil. Om du inte loggade in vid den
första TV-installationen, kan du alltid logga in senare.
Så här loggar du in efter TV-installationen …
1 - Tryck på
, välj Alla inställningar och tryck
på OK.
2 - Välj Android-inställningar och tryck på OK.
3 - Tryck på
(ned) och välj Personligt > Lägg
till konto. Tryck sedan på OK.
4 - Tryck på OK på SIGN IN.
5 - Med hjälp av knappsatsen på fjärrkontrollen
anger du din e-postadress. Tryck sedan på den lilla
OK-knappen till höger på knappsatsen.
6 - Ange lösenord och tryck på samma lilla OK
-knapp för att logga in.
7 - Tryck på
(vänster) flera gånger om det
behövs, för att stänga menyn.
Om du vill logga in med ett annat Google-konto,
loggar du först ut och loggar sedan in med det andra
kontot.
Android-inställningar
Du kan ange eller visa flera Android-specifika
inställningar eller information. Du kan se en lista med
appar som är installerade på din TV och det
lagringsutrymme de kräver. Du kan ställa in vilket
språk du vill använda med röstsökningen. Du kan
konfigurera skärmtangentbordet eller låta appar
använda din plats. Utforska olika Android-
inställningar. Du kan gå till
www.support.google.com/androidtv för mer
information om dessa inställningar.
Så här öppnar du inställningarna …
1 - Tryck på
, välj Alla inställningar och tryck
på OK.
2 - Välj Android-inställningar och tryck på OK.
3 - Utforska olika Android-inställningar.
4 - Tryck på
BACK om det behövs, för att stänga
menyn.
3.3
Philips appgalleri
Philips-appar
Anslut TV:n till internet för att kunna använda appar
som valts av Philips. Dessa appar är specifikt
framtagna för TV. I Philips appgalleri finns en mängd
olika appar. I vissa länder kan du installera appar från
en lokal videobutik eller appar från TV-
sändningsbolag i ditt land. De senare kan bl.a.
erbjuda TV-repriser.
I Philips appgalleri kan utbudet av appar variera i olika
länder eller regioner.
Vissa appar i appgalleriet är förinstallerade på din TV.
Om du vill installera andra appar från appgalleriet blir
du ombedd att godkänna användningsvillkoren. Du
kan ställa in sekretessinställningarna enligt dina egna
önskemål.
11