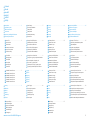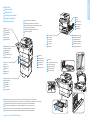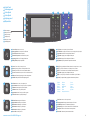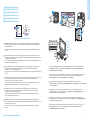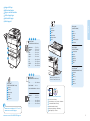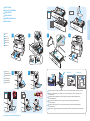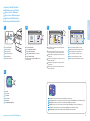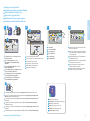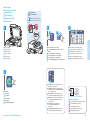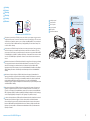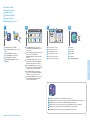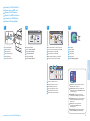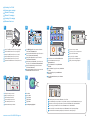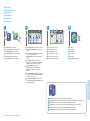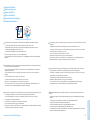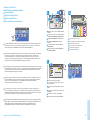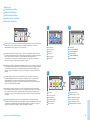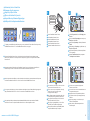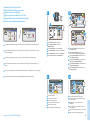607E00990 Rev A
© 2014 Xerox Corporation. All Rights Reserved. Xerox
®
, Xerox and Design
®
, and WorkCentre
®
are trademarks of Xerox Corporation in the United States and/or other countries.
www.xerox.com/office/WC4265support
www.xerox.com/office/WC4265supplies
www.xerox.com/msds (U.S./Canada)
www.xerox.com/environment_europe
www.xerox.com/office/businessresourcecenter
Xerox
®
WorkCentre
®
4265
Quick Use Guide
Xerox WorkCentre 4265
Multifunction Printer
Nederlands
Svenska
Norsk
Dansk
Suomi
Beknopte gebruikshandleiding
Introduktionshandledning
Hurtigveiledning
Hurtig betjeningsvejledning
Pikaopas
NL
SV
NO
FI
DA
More Information
Meer informatie
Mer information
Weitere Informationen
Más información
Mais informações
NL
SV
NO
DA
FI
EN
DA
Før du betjener printeren, bør du læse kapitlerne om
sikkerhed og lovgivning i Betjeningsvejledning, som
findes på din Software and Documentation disc (cd
med software og dokumentation) eller online.
Material Safety Data Sheets (Dataark for
materialesikkerhed) (US/Canada) og
miljøoplysninger (Europa) er tilgængelige online.
NL
Lees voordat u de printer in gebruik neemt eerst de
hoofdstukken over veiligheid en regelgeving in de
Handleiding voor de gebruiker, beschikbaar op de
Software and Documentation disc (cd met software
en documentatie) of online.
De Material Safety Data Sheets
(Veiligheidsinformatiebladen)
(VS/Canada) en milieukundige informatie (Europa)
zijn online beschikbaar.
FI
Lue Käyttöoppaan turvallisuutta ja määräyksiä
koskevat luvut ennen tulostimen käyttöä. Käyttöopas
on saatavilla Ohjelmisto ja ohjeisto -CD:llä tai
verkossa.
Material Safety Data Sheets (Materiaalien
turvallisuus) (USA/Kanada) ja ympäristötiedot
(Eurooppa) ovat saatavilla verkosta.
SV
Läs säkerhets- och regleringsföreskrifterna i
Användarhandbok, som finns online och på skivan
Software and Documentation, innan du börjar
använda skrivaren.
Faktablad om materialsäkerhet (USA/Kanada) och
miljöinformation (Europa) finns online.
EN
Before operating your printer, read the safety and
regulatory chapters in the User Guide available on
the Software and Documentation disc or online.
The Material Safety Data Sheets (US/Canada) and
environmental information (Europe) are available
online.
NO
Les kapitlene om sikkerhet og regler i
Brukerhåndboken som er tilgjengelig på CD-en med
programvare og dokumentasjon eller på nett.
Material Safety Data Sheets (HMS-datablader)
(USA/Canada) og miljøinformasjon (Europa) er
tilgjengelig på nett.
www.xerox.com/office/
businessresourcecenter
Templates, tips, and tutorials
Sjablonen, tips en zelfstudieprogramma's
Mallar, tips och självstudier
Maler, tips og øvelser
Skabeloner, tips og øvelser
Malleja, vihjeitä ja opetusohjelmia
EN
NL
SV
NO
DA
FI
www.xerox.com/office/WC4265supplies
Printer supplies
Printerverbruiksartikelen
Skrivartillbehör
Forbruksartikler til skriver
Forbrugsstoffer
Tulostustarvikkeet
EN
NL
SV
NO
DA
FI

2
www.xerox.com/office/WC4265support
NL
SV
NO
DA
FI
EN
Control Panel................................................................4
Bedieningspaneel
Kontrollpanel
Kontrollpanel
Betjeningspanel
Ohjaustaulu
Contents
Inhoud
Innehåll
Innhold
Indhold
Sisällys
NL
SV
NO
DA
FI
EN
Copying.......................................................................10
Kopiëren
Kopiering
Kopiering
Kopiering
Kopiointi
NL
SV
NO
DA
FI
EN
Supported Papers........................................................ 6
Ondersteund papier
Papper som kan användas
Støttede papirtyper
Understøttet papir
Tuetut paperit
NL
SV
NO
DA
FI
EN
Basic Printing ...............................................................7
Eenvoudige afdruktaken
Vanlig utskrift
Vanlig utskrift
Almindelig udskrivning
Perustulostus
NL
SV
NO
DA
FI
EN
Printing from USB Flash Drive ..................................8
Afdrukken vanaf een USB-stick
Skriva ut från ett USB-minne
Skrive ut fra en USB-minnepinne
Udskrivning fra USB-flashdrev
Tulostaminen USB-muistitikulta
NL
SV
NO
DA
FI
EN
Printing Secure and Saved Jobs................................ 9
Beveiligde en opgeslagen opdrachten afdrukken
Skriva ut skyddade och lagrade jobb
Skrive ut sikre og lagrede jobber
Udskrivning af fortrolige og gemte opgaver
Suojattujen ja tallennettujen töiden tulostus
NL
SV
NO
DA
FI
EN
CentreWare Internet Services...................................5
CentreWare Internet Services
CentreWare Internet Services
CentreWare Internet Services
CentreWare Internet Services
CentreWare Internet Services
NL
SV
NO
DA
FI
EN
Printing......................................................................... 6
Afdrukken
Utskrift
Utskrift
Udskrivning
Tulostus
NL
SV
NO
DA
FI
EN
Printer Basics ...............................................................3
Basisfuncties printer
Allmänt om skrivaren
Om skriveren
Printerens grundlæggende funktioner
Tulostimen perustoiminnot
NL
SV
NO
DA
FI
EN
Printer Tour................................................................... 3
Printeroverzicht
Skrivaröversikt
Presentasjon av skriveren
Oversigt over printeren
Tulostimen esittely
NL
SV
NO
DA
FI
EN
NL
SV
NO
DA
FI
EN
Basic Copying.............................................................10
Eenvoudige kopieertaken
Vanlig kopiering
Vanlig kopiering
Almindelig kopiering
Peruskopiointi
NL
SV
NO
DA
FI
EN
Scanning.....................................................................11
Scannen
Skanning
Skanning
Scanning
Skannaus
Creating 1-Touch Service ........................................17
Enkelvoudige aanraakbediening maken
Skapa snabbtjänst
Opprette en ettrykkstjeneste
Oprettelse af ettryks-funktion
Yhden kosketuksen palvelun luominen
NL
SV
NO
DA
FI
EN
Customizing Services Home View......................... 19
Weergave Homepage-functies aanpassen
Anpassa vyn Tjänster Hem
Tilpasse startvinduet for tjenester
Brugerdefinering af skærmen Opgavetyper
Kaikki palvelut -näkymän mukauttaminen
NL
SV
NO
DA
FI
EN
NL
SV
NO
DA
FI
EN
Customizing Workflow.............................................16
Werkstroom aanpassen
Anpassa arbetsflöde
Tilpasse arbeidsflyten
Brugerdefinering af arbejdsgang
Työnkulun mukauttaminen
Customizing Service Settings View....................... 20
Weergave Functie-instellingen aanpassen
Anpassa vyn Serviceinställningar
Tilpasse visning av innstillinger for en tjeneste
Brugerdefinering af visning af funktionsindstillinger
Palveluasetusten näkymän mukauttaminen
NL
SV
NO
DA
FI
EN
Scanning to a USB Flash Drive ............................... 13
Scannen naar een USB-stick
Skanna till ett USB-minne
Skanne til en USB-minnepinne
Scanning til et USB-flashdrev
Skannaus USB-muistitikulle
NL
SV
NO
DA
FI
EN
NL
SV
NO
DA
FI
EN
Scanning to Email .................................................... 12
Scannen naar e-mail
Skanna till e-post
Skanne til e-post
Scanning til e-mail
Skannaus sähköpostiin
NL
SV
NO
DA
FI
EN
Scanning to a Folder ................................................14
Scannen naar een map
Skanna till en mapp
Skanne til en mappe
Scanning til en mappe
Skannaus kansioon
Basic Faxing............................................................... 15
Eenvoudige faxtaken
Vanlig faxning
Vanlig faksing
Almindelig fax
Perusfaksaus
NL
SV
NO
DA
FI
EN
NL
SV
NO
DA
FI
EN
Faxing..........................................................................15
Faxen
Faxning
Faksing
Fax
Faksi
Using Presets............................................................. 18
Voorinstellingen gebruiken
Använda förinställningar
Bruke forhåndsinnstillinger
Anvendelse af faste indstillinger
Esiasetusten käyttäminen
NL
SV
NO
DA
FI
EN

3
www.xerox.com/office/WC4265support
Printer Basics
2
1
Printer Tour
Printeroverzicht
Skrivaröversikt
Presentasjon av skriveren
Oversigt over printeren
Tulostimen esittely
NL
SV
NO
DA
FI
EN
Duplex Automatic Document Feeder
Dubbelzijdige automatische documentinvoer
Automatisk dokumentmatare för dubbelsidiga original
Tosidig automatisk originalmater
Automatisk dokumentfremfører til duplex
Originaalien syöttölaite
EN
NL
SV
NO
DA
FI
Finisher
Afwerkeenheid
Efterbehandlare
Etterbehandler
Efterbehandler
Viimeistelylaite
EN
NL
SV
NO
DA
FI
Optional accessories may be part of your printer setup. See the User Guide for more information.
Uw printerconfiguratie kan optionele accessoires bevatten. Zie de Handleiding voor de gebruiker voor meer informatie.
Alternativa tillbehör kan ingå i din skrivarinstallation. Mer information finns i Användarhandbok.
Skriveren kan ha valgfritt tilbehør. Se User Guide (Brukerhåndbok) hvis du vil ha mer informasjon.
Tilbehør kan være en del af din printerkonfiguration. Se Betjeningsvejledning for flere oplysninger.
Tulostimen kokoonpanoon saattaa kuulua valinnaisia lisälaitteita. Lisätietoja: katso Käyttöopas.
EN
NL
SV
NO
DA
FI
Bypass Tray
Handmatige invoer
Manuellt magasin
Spesialmagasin
Specialmagasin
Ohisyöttöalusta
EN
NL
SV
NO
DA
FI
Fuser
Fuser
Fixeringsenhet
Fikseringsmodul
Fusermodul
Kiinnityslaite
NL
EN
SV
NO
DA
FI
USB Memory Port
USB-geheugenpoort
USB-minnesport
USB-minneport
USB-hukommelsesport
USB-muistin portti
EN
NL
SV
NO
DA
FI
Toner Cartridge
Tonercassette
Tonerkassett
Tonerkassett
Tonerpatron
Värikasetti
NL
EN
SV
NO
DA
FI
SMart Kit Drum Cartridge
SMart-kit afdrukmodule
SMart Kit-trumkassett
SMart Kit-trommelkassett
SMart Kit-tromlemodul
Smart Kit -rumpukasetti
NL
EN
SV
NO
DA
FI
Trays 1–2
Lade 1–2
Magasin 1–2
Magasin 1–2
Magasin 1–2
Alustat 1–2
EN
NL
SV
NO
DA
FI
High Capacity Feeder
Grote papierlade
Stormagasin
Stormagasin
Stort magasin
Iso paperialusta
EN
NL
SV
NO
DA
FI
Jam Access
Toegang tot vastgelopen papier
Lucka för pappersstopp
Tilgang ved papirstopp
Adgang til papirstop
Tukkeuman selvitys
EN
NL
SV
NO
DA
FI

4
www.xerox.com/office/WC4265support
Printer Basics
8
7
5
6
English
Čeština
Dansk
Deutsch
Español
Français
Italiano
Magyar
Nederlands
Norsk
Polski
Português Brasileiro
Suomi
Svenska
Türkçe
Ελληνικά
Русский
1
2
3
4
1
0
C
7
PQRS
4
GHI
2
ABC
3
DEF
5
JKL
6
MNO
8
TUV
9
WXYZ
#
5 76 8
1
2
3
4
EN
NL
SV
NO
DA
FI
EN
NL
SV
NO
DA
FI
EN
NL
SV
NO
DA
FI
EN
NL
SV
NO
DA
FI
NL
SV
NO
DA
FI
EN
Services Home: main services screen
Homepage-functies: scherm met de hoofdfuncties
Tjänster Hem: huvudskärm för tjänster
Startvindu for tjenester: hovedvinduet for tjenester
Opgavetyper: Skærmen for de vigtigste funktioner
Kaikki palvelut: palvelujen päävalikko
Services: Services Home or last used screen
Functies: Homepage-functies of laatst gebruikte scherm
Tjänster: Tjänster Hem eller den senast använda skärmen
Tjenester: Startvinduet for tjenester eller det sist brukte vinduet
Funktioner: Skærmen Opgavetyper eller sidste brugte skærm
Palvelut: kaikki palvelut tai viimeksi käytetty palvelu
Job Status: active, secure, and completed jobs
Opdrachtstatus: actieve, beveiligde en voltooide opdrachten
Jobbstatus: aktiva, skyddade och slutförda jobb
Jobbstatus: aktive, sikre og fullførte jobber
Opgavestatus: aktive, fortrolige og udførte opgaver
Töiden tila: aktiiviset, suojatut ja valmiit työt
Machine Status: settings and information
Apparaatstatus: instellingen en informatie
Maskinstatus: inställningar och information
Maskinstatus: innstillinger og informasjon
Maskinstatus: indstillinger og information
Koneen tila: asetukset ja tiedot
Log In/Out: access to password protected features
Aan-/afmelden: toegang tot functies die met een toegangscode zijn beveiligd
Logga in/ut: åtkomst till lösenordsskyddade funktioner
Logg inn/ut: tilgang til passordbeskyttede funksjoner
Log ind/ud: adgang til kodeordsbeskyttede funktioner
Kirjautuminen: pääsy salasanalla suojattuihin toimintoihin
EN
NL
SV
NO
DA
FI
Help (?): displays additional information about the current selection or service.
Help (?): geeft meer informatie over de huidige selectie of functie.
Hjälp (?): visar information om det valda alternativet eller tjänsten.
Logg inn/ut: tilgang til passordbeskyttede funksjoner
Hjælp (?): viser yderligere information om det aktuelle valg eller funktion.
Opastus (?): näyttää lisätietoja nykyisestä valinnasta tai palvelusta.
Power Saver: enter or exit low power mode
Energiespaarstand: energiespaarstand activeren of verlaten
Lågeffektläge: aktiverar eller inaktiverar lågeffektläge
Strømsparing: går inn i eller avslutter modus for lavt strømforbruk
Energisparer: aktiverer eller inaktiverer lavenergitilstand
Virransäästö: aktivoi tai lopettaa virransäästötilan
Menu navigation
Navigeren in het menu
Navigera i menyn
Menynavigering
Navigering i menuer
Valikkonäppäimet
Control Panel
Bedieningspaneel
Kontrollpanel
Kontrollpanel
Betjeningspanel
Ohjaustaulu
NL
SV
NO
DA
FI
EN
EN
NL
SV
NO
DA
FI
EN
NL
SV
NO
DA
FI

5
www.xerox.com/office/WC4265support
Printer Basics
http://xxx.xxx.xxx.xxx
1
2
SV
Ange skrivarens IP-adress i webbläsaren på din dator när du vill ansluta. IP-adressen visas på sidan
Konfigurationsrapport. Tryck på Hjälp (?), välj Systemkonfiguration under Informationssidor och tryck på Utskrift
när du vill skriva ut sidan.
NO
Skriv inn IP-adressen til skriveren i nettleseren på datamaskinen for å kople til. Du finner IP-adressen på
Konfigurasjonsrapport-siden. Du skriver ut siden ved å trykke på Hjelp (?), velge Systemkonfigurasjon under
Informasjonssider og deretter trykke på Skriv ut.
EN
To connect, type the printer IP address in your computer Web browser. The IP address is available on the
Configuration Report page. To print the page, press Help (?) button, select System Configuration under
Information Pages, and touch Print.
SV
Med CentreWare Internet Services får du tillgång till information om skrivarkonfiguration, status för papper och
förbrukningsartiklar, jobbstatus samt diagnostiska funktioner i ett TCP/IP-nätverk. Du kan också hantera
adressböcker för fax, e-post och nätverksskanning.
Mer information om skrivarens administration finns i Användarhandbok på skivan med program och dokumentation
eller online.
NO
Du kan bruke CentreWare Internet Services til å få tilgang til informasjon om skriverkonfigurasjonen, status for papir
og forbruksartikler, jobbstatus og diagnosefunksjoner over et TCP/IP-nettverk. Du kan også administrere
adressebøker for faksing, e-post og skanning via nettverk.
Hvis du vil ha mer informasjon om administrasjon av skriveren, kan du se User Guide (Brukerhåndbok) på CD-en
Software and Documentation (Programvare og dokumentasjon) eller på nettet.
EN
CentreWare Internet Services enables you to access printer configuration details, paper and supplies status,
job status, and diagnostic functions over a TCP/IP network. You can also manage fax, email, and network
scanning address books.
For details on printer administration, see the User Guide located on your Software and Documentation disc
or online.
CentreWare Internet Services
CentreWare Internet Services
CentreWare Internet Services
CentreWare Internet Services
CentreWare Internet Services
CentreWare Internet Services
NL
SV
NO
DA
FI
EN
NL
Typ het IP-adres van de printer in de webbrowser van uw computer om verbinding te maken. U kunt het IP-adres
vinden op de pagina Configuratieoverzicht. Druk de pagina als volgt af: druk op de toets Help (?), ga naar
Informatiepagina's, selecteer Systeemconfiguratie en druk op Afdrukken.
NL
Met CentreWare Internet Services hebt u toegang tot gegevens over de printerconfiguratie, status van papier en
verbruiksartikelen, opdrachtstatus en diagnostische functies over een TCP/IP-netwerk. Daarnaast kunt u fax-, e-mail-
en netwerkscanadresboeken beheren.
Zie voor informatie over printerbeheer de Handleiding voor de gebruiker op de Software and Documentation disc (cd
met software en documentatie) of online.
DA
CentreWare Internet Services giver dig adgang til printerens konfigurationsoplysninger, status for papir og
forbrugsstoffer, opgavestatus og diagnostiske funktioner via et TCP / IP-netværk. Du kan også administrere
adressebøger for fax, e-mail og netværksscanning.
Hvis du ønsker flere oplysninger om printeradministration, skal du se Betjeningsvejledning, som findes på din
Software and Documentation disk eller online.
FI
CentreWare Internet Services -sivustolla voit TCP/IP-verkon välityksellä katsoa tulostimen konfigurointitietoja,
paperin ja tarvikkeiden tilaa, töiden tilaa sekä käyttää diagnostiikkatoimintoja. Voit myös hallita faksin, sähköpostin
ja verkkoskannauksen osoitteistoja.
Lisätietoja: katso Käyttöopas, joka löytyy CD-levyltä Software and Documentation (Ohjelmisto ja ohjeisto) tai
verkosta.
DA
For at tilslutte skal du indtaste printerens IP-adresse i din computers webbrowser. IP-adressen vises på siden
Konfigurationsrapport. For at udskrive siden skal du trykke på knappen Hjælp (?), vælge Systemkonfiguration under
Informationsark og trykke på Udskriv.
FI
Muodosta yhteys sivustolle kirjoittamalla tulostimen IP-osoite tietokoneen verkkoselaimeen. IP-osoite löytyy
Konfigurointiraportti-sivulta. Sivun tulostus: paina Opastus (?) -näppäintä, valitse Tietosivut-kohdassa
Järjestelmän konfigurointi ja kosketa Tulosta.
www.xerox.com/office/WC4265docs
English
Deutsch
Español
Français
Italiano
Português
Русский
Sidan laddas...
Sidan laddas...

8
www.xerox.com/office/WC4265support
Printing
1 2 3 4
5
SV
NO
NL
DA
FI
EN
Insert USB Flash drive
Plaats de USB-stick
Sätt i USB-minnet
Sett inn USB-minnepinne
Isæt USB-flashdrev
Aseta USB-muistitikku
SV
NO
NL
DA
FI
EN
Touch Print from USB
Selecteer Afdrukken via USB
Tryck på Skriv ut från USB
Trykk på Print from USB (Skriv ut fra USB)
Tryk på Udskriv fra USB
Yhden kosketuksen Print from USB (tulostus
USB-muistista)
SV
NO
NL
DA
FI
EN
Select the file, or select the folder to navigate to the
file, then touch OK
Selecteer het bestand of selecteer de map om naar
het bestand te bladeren, en druk vervolgens op OK
Markera filen eller välj mappen där filen är placerad
och välj OK
Velg filen eller velg mappen for å navigere til filen, og
trykk deretter på OK
Vælg filen eller vælg mappen for at navigere til filen
og tryk på OK
Valitse tiedosto, tai etsi tiedostoa valitsemalla oikea
kansio, ja valitse OK.
SV
NO
NL
DA
FI
EN
Change settings and quantity as needed
Wijzig de instellingen en het aantal zo nodig
Ändra inställningar och antal vid behov
Endre innstillinger og antall etter behov
Rediger eventuelt indstillinger og antal
Muuta asetuksia ja määrää tarpeen mukaan
SV
NO
NL
DA
FI
EN
Press Start
Druk op Start
Tryck på Start
Trykk på Start
Tryk på Start
Paina käynnistysnäppäintä
SV
NO
NL
DA
FI
EN
Clear All clears the programmed job setting. Cancel stops the printing job.
Met Alle wissen wordt de geprogrammeerde taakinstelling verwijderd. Met Annuleren wordt de afdruktaak gestopt.
Återställ allt rensar den programmerade jobbinställningen. Avbryt stoppar utskriften.
Slett alle brukes til å fjerne den programmerte jobbinnstillingen. Avbryt brukes til å stoppe utskriftsjobben.
Slet alt rydder den programmerede opgaveindstilling. Annuller stopper udskrivningsopgaven.
Tyhjennä kaikki tyhjentää ohjelmoidut työn asetukset. Peruuta lopettaa tulostustyön.
Printing from USB Flash Drive
Afdrukken vanaf een USB-stick
Skriva ut från ett USB-minne
Skrive ut fra en USB-minnepinne
Udskrivning fra USB-flashdrev
Tulostaminen USB-muistitikulta
NL
SV
NO
DA
FI
EN
Sidan laddas...

10
www.xerox.com/office/WC4265support
Copying
1
3
4
2
2.1 2.2
1 2 3
4 5 6
7 8 9
0
50–105 g/m
2
(13–28 lb. Bond)
X: 139.7–215.9 mm (5.5–8.5 in.)
Y: 139.7–355.6 mm (5.5–14.0 in.)
Y
X
SV
NO
NL
DA
FI
EN
Load the original
Plaats het origineel
Placera originalet
Legg inn originalen
Ilæg originalen
Aseta originaalit
EN
NL
SV
NO
DA
FI
See User Guide > Copying
Zie de Handleiding voor de gebruiker > Kopiëren
Se Användarhandbok > Kopiering
Se Brukerhåndbok > Kopiering
Se Betjeningsvejledning > Kopiering
Katso Käyttöopas > Kopiointi
Basic Copying
Eenvoudige kopieertaken
Vanlig kopiering
Vanlig kopiering
Almindelig kopiering
Peruskopiointi
NL
SV
NO
DA
FI
EN
www.xerox.com/office/WC4265docs
SV
NO
NL
DA
FI
EN
SV
NO
NL
DA
FI
Change settings and quantity as needed
Wijzig de instellingen en het aantal zo nodig
Ändra inställningar och antal vid behov
Endre innstillinger og antall etter behov
Rediger eventuelt indstillinger og antal
Muuta asetuksia ja määrää tarpeen mukaan
SV
NO
NL
DA
FI
EN
Clear All clears the programmed job setting.
Cancel stops the copying job.
Met Alle wissen wordt de geprogrammeerde
taakinstelling verwijderd. Met Annuleren wordt
de kopieertaak gestopt.
Återställ allt rensar den programmerade
jobbinställningen. Avbryt stoppar kopieringen.
Slett alle brukes til å fjerne den programmerte
jobbinnstillingen. Avbryt brukes til å stoppe
kopieringsjobben.
Slet alt rydder den programmerede
opgaveindstilling. Annuller stopper
kopiopgaven.
Tyhjennä kaikki tyhjentää ohjelmoidut työn
asetukset. Peruuta lopettaa kopiointityön.
SV
NO
NL
DA
FI
EN
Press Start
Druk op Start
Tryck på Start
Trykk på Start
Tryk på Start
Paina käynnistysnäppäintä
Press Power Saver, then touch Copy
Druk op Energiespaarstand en druk vervolgens op
Kopiëren
Tryck på Lågeffektläge och välj Kopiera
Trykk på Strømsparing og deretter Kopier
Tryk på Energisparer og vælg Kopiering
Paina virransäästönäppäintä ja valitse sitten Kopiointi
EN

11
www.xerox.com/office/WC4265support
Scanning
50–105 g/m
2
(13–28 lb. Bond)
X: 139.7–215.9 mm (5.5–8.5 in.)
Y: 139.7–355.6 mm (5.5–14.0 in.)
Y
X
Scanning
Scannen
Skanning
Skanning
Scanning
Skannaus
NL
SV
NO
DA
FI
EN
Loading the original
Origineel plaatsen
Placera originalet
Legg inn originalen
Ilæg originalen
Originaalien asettaminen
EN
NL
SV
NO
DA
FI
När skrivaren är ansluten med en USB-kabel kan du skanna till en mapp på datorn eller importera en skanning
till ett program. Om skrivaren är ansluten till nätverket kan du skanna till en e-postadress eller FTP-server,
skanna till en delad mapp på en nätverksansluten dator eller skanna till en dator via Windows WSD.
Anvisningar om hur du ställer in skanning och e-post finns i Användarhandbok > Installation och inställning >
Ställa in skanning. Information och beskrivningar av andra skanningsmetoder finns i Användarhandbok >
Skanning.
SV
Als de printer via een USB-kabel is aangesloten, kunt u naar een map op uw computer of naar een toepassing
scannen. Als de printer op een netwerk is aangesloten, kunt u scannen naar een e-mailadres of FTP-server,
scannen naar een gedeelde map op een netwerkcomputer of scannen naar een computer met Windows WSD.
Zie de Handleiding voor de gebruiker > Installatie en instellingen > Scannen instellen om scannen en e-mailen
in te stellen. Zie de Handleiding voor de gebruiker > Scannen voor meer informatie en meer manieren om te
scannen.
NL
If the printer is connected using a USB cable, you can scan to a folder on your computer, or import a scan into
an application. If the printer is connected to a network, you can scan to an email address or FTP server, scan to
a shared folder on a networked computer, or scan to a computer using Windows WSD. To set up scanning and
email, see the User Guide > Installation and Setup > Setting up Scanning. For details and more ways to scan,
see the User Guide > Scanning.
EN
Hvis skriveren er tilkoplet ved hjelp av en USB-kabel, kan du skanne til en mappe på datamaskinen eller
importere en skanning til et program. Hvis skriveren er tilkoplet et nettverk, kan du skanne til en e-postadresse
eller en FTP-server, skanne til en delt mappe på en datamaskin på nettverket eller skanne til en datamaskin
ved hjelp av Windows WSD. Hvis du vil konfigurere skanning og e-post, kan du se Brukerhåndbok >
Installasjon og oppsett > Konfigurere skanning. Hvis du vil ha mer informasjon og flere skanningsmetoder, kan
du se Brukerhåndbok > Skanning.
NO
Hvis printeren er tilsluttet via et USB-kabel, kan du scanne til en mappe på din computer eller importere en
scanning til en applikation. Hvis printeren er sluttet til et netværk, kan du scanne til en e-mailadresse eller
FTP-server, til en delt mappe på en netværkstilsluttet computer eller til en computer, som anvender Windows
WSD. Se Betjeningsvejledning > Installation og indstilling > Indstilling af scanning for at indstille scanning og
e-mail. Se Betjeningsvejledning > Scanning for at se flere oplysninger om og måder at scanne på.
DA
Jos tulostin on liitetty tietokoneeseen USB-kaapelilla, voit skannata tietokoneella olevaan kansioon tai tuoda
skannatun tiedoston johonkin sovellukseen. Jos tulostin on liitetty verkkoon, voit lähettää skannatun
tiedoston sähköpostiosoitteeseen tai FTP-palvelimelle tai skannata verkossa olevan tietokoneen jaettuun
kansioon tai Windows WSD -palvelua käyttävään tietokoneeseen. Skannaus- ja sähköpostiasetukset: katso
Käyttöopas > Asennus ja asetukset > Skannausasetusten määrittäminen. Lisätietoja eri skannaustavoista:
Käyttöopas > Skannaus.
FI
www.xerox.com/office/WC4265docs
Sidan laddas...

13
www.xerox.com/office/WC4265support
Scanning
3 4
1 2
PDFPDF
Scanning to a USB Flash Drive
Scannen naar een USB-stick
Skanna till ett USB-minne
Skanne til en USB Flash-stasjon
Scanning til et USB-flashdrev
Skannaus USB-muistitikulle
NL
SV
NO
DA
FI
EN
SV
NO
NL
DA
FI
EN
Clear All clears the programmed job setting.
Cancel stops the scanning job.
Met Alle wissen wordt de geprogrammeerde
taakinstelling verwijderd. Met Annuleren wordt
de scantaak gestopt.
Återställ allt rensar den programmerade
jobbinställningen. Avbryt stoppar skanningen.
Slett alle brukes til å fjerne den programmerte
jobbinnstillingen. Avbryt brukes til å stoppe
skannejobben.
Slet alt rydder den programmerede
opgaveindstilling. Annuller stopper
scanningsopgaven.
Tyhjennä kaikki tyhjentää ohjelmoidut työn
asetukset. Peruuta lopettaa skannaustyön.
SV
NO
NL
DA
FI
EN
Select the destination folder then touch OK
Selecteer de bestemmingsmap en druk op OK
Välj målmappen och tryck på OK
Velg målmappen og trykk på OK
Vælg destinationsmappen og tryk på OK
Valitse kohdekansio ja valitse sitten OK
SV
NO
NL
DA
FI
EN
Change the settings as needed
Wijzig de instellingen zo nodig
Ändra inställningar vid behov
Endre innstillingene etter behov
Skift indstillinger alt efter behov
Muuta asetuksia tarpeen mukaan
SV
NO
NL
DA
FI
EN
Press Start
Druk op Start
Tryck på Start
Trykk på Start
Tryk på Start
Paina käynnistysnäppäintä
SV
NO
NL
DA
FI
EN
Insert USB Flash drive
Plaats de USB-stick
Sätt i USB-minnet
Sett inn USB-minnepinne
Isæt USB-flashdrev
Aseta USB-muistitikku
SV
NO
NL
DA
FI
EN
Touch Scan To USB
Druk op Scannen naar USB
Tryck på Skanna till USB
Trykk på Skann til USB
Tryk på Scan til USB
Valitse Skannaus USB:hen
Sidan laddas...
Sidan laddas...

16
www.xerox.com/office/WC4265support
Customizing Workflow
SV
Du kanske utför en del åtgärder som en del av ditt dagliga arbete. Du kan underlätta sådana uppgifter på flera sätt:
• Du kan lägga till snabbtjänster som inkluderar alla jobbinställningar på skärmen Tjänster Hem.
• Du kan spara inställningar för en tjänst som en förinställning som kan justeras efter behov för olika jobb.
• Du kan anpassa och förenkla vyn Tjänster Hem.
• Du kan anpassa och förenkla listor över inställningar för olika tjänster.
Obs: För vissa ändringar måste du logga in som administratör.
Mer information om dessa och andra funktioner finns i System Administrator Guide (Systemadministratörshandbok)
> Customization and Expansion (Anpassning och utökning).
NO
Det kan hende at du utfører noen oppgaver mange ganger om dagen. Det er flere måter du kan forenkle repeterende
oppgaver på:
• Ettrykkstjenester som inkluderer alle jobbinnstillinger, kan legges til i startvinduet for tjenester.
• Innstillinger i en tjeneste kan lagres som en forhåndsinnstilling som kan endres etter behov for hver enkelt jobb.
• Startvinduet for tjenester kan tilpasses og forenkles.
• Listene over innstillinger i tjenester kan tilpasses og forenkles.
Merk: Enkelte endringer kan kreve at du logger deg inn som administrator.
Hvis du vil ha mer informasjon om disse teknikkene og andre teknikker, kan du se System Administrator Guide
(Administratorhåndbok) > Customization and Expansion (Tilpasning og utvidelser).
NL
Sommige taken komen mogelijk regelmatig tijdens uw dagelijkse werkzaamheden voor. U kunt terugkerende taken
op verscheidene manieren eenvoudiger maken:
• In het scherm Homepage-functies kunt u voor bepaalde functies, zoals opdrachtinstellingen, een enkelvoudige
aanraakbediening toevoegen.
• Functie-instellingen kunnen als voorinstelling worden opgeslagen en indien nodig voor elke opdracht worden
aangepast.
• Het scherm Homepage-functies aanpassen en vereenvoudigen.
• Het overzicht van instellingen in de functie aanpassen en vereenvoudigen.
Opmerking: voor sommige wijzigingen moet u als beheerder zijn aangemeld.
Zie voor meer informatie over deze en andere handelingen de System Administrator Guide (Handleiding voor de
systeembeheerder) >
Customization and Expansion (Aanpassing en uitbreiding).
EN
Some tasks may be a frequent part of your daily work. You can simplify repetitive tasks in several ways:
• 1-Touch services that include all job settings can be added to the Services Home screen.
• Settings within a service can be saved as a preset which can be adjusted as appropriate to each job.
• Customizing and simplifying the Home Services view.
• Customizing and simplifying the settings listings within services.
Note: Some changes may require you to log in as an Administrator.
For more information on these and other techniques, see System Administrator Guide > Customization and
Expansion.
Customizing Workflow
Werkstroom aanpassen
Anpassa arbetsflöde
Tilpasse arbeidsflyten
Brugerdefinering af arbejdsgang
Työnkulun mukauttaminen
NL
SV
NO
DA
FI
EN
DA
Nogle opgaver kan være en hyppig del af dit daglige arbejde. Du kan forenkle hyppige opgaver på flere måder:
• 1-Trykopgavetyper, som inkluderer alle opgaveindstillinger, kan føjes til skærmen Opgavetyper.
• Indstillinger i en opgavetype kan gemmes som en fast indstilling, som kan justeres efter behov for hver opgave.
• Brugerdefinering og forenkling af skærmen Opgavetyper.
• Brugerdefinering og forenkling af indstillingslisterne i opgavetyperne.
Bemærk: Nogle ændringer kan kræve, at du logger på som administrator.
For mere information om disse og andre teknikker skal du se System Administrator Guide (vejledning for
systemadministratorer) > Customization and Expansion (Brugertilpasning og udvidelse).
FI
Jotkin tehtävät saattavat toistua usein päivittäisessä työssäsi. Voit yksinkertaistaa näitä tehtäviä monella eri
tavalla:
• Kaikki palvelut -näyttöön voidaan lisätä yhden kosketuksen palveluja, jotka sisältävät kaikki työhön liittyvät
asetukset.
• Palvelun asetuksia voidaan tallentaa esiasetuksiksi, joita voidaan säätää työkohtaisesti.
• Kaikki palvelut -näkymä voidaan mukauttaa ja yksinkertaistaa.
• Palvelujen sisältämät asetusten luettelot voidaan mukauttaa ja yksinkertaistaa.
Huom. Jotkin muutokset edellyttävät kirjautumista järjestelmänvalvojana.
Jos haluat lisää tietoa näistä, katso System Administrator Guide (järjestelmänvalvojan käsikirja) > Customization
and Expansion (mukauttaminen ja laajentaminen).
www.xerox.com/office/WC4265docs

17
www.xerox.com/office/WC4265support
Customizing Workflow
1
q w e r t y u i o p /
z x c v b n m , . -
2 3 4 5 6 7 8 9 0 ( )
a s d f g
@
h j k l ; ‘
PDFPDF
1
3
2
3.1
1.1
1.3
3.2
1.2
SV
NO
NL
DA
FI
EN
Verify saved settings, then touch Done
Controleer de opgeslagen instellingen en selecteer
vervolgens Gereed
Kontrollera de sparade inställningarna och tryck på
Klart
Kontroller de lagrede innstillingene, og trykk deretter
på Fullført.
Bekræft gemte indstillinger og tryk på Afslut
Tarkista tallennetut asetukset ja kosketa Valmis
Creating 1-Touch Service
Enkelvoudige aanraakbediening maken
Skapa snabbtjänst
Opprette en ettrykkstjeneste
Opretter ettryks-funktion
Yhden kosketuksen palvelun luominen
NL
SV
NO
DA
FI
EN
Within the selected service, select Save as 1-Touch
Service
Selecteer vanuit de geselecteerde functie Opslaan
als functie met enkelvoudige aanraakbediening
Välj Spara som snabbtjänst i den valda tjänsten
Velg Lagre som ettrykkstjeneste i den valgte
tjenesten.
I den valgte opgavetype skal du vælge Gem som
ettryks funktion
Valitse valitun palvelun kohdalla Tallenna yhden
kosketuksen palveluksi
SV
NO
NL
DA
EN
FI
SV
NO
NL
DA
FI
EN
Type a name, then select an icon
Typ een naam en selecteer daarna een pictogram
Skriv ett namn och välj en ikon
Skriv inn et navn, og velg deretter et ikon.
Indtast et navn og vælg et ikon
Kirjoita nimi ja valitse kuvake
SV
För vanliga uppgifter som inte ändras kan du skapa en snabbtjänst som sparar alla inställningar och placerar en knapp
på skärmen Tjänster Hem. Information om hur du överför anpassade ikoner, tilldelar snabbtjänster till vissa användare
eller spårar användningen med redovisning finns i System Administrator Guide (Systemadministratörshandbok) >
Customization and Expansion (Anpassning och utökning).
NL
U kunt een Enkelvoudige aanraakbediening maken voor niet-veranderende veelvoorkomende taken. Alle instellingen
worden hieronder opgeslagen en er verschijnt een toets in het scherm Homepage-functies. Als u aangepaste
pictogrammen wilt uploaden, moet u Enkelvoudige aanraakbedieningsfuncties aan geselecteerde gebruikers
toewijzen en in accountadministratie het gebruik volgen. Zie de System Administrator Guide (Handleiding voor de
systeembeheerder) >
Customization and Expansion (Aanpassing en uitbreiding).
EN
For common tasks that do not vary, you can create a 1-Touch Service that saves all settings and puts a button
on the Services Home screen.
To upload custom icons, assign 1-Touch Services to selected users, and track usage
with accounting, see
the System Administrator Guide
>
Customization and Expansion
.
NO
For vanlige oppgaver som ikke varierer, kan du opprette en ettrykkstjeneste som lagrer alle innstillinger og legger til
en knapp i startvinduet for tjenester. Hvis du vil laste opp tilpassede ikoner, tilordne ettrykkstjenester til bestemte
brukere og spore bruk med kontering, kan du se System Administrator Guide (Administratorhåndbok) >
Customization and Expansion (Tilpasning og utvidelser).
DA
For almindelige opgaver, der ikke varierer, kan du oprette en ettryks-funktion, der gemmer alle indstillinger og
placerer en knap på skærmen Opgavetyper. Se System Administrator Guide (vejledning for systemadministratorer) >
Customization and Expansion (Brugertilpasning og udvidelse) for indlæsning af brugerdefinerede ikoner, tildeling af
ettryks-funktioner til valgte bruger og sporing af maskinens anvendelse vha. kontering.
FI
Vakioasetuksista koostuvasta tehtävästä voidaan luoda yhden kosketuksen palvelu, joka näkyy näppäimenä Kaikki
palvelut -näytössä. Jos haluat lisää tietoa mukautetuista kuvakkeista, yhden kosketuksen palvelun määrittämisestä
valituille käyttäjille ja käytön seuraamisesta tilikirjauksen avulla, katso System Administrator Guide
(järjestelmänvalvojan käsikirja) > Customization and Expansion (mukauttaminen ja laajentaminen).

18
www.xerox.com/office/WC4265support
Customizing Workflow
PDFPDF
1 2
3
4
PDFPDF
Select the service
Selecteer de functie
Välj tjänsten
Velg tjenesten.
Vælg opgavetypen
Valitse palvelu
Touch Presets
Selecteer Voorinstellingen
Tryck på Förinställningar
Trykk på Forh.innst.
Tryk på Faste indstillinger
Kosketa Esiasetukset
SV
NO
NL
DA
FI
EN
Select preset
Selecteer voorinstelling
Välj förinställningen
Velg forhåndsinnstillingen.
Vælg en fast indstilling
Valitse esiasetukset
SV
NO
NL
DA
FI
EN
Using Presets
Voorinstellingen gebruiken
Använda förinställningar
Bruke forhåndsinnstillinger
Anvendelse af faste indstillinger
Esiasetusten käyttäminen
NL
SV
NO
DA
FI
EN
SV
NO
NL
DA
EN
FI
SV
NO
NL
DA
FI
EN
Modify settings as needed
Wijzig de instellingen zo nodig
Ändra inställningarna efter behov
Endre innstillinger etter behov.
Rediger indstillinger efter behov
Muokkaa asetuksia tarpeen mukaan
SV
Förinställningar är praktiska för återkommande arbetsflöden för kopiering, e-post, fax och skanning, men till skillnad
från snabbtjänster kan du ändra inställningarna. Förinställningsikonerna kan organiseras och anpassas. Information
om hur du skapar förinställningar finns i System Administrator Guide (Systemadministratörshandbok) > Copy
(Kopiering) > Copy presets (Förinställningar för kopiering) eller Scan (Skanna) > Scan presets (Förinställningar för
skanning).
NL
Voorinstellingen zijn handig voor terugkerende kopieer-, e-mail-, fax- en scanwerkstromen. Anders dan bij functies
met enkelvoudige aanraakbediening kunnen de instellingen wel worden gewijzigd. De voorinstellingspictogrammen
kunnen ook worden geordend en aangepast. Zie de System Administrator Guide (Handleiding voor de
systeembeheerder) voor het maken van voorinstellingen: Copy (Kopiëren) > Copy presets (Voorinstellingen voor
kopiëren) of Scan (Scannen) > Scan presets (Voorinstellingen voor scannen).
EN
Presets are useful for repetitive copy, email, fax and scan workflows, but unlike 1-Touch services, settings can be
modified. The preset icons can also be organized and customized. To create presets, see the System
Administrator Guide > Copy > Copy presets, or Scan > Scan presets
.
NO
Forhåndsinnstillinger er nyttige for repeterende arbeidsflyt for kopiering, e-post, faksing og skanning, men i
motsetning til ettrykkstjenester kan du endre innstillingene. I tillegg kan du organisere og tilpasse ikonene for
forhåndsinnstillinger. Hvis du vil opprette forhåndsinnstillinger, kan du se System Administrator Guide
(Administratorhåndbok) > Copy (Kopiere) > Copy presets (Forhåndsinnstillinger for kopiering) eller Scan (Skanne) >
Scan presets (Forhåndsinnstillinger for skanning).
DA
Faste indstillinger er nyttige for gentagne kopi-, e-mail-, fax- og scanningsarbejdsgange, men i modsætning til
ettryks-funktioner, kan indstillinger ændres. Ikonerne for faste indstillinger kan også organiseres og brugerdefineres.
For at oprette faste indstillinger skal du se System Administrator Guide (vejledning for systemadministratorer) >
Copy (Kopiering) > Copy presets (Faste indstillinger for kopiering) eller Scanning > Scan presets (Faste indstillinger
for scanning).
FI
Esiasetuksista on hyötyä toistuvissa kopiointi-, faksi- ja skannaustyönkuluissa. Toisin kuin yhden kosketuksen
palveluja esiasetuksia voidaan muokata. Esiasetusten kuvakkeita voidaan järjestellä ja mukauttaa. Jos haluat luoda
esiasetuksia, katso System Administrator Guide (järjestelmänvalvojan käsikirja) > Copy (kopiointi) > Copy presets
(kopioinnin esiasetukset) tai Scan (skannaus) > Scan presets (skannauksen esiasetukset).

19
www.xerox.com/office/WC4265support
Customizing Workflow
1 2
2.1
2.2
3 4
http://xxx.xxx.xxx.xxx
Launch CentreWare Internet Services
Start CentreWare Internet Services
Starta CentreWare Internet Services
Start CentreWare Internet Services.
Start af CentreWare Internet Services
Käynnistä CentreWare Internet Services
SV
NO
NL
DA
FI
EN
Click the Properties tab, then click Display under
Services
Klik op het tabblad Eigenschappen en vervolgens op
Weergave onder Services
Klicka på fliken Egenskaper och klicka på Visa under
Tjänster
Klikk på kategorien Egenskaper, og klikk deretter på
Skjerm under Tjenester.
Klik på fanen Egenskaber og klik dernæst på Skærm
under Opgavetyper
Napsauta Ominaisuudet-välilehteä ja napsauta
sitten Näytä-kohdassa Palvelut
SV
NO
NL
DA
FI
EN
Select and move a service row up or down to relocate
its position on the Services Home screen
Selecteer een servicerij en verplaats deze omhoog of
omlaag om de positie ervan in het scherm
Homepage-functies te wijzigen.
Välj och flytta en tjänsterad uppåt eller nedåt om du
vill ändra dess placering på skärmen Tjänster Hem
Velg og flytt en tjenesterad opp eller ned hvis du vil
flytte den i startvinduet for tjenester.
Vælg og flyt en opgavetyperække op eller ned for at
flytte dens position på skærmen Opgavetyper
Valitse palvelu ja muuta sen sijaintia Kaikki palvelut
-näytössä siirtämällä sitä ylös- tai alaspäin
SV
NO
NL
DA
FI
EN
Select the service you want to display on the
machine’s touch interface
Selecteer de functie die u in het aanraakscherm van
het apparaat wilt weergeven
Välj tjänsten du vill visa på maskinens pekskärm
Velg tjenesten du vil vise på berøringsskjermen på
maskinen.
Vælg den opgavetype, som du vil have vist på
maskinens berøringsskærm
Valitse palvelu, jonka haluat näkyvän koneen
kosketusnäytössä
SV
NO
NL
DA
FI
EN
Customizing Services Home View
Homepage-functies aanpassen
Anpassa vyn Tjänster Hem
Tilpasse startvinduet for tjenester
Brugerdefinering af skærmen Opgavetyper
Kaikki palvelut -näkymän mukauttaminen
NL
SV
NO
DA
FI
EN
SV
Du kan anpassa skärmen Tjänster Hem med CentreWare Internet Services om du vill optimera arbetsflödet och
minska störningar. Se sidan 9 för information om hur du använder CentreWare Internet Services.
NL
U kunt met CentreWare Internet Services de indeling van het scherm Homepage-functies aanpassen om uw
werkstroom te optimaliseren en onnodige functies te verwijderen. Zie pagina 9 voor het gebruik van CentreWare
Internet Services.
EN
To optimize your workflow and reduce distractions, you can customize the Services Home Screen layout using
CentreWare Internet Services. To use CentreWare Internet Services, see page 9.
NO
Hvis du vil optimalisere arbeidsflyten og redusere distraksjoner, kan du tilpasse oppsettet til startvinduet for tjenester
ved å bruke CentreWare Internet Services. Se side 9 hvis du vil bruke CentreWare Internet Services.
DA
For at optimere din arbejdsgang og reducere distraktioner kan du tilpasse layout for skærmbilledet Opgavetyper ved
hjælp af CentreWare Internet Services. Se side 9 for anvendelse af CentreWare Internet Services.
FI
Voit optimoida työnkulun ja vähentää virheitä mukauttamalla Kaikki palvelut -näytön asettelun CentreWare
Internet Services -sivustolla. Ohjeita CentreWare Internet Services -sivuston käytöstä on sivulla 9.
Sidan laddas...
-
 1
1
-
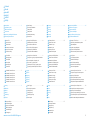 2
2
-
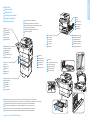 3
3
-
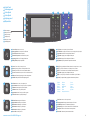 4
4
-
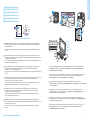 5
5
-
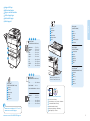 6
6
-
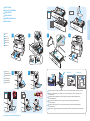 7
7
-
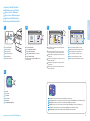 8
8
-
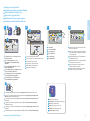 9
9
-
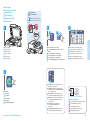 10
10
-
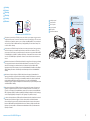 11
11
-
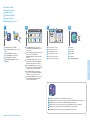 12
12
-
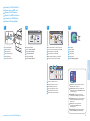 13
13
-
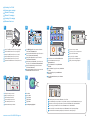 14
14
-
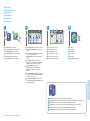 15
15
-
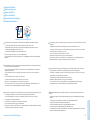 16
16
-
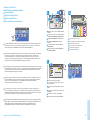 17
17
-
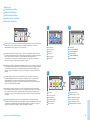 18
18
-
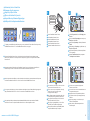 19
19
-
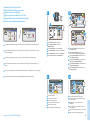 20
20
på andra språk
- dansk: Xerox 4265 Installationsvejledning
- Nederlands: Xerox 4265 Installatie gids